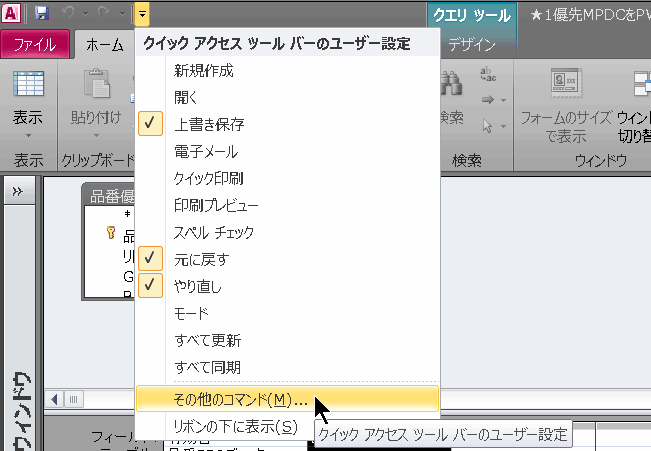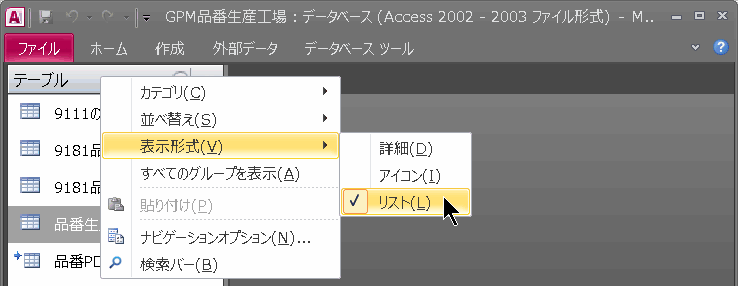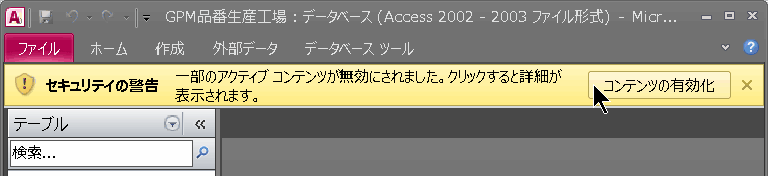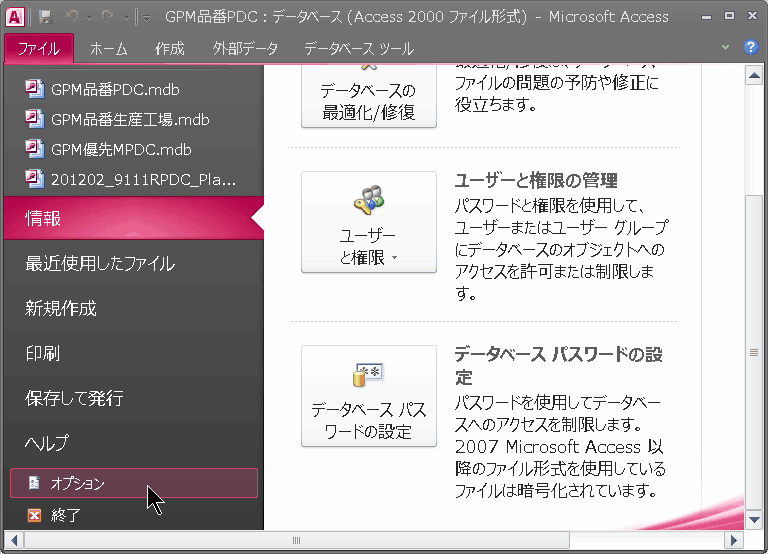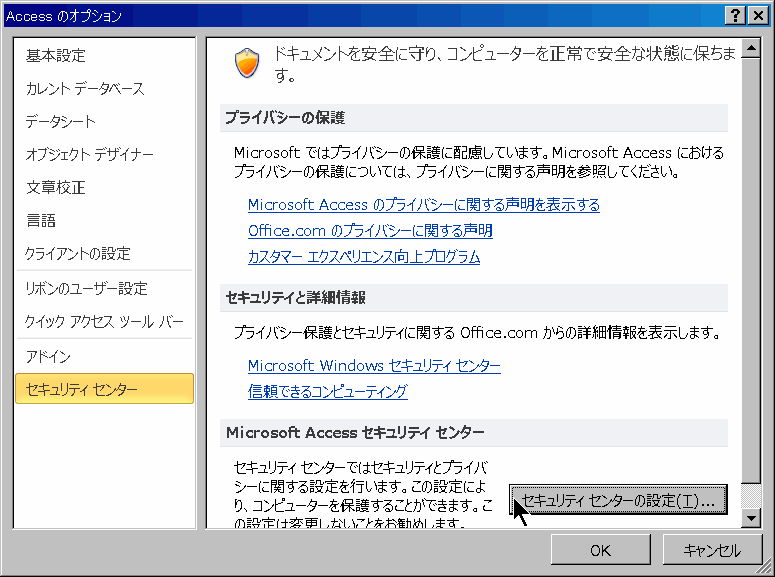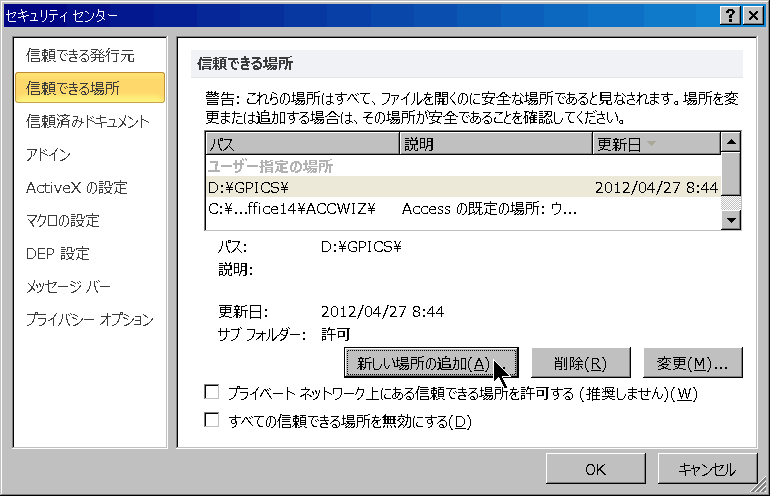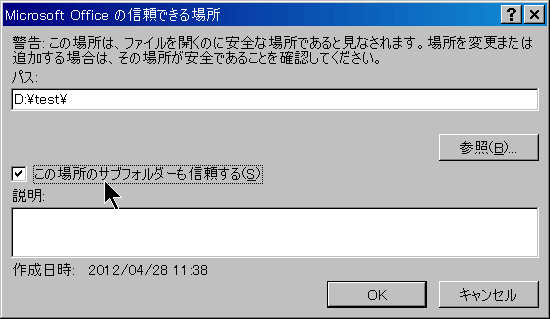Accessで お仕事 Access2010を使う
 目次
目次
ツール・ボタンを「クイック アクセス ツール バー」に並べる
ツール・ボタンを、ボタンが含まれるリボンを選択して、その中から都度指定するのは、面倒です。
よく使うツール・ボタンは、「クイック アクセス ツール バー」に並べておくと、ワンクリックで使えるようになります。
「クイック アクセス ツール バー」の右端の▼部分を押すと「クイック アクセス ツール バーのユーザ設定」メニューが表示されます。
「その他のコマンド」を押して、表示されるボタンの中から、よく使うものを選択して、並べます。
「ナビゲーション ウィンドウ」の表示をシンプルにする
Access 2003 以前では、データベースを開くと、データベースウィンドウが表示されました。
これが、Access 2007〜では「ナビゲーション ウィンドウ」に変更され、左端にドッキングした状態になりました。
このため、表示が「詳細」になっていると、全貌が見渡せません。
バーで、マウスを右クリックすると、表示切り替えのメニューが表示されます。ここで「表示形式」で「リスト」を選択すると、すっきりした表示になります。
ファイルを開くとき「セキュリティの警告」を表示させないようにする
Access 2010 では、Access のデータ・ベースを開くとき、毎回「セキュリティの警告」が表示されて、「コンテンツの有効化」をしなければなりません。
自分が作ったファイルや、安全だと分かっているファイルを保存してあるフォルダを、「安全な場所」として登録すると、この警告は表示されなくなります。
「ファイル」→「オプション」を選択します。
左側で「セキュリティ センタ」を選択して、右下の「セキュリティ センタの設定」ボタンを押します。
「セキュリティ センタ」の左側で「信頼できる場所」を選択して、右側の「新しい場所の追加」ボタンを押します。
「参照」ボタンを使って、フォルダを開くダイアログから、指定するフォルダのパスを登録します。
そして、「この場所のサブフォルダも信頼する」にチェックを入れて、「OK」ボタンを押します。