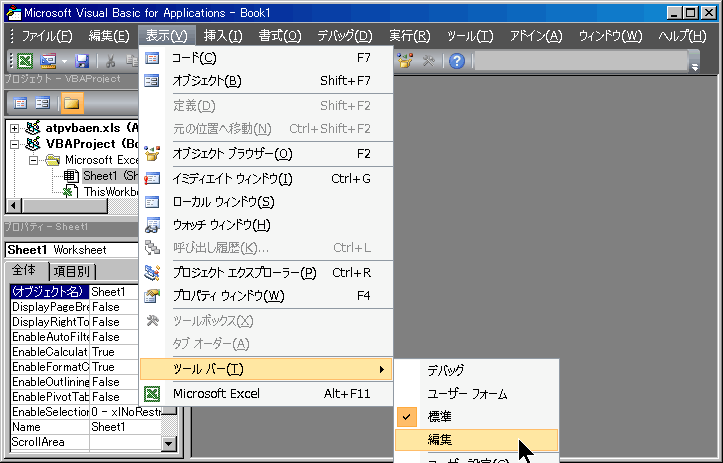
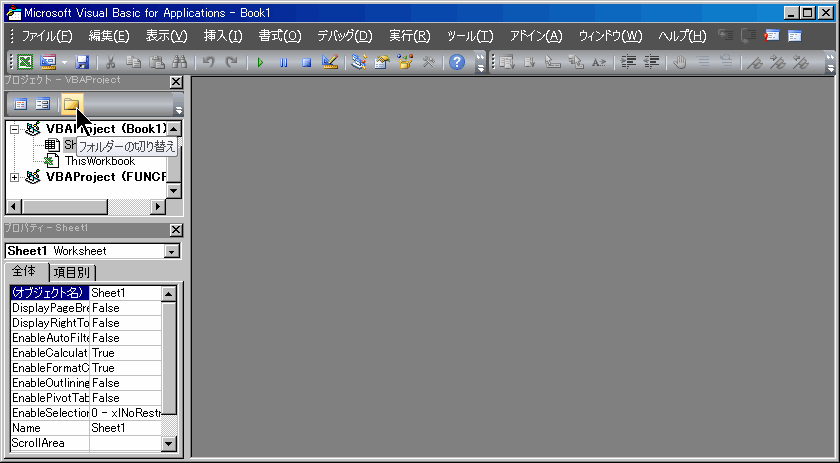
 「編集」タブでは、以下のように設定します。
「編集」タブでは、以下のように設定します。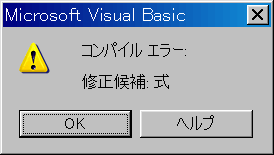 チェックが入っていると、編集中に行の途中で改行したりすると、いちいち「コンパイル・エラー」のメッセージが表示されて、うっとおしいからです。
チェックが入っていると、編集中に行の途中で改行したりすると、いちいち「コンパイル・エラー」のメッセージが表示されて、うっとおしいからです。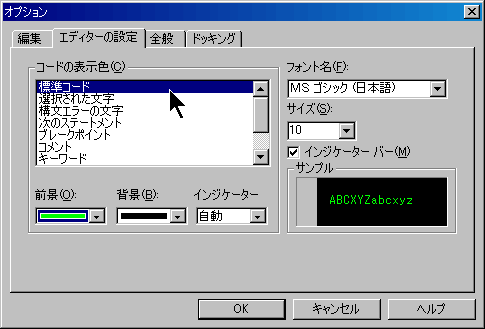 「エディタの設定」では、「標準コード」と「キーワード」と「識別子」の配色を、それぞれ別の状態にします。
「エディタの設定」では、「標準コード」と「キーワード」と「識別子」の配色を、それぞれ別の状態にします。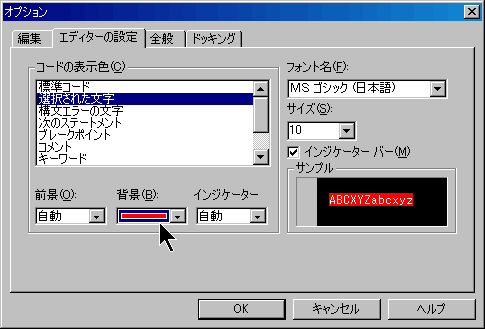
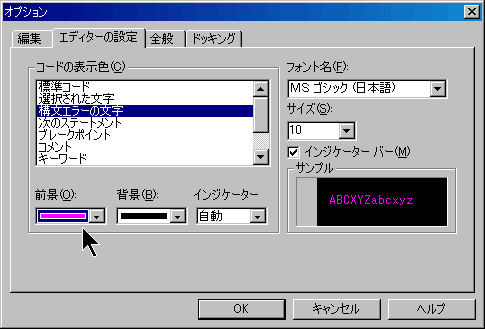
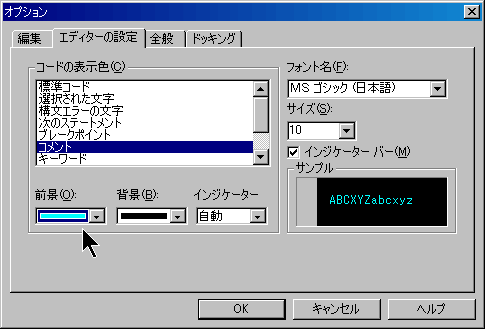
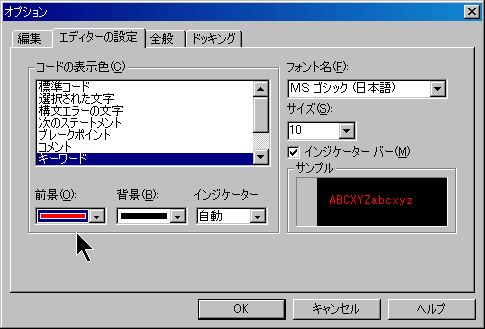 コマンドなどの予約語です。
コマンドなどの予約語です。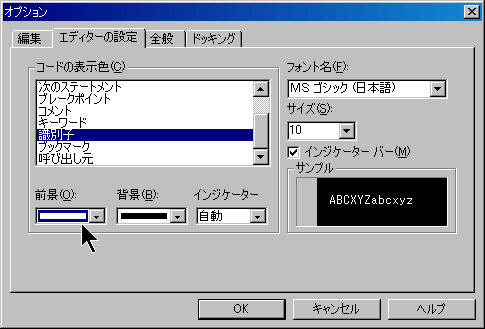 識別子とは、変数名やオブジェクトです。
識別子とは、変数名やオブジェクトです。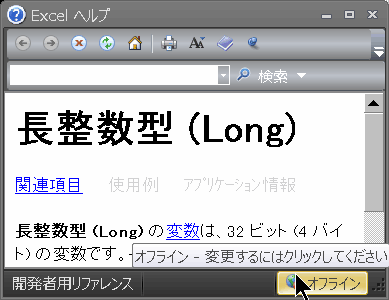 VBE とは、Excel に付属する、VBA の編集支援ソフト (Visual Basic Editor) です。
VBE とは、Excel に付属する、VBA の編集支援ソフト (Visual Basic Editor) です。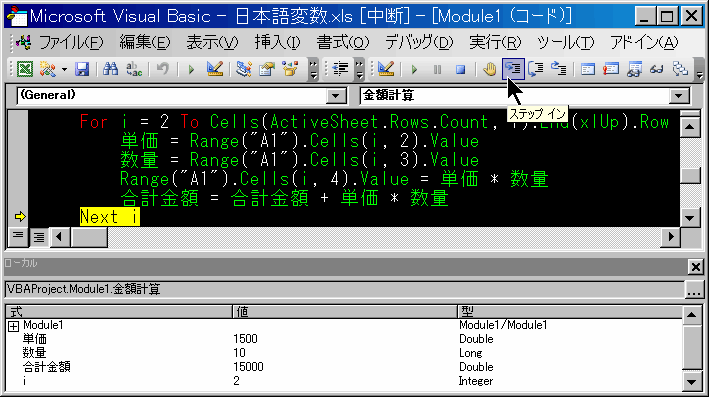
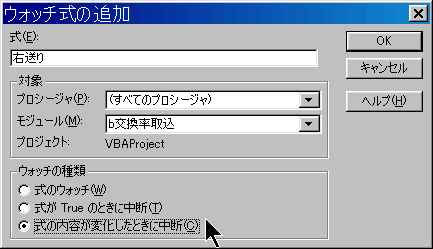 変数の内容が、想定外の動きをする場合などは、どこでそうなるのか分からないため、「ブレークポイント」を設定できないことが有ります。
変数の内容が、想定外の動きをする場合などは、どこでそうなるのか分からないため、「ブレークポイント」を設定できないことが有ります。このようなときには、、ウオッチ式に登録すれば、この変数が変わった時点で、中断してくれます。 この機能も簡単で便利です。操作は、該当する変数の所にカーソルを置いてマウス右クリックして表示されるメニューから選択して、右の画面を表示して、「ウオッチの種類」にチェックを入れます。 Debug オブジェクトの Print メソッドを使うと、変数の値を、イミディエイト画面に出力させることができます。 Debug.Print 変数名 Debug オブジェクトには、もう一つ Assert メソッドが有ります。Assert メソッドは引数の真偽値を判定し、値が偽の場合に処理を中断します。 Debug.Assert 真偽値 参考:内田のHP→VBA→デバッグについて http://members.jcom.home.ne.jp/rex-uchida/vba110.htm 変数とサブルーチンやファンクションとの関係を、プログラム開発関連の項で紹介した、VBA_VariableProcedureXref を使って出力しておくと、デバッグが容易になります。 |
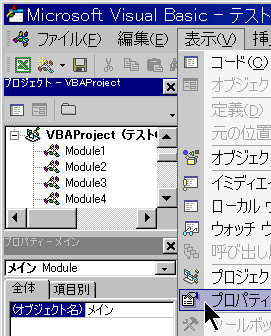 VBAは、「標準モジュール」を追加して、そこに書きます。
VBAは、「標準モジュール」を追加して、そこに書きます。プログラムが複雑になると、モジュールを分割した方が見通しが良くなります。モジュール名は、日本語にすると、分かりやすいでしょう。 モジュール名を変更は、 プロジェクトエクスプローラで、Moduleを選択して、 メニューの[表示]→[プロパティ]をクリックして、 プロパティウィンドウの[(オブジェクト名)]欄で名前を変更して、 [Enter]キーを押します。 注: ①モジュール名に、Sub プロシージャ名と同じ名前を付けることはできません。 ②文字数は、半角 32 字(全角16字)までです。 私は、次の例のように、モジュール名の1文字目をアルファベットにして、処理の順番に並ぶようにしています。(後日の挿入を考慮して、適当にアルファベットを歯抜けにしています。)
a接続
c品目の検索 dメイン e受注実績検索 f前回データ削除 g地域処理 h適用モデル検索 k需要予測計算 |