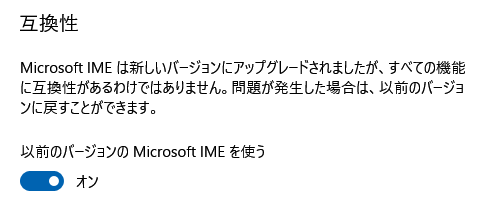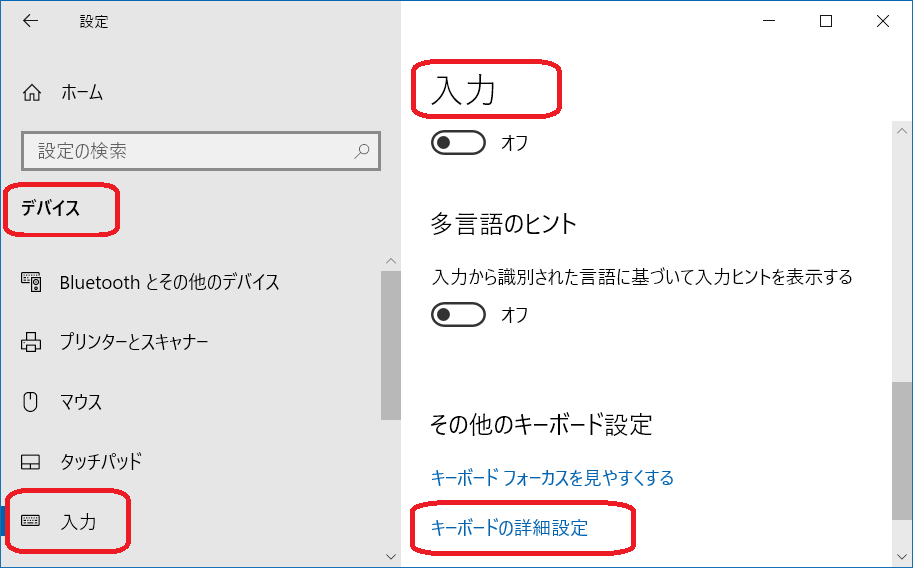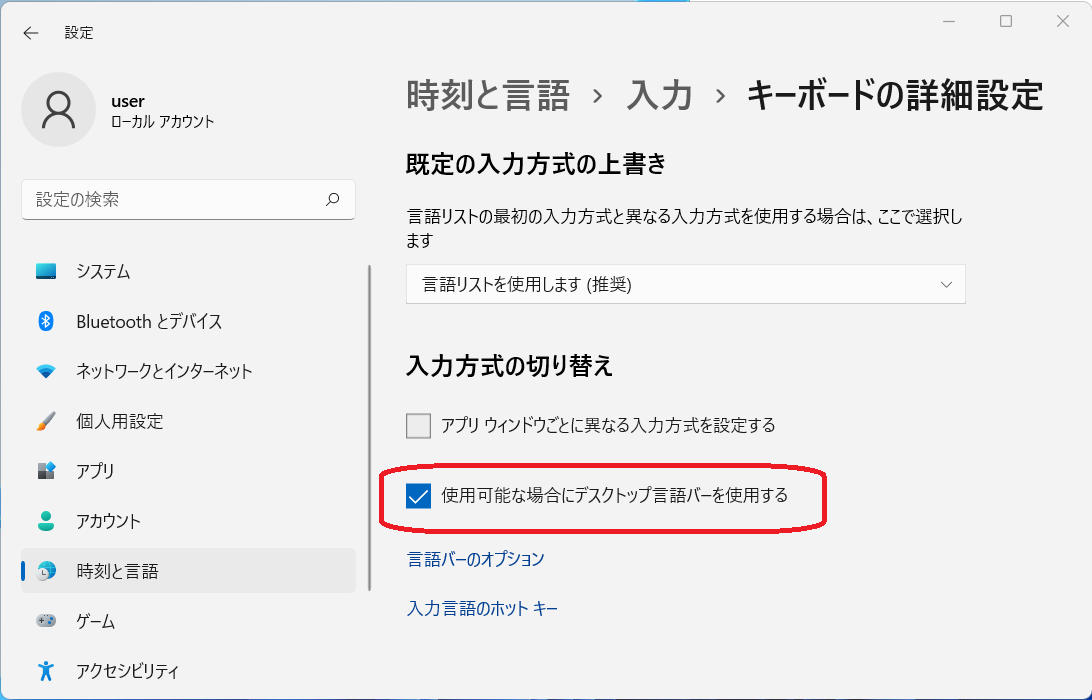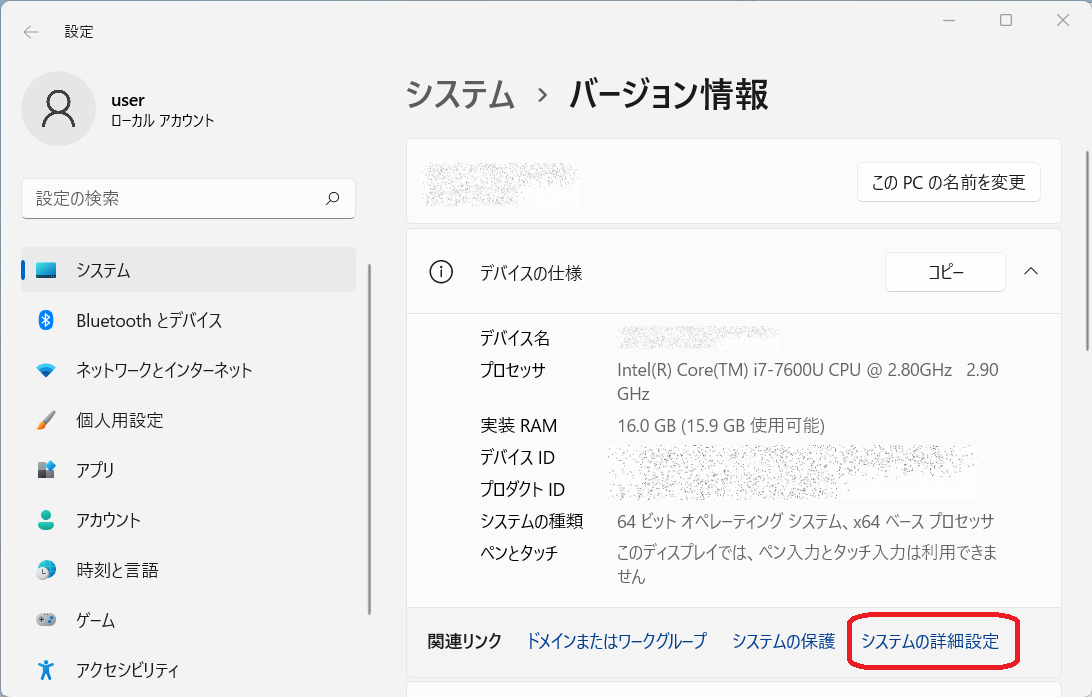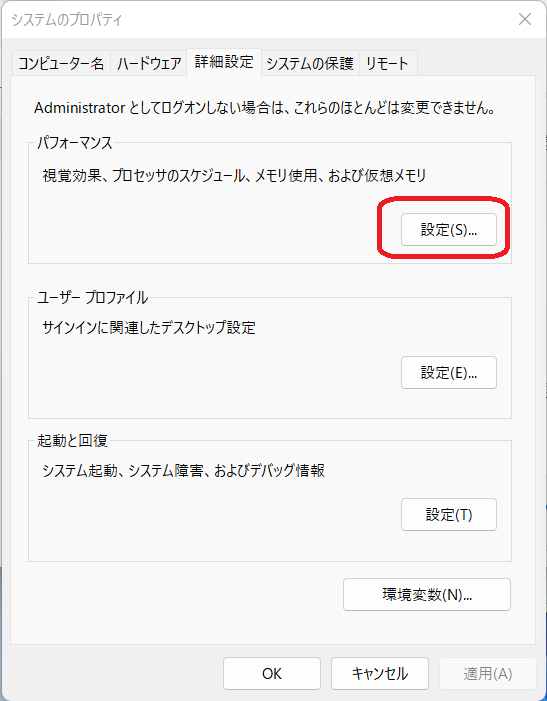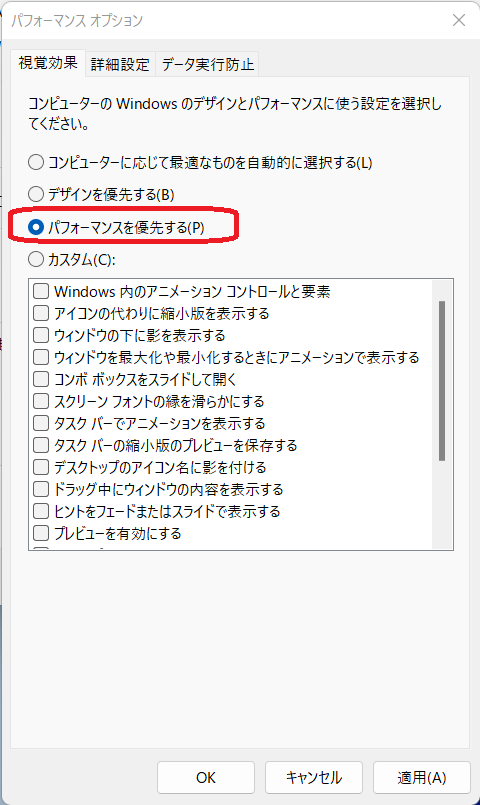Windows 11 を快適に!
 目次
目次
中古の ThinkPad を整備して Windows11 をインストールした 「Amazon整備済み品」を比較的安価で販売していたので、入手しました。
ChatGPT に、Windows 11 について問い合わせたら、以下の回答がありました。
*************************************
Windows 11は、Windows 10と比較していくつかの改善点があります。以下はその一部です。
ユーザーインターフェイスの改善:Windows 11は、新しいスタートメニューやタスクバー、ウィンドウの枠線の改善、テーマやアイコンの改良など、より現代的でスタイリッシュなUIを提供しています。
パフォーマンスの向上:Windows 11は、より高速な起動時間、アプリケーションの起動時間、およびマルチタスクの実行をサポートする改善されたパフォーマンスを提供します。
Microsoft Teamsの統合:Windows 11は、Microsoft Teamsをシステムの一部として統合しており、ユーザーはビデオ会議やチャット機能に簡単にアクセスできます。
ゲームの最適化:Windows 11は、より高速なグラフィックス、より低いレイテンシ、およびDirectX 12 Ultimateのサポートを提供することで、ゲームのパフォーマンスを向上させます。
(渡辺注:DQXベンチマークでは値が低くなりました。下のサイトでも同様の結果です。
https://selecting-pc.com/pc-general-knowledge/windows10-and-windows11-compare-panel-removal.html)
Androidアプリのサポート(22H2〜):Windows 11は、Androidアプリを直接実行することができるため、Windows PCでAndroidアプリを使用できるようになります。
Windows 11 の、新しいスタートメニューやタスクバーなどの新しいUI により、Windows 10 からのアップグレードユーザーは、操作の習慣が変わることがあります。
これは、Windows 10 から Windows 11 にアップグレードする場合に問題になる点です。ユーザーはこの問題について十分に調べ、アップグレードについて慎重に検討することをお勧めします。
*************************************
スタートとタスクバーを Win10 風に(Explorer Patcher For Windows11 日本語版)
Windows11 は、スタートメニューやタクスバーなどの使い方が Windows10 と全く変わってしまって、従来からの Windows ユーザには極めて使い勝手の悪いものになりました。
毎回の Windows 更新で、Microsoft 社が、自社の顧客を切り捨てる姿勢に、疑問を感じます。
下記サイトで、Windows11 のユーザ・インタフェースを Windows10 風に戻す方法を詳しく説明していただいているのを見つけました。
使いにくい Wndows11 を Windows10風に戻す
https://gaten-it.com/ex_patcher_win11/
右の画面は私の設定例です。
ダウンロード:
Explorer Patcher For Windows11(日本語版)
https://github.com/creeper-0910/ExplorerPatcher-jp
画面を下に送って「インストール」という項目を見つけます。
この項の「最新版のセットアップ用ファイルをダウンロードします。」のリンクでダウンロードできます。
IMEツールバーを表示させる
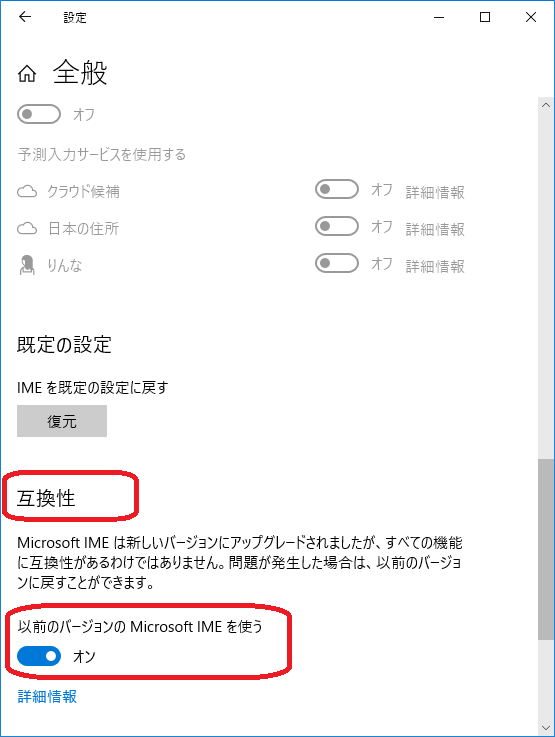 Windows 10 バージョン 2004 (Windows 10 May 2020 Update)で、なぜか IME ツール・バーが非表示になってしまいました。
Windows 10 バージョン 2004 (Windows 10 May 2020 Update)で、なぜか IME ツール・バーが非表示になってしまいました。
なぜ Microsoft 社はこんなことをするのか、理解できません。怒り!
すべての設定 → 時刻と言語 → 言語 → 日本語 → オプション → Microsoft IME → オプション → 全般 → 互換性
で、「以前のバージョンの Microsoft IME を使う」を、オンにします。
追記:Windows 10 の更新で、オンなのに IME ツール・バーが表示されなくなった場合は、「以前のバージョンの Microsoft IME を使う」を一旦 オフ にした後、再度オンにしたら表示されました。
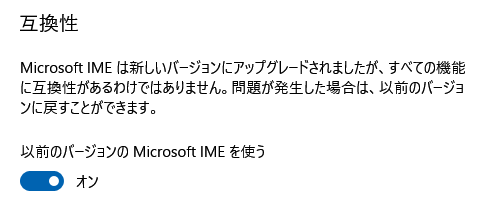
上の設定でも「IMEツールバー」が表示されない場合は、下記の設定を変更します。
1.「時刻と言語」画面が開いたら、「入力方式の切り替え」の下にある「使用可能な場合にデスクトップ言語バーを使用する」にチェックを入れます。
パフォーマンスを優先に
お使いのパソコン環境で、グラフィックが弱い場合は、ムダな「視覚効果」を止めて、パフォーマンスを改善させることができます。
https://pc-karuma.net/adjust-for-best-performance-windows-11/
「すべての設定」→「システム」→右の画面を下に下げて「バージョン情報」をクリックします。
関連リンクにある「システムの詳細設定」をクリックします。
もしくは、デスクトップの PC を右クリックして「プロパティ」を表示させます。
右側に「詳細情報」が表示されるので、この画面の下の方か右メニューにある「システムの詳細設定」をクリックします。
または、「コントロールパネル」→「システムとセキュリティ」→「システム」を押しても、同じ画面が表示されます。
右側の画面の下の方か右メニューにある「システムの詳細設定」をクリックします。
これで「システムのプロパティ」画面が表示されます。
この「詳細設定」タブで、パフォーマンスの「設定」をクリックします。
右の「パフォーマンス・オプション」の画面が表示されるので、「視覚効果」タブで「パフォーマンスを優先する」を選択します。
ウィンドウの自動最大化を止める
標準では、画面上端にウィンドウを移動すると、ウィンドウが自動で最大化されます。
これは、下記の設定で止めることができます。
コントロールパネル→コンピューターの簡単操作センター→マウスを使いやすくします→ウインドウの管理を簡単にします
で、「ウィンドウが画面に端に移動されたとき自動的に整列されないようにします」にチェックします。
UACを個別のアプリで無効化する
UACを個別のアプリで無効化する
UACを個別のアプリで無効化する設定方法を下記のサイトで紹介していただいていました。
私は、パソコンの起動時に ImeCaretColor を起動させています。
ImeCaretColor は、ログオンの都度ユーザーアカウント制御の許可YES/NO画面が出てしまい目障りです。
このため、タスクスケジューラを使って UAC 表示をさせないようにしています。
https://ted.moo.jp/ja2gzz/imec.html
Windows10で毎回出るユーザーアカウント制御(UAC)の無効/解除
https://itojisan.xyz/trouble/15493/
方法2: タスクスケジューラでスタートアップのUACを無効化する
https://itojisan.xyz/trouble/15493/#2_UAC
タスクスケジューラで、新規にタスクを作成します。
「全般」タブを開いて、「タスクの名称」を設定して「最上位の特権で実行する」にチェックを入れます。
「トリガー」タブを開いて、左下にある「新規」をクリックします
タスクの開始で「ログオン時」を選択して「OK」をクリックします。
「操作」タブを開いて、「新規」をクリックします。
「操作」で「プログラムの開始」を選択します。
「プログラム/スクリプト」に実行ファイルのフルパスを入力します。
「条件」タブを開いて、「コンピューターをAC電源で使用している場合のみタスクを開始する」のチェックを外します。
VB/VCの各種ランタイムを一括導入
XTRM Runtime
「Visual Basic」や「Visual C++」で作成したソフトを動作させるときに、“ランタイム”と呼ばれるDLLが必要な場合が有ります。
「XTRM Runtime」は、これらのランタイムを一括導入できるようにしたもので、あわせて、コモンダイアログやリッチエディットといった主要なコモンコントロール(OCX)もインストールされます。
作者のホームページ
https://www.smart-hacks.com/
窓の杜の紹介
https://forest.watch.impress.co.jp/library/software/xtrmruntime/
vector の紹介
https://www.vector.co.jp/soft/winnt/util/se308404.html

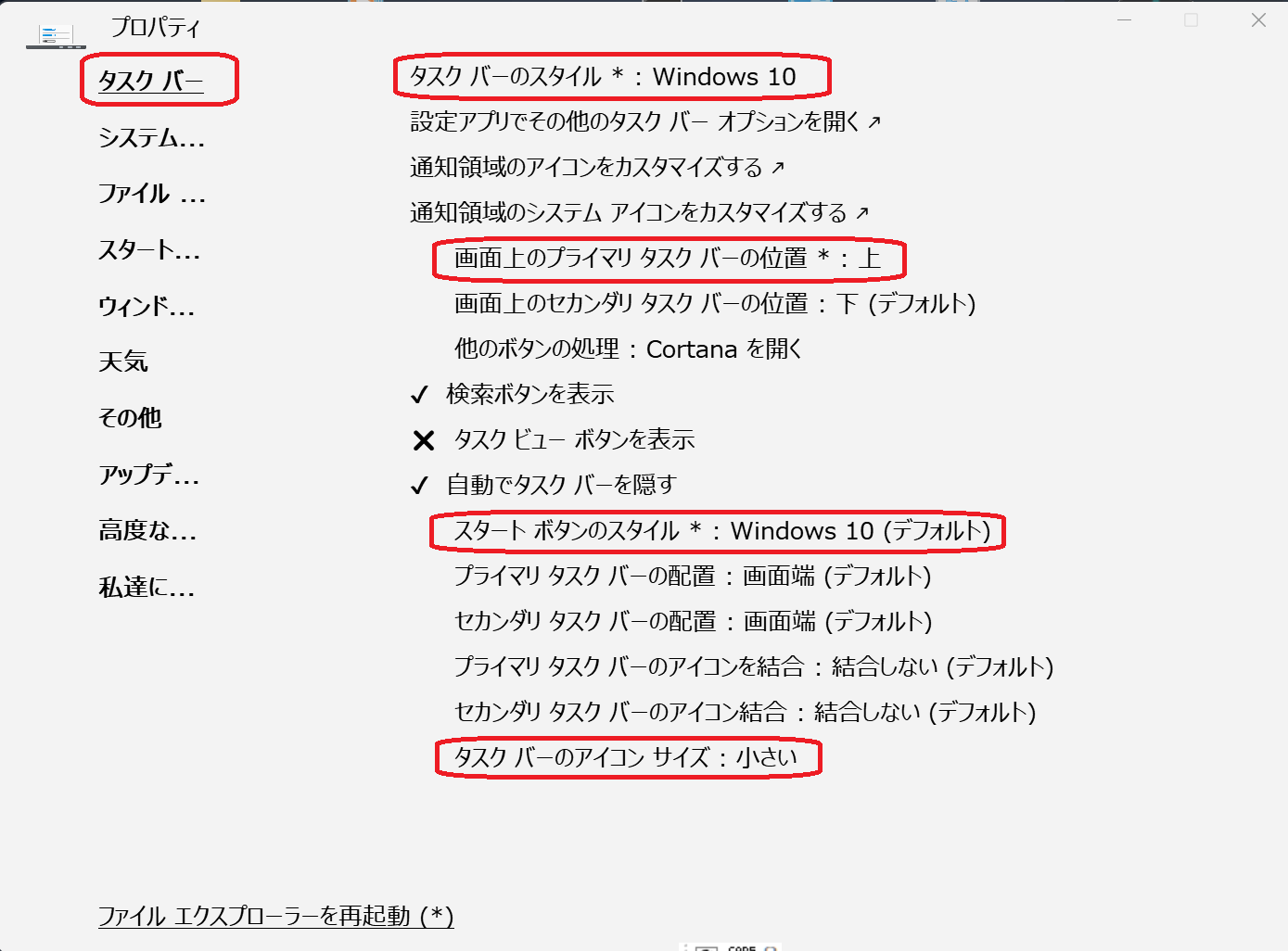
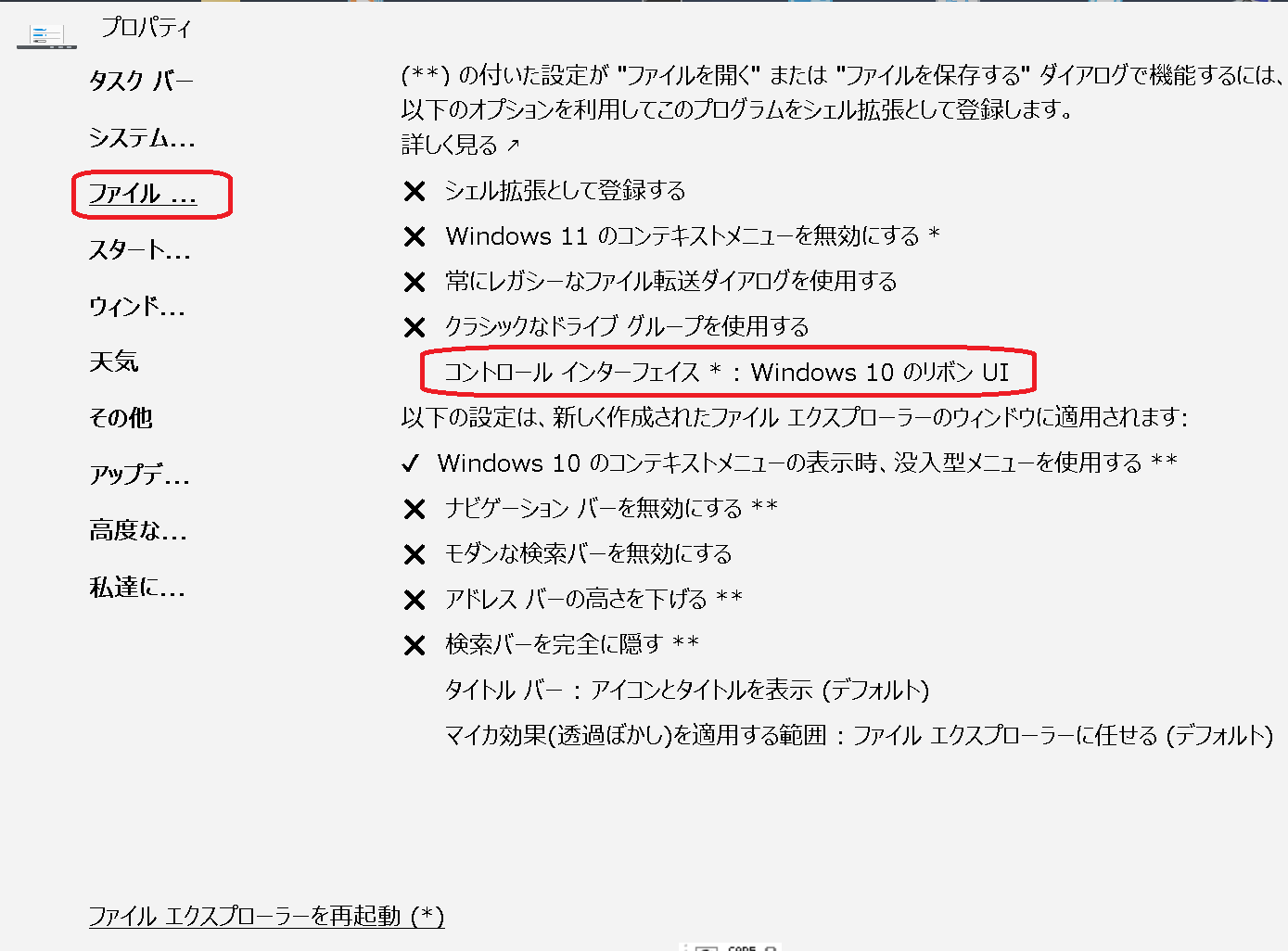
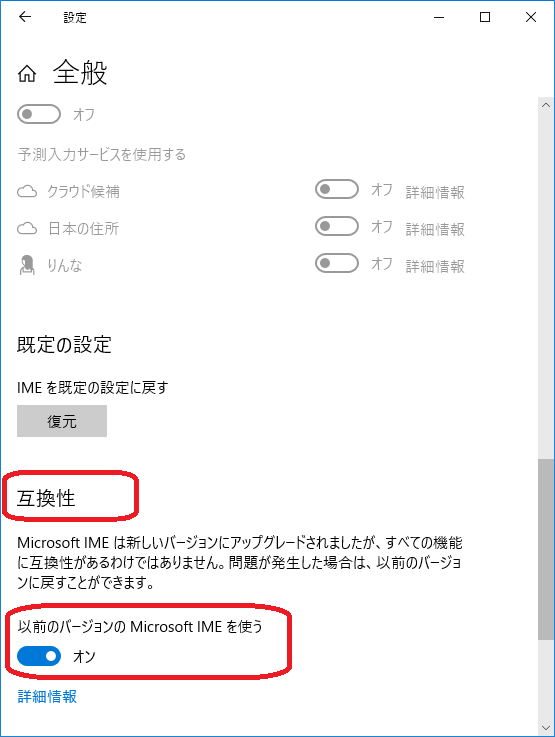 Windows 10 バージョン 2004 (Windows 10 May 2020 Update)で、なぜか IME ツール・バーが非表示になってしまいました。
Windows 10 バージョン 2004 (Windows 10 May 2020 Update)で、なぜか IME ツール・バーが非表示になってしまいました。