区切り記号付きテキスト ファイルや
固定長テキスト ファイルを
インポートまたはリンクする
Accessでは、「外部データの取り込み」機能を使って、Excelやテキストのデータを取り込むことができます。
メモ テーブルをリンクできるのは Access データベースだけです。Access プロジェクトではリンクできません。
重要 区切り記号付きテキスト ファイルまたは固定長テキスト ファイルのデータをインポートまたはリンクする前に、ファイルの各フィールドのデータが同じ型であり、各行が同じフィールドを含むことを確認します。
外部データ インポートの手順
以上で、Access 「Order」テーブルのでき上がりです。
インポート定義を編集する方法
インポート定義を作った後、フィールドを後ろに追加することは簡単にできます。
途中に挿入したい場合は、定義全体を、Excelにコピーして、Excelで編集して、Excelから貼り付けると簡単にできます。
上のウィザードの画面で、フィールド名の左の角のセルをクリックすると、全体を選択できます。これをコピーして、Excelに貼り付けるのです。
Excelで編集したものを、範囲選択してコピーして、また Access に貼り付けます。
このテクニックは、下記の「インポート定義 にフィールド挿入」で教えていただきました。
http://www.accessclub.jp/bbs2/0052/beginter17154.html
http://office.microsoft.com/ja-jp/project/HP430079331041.aspx
後日の参考のため、ファイルレイアウトを、Excelファイル出力しておくことをお勧めします。
メモ
- 通常は Access でデータ用にテーブルを作成しますが、テキスト ファイルの最初の行に一致するフィールドの名前が含まれる場合は、既存のテーブルにデータを追加することもできます。
- テキスト ファイルのインポート処理に時間がかかる場合は、多くのインポート エラーが発生している可能性があります。インポート処理をキャンセルするには、Ctrl キーを押しながら Break キーを押します。
- 固定長テキスト ファイルでは、レコードの最後のデータが入っていないフィールドを無視することができます。また、レコードの最後のデータが入っているフィールドの長さを、最大長よりも短くすることができます。
- 固定長テキスト ファイルのレコードの長さがすべて同じ場合は、レコードの真ん中に、行の区切り (キャッリッジ リターンやライン フィードなど) を埋め込むことができます。ただし、1 レコード目に行区切りを埋め込むことはできません。また、レコードの長さが異なる場合は、行の区切りがレコードの終わりとして処理されるため、埋め込むことはできません。
文字コードをASCIIにすると日本語項目名は使えません
私がハマった失敗談です。
テキスト・ファイルをインポートするとき、インポート定義でASCIIを指定しました。
そして、インポートの項目名に日本語を指定しました。
インポートされたテーブルでは、日本語項目名が ? になってしまいました。
項目名に日本語を使いたい場合は、インポートする文字コードを Shift-JIS など、日本語を表示できる文字コードを指定します。

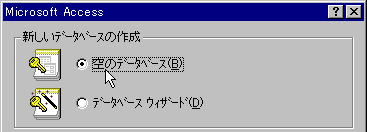 通常は、まずAccessを起動して、新しい空のデータベースを作って、適当な名前を付けて、保存します。
通常は、まずAccessを起動して、新しい空のデータベースを作って、適当な名前を付けて、保存します。
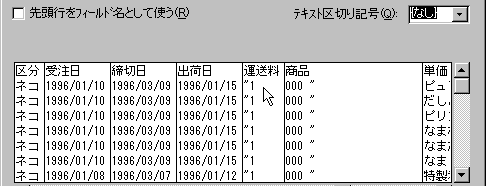

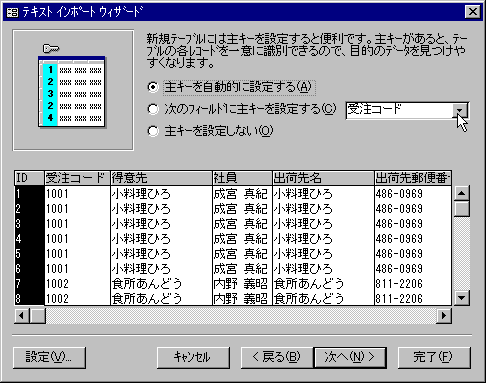 特定の項目で、重複行を削除してインポートしたい場合は、そのフィールドを主キーに設定します。こうすると、インポート時にエラーを表示して、自動的に重複部分を排除することができます。
特定の項目で、重複行を削除してインポートしたい場合は、そのフィールドを主キーに設定します。こうすると、インポート時にエラーを表示して、自動的に重複部分を排除することができます。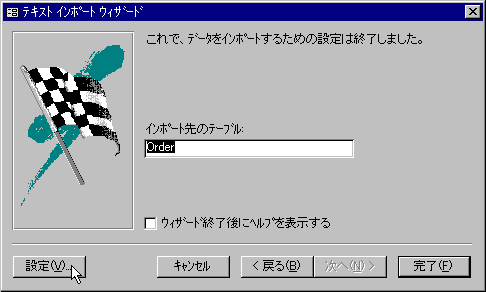 以上のインポート条件を、繰返し利用するために保存したい場合は、この画面で「設定」ボタンを押して、「インポート定義」を「保存」しすま。
以上のインポート条件を、繰返し利用するために保存したい場合は、この画面で「設定」ボタンを押して、「インポート定義」を「保存」しすま。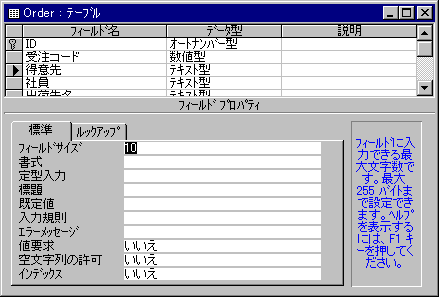 「テキスト型」で取り込んだデータの「フィールドサイズ」は、デフォルトでは、最大の256バイトになっています。
「テキスト型」で取り込んだデータの「フィールドサイズ」は、デフォルトでは、最大の256バイトになっています。