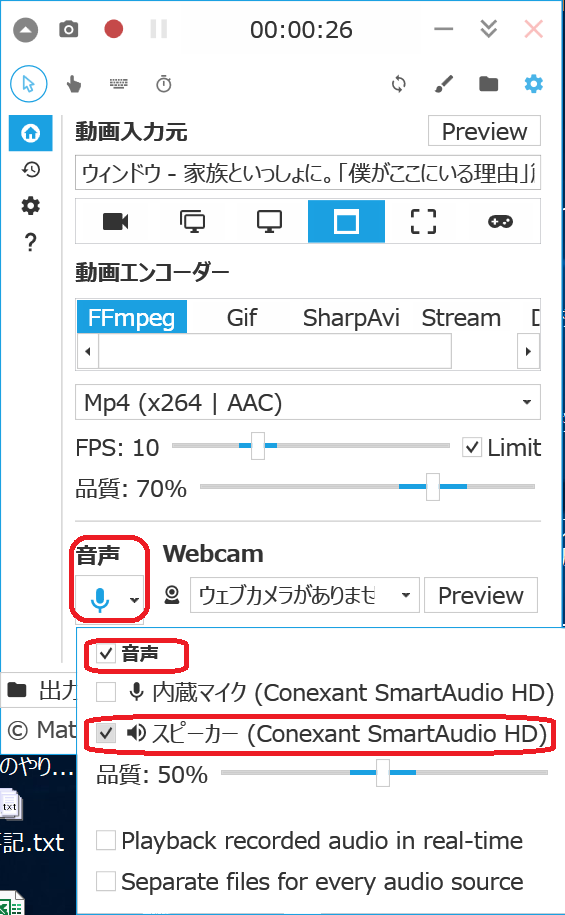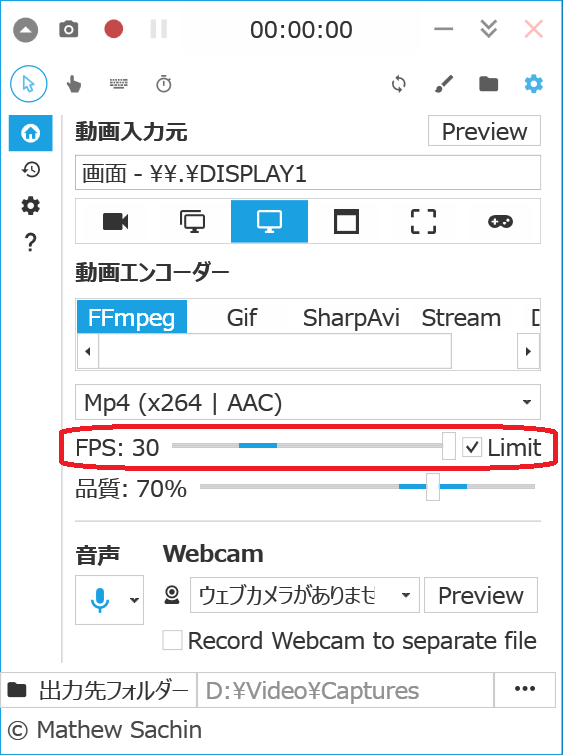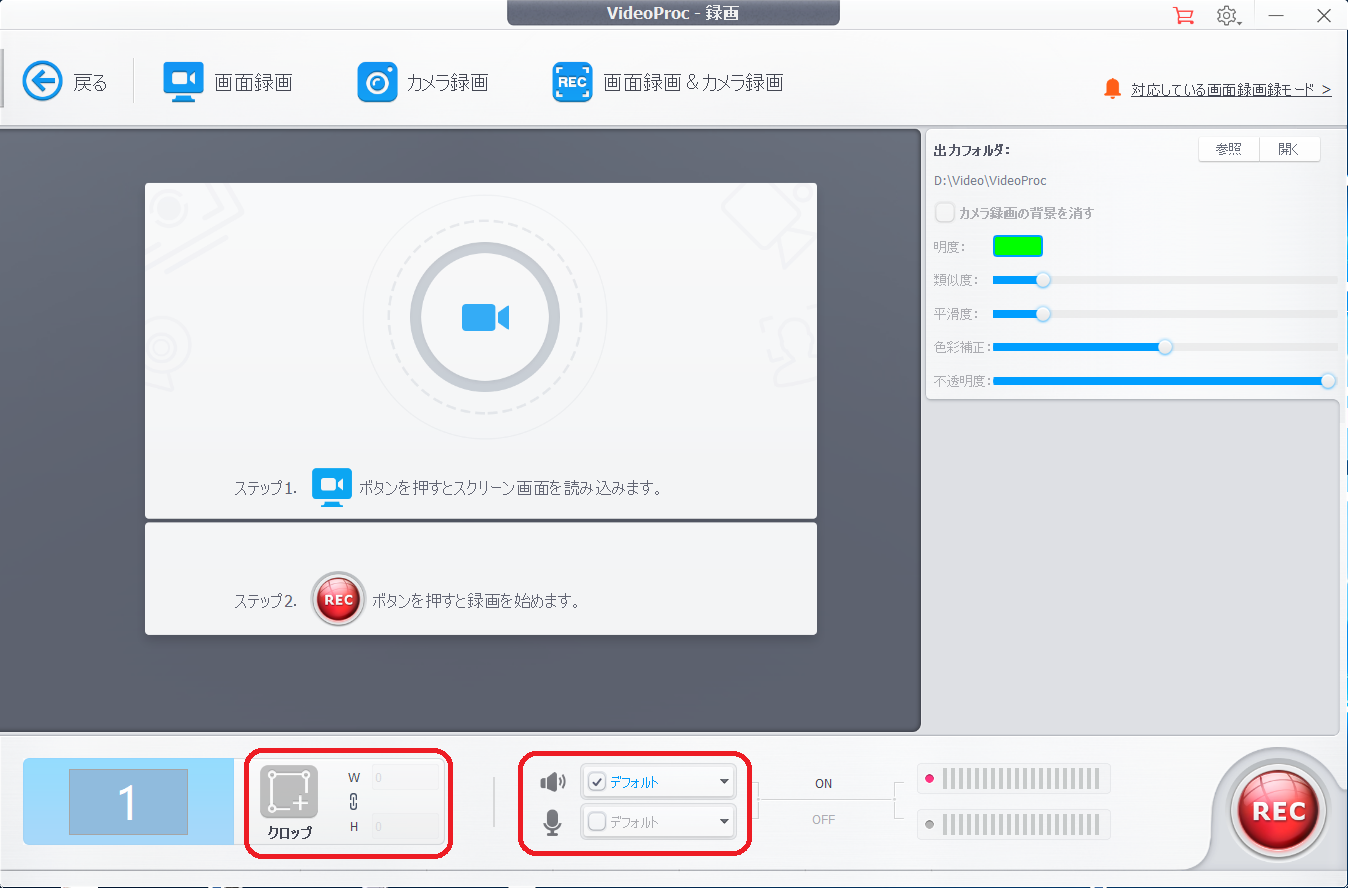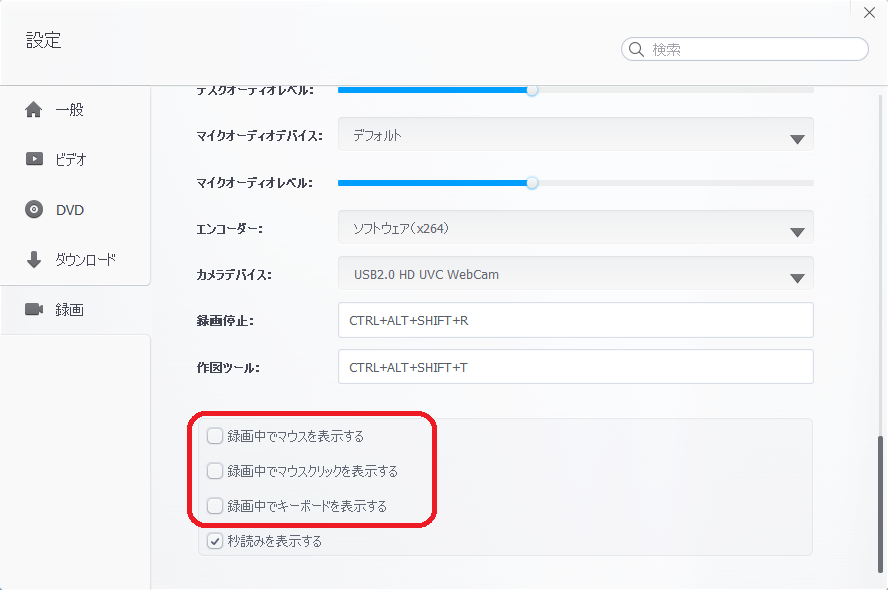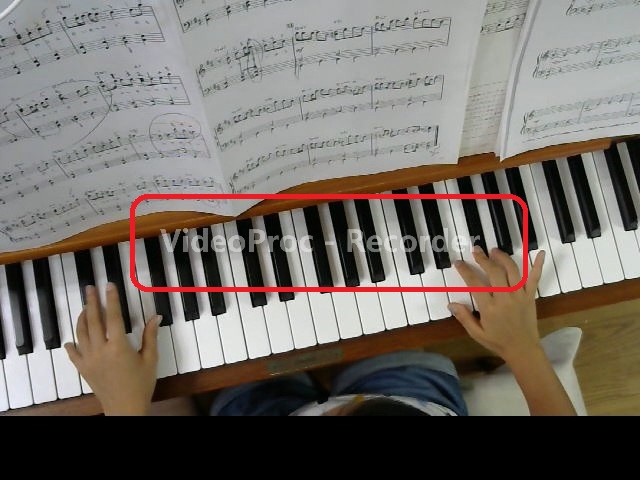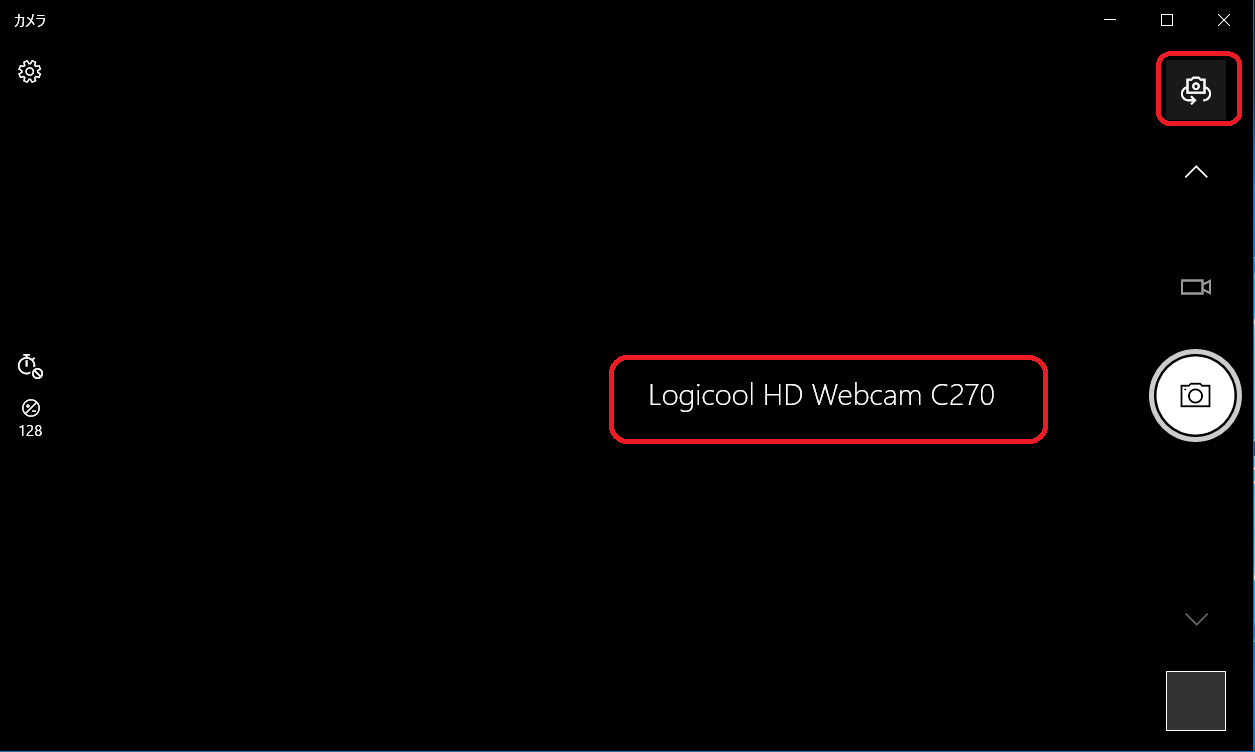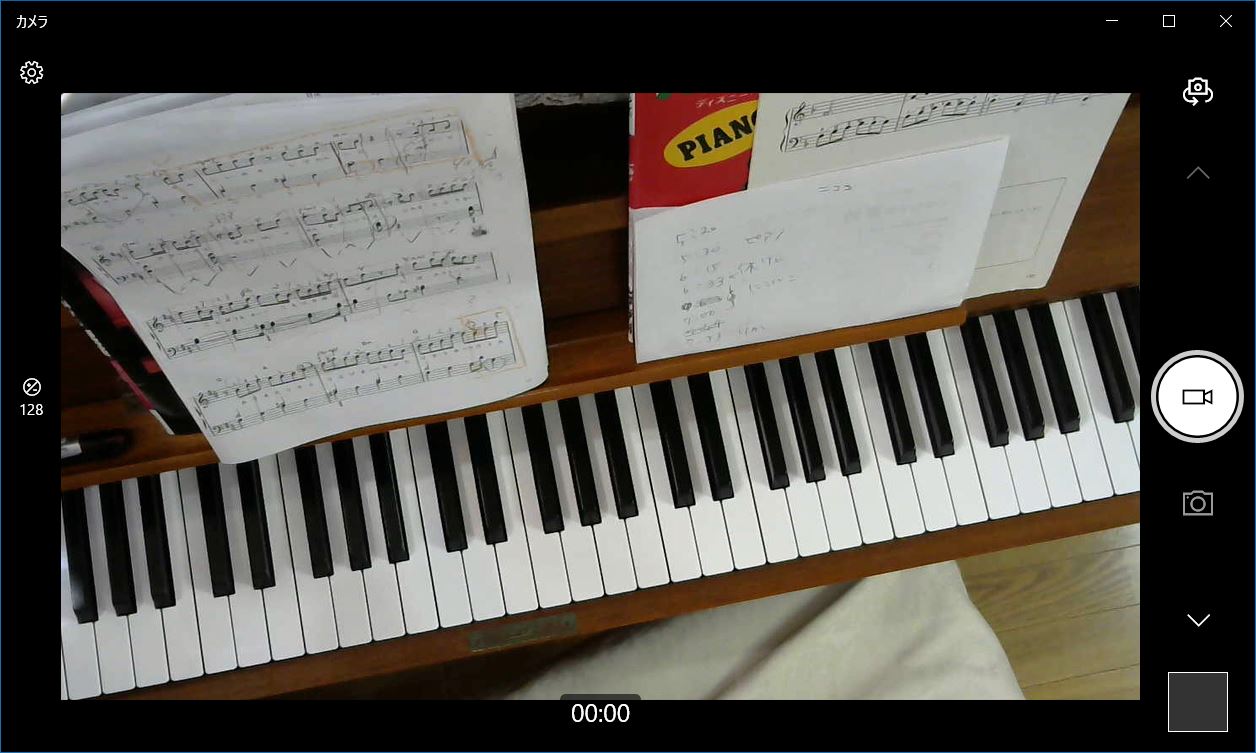VLC media player
VLCメディアプレイヤーは、DVD、オーディオCD、VCDや、インターネット上の様々なストリーミング動画を再生できるアプリです。http://www.videolan.org/vlc/ https://www.gigafree.net/media/codecplay/vlcmediaplayer.html http://d.hatena.ne.jp/orangemarisa/20100121/1264223215 http://80286.blog62.fc2.com/blog-entry-181.html http://d.hatena.ne.jp/pcmaster/20110123/p3 左右反転 ダンスの動画の例: 【RIN-GO!!】ロッキンシンセサイザVSハッピーシンセサイザ【あい】 http://youtu.be/gCIO-HVWqXg
VIDEO
動画回転 https://choichoitto.amebaownd.com/posts/2717238 http://www.mediafire.com/file/zo8l3dgf2989266/SGM-V2.01.7z/file https://www.ran2.com/post-4528/ デスクトップ録画ソフト
注意: ブラウザで、Amazon や Netflix などの ストリーミング・ビデオ(VOD:ビデオ・オン・デマンド)を表示しているウインドウは、どのアプリを使って録画しても「 真っ黒 」になって視聴できません! Xbox Game Bar
Windows10 に標準で搭載されている「ゲームバー」という機能を使うと、パソコンに表示されている動画を、音声を含めて、動画ファイル (.mp4) として保存できます。注意 :Game Barで録画できるのは、パソコンのウインドウ全体です。FHD(1,920×1,080) のパソコンで動画保存すると、ファイル・サイズは巨大になります。WXGA(1,366×768) など画素数の少ないパソコンをお持ちなら、画素数の少ないパソコンで動画保存することを推奨 します。Captura を使います。https://www.servs.jp/how-to-record-computer-screen-with-gamebar-in-windows10-1556/ https://www.gigafree.net/Windows/Game-Bar/ Win + G でゲームバーを表示する。アマレココ
デスクトップ上の画面を、AVI 形式の動画ファイルとして録画できます。http://www.forest.impress.co.jp/library/software/amarecco/ https://www.gigafree.net/media/recording/amarecco.html https://kentinfo.biz/651.html http://ameblo.jp/dhire/entry-11468281983.html http://i-comp.biz/wordpress/275 http://www.amarectv.com/faq.htm Captura
デスクトップ上の画面を、MP4 / AVI / GIF 形式の動画ファイルとして録画できます。GIF アニメ を選択できることが特長です。https://mathewsachin.github.io/Captura/ https://www.gigafree.net/media/recording/Captura.html https://loumo.jp/wp/archive/20180814120009/ https://kekaku.addisteria.com/wp/20190412153241 VideoProc を使います。
System.Exception: System can't keep up with the Recording.
VideoProc
パソコン画面の指定ウインドウの動きを録画できます。Captura だとエラーになって画面を録画できない環境でも使えます。https://jp.videoproc.com/guide/record-screen-windows.htm https://www.webhack.jp/archives/11776 https://hashikan.net/archives/videoproc-04.html GIFの圧縮
iLovePDF 社が提供しているオンライン・サービスで、アニメーションGIFを圧縮できます。Captura で撮影した GIF 動画は、大きなファイル・サイズになります。パソコンの画面操作などの動画なら、このサービスを利用すると驚くほど小さくできます。https://www.iloveimg.com/ja/compress-image/compress-gif USBメモリ・SDカードの再生順を指定
USBメモリやSDカードに保存した音声ファイルは、一般的にファイル管理方式(FATエントリー順)を採用しているため、オーディオ・プレーヤで再生する曲順は、ファイルが登録(エントリー)された順になります。https://faq3.jvckenwood.com/jvc/web2/faq/Detail.aspx?id=96774 keyDESort
keyDESort は、USBシリコンオーディオプレイヤや、USBメモリ・HDDなどの曲順(ディレクトリエントリ)の並び替えを行うアプリです。https://www.vector.co.jp/soft/win95/art/se488593.html MP3Gain を使います。


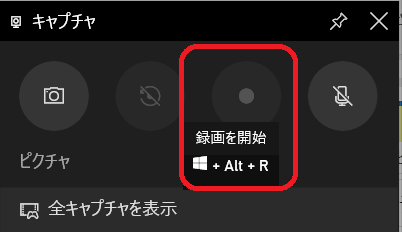
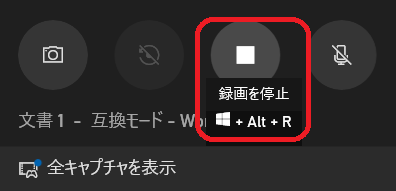
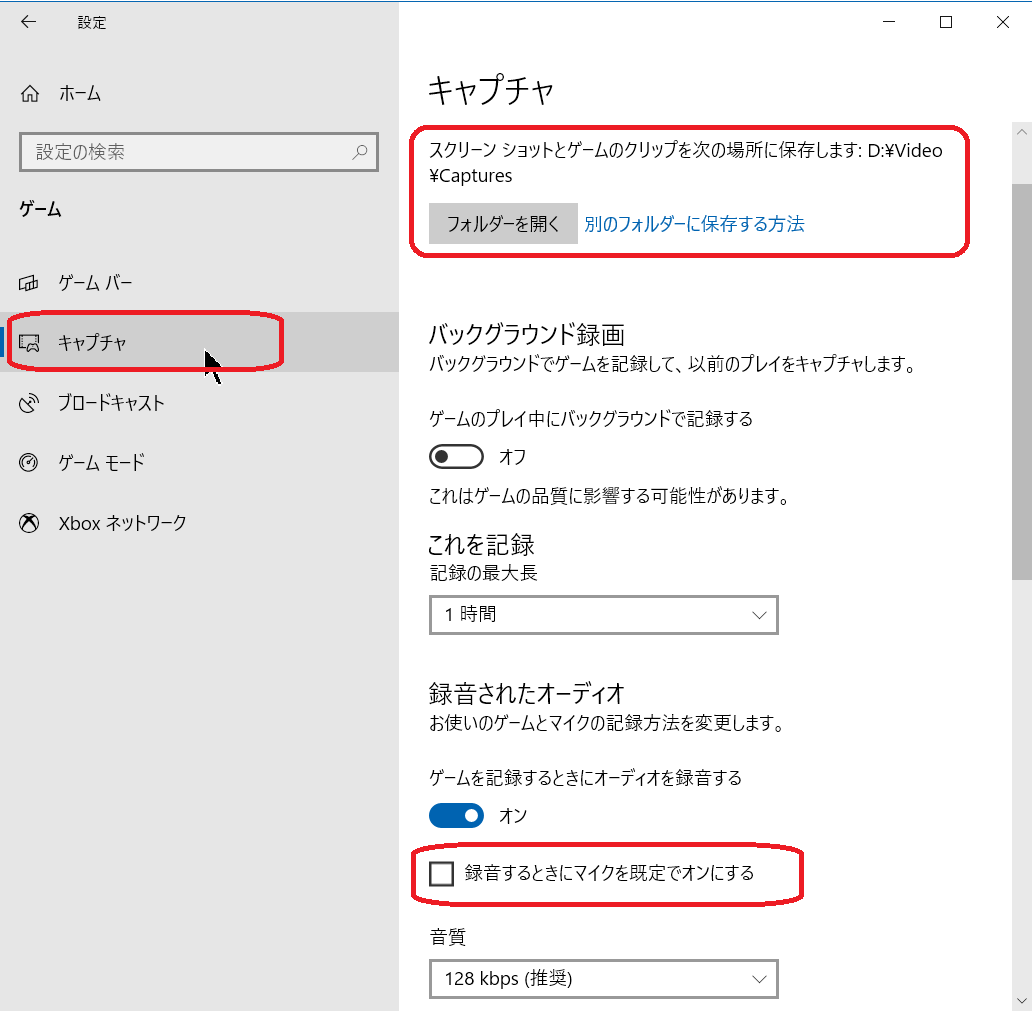 パソコンで表示されている動画を、音声付きで録画するための設定:
パソコンで表示されている動画を、音声付きで録画するための設定: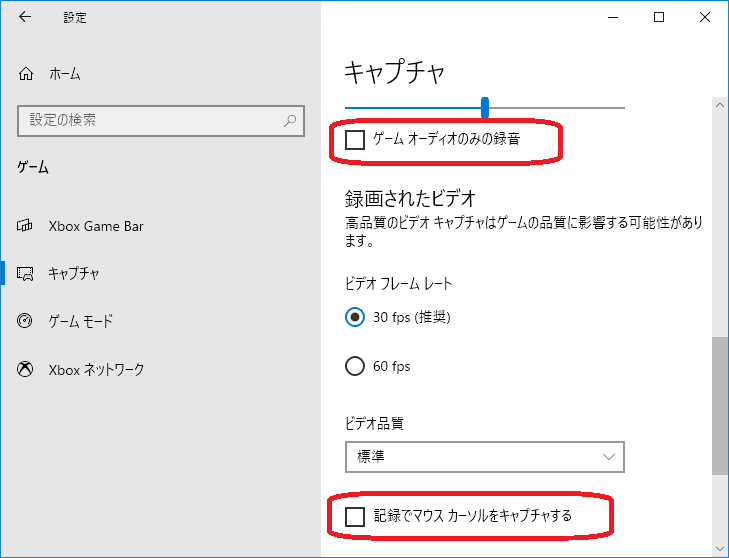 3.「ゲーム オーディオのみの録音」はオフにします。これがオンだと、パソコンで再生している音声は記録されず、パソコンの効果音のみが記録されます。
3.「ゲーム オーディオのみの録音」はオフにします。これがオンだと、パソコンで再生している音声は記録されず、パソコンの効果音のみが記録されます。