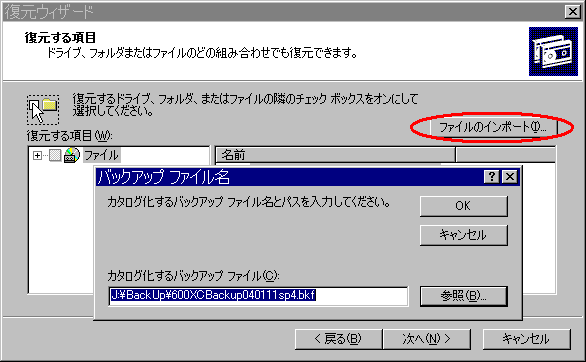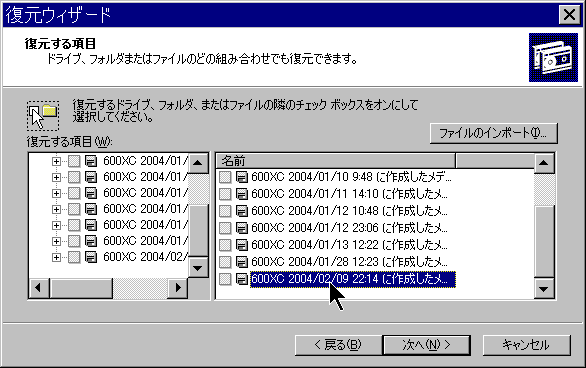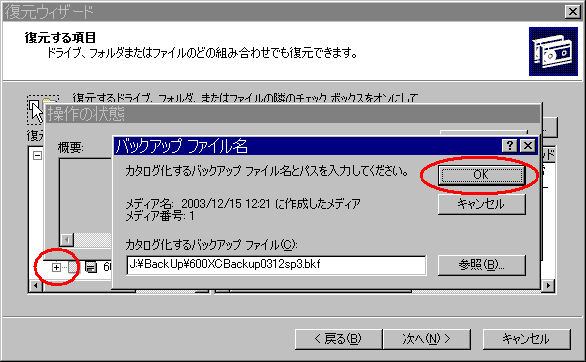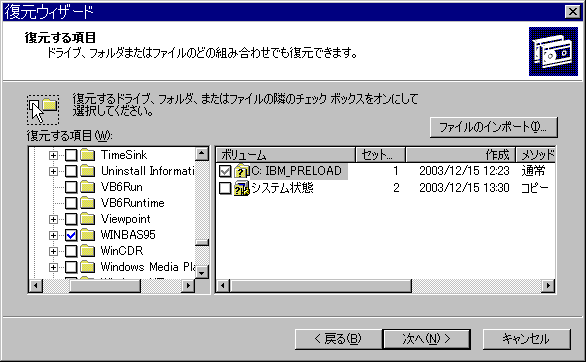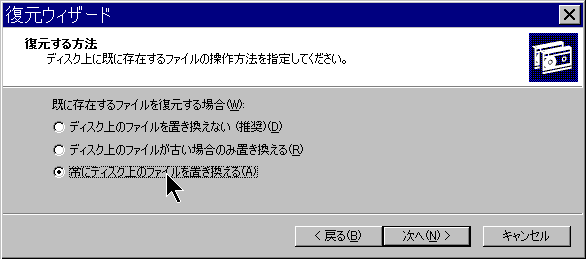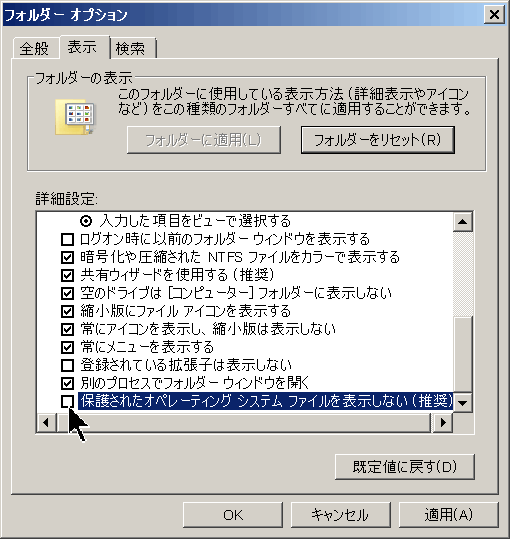バックアップの復元
 目次
目次
バックアップ復元の前にやること
パソコンは、何らかの状況で調子が悪くなり、ハードディスクCドライブの内容を一括して復旧しなければならない事態に至ることが有ります。
私は、下記でパソコンがおかしくなり、バックアップを使って復旧した経験が有ります。
- インターネット・エクスプローラのバージョンアップ
- OSのバージョンアップ(サービスパック)
- ウイルスの感染
パソコンを使っていて、その異常に気が付いたら、直ちに、できるだけのことをして、バックアップを作成します。例えば、通常モードで起動しなくなっても、セーフモードで起動して、ファイルを操作できることも有ります。
また、ハードディスクを NTFS で、セキュリティをかけて、部外者がアクセスできないようにしている場合は、そのセキュリティを外しておきます。
(私の苦い経験では、外部ハードディスクをNTFSでセキュリティをかけたまま、パソコンのOSを再インストールしたため、そのファイルを、自分でも読めなくなってしまったことがありました。(;_;)
バックアップの方法は、こちらを参照して下さい。
バックアップの復元方法
充分なバックアップを作成した上で、ファイルの復旧に取り掛かります。
まず、パソコンが安定して動いていた時点のバックアップを使って、Cドライブの一括復元を試みます。
それでもダメな場合は、あきらめて、パソコンを買ったときに付録で付いている「リカバリーCD or DVD あるいは、ハードディスクのDドライブ内のリカバリーデータ」を使って、Cドライブの内容を、パソコンを購入した時点に戻します。私は、パソコンのOSから、CDドライブを認識できなくなったときに、この方法で、白紙に戻して復旧したことがあります。(Windowsから CDドライブが読めなくても、電源起動時の IPL (Initial Program Loader), BIOS (Basic Input/Output System: 基本入出力システム)からは読めるのです。)
パソコンに標準で付いている「バックアップ ユーティリティ(NTBackup)」を使って復旧する方法は以下の通りです。
1.エクスプローラで、バックアップしたファイルを指定して、マウス左ダブルクリックします。
もしくは、「スタート」→「プログラム」→「アクセサリ」→「システムツール」→「バックアップ」で、立上がります。
2.ここで「復元ウィザード」をクリックします。
3.すると、下の画面が出るので、「インポート」ボタンを押して、バックアップしておいたファイルを選択します。
4.復元したいファイルを指定します。ここで注意は、右側のペインでは、「名前」の説明の部分をマウスで指定して下さい。名前の前の■をクリックしてもチェックが入りません。(分かりにくい仕様ですね。)
5.バックアップ内容が表示されたら、復元したい項目にチェックを入れます。
このとき、ドライブの一部のフォルダやファイルだけを復元したい場合は、左のペインの「+」をマウスで左クリックします。すると、また、バックアップファイル名の確認が出るので、「OK」をクリックします。
6.するとファイルのツリーが展開されるので、復元したい項目にチェックをします。
7.必要な項目にチェックを入れたら、「次へ」のボタンを押します。データの復元の場合は「完了」で良いのですが、「システム状態」や「プログラム(含む設定)」を「復元」する場合は、「詳細設定」を選択します。「詳細設定」のウィザードで、復元方法を下記のように指定します。
(既定は、「ディスク上のファイルを置き換えない」です。)
8.すると、またしつこく、バックアップファイル名の確認が有るので、「OK」とします。これで復元が始まります。
初めてのときは、何度もファイル名を聞いてくるので戸惑いますが、その方法がわかれば、極めて単純な作業です。
ソフトの再インストール
パソコンが不安定になったときには、思い切って、リカバリーCDから、OSの再インストールをすると、パソコンが、買ったときのように安定して、速度も元に戻ります。
パソコンのOSを再インストールしたときには、その後のソフトの導入順序に注意すべきです。
1.ウイルス・チェック・ソフトを導入する場合には、真っ先に、ウイルス・チェック・ソフトをインストールします。先に他のアプリケーションをインストールしてしまうと、その後で、ウイルス・チェック・ソフトをインストールするときに、導入済みのアプリケーションを「ウイルスと誤認」して、インストールができない場合が有ります。
勿論、アプリケーションソフトをインストールするときには、ウイルス・チェック・ソフトを終了させておきます。
2.OSや、MS-Officeのサービスパックを追加する場合は、できるだけ、時系列に合わせてやると良いでしょう。(サービスパックには、最後のものだけを登録すれば良いものと、順に追加が必要なものが有るので、インストール前に、よく確認しておきましょう。)
3.IMEのユーザ登録辞書や、メイルの送受信の結果は、そのソフトが指定するフォルダに登録されています。ソフトをインストール後、プロパティでその登録場所を確認して、バックアップから当該ファイルを見つけて、戻します。
詳しくは、下記「はじめてのパソコン」の「データを保管する 」を参照下さい。
http://jjmsk.hp.infoseek.co.jp/bkup.html
内蔵ハードディスクのデータ救出
知人から「ノート・パソコンが起動しなくなったので、データを救済してほしい」と頼まれました。
C ドライブのデータを、無事取り出すことができたので、私がやった方法を、参考までに書いておきます。
パソコンが起動できなくなる現象は、パソコンが動いている最中に、パソコンの電源を強制的に切った場合などに、発生します。
正常終了時には行われる「設定の書き込み」が、正しくできずに、ハードディスクが論理障害を起こした、と考えられます。
Windows 等のシステム環境は、リカバリによって、パソコン購入時(初期)の状態に復旧することができます。
しかし、その際、「Cドライブ」のデータは消えてしまいます。
こんなとき、業者にデータ・サルベージを頼むと、3万円〜5万円の費用がかかります。
あなたが、もし別のパソコンをお持ちなら、下記を試してみる価値はある、と思います。
知人のパソコンは、データ量が多かったので、コピー動作時間は、丸1昼夜かかりましたが、やった操作自体は、簡単なものでした。
1.起動しなくなったパソコンの「取扱い説明書」を確認して、内蔵 HDD を取り外します。
2.取り出した HDD を、外付け HDD ケースのインタフェースを使って、別のパソコンに USB 接続します。
HDD の接続方法には、「シリアルATA」と「IDE」の2種類があります。
そのため、私は、両方のインタフェースを備えた「外付け HDD ケース」を購入しました。
ノバック SATA / IDE両対応型外付けHDDケース「2.5 SATA + IDE はい〜るKIT SATA USB」 NV-HW230US
価格は、たった 1,380 円でした。
3.USB 接続した別の PC を使って、この HDD から必要なファイルを、取り出しコピーします。
「マイドキュメント」や「デスクトップ」のファイルは、ユーザー側で設定を変更しない限り、「Cドライブ」に置かれています。
そしてこれらのフォルダは、他のパソコンからは見えないように、「システムファイル」として保護がかかっています。
このため、「マイドキュメント」や「デスクトップ」のファイルをコピーするときは、
エクスプローラで、「ツール」→「フォルダオプション」の「表示」タブで、
「詳細設定」欄から「保護されたオペレーティングシステムファイルを表示しない(推奨)」のチェックを、一時的に外します。そして、「OK」をクリックします。
こうすると、フォルダが見えるようになり、簡単にコピーできます。
エクスプローラで、システムファイルを表示したままにしておくと、誤操作で隠しファイルやシステムファイルを移動や削除してしまい、パソコンの動作が不安定になる可能性があります。このため、「保護されたオペレーティングシステムファイルを表示しない(推奨)」のチェックを入れ直します。
4.取り外した HDD を、元の PC に戻し、「リカバリー」をします。
5.コピーしておいたデータを、本来のパソコンに、コピー戻しします。