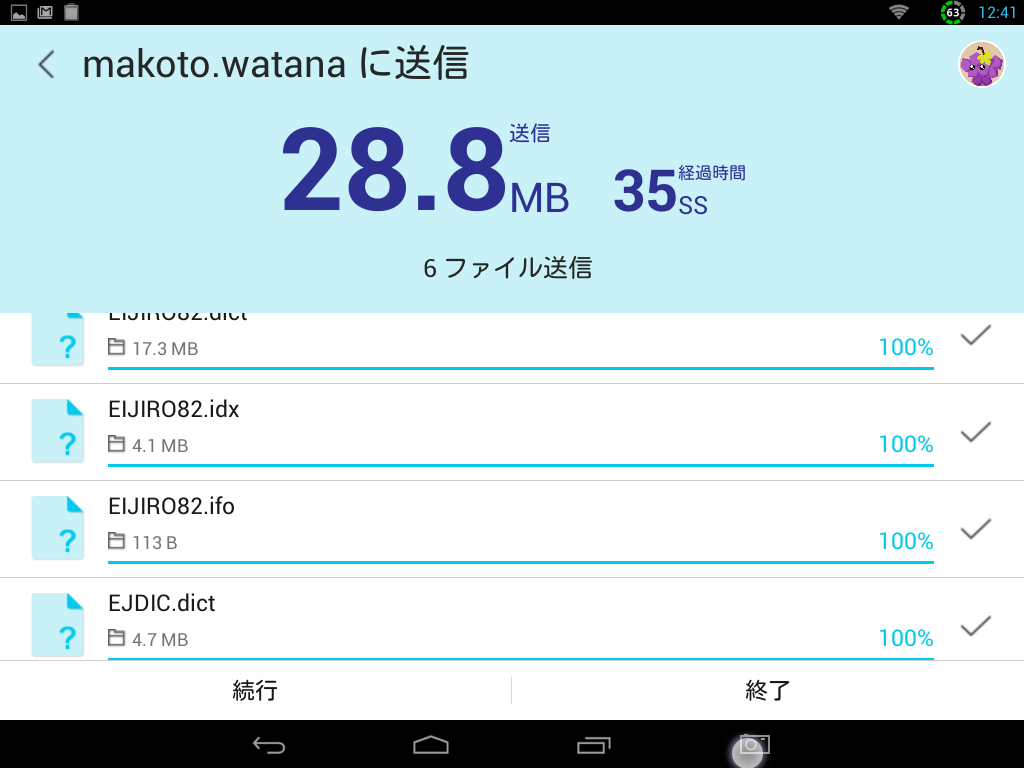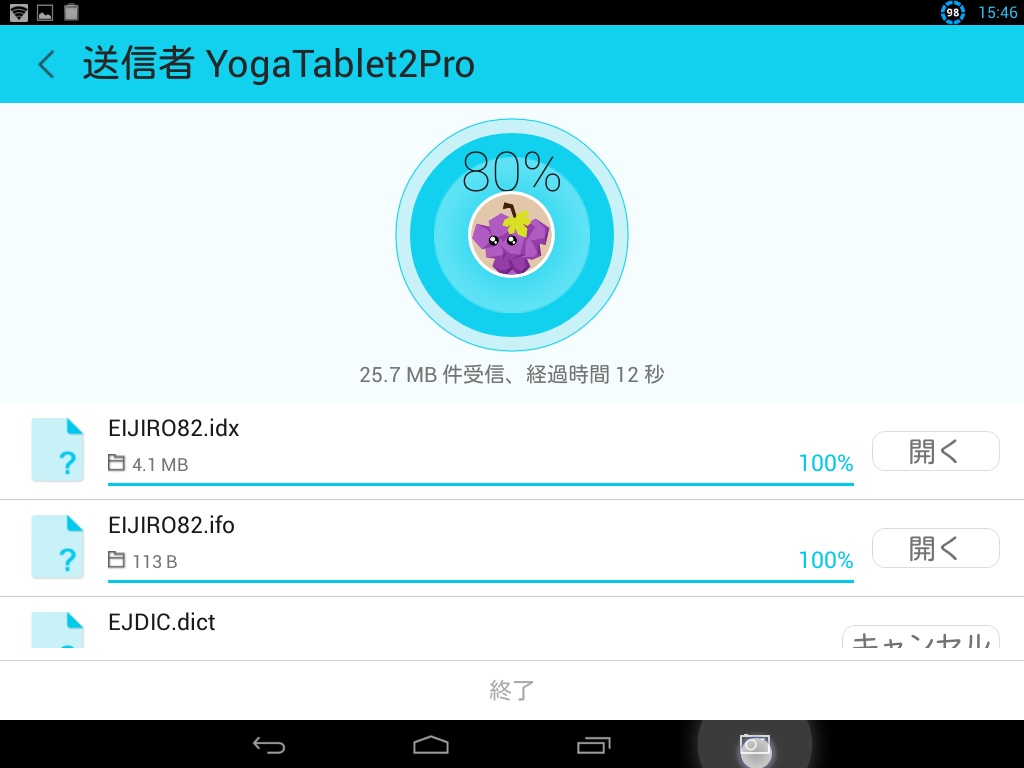�@�C�X���G���̃��R�u�E�W�t(Jacob Ziv)�ƃA�u���n���E�����y��(Abraham Lempel)�� 1977�N�Ɏ����x�[�X�̈��k�@�\�����B2�l�̓��������Ƃ���LZ77���k�@�Ƃ��Ēm����B
�@(���̕�������h���������̂Ƃ��āALZW����������B LZW�����̓C���^�[�l�b�g��GIF�摜���k�̃x�[�X�ɂȂ��Ă���B)
�@�W�F�[���X�E�X�g�[���[ (James A. Storer)�ƃg�[�}�X�E�V�}���X�L�[(Thomas G. Syzmanski)�́ALZ77���k�@�W�����A1982�N�ɃX���C�h�����@�ƌĂ������\���ALZSS���������ꂽ�B
�@1988�N�A�������Z�̐搶�����Ă����������F�����ALZSS����������ɎZ�p����������LZARI�Ƃ������k�A���S���Y����PC-VAN��ɔ��\�����B
�@�k�C���̓��Ȉ�̋g��h���́A���̉������̈��k���������āA�Z�p�������̕������n�t�}���������ɒu�������邱�Ƃł����ƌ����I�ȃA���S���Y���ɂȂ�̂ł͂ƍl�����B
�@�n�t�}���������Ƃ́A�f�[�r�b�h�E�n�t�}��(David A. Huffman)�ɂ����1952�N�ɔ��\���ꂽ�u�ŏ��璷�����̍\�����@�v�Ƃ����_������b�ɂȂ��Ă���f�[�^���k�̎�@�ŁA���݂ł͂قƂ�ǂ��ׂĂ̈��k��@�����炩�̂������Ńn�t�}����������������Ă���B
�@�g��h���́A���̍l�������Ƃ�LZHUF�������l�Ă��A���̕����ɂ��ƂÂ���Dos�ł̈��k�\�t�g LHarc�����A1988�N���Ƀj�t�e�B�ƃA�X�L�[�l�b�g�Ƀ����[�X�����B LHarc�͑唽������сA���̌���A LHarc�̃A���S���Y���̉��ǂ��s��ꂽ�B
�@Dos�ł������g�莁��LHarc��LHA�ƂȂ�A���̌㑽���̃{�����e�B�A�̋��͂�Unix��Mac�A Windows�ȂǂقƂ�ǂ̃v���b�g�t�H�[���ɈڐA���ꂽ�B�܂��}�j���A���͉p��C�O�̃��[�U�[�ɂ��L���F�m�����悤�ɂȂ����B
�@Windows�̐��E�ł�ZIP�`����LZH�`��(LHA�̃t�@�C���`��)��������̕W���ƂȂ����B����LHA���t���[�\�t�g�Ƃ��ă\�[�X�R�[�h�����J����Ă����_�́A���̈��k�\�t�g�Ƃ͈���Ċ��}���ꂽ�B
�@ZIP�`���́A�t�B���E�L���b�c(Fhil Katz)�ɂ���ĊJ�����ꂽ���k�`���ŁA�A�����J�̂قƂ�ǂ̃_�E�����[�h�E�T�C�g��ZIP�`���̈��k�t�@�C����p�ӂ��Ă���B ZIP �`�����k�̓f�t���[�V�����Ƃ���LZ77�̕ό`�A���S���Y�����g���Ă���A���̃A���S���Y���� GZIP �� PNG �Ȃǂ̈��k�`���ɂ��p�����Ă���B
�@�T�N���G�f�B�^�̃V���[�g�J�b�g�L�[�́A�w���v�́A�f�t�H���g�ݒ�l���L�[���蓖�Ĉꗗ (�L�[��)�A����сA�R�}���h�ꗗ (�@�\��)�ɗ�L����Ă��܂��B
��������̃}�N���FGrep �̌��ʌ`���̃e�L�X�g�Ń}�N�������s����ƁA�}�N�����s���̍s�̃t�@�C����
�E�g���q�� TXT,C,CPP,H �Ȃ�^�O�W�����v����
�E�g���q�� DOC,XLS �Ȃ�֘A�t�����s����
�E�g���q�����Ȃ�֘A�t�����s����
�E�s������̕����t�@�C�����炵���Ȃ���A���s���̈ʒu�ŒP��I�����邾���B
�P�DPPA.DLL �����
http://homepage1.nifty.com/ht_deko/
�ŁAPPA.DLL (ppa_***.lzh �̈ꕔ) ����肵�āAsakura.exe �Ɠ����t�H���_�ɓ���܂��B
�Q�D��������̃}�N�����_�E�����[�h
http://www.egroups.co.jp/files/sakura-editor/User/MACRO/
�ŁAgrepo_xxxxxxxx.cab�i �� xxxxxxxx ���͌��J�����j�u�}�N��(PPA)�FGrep���ʂ���A�������t�@�C�����֘A�t�����s�v���_�E�����[�h���܂��B
�R�D�ړI�̃}�N���t�@�C�����𓀂��āA���o�����t�@�C��(GrepOpen.ppa)���A�}�N���t�H���_�ɓ���܂��B
�@�@�i�Ⴆ�� C:\Program Files\sakura\MACRO �j
�@�@�}�N���t�H���_�Ƃ́A�T�N���G�f�B�^�ŁA[�ݒ�(O)]��[���ʐݒ�(C)]��[�}�N��] �^�u�ɂ� [�Q��(R)] �{�^���Őݒ肵�Ă���ꏊ�ł��B�i�ꏊ�̓��[�U�[���C�ӂɕύX�ł��܂��B�j
�S�D�ݒ� �� ���ʐݒ� �� [�}�N��] �^�u�ňȉ��̒ʂ�ɑ��삵�܂��B
�@�@(1). �u�}�N���ꗗ�v���牽���Ȃ���̍s��I������
�@�@(2). �uFile�v����ړI�̃}�N���t�@�C��(GrepOpen.ppa)��I������B
�@�@(3). �u���O(N)�v�Ɏ����ɂƂ��ĕ�����₷�����O�A
�@�@�@�Ⴆ�uGrep����֘A�t�����s�v��t����B
�@�@(4). ���̃}�N���̓��e���A��ŕύX(�o�[�W�����A�b�v)�����\��������̂ŁA
�@�@�@ �u�}�N�������s���邽�тɃt�@�C����ǂݍ��݂Ȃ���(L)�v
�@�@�@ �Ƀ`�F�b�N��t����B
�@�@(5). [�ݒ�(A)] �{�^���������B
�@�@(6). [OK] �Łu���ʐݒ�v�����B
�� �������܂łň�U [���ʐݒ�] ����鎖
�@���ꂾ���ŁA���j���[���� [�c�[��(T)] �� [�o�^�ς݃}�N��(B)]�̒�����I�����Ď��s�ł���悤�ɂȂ�܂��B
�T�D�ݒ� �� ���ʐݒ� �� [�L�[���蓖��] �^�u�ŁA�ȉ��̒ʂ�ɑ��삵�܂��B
�@�@(1). �u���(K)�v����u�O���}�N���v��I������B
�@�@(2). �u�@�\(F)�v����ړI�̃}�N����I������B
�@�@(3). �L�[���犄�蓖�Ă����L�[��I�����A�K�v�ɉ����āuShift�v�uCtrl�v�Ȃ�
�@�@�@ �Ƀ`�F�b�N��t����B
[���t(B)] �{�^���������B
�@�@(4). [OK] �Łu���ʐݒ�v�����B
�@�ȏ�ŁA�w�肵���L�[�ŁA�uGrep����֘A�t�����s�v�����悤�ɂȂ�܂��B
�@Grep���ʂ̑Ώۍs���_�u���N���b�N���āA�uGrep����֘A�t�����s�v���������ꍇ�́A��L�̃L�[�Ɂu�_�u���N���b�N�v������t������ASAKURA�̃f�t�H���g�ݒ�����L�̕��@�Œ�~�����܂��B
�U�D���ʐݒ�� [Grep]�^�u���J���B
�@�uGrep���ʂ���̃^�O�W�����v�v�́u�_�u���N���b�N�Ń^�O�W�����v(W)�v�̃`�F�b�Noff �ɂ���B
�@���F���̃}�N���ŁA�}�E�X �_�u���N���b�N�ő��̃��[�e�B���e�B���֘A�t�����s������A�G�f�B�^���������I����ԂɂȂ��Ă��܂���������܂��B����́A�������̕����������Ă��鎞�_�́uSAKURA�̎d�l�v�ŁA�G�f�B�^��Ń}�E�X�E�N���b�N�����N���b�N����A�I����Ԃ͉�������܂��B
�@���łł����A���L�̕��@�ŁA�E�N���b�N���j���[�ɒlj����邱�Ƃ��ł��܂��B(���̐���)
�@��L�̕��@�ŁA�}�N����o�^���Ă����܂��B
�ݒ� �����ʐݒ� ��[�J�X�^�����j���[] �^�u�ŁA�ȉ��̒ʂ�ɑ��삵�܂��B
�@�@(1). �u�I��(C)�v����u�E�N���b�N���j���[�v��I������B
�@�@(2). �u���(K)�v����u�O���}�N���v��I������B
�@�@(3). �u�@�\(F)�v����ړI�̃}�N����I������B
�@�@(4). �u���j���[(M)�v�̒��̓o�^�������ꏊ���}�E�X�őI����A[��(A)] �œo�^���A����� [---(S)] �ŃZ�p���[�^�̒lj��� [��(U)] [��(O)] �ŏ㉺�Ɉړ��Ȃǂ��Ď����̍D�݂̒ʂ�ɂ���B
�@�@(5). [OK] �Łu���ʐݒ�v�����B
�@�ȏ�ł��B���D���ȕ��@��I�����ĉ������B
�i��L�̃}�N���̓o�^���@�́A��������SAKURA�f���ɏ����ꂽ���e���A�]�ڂ����Ă��������܂����B
m(__)m �j
C:\Documents and Settings\���[�UID\Local Settings\Application Data\Google\Google Desktop Search\rpm.cf1
�@�����Ŏg����̂��A�u�n�b�V����(hash function)�v�ƌ�������̂ŁA�h�L�������g�␔���Ȃǂ̃f�[�^�̗���A��蒷�̃f�[�^�ɗv�邽�߂̊��E�菇�̂��Ƃł��B
�@���̓f�[�^�����ɂ����ďo�͂���l���A�u�n�b�V���l�v�A�܂��͒P�Ɂu�n�b�V���v�ƌĂт܂��B
�@�n�b�V�����ł́A�gMD5�h�ƁgSHA-1�h����\�I�ŁA�������1�������ŁA�����f�[�^���猴���𐄒肷�邱�Ƃ͂ł��܂���B
�@�n�b�V����(Wikipedia)
http://ja.wikipedia.org/wiki/%E3%83%8F%E3%83%83%E3%82%B7%E3%83%A5%E9%96%A2%E6%95%B0
�@
MD5(Message Digest Algorithm 5) �́A���̓f�[�^���ǂ�ȃT�C�Y�̕������f�[�^��t�@�C���ł����Ă��A���128(4*32)�r�b�g�̌Œ蒷�̃n�b�V���l���o�͂��܂��B�n�b�V���l�́A����16�i��(4�r�b�g)�̕�����(
�p��32����)�ŕ\�����܂��B
�@�������A�قȂ��������瓯���n�b�V���l���������Ȃ�����(�Փˑϐ��E��Փː�)��ۏ�����̂ł͗L��܂���B
�@2�̃t�@�C�����قȂ鎖���`�F�b�N����ړI�Ȃ�A����ŏ\���ł��B
�@
SHA-256�iSecure Hash Algorithm 256-bit�j �́A256bit���̃��b�Z�[�W�_�C�W�F�X�g����̂ł��B
�@
16�i��������ŕ\�L����ƁA64�����ɂȂ�܂��B
�@MD5���b�Z�[�W�_�C�W�F�X�g�Ɣ�ׂ�ƁA�{�̒����̒l�����邱�Ƃ��ł��܂��B
�@�n�b�V���Փ˂̉�𗦂�bit��1������������2�{�ɂȂ�̂ŁA256bit���� SHA-256 �n�b�V���l�́AMD5 �� 128bit���̃n�b�V���l��� 2��128��|�����������A�n�b�V���Փ˂̉�𗦂��オ�邱�ƂȂ�܂��B
�@crc32 �́A16�i�\�L�̒���: 8�����̂��̂ł��B
�@crc32 �́A32bit�̃n�b�V��������̂�Integer�^�Ƒ������ǂ��A��������ϓ��ɐ��l�U�蕪�������Ƃ��ɕ֗��ŁA�v�Z���������̂ł��B�������A�Z�L�����e�B�����҂���ړI�ł͎g���܂���B
�@���Ȃ݂ɁA���́u
�n�b�V���v�́A�n�b�V���h�E�r�[�t�ihashed beef�j�̃n�b�V���ƁA�����P��ł��B
�@�n�b�V���h�E�r�[�t�́A�ʔK(���܂˂�)�E�����Ȃǂ�
�ׂ����������u�߁A���E�Ӟ��Ŗ������A�u���E���E�\�[�X�i�z���C�g�E�\�[�X�ł͂Ȃ��A���������u�������F�̃��E���g�������́B�f�~�O���X�\�[�X�Ƃ������B�j�����Ďύ��݁A���т̏�ɂ������m�������̂��Ƃł��B(�Ȃ܂��ăn���V�E���C�X�Ƃ������܂�)
�@�f�[�^�𑗎�M����Ƃ��ɁA�o�H�̗��[�Ńf�[�^�̃n�b�V���l�����߂Ĕ�r����A�f�[�^���r���ʼn�����Ă��Ȃ����ǂ����ׂ邱�Ƃ��ł��܂��B1�������Ő������Ă���̂ŁA�n�b�V���l��ύX���Ȃ��ŁA���f�[�^�������邱�Ƃ͍���Ȃ̂ł��B
�@
�t�@�C�������\�t�g�Ȃǂ��g���āA�f���̂悭������Ȃ��Ƃ��납��t�@�C�������Ƃ��́A���J����Ă���M���ł���n�b�V���l���g���āA�m�F���邱�Ƃ𐄏����܂��B
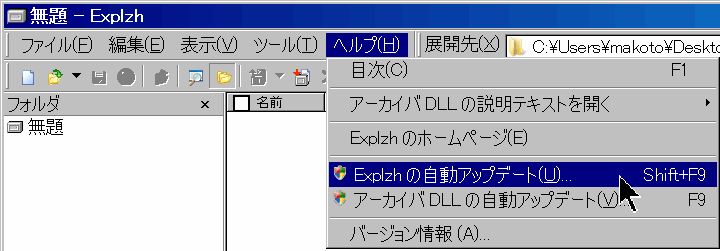
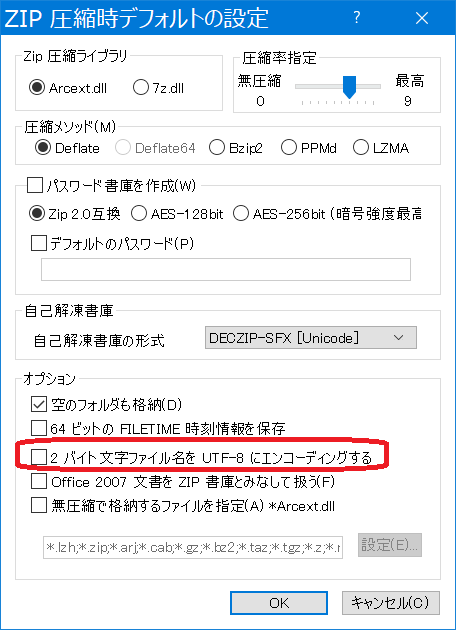

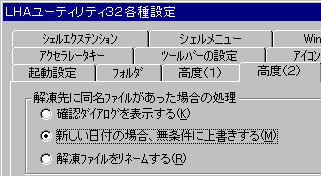
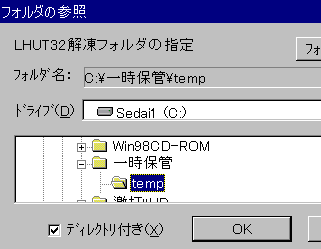
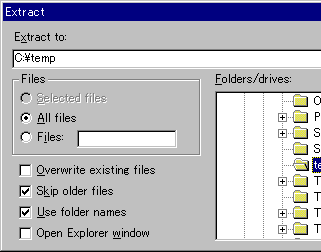 �@(2)�D��������s���Ă��������B
�@(2)�D��������s���Ă��������B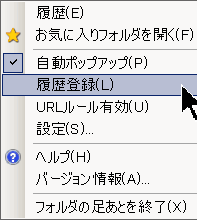 �@���́A���݂́A��������g���Ă��܂��B
�@���́A���݂́A��������g���Ă��܂��B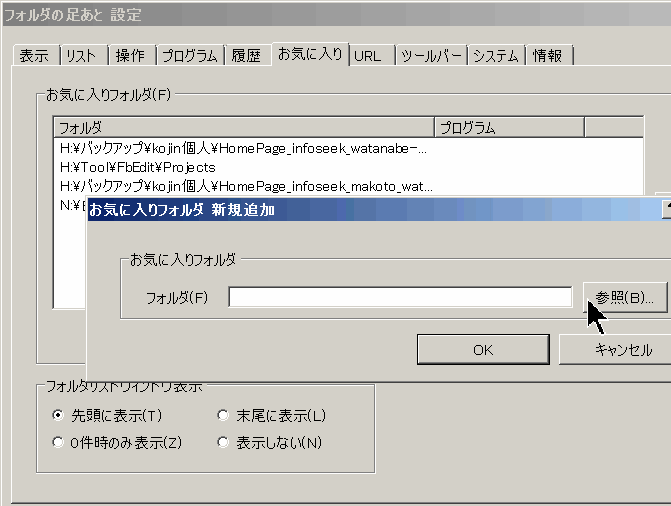
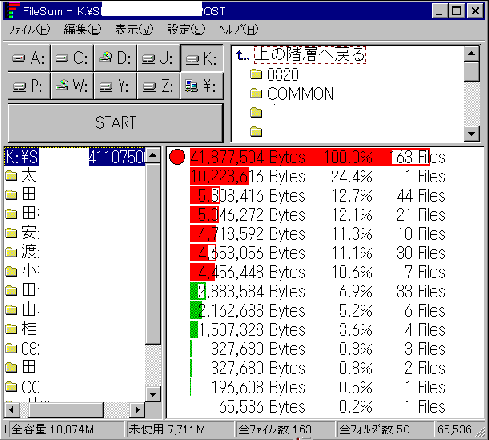
![[�t�H���_�ꊇ�I��]���֗�](UnDup.png) �@4GB����T�C�Y�̃t�@�C���ɂ��Ή����Ă��܂�(�ő�16TB)�B
�@4GB����T�C�Y�̃t�@�C���ɂ��Ή����Ă��܂�(�ő�16TB)�B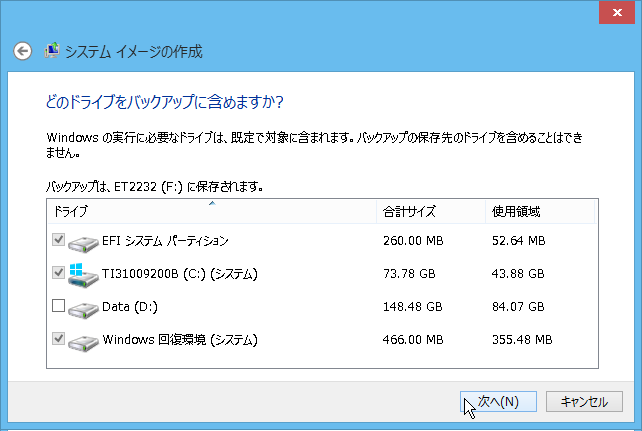
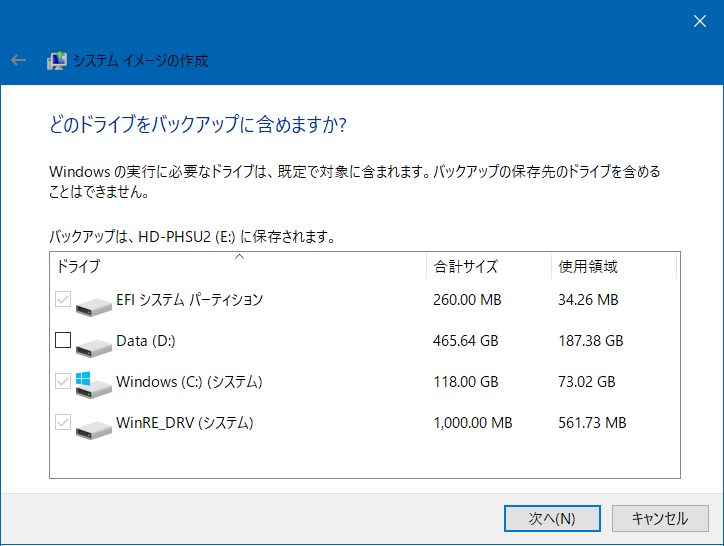
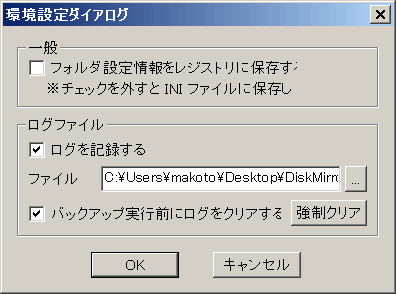
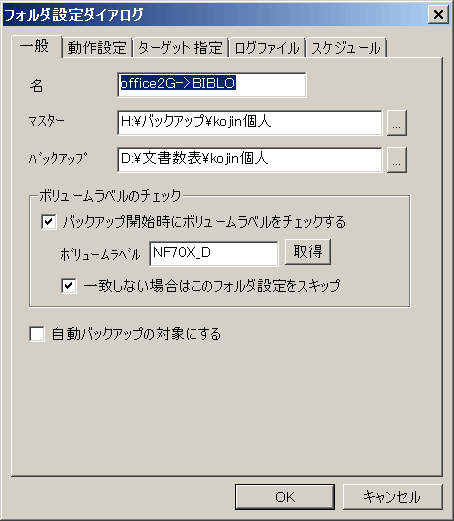

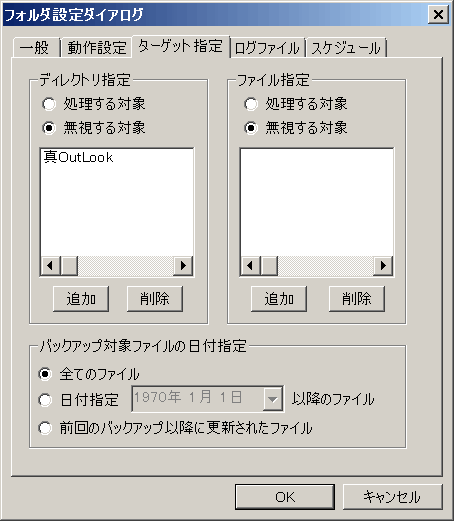
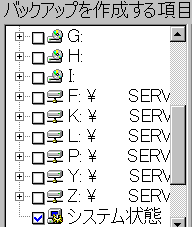 �y���s���@�z
�y���s���@�z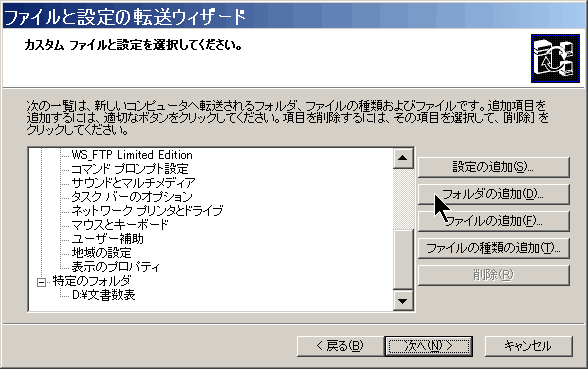 �@���̏ꍇ�́A�u�A�N�Z�T���v���u�V�X�e���c�[���v���u�t�@�C���Ɛݒ�̓]���E�B�U�[�h(migwiz.exe)�v���g���ăo�b�N�A�b�v���܂��B
�@���̏ꍇ�́A�u�A�N�Z�T���v���u�V�X�e���c�[���v���u�t�@�C���Ɛݒ�̓]���E�B�U�[�h(migwiz.exe)�v���g���ăo�b�N�A�b�v���܂��B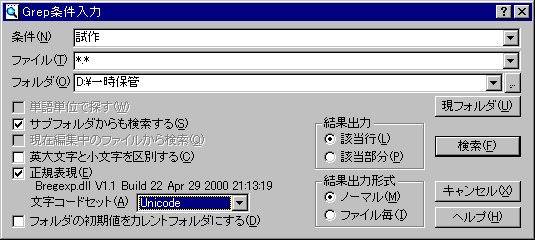
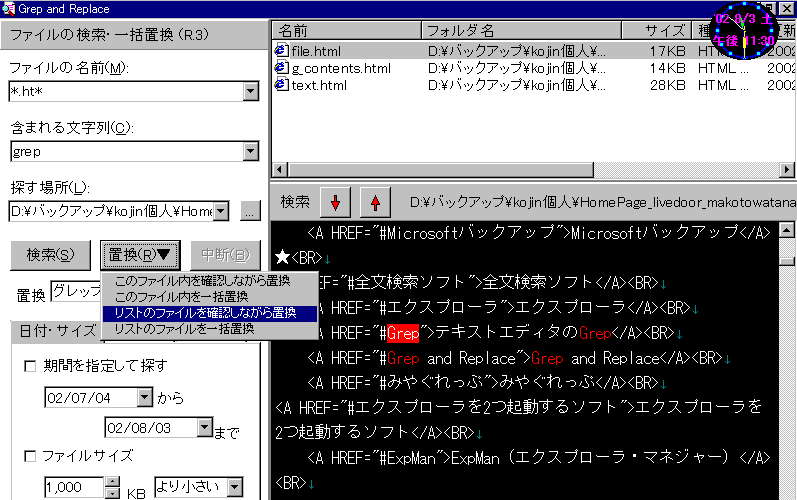

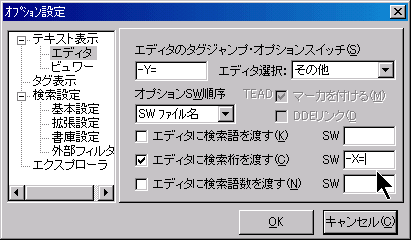 �@�������A�����́u���C�ɓ���v�̃G�f�B�^�ŊJ���悤�ɐݒ肷�邱�Ƃ��ł��܂��B
�@�������A�����́u���C�ɓ���v�̃G�f�B�^�ŊJ���悤�ɐݒ肷�邱�Ƃ��ł��܂��B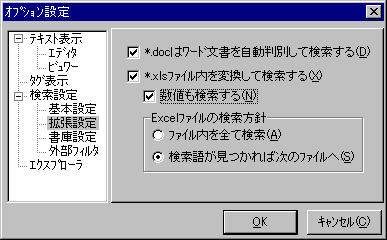 �@Excel �� MS-Word �̎w��́A�t�@�C���}�X�N�ł͂Ȃ��A�u�I�v�V�����v���u�ݒ�v�̊Y�������̃`�F�b�N�Ŏw�����܂��B
�@Excel �� MS-Word �̎w��́A�t�@�C���}�X�N�ł͂Ȃ��A�u�I�v�V�����v���u�ݒ�v�̊Y�������̃`�F�b�N�Ŏw�����܂��B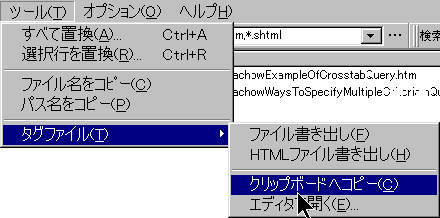 �D�������ʂ̃t�@�C������p�X���ȒP�Ɏ擾�ł��܂��B
�D�������ʂ̃t�@�C������p�X���ȒP�Ɏ擾�ł��܂��B
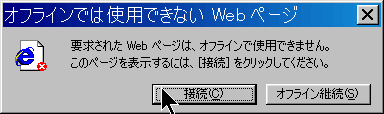 �@�t�@�C�����Y���A�v���ŕҏW���邱�Ƃ��J��Ԃ��Ȃ��ƁA�����́A�S�Ẵt�@�C����ԗ��������̂ɂ͂Ȃ�Ȃ��悤�ł��B
�@�t�@�C�����Y���A�v���ŕҏW���邱�Ƃ��J��Ԃ��Ȃ��ƁA�����́A�S�Ẵt�@�C����ԗ��������̂ɂ͂Ȃ�Ȃ��悤�ł��B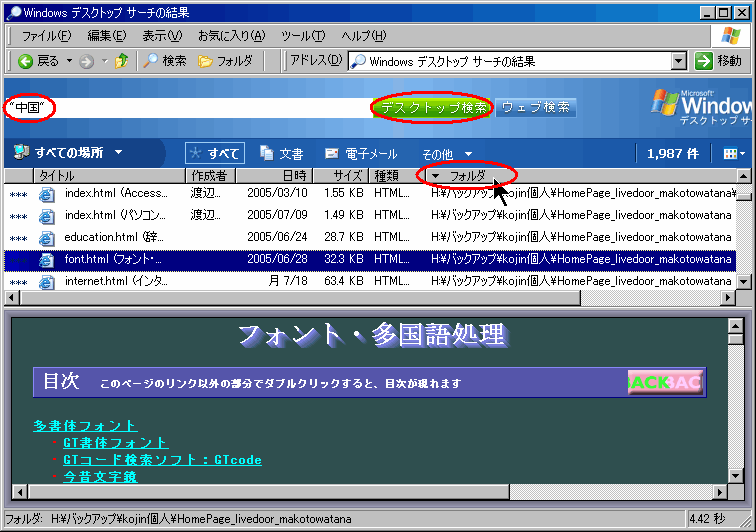
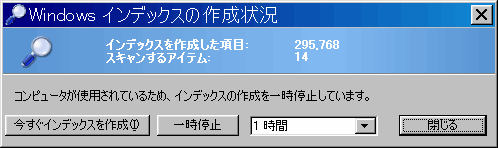 �@�쐬���ꂽ�����̌����́A���̏ꍇ�A����������Ă��鎞�_�ŁA���̃T�C�Y�ł��B����Ȃ�̃n�[�h�f�B�X�N�̃X�y�[�X�͕K�v�ł��B
�@�쐬���ꂽ�����̌����́A���̏ꍇ�A����������Ă��鎞�_�ŁA���̃T�C�Y�ł��B����Ȃ�̃n�[�h�f�B�X�N�̃X�y�[�X�͕K�v�ł��B �@�����Ώۂ́A�^�X�N�o�[�̒ʒm�̈���}�E�X�N���b�N���ĕ\�������u�I�v�V�����v�Ŏw�肵�܂��B
�@�����Ώۂ́A�^�X�N�o�[�̒ʒm�̈���}�E�X�N���b�N���ĕ\�������u�I�v�V�����v�Ŏw�肵�܂��B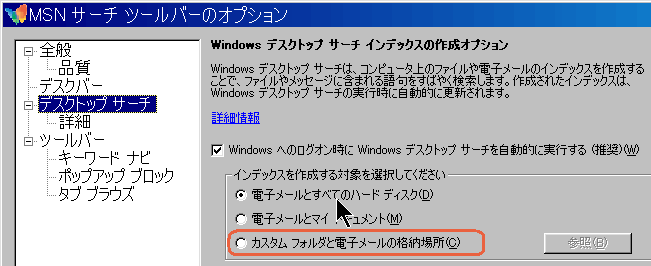
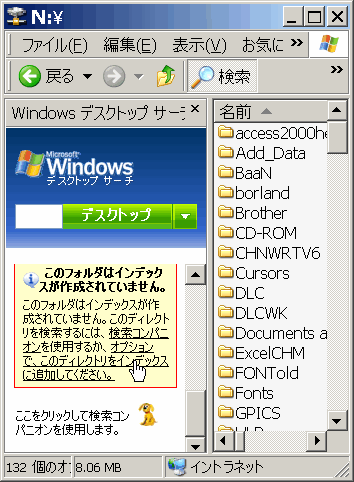
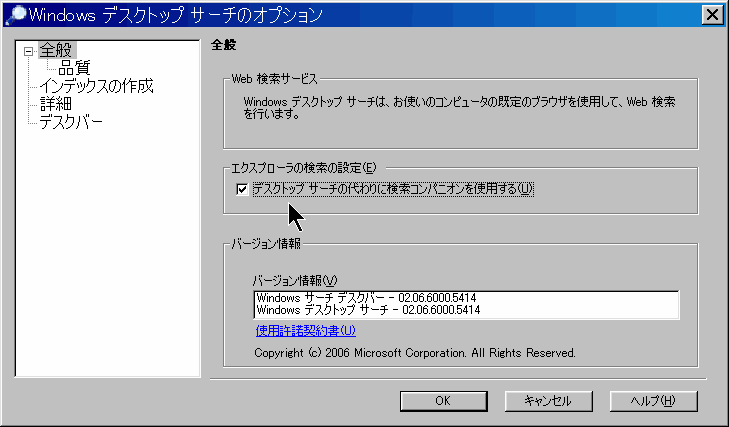
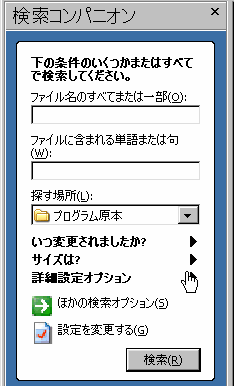
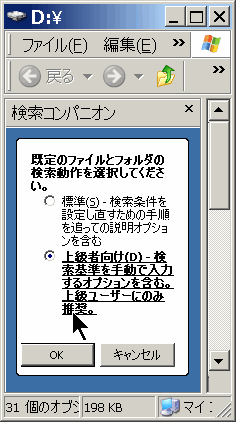
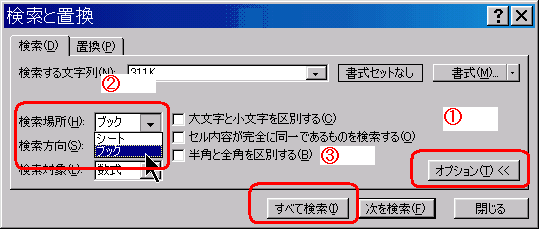
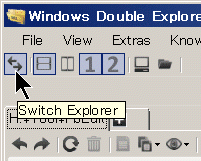 �@Windows7 ��p�ł��B
�@Windows7 ��p�ł��B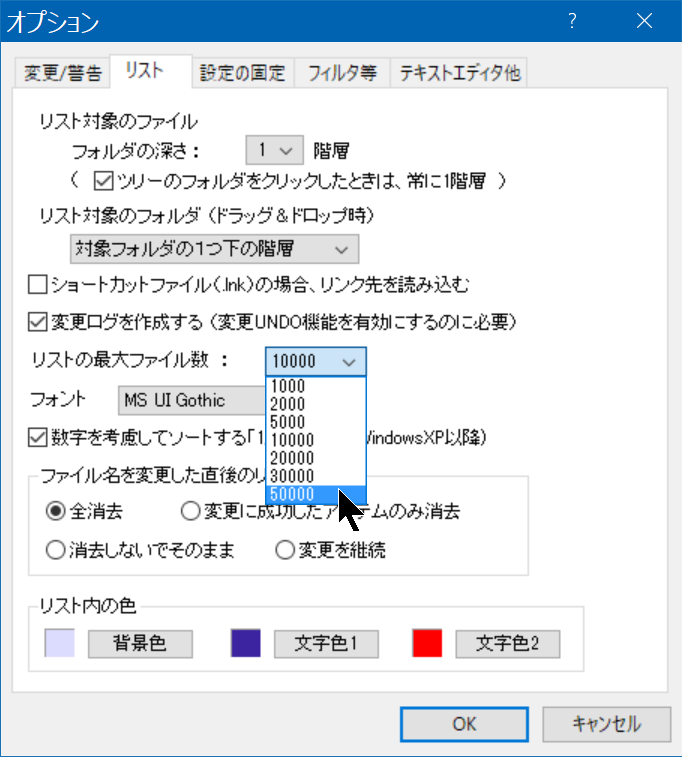 �@�u���`�ڗ��ˁ`��(allrename)�v�́AUnicode �Ή��ŁA�A�ԁA�啶���̏������A�S�p�̔��p�A�u���Ȃ�15��ނ̃��[�h�Ńt�@�C�����^�t�H���_�[�����ꊇ�ϊ��ł���A�v���ł��B
�@�u���`�ڗ��ˁ`��(allrename)�v�́AUnicode �Ή��ŁA�A�ԁA�啶���̏������A�S�p�̔��p�A�u���Ȃ�15��ނ̃��[�h�Ńt�@�C�����^�t�H���_�[�����ꊇ�ϊ��ł���A�v���ł��B �@����F
�@����F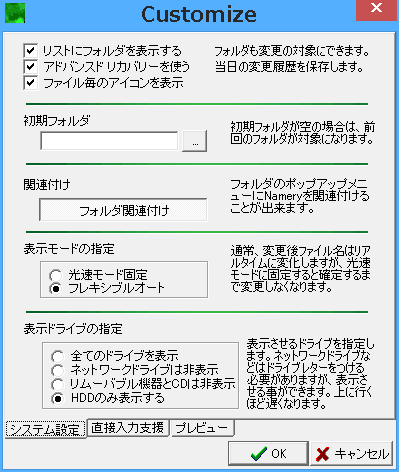 ���F����ɂ́A�I�v�V�����́u�V�X�e���ݒ�v�ŁA�֘A�t�������Ă����܂��B
���F����ɂ́A�I�v�V�����́u�V�X�e���ݒ�v�ŁA�֘A�t�������Ă����܂��B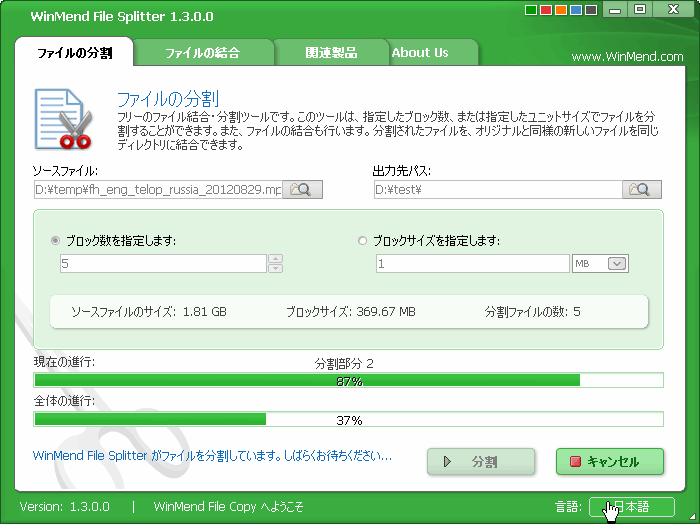

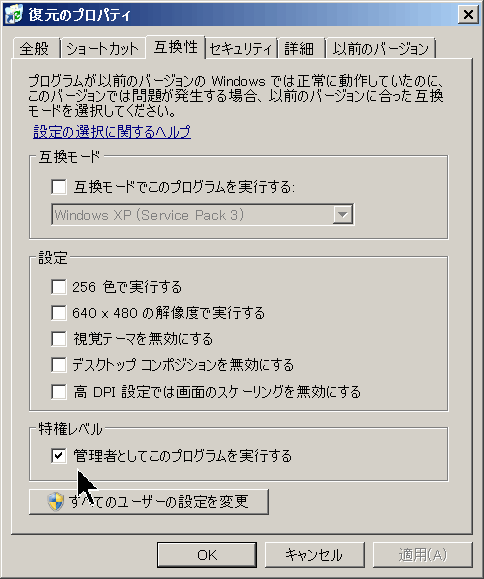 �u���� rest****.exe�v2007-05-30 �t���[�E�F�A��(�V�F�A�E�F�A�ȑO�̍ŏIVer)��ReadMe�ɂ́A�c���ړI�łȂ���Δz�z���R�A�Ə�����Ă��܂��B
�u���� rest****.exe�v2007-05-30 �t���[�E�F�A��(�V�F�A�E�F�A�ȑO�̍ŏIVer)��ReadMe�ɂ́A�c���ړI�łȂ���Δz�z���R�A�Ə�����Ă��܂��B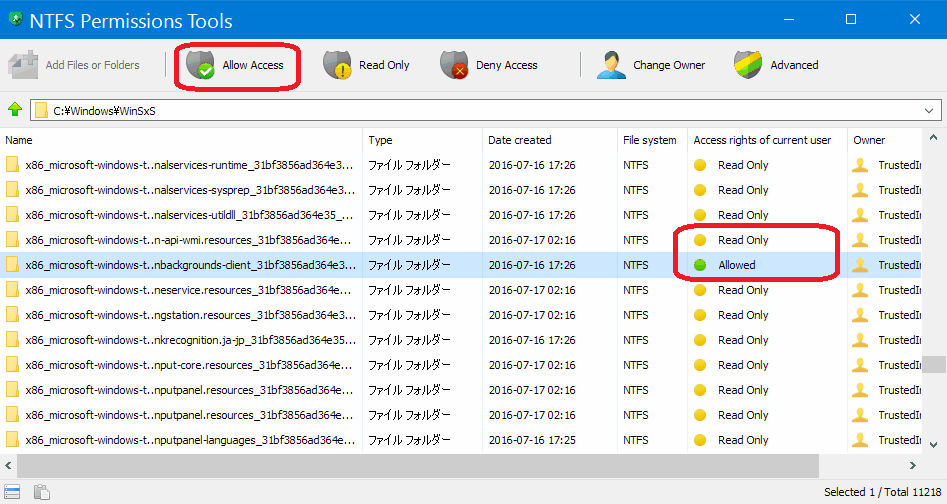 NTFS Permissions Tools �́A�t�@�C����t�H���_�� �g �A�N�Z�X���� �h ��ύX�ݒ�ł���c�[���ł��B
NTFS Permissions Tools �́A�t�@�C����t�H���_�� �g �A�N�Z�X���� �h ��ύX�ݒ�ł���c�[���ł��B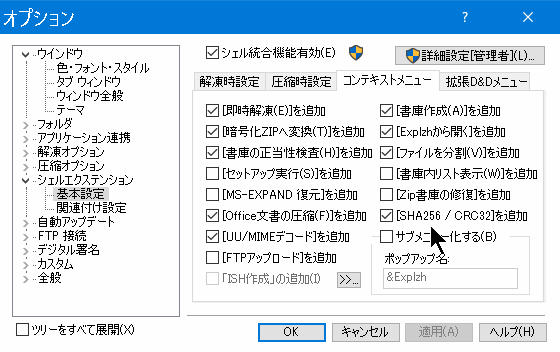 �@Explzh ������ŃC���X�g�[��(�E���)����ƁA�G�N�X�v���[���Ńt�@�C����I�����ĉE�N���b�N����ƁA���j���[����uSHA-256�v��\���ł���悤�ɂȂ�܂��B
�@Explzh ������ŃC���X�g�[��(�E���)����ƁA�G�N�X�v���[���Ńt�@�C����I�����ĉE�N���b�N����ƁA���j���[����uSHA-256�v��\���ł���悤�ɂȂ�܂��B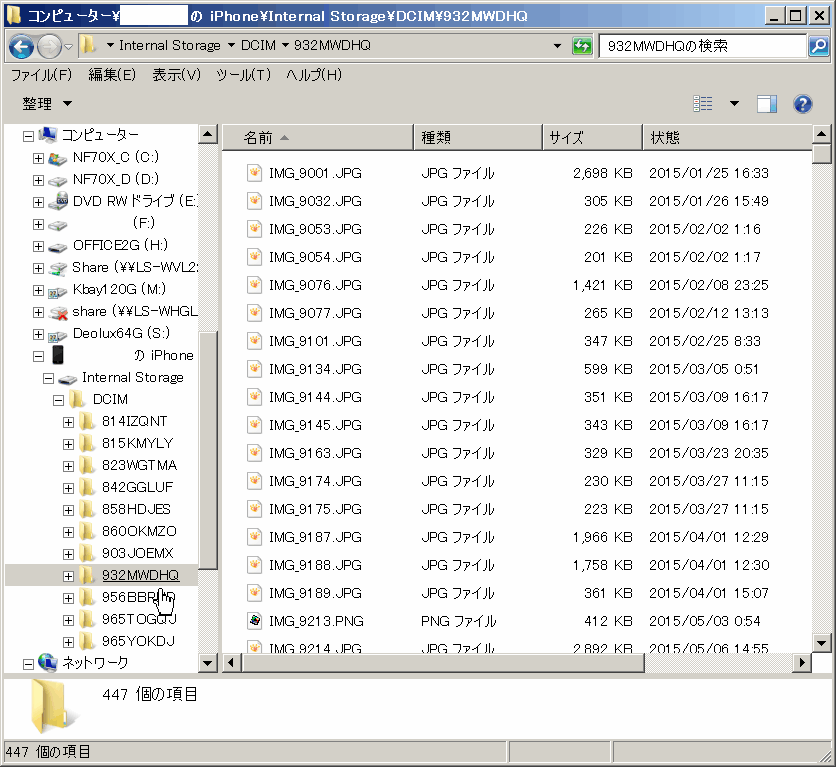 �@�NjL�P
�@�NjL�P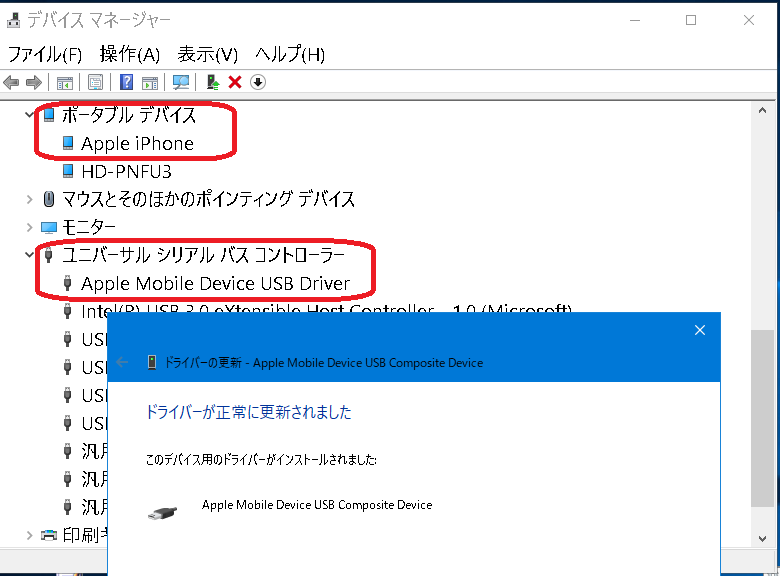 �@�NjL�Q
�@�NjL�Q![�]������t�@�C�����w��](SHAREit1.png)
![�]�����w��](SHAREit2.png)