
FreeBASIC CompilerRunning
インストールした後、コンパイラを呼び出します。
Windows
コンパイラは、コマンドラインから手動で、あるいは、IDE/コード・エディタから自動的で、呼び出されます。
IDE を使うときには、通常、コンパイラがどこにインストールされたかを IDE に伝えておくので、IDE は、FreeBASIC コンパイラを見つけることができます。
IDE がコンパイラを見つける方法は、IDE での指定方法に依存します。
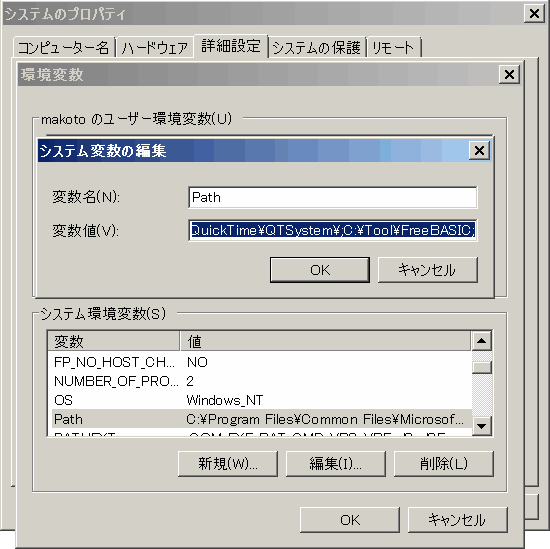
手動でコンパイルする場合は、FreeBASIC インストール・ディレクトリ(fbc.exe の有るフォルダ)を、PATH 環境変数に追加して下さい。
「システム環境変数」に追加する方法:
1.マイコンピュータを右クリックしてプロパティを表示する。
2.左側の「システムの詳細設定」をクリックする。
3.「詳細設定」タブの下の「環境変数」をクリックする。
追加するときには、既存の登録の後ろに、セミコロンを使って切り離して下さい。
こうすると、コマンド・プロンプトから、単純に "fbc" を使用できるようになります。
フルパス(例えば、"C:\FreeBASIC\fbc.exe")を指定する必要は、なくなります。
そして、あなたのプログラムと同じディレクトリで、console/command prompt/MS DOS prompt を開いてください。
プログラムをコンパイルするのに、下のようにします。
C:\mystuff\myprogram\> fbc myprogram.bas
すると、myprogram.exe が、同じディレクトリに作られます。
コンソールは、Windows XPで、エクスプローラーから、特定のディレクトリで、マイクロソフトの "
Open Command Window Here" PowerToy を使って、起動できます。
ウィンドウズ Vista 以降の OS では、'Open Command Window Here' オプションを見るために、エクスプローラーのフォルダーの上で、SHIFT + RightClick を使うことができます。
最後の手段として、Start -> Run を選択して、"cmd" をタイプして、Enter を打って、カレント・ディレクトリを変える "cd" コマンドを使うことも、できます。
注意:
事実上どのディレクトリからでも、コンパイラを呼び出すことができます。
このためには、コンパイラが、プログラムを見つけることがでるように、あなたのプログラムの正しいパスを指定する必要があります。
例えば:
C:\> fbc mystuff\myprogram\myprogram.bas
とか
fbc -s console "H:\Tool\FbEdit\Projects\テスト\LenJP.bas"
この場合も、結果の、実行可能ファイルは、プログラムと同じディレクトリに作られます。
Linux
install.sh スクリプトが、十分な権限で、首尾よく実行されると、コンパイラ・バイナリは、/usr/local/bin/fbc にコピーされます。そして、全てのユーザは、どのディレクトリからも、コンパイラにアクセスできるようになります。
プロンプトから、下のように入力すると、オプションのリストを見ることができます。
例の "Hello, world!" プログラムをコンパイルするには、FreeBASIC がインストールされたディレクトリに移動して(/usr/local/share/freebasic)、下のように入力して下さい。
fbc examples/misc/hello.bas
そして、./hello 実行可能ファイルは、examples/misc のディレクトリに、作成されるでしょう。
Linux (スタンドアロン)
インストール・スクリプト install-standalone.sh が、十分な権限で首尾よく実行されると、コンパイラ・バイナリへのリンクが、/usr/bin/fbc に作成されます。そして、全てのユーザは、どのディレクトリからも、コンパイラにアクセスできます。
リンクを作成できなかったなら、PATH 環境変数を変更して、どのディレクトリからもコンパイラを呼び出せるようにできます。
FreeBASIC がインストールされたディレクトリに移動してください。
プロンプトから、下のように入力すると、オプションのリストを見ることができます。
例の "Hello, world!" プログラムをコンパイルするには、下のように入力して下さい。
fbc examples/misc/hello.bas
そして、./hello 実行可能ファイルは、examples/misc ディレクトリに作成されるでしょう。
DOS
FreeBASIC がインストールされたディレクトリに、進んでください。
例えば、FreeBASIC が C:\FB ディレクトリにインストールされているなら、下のように入力して下さい。
いくつかの DOS では、"CDD C:\FB" でも同様に受け入れます。
FreeBASIC ディレクトリを、PATH 環境変数に追加しておくこともできます。(通常、 "SET PATH=C:\FB\;%PATH%" のような形式です)。こうしておくと、どのディレクトリからも、コンパイラを呼び出すことができます。
プロンプトで、下のように入力すると、オプションのリストを見ることができます。
例の "Hello, world!" プログラムをコンパイルするには、下のように入力します。
fbc examples\misc\hello.bas
そして、hello.exe 実行可能ファイルは、examples\misc ディレクトリに、作成されるでしょう。
参照:
ページ歴史:2016-11-07 07:54:05
日本語翻訳:WATANABE Makoto、原文著作者:SysOp


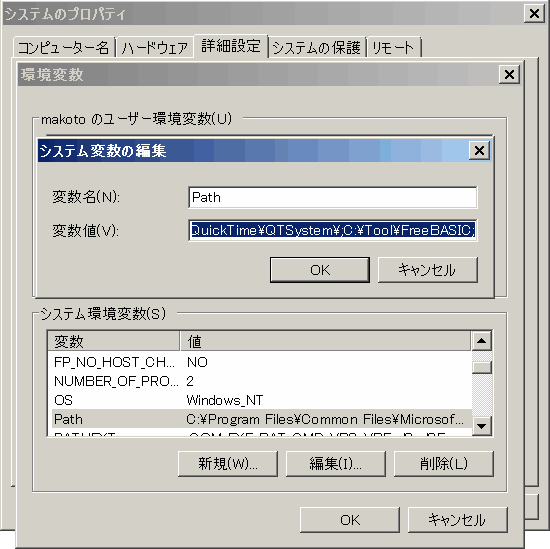 手動でコンパイルする場合は、FreeBASIC インストール・ディレクトリ(fbc.exe の有るフォルダ)を、PATH 環境変数に追加して下さい。
手動でコンパイルする場合は、FreeBASIC インストール・ディレクトリ(fbc.exe の有るフォルダ)を、PATH 環境変数に追加して下さい。