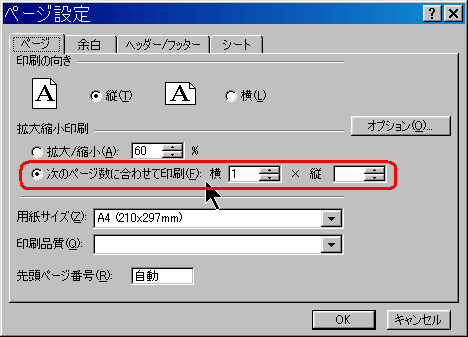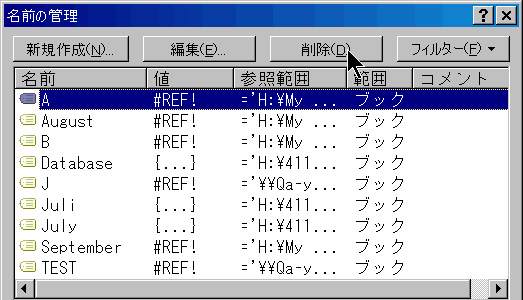Excel VBA ���[�N�V�[�g����
Book����Sheet���E�V�[�g�����擾
�@�}�N����o�^�����t�@�C���ƁA�ʂ� Excel�t�@�C���������������Ƃ��A���̕ʂ̑Ώۃt�@�C���̃t�@�C������V�[�g�����擾���������Ƃ��L��܂��BInputBox ���\�b�h �v�ŁA�ʏ�g���A�uInputBox �� �v�Ƃ͈������قȂ�܂��B�I�u�W�F�N�g���擾�ł���_���|�C���g�ł��B
Option Explicit
Option Base 1
Sub �Ώ�ExcelBook���̎擾()
Dim �ΏۃV�[�g As Worksheet
Dim �w��Z�� As Range
Dim �V�[�g�� As Integer
Dim �V�[�g��(100, 1) As String
' �����ΏۃV�[�g��I�����āA�t�@�C�������擾
On Error GoTo �L�����Z��
Set �w��Z�� = Application .InputBox _
(prompt:="��������t�@�C���́A��̃V�[�g�̓K���ȃZ���A��I�����Ă�������" _
, Title:="�����Ώۃt�@�C���̎w��" _
, Type:=8 ) ' 8�́A�Z���Q�� (Range �I�u�W�F�N�g)
' �w��Z���� Range �ɑ��āA.Parent �Őe�I�u�W�F�N�gWorksheets ��
' ����.Parent �ŁAWorkbooks ���A�擾���܂��B
If �w��Z��.Parent.Parent.Name = ThisWorkbook .Name Then
MsgBox "�w�肳�ꂽ�t�@�C���́A���̃}�N���̃t�@�C�����g�ł��B" _
& Chr(13) & "���̂܂܃}�N�����I�����܂��B"
Exit Sub
End If
' �V�[�g����S�Ď擾
�w��Z��.Parent.Activate
' ��ƒ��̃u�b�N�̂��ׂẴ��[�N�V�[�g�̖��O���AFor�`Next�Ŕz��ɓo�^���܂��B
�V�[�g�� = 1
For Each �ΏۃV�[�g In Worksheets
�V�[�g��(�V�[�g��, 1) = �ΏۃV�[�g.Name
�V�[�g�� = �V�[�g�� + 1
Next
�V�[�g�� = �V�[�g�� - 1 'Next �ŁA�V�[�g����1�����̂ň����Ă����B
' ���ʕ\��
If �V�[�g�� > 1 Then
MsgBox "For Each ���g��" & Chr(13) _
& "�Ώۃt�@�C�����́A�u" & �w��Z��.Parent.Parent.Name & "�v�ł��B" _
& Chr(13) _
& "�܂܂��V�[�g�́A�u" & �V�[�g��(1, 1) _
& "�v����A�u " & �V�[�g��(�V�[�g��, 1) & "�v�܂ł́A" _
& �V�[�g�� & "���ł��B"
Else
MsgBox "�Ώۃt�@�C�����́A�u" & �w��Z��.Parent.Parent.Name & "�v�ł��B" _
& Chr(13) _
& "�܂܂��V�[�g�́A�u" & �V�[�g��(1, 1) & "�v�����ł��B"
End If
ThisWorkbook.Worksheets("sheet1").Activate
Range("A1").Resize(�V�[�g��, 1).Value = �V�[�g��
'�ʉ��F�V�[�g���̕\��
�V�[�g�� = Worksheets .Count
If �V�[�g�� > 1 Then
MsgBox "Count ���g��" & Chr(13) _
& "�Ώۃt�@�C�����́A�u" & �w��Z��.Parent.Parent.Name & "�v�ł��B" _
& Chr(13) _
& "�܂܂��V�[�g�́A�u" & Worksheets(1).Name _
& "�v����A�u " & Worksheets(�V�[�g��).Name & "�v�܂ł́A" _
& �V�[�g�� & "���ł��B"
Else
MsgBox "�Ώۃt�@�C�����́A�u" & �w��Z��.Parent.Parent.Name & "�v�ł��B" _
& Chr(13) _
& "�܂܂��V�[�g�́A�u" & Worksheets(1).Name & "�v�����ł��B"
End If
�L�����Z��:
Exit Sub
End Sub
InputBox ���\�b�h �́A�}�N���ɏ���^���邽�߂́A���[�U�[���͗p�̃_�C�A���O �{�b�N�X��\�����܂��B�\�������_�C�A���O �{�b�N�X�ɓ��͂��ꂽ����Ԃ��܂��Bexpression .InputBox (Prompt, Title, Default, Left, Top, HelpFile, HelpContextId, Type )Type �@�Ԃ����f�[�^�̌^���w�肵�܂��B���̈������ȗ�����ƁA�_�C�A���O �{�b�N�X�͕����� (�e�L�X�g) ��Ԃ��܂��B���Ɏ����l�̒����� 1 �܂��͕����̒l�̍��v�l���w�肵�܂��B
�l �Ӗ�
0 ����
1 ���l
2 ������ (�e�L�X�g)
4 �_���l (True �܂��� False)
8 �Z���Q�� (Range �I�u�W�F�N�g)
16 #N/A �Ȃǂ̃G���[�l
64 ���l�z��
Set �X�e�[�g�����g ���g���K�v������܂��BSet myRange =
Application .InputBox(prompt := "Sample", type := 8)
Application .InputBox �̂悤�ɁA�ΏۂƂȂ�I�u�W�F�N�g���w�肵�܂��B�ΏۃI�u�W�F�N�g���ȗ�����ƁAInputBox �����Ăяo����Ă��܂��̂Œ��ӂ��Ă��������BInputBox �� �́A������^ (String) �̒l��Ԃ��܂��B�_�C�A���O �{�b�N�X�Ƀ��b�Z�[�W�ƃe�L�X�g �{�b�N�X��\�����A�������͂���邩�A�܂��̓{�^�����N���b�N�����ƁA�e�L�X�g �{�b�N�X�̓��e��Ԃ��܂��BInputBox (prompt[, title] [, default] [, xpos] [, ypos] [, helpfile, context] )
Count �v���p�e�B �́A�R���N�V�����Ɋ܂܂��v�f�̐���Ԃ��܂��B�u'�ʉ��F�V�[�g���̕\�� �v�̕��ł́A���̃v���p�e�B���g���āA�V�[�g���ڋ��߂Ă��܂��BWorksheets �R���N�V���� �́A�w�肳�ꂽ�u�b�N�܂��͍�ƒ��̃u�b�N�ɂ��邷�ׂĂ� Worksheet �I�u�W�F�N�g�̏W�܂�ł��B�e Worksheet �I�u�W�F�N�g�̓��[�N�V�[�g��\���܂��BSheets �R���N�V���� �́A�w�肳�ꂽ�u�b�N�܂��͍�ƒ��̃u�b�N�ɂ��邷�ׂẴV�[�g�̏W�܂�ł��BSheets �R���N�V�����ɂ́AWorksheet �I�u�W�F�N�g�����łȂ��AChart �I�u�W�F�N�g(�O���t)���܂܂�܂��BWorksheets(index) �v���p�e�B ���g�p���܂��B���� index �ɂ́A���[�N�V�[�g�̃C���f�b�N�X�ԍ��܂��͖��O���w�肵�܂��BOn Error �X�e�[�g�����g �́A�G���[�������[�`����L���ɂ��A�v���V�[�W�����ł̃G���[�������[�`���̈ʒu���w�肵�܂��B�G���[�������[�`�����ɂ���Ƃ��Ɏg�����Ƃ��ł��܂��B
�X�e�[�g�����g
���e
����
On Error GoTo line
�@���� line �Ɏw�肵���s����n�܂�G���[�������[�`����L���ɂ��܂��B�s���x�� �܂��͍s�ԍ����w�肵�܂��B���s���G���[�����������ƁA�����Őݒ肵���G���[�������[�`���Ƀv���O�����̐��䂪�ڂ�A�G���[�������[�`�����A�N�e�B�u�ɂȂ�܂��B
�@�G���[�������[�`���́ASub �v���V�[�W���܂��� Function �v���V�[�W���ł͂���܂���B�s���x���܂��͍s�ԍ��Ŏ��ʂ����R�[�h�̈ꕔ���ł��B���FOn Error GoTo line �Œ���������A�ʏ폈���̂����ꂩ�̕����ɖ߂�Ƃ��́AResume line �������� Resume Next ���g���܂��B
On Error Resume Next
�@���s���G���[���������Ă��v���O�����𒆒f�����A�G���[�����������X�e�[�g�����g�̎��̃X�e�[�g�����g������s���p�����܂��B
�@On Error Resume Next �X�e�[�g�����g�́A���s���G���[���������X�e�[�g�����g�̒���ɂ���X�e�[�g�����g�A�܂��� On Error Resume Next �X�e�[�g�����g���܂ރv���V�[�W������Ō�ɌĂяo�����s��������̃X�e�[�g�����g���g���āA���s���p�����܂��B
On Error GoTo 0
�@���݂̃v���V�[�W���Ɋ܂܂��g�p�\�ȃG���[�������[�`�����ɂ��܂��B
�@On Error GoTo 0 �X�e�[�g�����g�́A���݂̃v���V�[�W�����̃G���[�������ɂ��܂��B
�@"�A�N�e�B�u��" �G���[�������[�`���Ƃ́A�G���[�������̎g�p�\�ȏ������[�`���̂��Ƃł��B
�@�G���[�������[�`�����A�N�e�B�u�ɂȂ��Ă���� (�G���[�̔����� Resume�AExit Sub�AExit Function�A�܂��� Exit Property �X�e�[�g�����g�̊�) �́A�J�����g �v���V�[�W���̃G���[�������[�`���̓G���[�������ł��܂���B����͌Ăяo�����̃v���V�[�W���ɖ߂�܂��B
�@�Ăяo�����̃v���V�[�W���Ɏg�p�\�ȃG���[�������[�`��������A���̃��[�`�����G���[���������邽�߂ɃA�N�e�B�u�ɂȂ�܂��B�Ăяo�����̃v���V�[�W���̃G���[�������[�`�����A�N�e�B�u�ł���A�g�p�\�Ŕ�A�N�e�B�u�ȃG���[�������[�`����������܂ŁA����̓v���V�[�W�����Ăяo�����v���V�[�W���ւƈ����n����܂��B
�@�g�p�\�Ŕ�A�N�e�B�u�ȃG���[�������[�`����������Ȃ���A���̃G���[�͎��ۂɔ��������ʒu�Œv���I�ȃG���[�ɂȂ�܂��B�G���[�������[�`�����R���g���[�����Ăяo�����̃v���V�[�W���ɖ߂����тɁA���̃v���V�[�W�����J�����g �v���V�[�W���ɂȂ�܂��B
�@�����ꂩ�̃v���V�[�W�����ŃG���[�������[�`���ɂ���ăG���[�����������ƁAResume �X�e�[�g�����g�Ŏw�肵�����_�ŃJ�����g �v���V�[�W�����Ŏ��s���ĊJ����܂��B
�@�G���[�������[�`���́AErr �I�u�W�F�N�g�� Number �v���p�e�B����ɃG���[�̌����ʂ��܂��B�܂��A�G���[�������[�`���͑��̃G���[����������O�A�܂��̓G���[�������N�����v���V�[�W�����Ăяo�����O�ɁA�֘A���� Err �I�u�W�F�N�g�̃v���p�e�B�̒l���e�X�g�܂��͕ۑ�����K�v������܂��B
�@Err �I�u�W�F�N�g�̃v���p�e�B�̒l�ɂ́A�ŐV�̃G���[���������f����܂��BErr �I�u�W�F�N�g�� Number �v���p�e�B�Ɋ֘A�t����ꂽ�G���[ ���b�Z�[�W�́AErr �I�u�W�F�N�g�� Description �v���p�e�B�Ɏw�肳��Ă��܂��B
���� ���̃I�u�W�F�N�g�𑀍삵�Ă���Ƃ��ɔ��������G���[����������ꍇ�́AOn Error GoTo �X�e�[�g�����g���� On Error Resume Next �\���̕����K���Ă��܂��B
�@�I�u�W�F�N�g�Ƃ̊e�����̌�� Err �I�u�W�F�N�g�ׂ邱�Ƃɂ��A�ǂ̃I�u�W�F�N�g���R�[�h�ő��삵���̂��ǂ������m�F���܂��BErr �I�u�W�F�N�g�� Number �v���p�e�B�ɃG���[ �R�[�h��ݒ肵���I�u�W�F�N�g�A����эŏ��ɃG���[���������I�u�W�F�N�g�� Err �I�u�W�F�N�g�� Source �v���p�e�B�Œ��ׂ邱�Ƃ��ł��܂��B
�@�G���[�̔������ȊO�ɃG���[�����R�[�h�����s����Ȃ��悤�ɂ���ɂ́A���̃G���[�������[�`���̒��O�� Exit Sub�AExit Function�A�܂��� Exit Property �̂����A�Y������X�e�[�g�����g��z�u���܂��B���ɗ�������܂��B
Sub InitializeMatrix(Var1, Var2, Var3, Var4)
On Error GoTo �G���[����
. . .
Exit Sub
�G���[����:
. . .
Resume Next
End Sub
�@�G���[���������邽�߂̃R�[�h�́A�ǂ��ɂł��z�u�ł��܂����A�v���V�[�W���̓����ɂȂ���Ȃ�܂���B
�@��̗�ł́A�G���[�����R�[�h�̑O�ɁA
Exit Sub �X�e�[�g�����g�����āA End Sub �X�e�[�g�����g�̒��O�ɒu���Ă��܂��B�������邱�Ƃɂ��A�G���[�ł͂Ȃ��A�ʏ�̃v���V�[�W���́A�G���[�����̕����𗬂�Ȃ��悤�ɍH�v���Ă���܂��B
�@���̃I�u�W�F�N�g�𑀍삷��I�u�W�F�N�g���쐬����ꍇ�A���̃I�u�W�F�N�g���疢�����̂܂ܕԂ����G���[����������K�v������܂��B���̂悤�ȃG���[�������ł��Ȃ��ꍇ�́AErr �I�u�W�F�N�g�� Number �v���p�e�B���g�p���č쐬�����G���[�� 1 �ɃG���[ �R�[�h�����蓖�Ă܂��B���ɁA�쐬�����I�u�W�F�N�g���Ăяo���Ă���A�v���P�[�V�����ɃG���[�������n���܂��B�G���[���w�肷��ɂ́A�G���[ �R�[�h��萔 vbObjectError �ɒlj����܂��B���Ƃ��A�G���[ �R�[�h�� 1052 �ł���A���̂悤�ɑ�����܂��B
Err.Number = vbObjectError + 1052
Resume �X�e�[�g�����g �́A�G���[�������[�`���̏I����ɁA�v���O�����̎��s���ĊJ���܂��B
�X�e�[�g�����g
���e
Resume [0 ]
�G���[�������[�`���Ɠ����v���V�[�W�����ŃG���[�����������ꍇ�A�G���[�̌����ƂȂ����X�e�[�g�����g����v���O�����̎��s���ĊJ����܂��B
Resume Next �G���[�������[�`���Ɠ����v���V�[�W�����ŃG���[�����������ꍇ�A�G���[�̌����ƂȂ����X�e�[�g�����g�̎��̃X�e�[�g�����g����v���O�����̎��s���ĊJ����܂��BOn Error Resume Next �X�e�[�g�����g����v���O�����̎��s���ĊJ����܂��B
Resume line ���� line �Ɏw�肵���s����v���O�����̎��s���ĊJ����܂��Bline �͕K���w�肵�܂��Bline �ɂ͍s���x���܂��͍s�ԍ����w�肵�܂��B
���F Resume �X�e�[�g�����g���g�p����ƁA�G���[���������܂��B�w��u�b�N�̑S�V�[�g�́u�g��k������v�̐ݒ���A
�@Excel �̕\���A�������Ƃ��A�w��y�[�W���Ɏ��߂Ĉ�����������Ƃ��L��܂��Bprint1pageVBA.xls
Sub �g��k���������1�c1�y�[�W�ɐݒ�()
Dim �ΏۃV�[�g As Worksheet
Dim �w��Z�� As Range
' �����ΏۃV�[�g��I�����āA�t�@�C�������擾
On Error GoTo �L�����Z��
Set �w��Z�� = Application .InputBox _
(prompt:="��������t�@�C���́A��̃V�[�g�̓K���ȃZ���A��I�����Ă�������" _
, Title:="�����Ώۃt�@�C���̎w��" _
, Type:=8) ' 8�́A�Z���Q�� (Range �I�u�W�F�N�g)
' ����ł́A���̃}�N���́A�uprint1pageVBA.xls�v�Ƃ����t�@�C�����B
' �w��Z���� Range �ɑ��āA.Parent �Őe�I�u�W�F�N�gWorksheets ��
' ����.Parent �ŁAWorkbooks ���A�擾���܂��B
If �w��Z��.Parent.Parent.Name = ThisWorkbook .Name Then
MsgBox "�w�肳�ꂽ�t�@�C���́A���̃}�N���̃t�@�C�����g�ł��B" _
& Chr(13) & "���̂܂܃}�N�����I�����܂��B"
Exit Sub
End If
�w��Z��.Parent.Activate
' ��ƒ��̃u�b�N�̂��ׂẴV�[�g�̈���ݒ���AFor�`Next�ŕύX���܂��B
For Each �ΏۃV�[�g In Worksheets
�ΏۃV�[�g.Activate
With ActiveSheet.PageSetup
.Zoom = False
.FitToPagesWide = 1
.FitToPagesTall = 1
End With
Next
Exit Sub
�L�����Z��:
MsgBox "�V�[�g��F���ł��܂���ł����B�I�����܂��B"
End
End Sub
PageSetup �I�u�W�F�N�g �́A�y�[�W���C�A�E�g�̐ݒ�S�̂�\���܂��BPageSetup �I�u�W�F�N�g�ɂ́A���ׂẴy�[�W�ݒ葮�� (���]���A���]���A�p���T�C�Y�Ȃ�) ���A�v���p�e�B�Ƃ��Ċ܂܂�Ă��܂��B
With Worksheets("Sheet1")
.PageSetup.Orientation = xlLandscape
.PrintOut
End With
With �X�e�[�g�����g���g���ƕ֗��ł��B
With Worksheets(1).PageSetup
.LeftMargin = Application.InchesToPoints(0.5)
.RightMargin = Application.InchesToPoints(0.75)
.TopMargin = Application.InchesToPoints(1.5)
.BottomMargin = Application.InchesToPoints(1)
.HeaderMargin = Application.InchesToPoints(0.5)
.FooterMargin = Application.InchesToPoints(0.5)
End With
�w��u�b�N���̑S�ẴV�[�g�ŁA�w���̃Z���f�[�^�̏d�����`�F�b�N
�@�Z���ɁA�d������邳�Ȃ��L�[�E�f�[�^����͂������̂��A�����̃V�[�g�ɕ����ĊǗ�����ꍇ���L��܂��BCheckRepetitionVBA03.xls CheckRepetitionInSheetVBA02.xls �L�[�̃g�b�v�Ƒ����̏d����E�o ���A�Q�Ɖ������B
Option Explicit
Option Base 1
Sub �d���`�F�b�N()
Dim �f�[�^() As String
Dim �ŏI�s As Integer
Dim �s As Integer
Dim �Z���f�[�^ As String
Dim ��O() As String
Dim ��O���� As Integer
Dim ��O�s As Integer
Dim �ΏۃV�[�g As Worksheet
Dim �ΏۃV�[�g�� As String
Dim �w��Z�� As Range
Dim �Ώۗ�ԍ� As Integer
Dim �R�����g�\����ԍ� As Integer
Dim �f�[�^���� As Integer
Dim ����MAX As Integer
Dim ���� As String
Dim �d������ As Integer
Dim ���b�Z�[�W As String
'�����Ώۂ̗��ǂݍ���
ThisWorkbook.Worksheets("Sheet1").Activate
�Ώۗ�ԍ� = Asc (UCase (Range("A11").Value)) - 64
�R�����g�\����ԍ� = Asc (UCase (Range("B11").Value)) - 64
�d������ = 0
'��O�f�[�^��ǂݍ���
��O���� = Cells(ActiveSheet.Rows.Count, 1).End(xlUp).Row - 14
If ��O���� > 0 Then
ReDim ��O(��O����)
For ��O�s = 1 To ��O����
��O(��O�s) = Range("A15").Cells(��O�s, 1).Value
Next ��O�s
End If
'�u�b�N�̎w��
' �����ΏۃV�[�g��I�����āA�t�@�C�������擾
On Error GoTo �L�����Z��
Set �w��Z�� = Application .InputBox _
(prompt:="��������t�@�C���́A��̃V�[�g�̓K���ȃZ���A��I�����Ă�������" _
, Title:="�����Ώۃt�@�C���̎w��" _
, Type:=8) ' 8�́A�Z���Q�� (Range �I�u�W�F�N�g)
' ����ł́A���̃}�N���́A�uCheckRepetitionVBA01.xls�v�Ƃ����t�@�C�����B
' �w��Z���� Range �ɑ��āA.Parent �Őe�I�u�W�F�N�gWorksheets ��
' ����.Parent �ŁAWorkbooks ���A�擾���܂��B
If �w��Z��.Parent.Parent.Name = ThisWorkbook .Name Then
MsgBox "�w�肳�ꂽ�t�@�C���́A���̃}�N���̃t�@�C�����g�ł��B" _
& Chr(13) & "���̂܂܃}�N�����I�����܂��B"
Exit Sub
End If
�w��Z��.Parent.Activate
' ��ƒ��̃u�b�N�́A���ׂẴ��[�N�V�[�g����w�����������܂��B
For Each �ΏۃV�[�g In Worksheets
�ΏۃV�[�g.Activate
�ΏۃV�[�g�� = �ΏۃV�[�g.Name
�ŏI�s = Cells(ActiveSheet.Rows.Count, �Ώۗ�ԍ�).End(xlUp).Row
For �s = 1 To �ŏI�s
�Z���f�[�^ = Cells(�s, �Ώۗ�ԍ�).Value
If ��O���� > 0 Then
For ��O�s = 1 To ��O����
If �Z���f�[�^ = ��O(��O�s) Then
GoTo ���̍s��
End If
Next ��O�s
End If
If �Z���f�[�^ = "" Then
'�Z���͑ΏۊO�B���������ɃX�L�b�v�B
ElseIf ����MAX = 0 Then
����MAX = 1
ReDim Preserve �f�[�^(3, ����MAX)
�f�[�^(1, ����MAX) = �Z���f�[�^
�f�[�^(2, ����MAX) = �ΏۃV�[�g��
�f�[�^(3, ����MAX) = �s
Else
���� = ""
For �f�[�^���� = 1 To ����MAX
If �Z���f�[�^ = �f�[�^(1, �f�[�^����) Then
���b�Z�[�W = "�d�� �V�[�g��:" & �f�[�^(2, �f�[�^����) & " �s:" & �f�[�^(3, �f�[�^����)
Cells(�s, �R�����g�\����ԍ�).Value = ���b�Z�[�W
�d������ = �d������ + 1
���� = "�d��"
Exit For
End If
Next �f�[�^����
If ���� = "" Then
����MAX = ����MAX + 1
ReDim Preserve �f�[�^(3, ����MAX)
�f�[�^(1, ����MAX) = �Z���f�[�^
�f�[�^(2, ����MAX) = �ΏۃV�[�g��
�f�[�^(3, ����MAX) = �s
End If
End If
���̍s��:
Next �s
MsgBox �ΏۃV�[�g�� & vbNewLine & "�d������= " & �d������
�d������ = 0
Next
MsgBox "�����I�����܂����B"
Exit Sub
�L�����Z��:
MsgBox "���@�ُ�I���@��"
End Sub
�ǂ��Ԃ�t���ăV�[�g��lj�(�V�[�g���R�s�[)
�@�}�N���Ō��ʂ�\������Ƃ��ɁA�Z���̋Ђ⏑���܂Ń}�N���ŏ����͖̂ʓ|�ł��B�t�@�C�����X�g�ꗗ Add after:=Worksheets(Worksheets.Count)Copy After:=Worksheets("��Ǝw���V�[�g")
Dim �lj��V�[�g������ As String
Dim �lj��V�[�g�� As String
Dim �d�� As Integer
Dim �V�[�g As Worksheet
Dim �V�[�g�� As Integer
�lj��V�[�g������ = "�}�N���v�Z����"
�lj��V�[�g�� = �lj��V�[�g������
For �d�� = 1 To 100
' 100���܂Œlj����Ă��d�����Ȃ��悤�ɒǔԂ�ݒ肵�܂��B
For Each �V�[�g In Worksheets
If �V�[�g.Name = �lj��V�[�g�� Then
�lj��V�[�g�� = �lj��V�[�g������ & "(" & �d�� & ")"
End If
Next �V�[�g
Next �d��
�V�[�g�� = Worksheets.Count
Worksheets("�e���v���[�g").Copy After:=Worksheets(�V�[�g��)
ActiveSheet.Name = �lj��V�[�g��
Copy ���\�b�h
�@
expression .
Copy(Before, After )
�@
expression �@�K���w�肵�܂��B�ΏۂƂȂ�I�u�W�F�N�g�ւ̎Q�Ƃ�Ԃ��I�u�W�F�N�g�����w�肵�܂��B
�@
Before �@�ȗ��\�ł��B�o���A���g�^ (Variant) �̒l���g�p���܂��B�R�s�[�����V�[�g�����̃V�[�g�̒��O�̈ʒu�ɑ}������Ƃ��ɁA���̃V�[�g���w�肵�܂��B�������A���� After ���w�肷��ƁA���� Before ���w�肷�邱�Ƃ͂ł��܂���B
�@
After �@�ȗ��\�ł��B�o���A���g�^ (Variant) �̒l���g�p���܂��B�R�s�[�����V�[�g�����̃V�[�g�̒���̈ʒu�ɑ}������Ƃ��ɁA���̃V�[�g���w�肵�܂��B�������A���� Before ���w�肷��ƁA���� After ���w�肷�邱�Ƃ͂ł��܂���B
�@��̎���ł́A�V�[�g���𐔂��āA�Ō�̃V�[�g�Ƃ��ăR�s�[�lj����Ă��܂��B
�@�NjL�F�V�K�u�b�N�ɓ\��t�������ꍇ�́A�����������܂���B
�@
���� Before �ƈ��� After �̗������ȗ�����ƁA�V�K�u�b�N�������I�ɍ���āA�V�[�g�͂��̃u�b�N���ɓ\��t�����܂��BSaveAs ���g���܂��B
For Each...Next �X�e�[�g�����g�́A�z���R���N�V�����̊e�v�f�ɑ��āA��A�̏������J��Ԃ����s����t���[����L�q�ł��BBook����Sheet���̎擾 �̗�ł́AWorksheets �Ɋ܂܂��S�ẴV�[�g���ƃV�[�g�����擾���Ă��܂��B
�@�\��For Each element In group statements ]Exit For ]statements ]Next [element ]element �@�K���w�肵�܂��B�R���N�V������z��̊e�v�f���J��Ԃ��ϐ����w�肵�܂��B�R���N�V�����̏ꍇ�A���� element �ɂ̓o���A���g�^ (Variant) �ϐ��A���̃I�u�W�F�N�g�^�ϐ��A�܂��͔C�ӂ̌ŗL�I�u�W�F�N�g�^�̃I�u�W�F�N�g�̕ϐ����w��ł��܂��B�܂��A�z��̏ꍇ�́A���� element �ɂ̓o���A���g�^�̂ݎw��ł��܂��Bgroup �@�K���w�肵�܂��B�I�u�W�F�N�g �R���N�V�������܂��͔z�� (���[�U�[��`�^�̔z�������) ���w�肵�܂��Bstatements �@�ȗ��\�ł��B���� group �̊e�����o�ɑ��Ď��s����X�e�[�g�����g���w�肵�܂��Bgroup �@�ɗv�f�� 1 �ł�����ꍇ�AFor Each �u���b�N�͎n�܂�܂��B���[�v����������J�n�����ƁA���� group �̍ŏ��̗v�f�ɑ��āA���[�v���̂��ׂẴX�e�[�g�����g�͎��s����܂��B���� group �̒��ɗv�f���������A���[�v���̃X�e�[�g�����g�́A�e�v�f�ɑ��Ď��s�𑱂��܂��B���� group �̒��ɂ����v�f���Ȃ��Ȃ����Ƃ��A���[�v�͏I�����ANext �X�e�[�g�����g�̎��̃X�e�[�g�����g�Ɏ��s���ڂ�܂��B
�Z���ɕt�������O���폜����
�@��̍��ڂƂ̊֘A�ł����A�V�[�g�̃Z���ɖ��O���������̂��A��̃u�b�N�̒��ŃR�s�[����ƁAExcel 2010 �ł́A���L�̃G���[���\������܂��B(�` Excel 2003 �܂ł́A�G���[�ɂȂ�Ȃ��B)
�@�ړ��܂��̓R�s�[���悤�Ƃ��Ă��鐔���܂��̓V�[�g�ɂ́A�ړ��܂��̓R�s�[��̃��[�N�V�[�g�Ɋ��ɂ��閼�O 'A' ���܂܂�Ă��܂��B���̖��O���g�p���܂���?
Sub �Z���ɕt�������O�𒊏o()
Dim ���O As Name
Dim ������ As String
ThisWorkbook.Activate
For Each ���O In Names
������ = ������ & vbNewLine & ���O.Name
������ = ������ & vbTab & ���O.RefersTo
Next
MsgBox ������
End Sub
Sub �Z���ɕt�������O���폜()
Dim ���O As Name
For Each ���O In Names
���O.Delete
Next
End Sub
Name �I�u�W�F�N�g �́A�Z���͈͂ɕt�����Ă��閼�O��\���܂��B���O�́ADatabase�APrint_Area�AAuto_Open �Ȃǂ̂悤�ɑg�ݍ��܂�Ă��閼�O�A�܂��̓��[�U�[��`�̖��O�̂ǂ��炩�ł��B
�@Application�AWorkbook�A����� Worksheet �I�u�W�F�N�g
�@
Name �I�u�W�F�N�g�́A
Application �A
Workbook �A�����
Worksheet �I�u�W�F�N�g�Ɋ܂܂�Ă���
Names �R���N�V�����̃����o�[�ł��B�P�̂�
Name �I�u�W�F�N�g���擾����ɂ́A
Names (
index ) �v���p�e�B���g�p���܂��B����
index �ɂ́A��`����Ă��閼�O�̃C���f�b�N�X�ԍ��܂��͖��O���̂��w�肵�܂��B
�@�C���f�b�N�X�ԍ��́A�R���N�V�������ł̖��O�̏��ԂɑΉ����܂��B���O�̏��Ԃ́A���O����Ƃ��ď����ɕ��ёւ������ԂɂȂ�܂��B���ёւ��ł́A�p���̑啶���Ə������͋�ʂ��܂���B���̏��Ԃ́A[�}��] ���j���[�� [���O] ���|�C���g���A[��`] ����� [���p] ���N���b�N����ƕ\�������_�C�A���O �{�b�N�X�̈ꗗ�Ŋm�F�ł��܂��B���̎g�p��́A�A�v���P�[�V������
Names �R���N�V�����̍ŏ��̖��O�̃Z���Q�Ƃ�\�����܂��B
MsgBox Names(1).RefersTo
�@���̎g�p��́AmySortRange �Ƃ������O����ƒ��̃u�b�N����폜���܂��B
ActiveWorkbook.Names("mySortRange").Delete
�@���O���̖̂��O���擾������A�ݒ肵���肷��ɂ́A
Name �v���p�e�B���g�p���܂��B���̎g�p��́A��ƒ��̃u�b�N�̍ŏ���
Name �I�u�W�F�N�g�̖��O��ύX���܂��B
Names(1).Name = "stock_values"
�@Range �I�u�W�F�N�g
�@�I�u�W�F�N�g�ɂ͕����̖��O��t���邱�Ƃ��ł��܂����A
Range �I�u�W�F�N�g�ɂ�
Names �R���N�V�����͂���܂���B�Z���͈͂ɕt�����Ă��閼�O�̂����A���Ԃ̍ł��������O���擾����ɂ́A
Range �I�u�W�F�N�g��
Name �v���p�e�B���g�p���܂��B���̎g�p��́A���[�N�V�[�g 1 �̃Z���͈� A1:B1 �ɕt�����Ă���ŏ��̖��O��
Visible �v���p�e�B��ݒ肵�܂��B
�V�[�g�̓��e���폜
�@���[�N�V�[�g�̓��e�����ׂď����������ꍇ�ɂ́A���L���g���܂��BClear �̓f�[�^�͏����܂����A�s���c��܂��BDelete ���ƁA�s���Ȃ��Ȃ�܂��BCurrentRegion ���Q�Ɖ������BThisWorkbook ��t���Ȃ��ł��̃}�N���𑖂点��ƁA�������̃u�b�N���J���Ă��āA�����ɓ����V�[�g���̃V�[�g���L��ƁA��������폜���Ă��܂��̂ŁA�����ӂ��I
Sub �V�[�g�̓��e���폜()
ThisWorkbook .Worksheets("Sheet1").UsedRange .ClearContents '�@�Ώۂ̃V�[�g�̎g���Ă���Z���f�[�^�������폜
Stop
ThisWorkbook .Worksheets("Sheet1").UsedRange .Clear '�A�Ώۂ̃V�[�g�̎g���Ă���Z�����r����w�i���܂߂č폜(ClearContents�͕s�v)
Stop
ThisWorkbook .Worksheets("Sheet1").Cells .Clear '�B�Ώۂ̃V�[�g�̑S�Z�����r����w�i���܂߂č폜
Stop
ThisWorkbook .Worksheets("Sheet1").DrawingObjects .Delete '�C�Ώۂ̃V�[�g�̐}�`�I�u�W�F�N�g���폜
Stop
ThisWorkbook .Worksheets("Sheet1").Cells .Delete '�D�Ώۂ̃V�[�g�̃f�[�^���폜���āA�s���������܂�
Range("A1").Select
End Sub
ThisWorkbook.Worksheets("�ΏۃV�[�g��").Activate
'�����f�[�^��2�s�ڈȍ~���s�폜����
'J ��(10���)����ɁA�ŏI�s�����߂�
�ŏI�s = Cells(ActiveSheet.Rows.Count, 10).End(xlUp).Row
If �ŏI�s > 1 Then
Rows(2 & ":" & �ŏI�s).Delete Shift:=xlUp
End If
ClearContents ���\�b�h �́A�I��͈͂���A�����ݒ���c�����܂܁A�����ƕ������폜���܂��B�܂��A�O���t����O���t�̏������c�����܂܃f�[�^ (�n��) ���폜���܂��B
�@expression .ClearContents
�@
expression �K���w�肵�܂��B�ΏۂƂȂ�
ChartArea �I�u�W�F�N�g�A�܂���
Range �I�u�W�F�N�g��Ԃ��I�u�W�F�N�g�����w�肵�܂��B
Clear ���\�b�h �� ChartArea �I�u�W�F�N�g�ALegend �I�u�W�F�N�g�ARange �I�u�W�F�N�g�Ɏw�肵���ꍇ�A�I�u�W�F�N�g�S�̂��N���A���܂��B
�@expression .Clear
�@
expression �K���w�肵�܂��B��̂����ꂩ�̃I�u�W�F�N�g��Ԃ��I�u�W�F�N�g�����w�肵�܂��B
DrawingObjects �́A�}�`�̏W����\���R���N�V�����I�u�W�F�N�g�ł��BDrawingObjects�́A�݊��p�B���I�u�W�F�N�g�Ȃ̂ŁA�w���v�ł͕\������܂���B�I�[�g�t�B���^��ݒ�
�@�I�[�g�t�B���^ (AutoFilter ) �́Aon off �̃g�O���ɂȂ��Ă��܂��BAutoFilterMode ���g���ă`�F�b�N������A�R�[�h�𑖂点�܂��B
'���t�B�b�g�����āA�t�B���^��t����
Cells.EntireColumn .AutoFit
Range("A1").Select
If Worksheets("�\�[�g���").AutoFilterMode = False Then
Selection.AutoFilter
End If
AutoFilterMode �v���p�e�B �́ATrue �̏ꍇ�A�V�[�g�ɃI�[�g�t�B���^�̉���������\�����܂��B���̃v���p�e�B�́AFilterMode �v���p�e�B�̒l�Ɉˑ����܂���B�l�̎擾����ѐݒ肪�\�ł��B�u�[���^ (Boolean) �̒l���g�p���܂��BAutoFilter ���\�b�h ���g���܂��BAutoFilter ���\�b�h �́A�I�[�g�t�B���^���g���ă��X�g�Ƀt�B���^�������܂��B�o���A���g�^ (Variant) �̒l���g�p���܂��B
expression �K���w�肵�܂��B�ΏۂƂȂ�I�u�W�F�N�g�ւ̎Q�Ƃ�Ԃ��I�u�W�F�N�g�����w�肵�܂��B���̈������ȗ�����ƁA���o������ All �ɂȂ�܂��B ���� Operator �� xlTop10Items ���w�肳��Ă���ꍇ�́A���� Criteria1 �ɍ��ڐ����w�肵�܂� (���Ƃ��� "10")�B
Worksheets("Sheet1").Range("A1").AutoFilter field:=1, Criteria1:="����"
VisibleDropDown:=False
�I�[�g�t�B���^�����s���폜
�@�I�[�g�E�t�B���^�ōi�荞�s���A�s�폜���܂��B
�w�N = "3�N��"
�j�� = "��"
'�Ώۂ̊w�N�ȊO���t�B���^���o
Selection.AutoFilter Field:=1, Criteria1:="<>" & �w�N & "*", Operator:=xlAnd
Selection.AutoFilter Field:=2
'�t�B���^���o�����s���폜
Rows("2:" & Rows .Count).Delete Shift:=xlUp
'�Ώۂ̐��ʈȊO���t�B���^���o
Selection.AutoFilter Field:=1
Selection.AutoFilter Field:=2, Criteria1:="<>" & �j�� & "*", Operator:=xlAnd
'�t�B���^���o�����s���폜
Rows("2:" & Rows .Count).Delete Shift:=xlUp
'�폜���Ȃ������s���A���ׂĕ\��
Selection.AutoFilter Field:=1
Selection.AutoFilter Field:=2
���[�N�V�[�g���I�u�W�F�N�g��Set
�@�����̃V�[�g�ԂŃf�[�^������肷��Ƃ��ɁA�ʏ�́A�s�x�A�K�v�ȃV�[�g���A�O�ʂɕ\�� (Activate ) �����܂��BActivate ) �����Ȃ��Ă��A�I�u�W�F�N�g���g���Ē��ڎQ�Ƃł���̂ŁA�֗��ł��B
Dim �W�v�\�V�[�g As Worksheet
Set �W�v�\�V�[�g = ThisWorkbook.Worksheets("Sheet1") ' �I�u�W�F�N�g�ւ̎Q�Ƃ������܂��B
�E�E�E�E�E�R�[�h�Ŏg�p�E�E�E�E
�W�v�\�V�[�g.Range("A1").Value = "�閧"
�E�E�E�E�E�R�[�h�Ŏg�p�E�E�E�E
' �p�ό�A�֘A�t�����������܂��B
Set �W�v�\�V�[�g = Nothing ' �I�u�W�F�N�g��������܂��B