Excel VBA ��{���@
Select Case �X�e�[�g�����g���g��������
�@�������̒l�ɏ]���āA�����̃X�e�[�g�����g �u���b�N�̂����ꂩ�����s������t���[����ł́AIf Then �ȊO�� Select Case�X�e�[�g�����g���L��܂��Bselect.xls
Option Explicit
Dim �s As Integer
Dim �W�v�z��(2, 3)
Dim ���� As Integer
Sub ����()
'�j���A�g�����ނ̃J�E���g
Dim �N���X As String
Dim ���� As String
Dim �g�� As Single
Randomize '�����̏�����
Call �z����
�N���X = Range("A2").Value '�N���X�̕ς��ڂ����o���邽�߂̕ϐ�
For �s = 2 To Cells(ActiveSheet.Rows.Count, 1).End(xlUp).Row
If �N���X <> Range("A1").Cells(�s, 1).Value Then
'�N���X���ς�����s�x�A�W�v���ʂ��o�͂���B
Call �W�v�o��
�N���X = Range("A1").Cells(�s, 1).Value
End If
���� = Range("C1").Cells(�s, 1).Value
�g�� = Range("D1").Cells(�s, 1).Value
Select Case ����
Case "�j"
Select Case �g��
Case Is < 125
�W�v�z��(1, 1) = �W�v�z��(1, 1) + 1
Case Is < 135
�W�v�z��(1, 2) = �W�v�z��(1, 2) + 1
Case Is >= 135
�W�v�z��(1, 3) = �W�v�z��(1, 3) + 1
End Select
Case "��"
Select Case �g��
Case Is < 130
�W�v�z��(2, 1) = �W�v�z��(2, 1) + 1
Case Is < 140
�W�v�z��(2, 2) = �W�v�z��(2, 2) + 1
Case Is >= 140
�W�v�z��(2, 3) = �W�v�z��(2, 3) + 1
End Select
End Select
Next �s '���ڂ̃f�[�^�̍Ō�܂�
Call �W�v�o�� '�Ō�̃N���X�̌��ʂ��o��
End Sub
Private Sub �z����()
Erase �W�v�z�� '�z��̏�����
�W�v�z��(1, 0) = "�j"
�W�v�z��(2, 0) = "��"
�W�v�z��(0, 1) = "��"
�W�v�z��(0, 2) = "��"
�W�v�z��(0, 3) = "��"
End Sub
Private Sub �W�v�o��()
Range("F1").Cells(�s - 3, 1).Resize(3, 4).Value = �W�v�z��
'���ʂ̔z�����C�ɃZ���ɏ����o���܂�
���� = Int(Rnd * 50) '�]���ŁA�w�i�F�𗐐��Ō��߂܂�
Range("E1").Cells(�s - 3, 1).Value = "�F�F" & ����
Range("E1").Cells(�s - 3, 1).HorizontalAlignment = xlCenter
Range("F1").Cells(�s - 3, 1).Resize(3, 4).Interior.ColorIndex = ����
Call �z����
End Sub
Select Case �X�e�[�g�����g �̍\���́A���̎w�荀�ڂ���\������܂��Btestexpression �� Case �߂̈��� expressionlist �̂����ꂩ�̎��Ɉ�v����ƁACase �߂̎��̃X�e�[�g�����g�����̎��� Case �߂܂Ŏ��s����܂��Btestexpression �������� Case �߂Ɉ�v����Ƃ��́A�ŏ��Ɉ�v���� Case �߂ɑ����X�e�[�g�����g���������s����܂��B
Select Case testexpression Case expressionlist-n statements-n ]] ...Case Else elsestatements ]]End Select
testexpression �@�C�ӂ̐����܂��͕������A�K���w�肵�܂��B expressionlist-n �@Case �߂�����ꍇ�́A�K���w�肵�܂��B���̌`���Ŏw�肵�܂��B�܂��A�����w�肷��Ƃ��́A�J���} (,) �ŋ��܂��B expression expression To expression Is comparisonoperator expression expression �ɂ͐����܂��͕�������A���� comparisonoperator �ɂ͔�r���Z�q���w�肵�܂��B
statements-n �@���� testexpression ������ expressionlist-n �̂����ꂩ�ƈ�v����Ƃ��A��v�������� statements-n �̃X�e�[�g�����g�����s����܂��B elsestatements �@���� testexpression �� Case �߂̂�����Ƃ���v���Ȃ��Ƃ��A���� elsestatements �̃X�e�[�g�����g�����s����܂��B testexpression ���ǂ� Case �߂̈��� expressionlist �ɂ���v���Ȃ������Ƃ��Ɏ��s������� elsestatements ���w�肵�܂��Btestexpression �̒l���������邽�߂ɁASelect Case �u���b�N�� Case Else �X�e�[�g�����g���L�q���邱�Ƃ������߂��܂��Bexpressionlist ������ testexpression �ƈ�v���Ȃ��ꍇ�� Case Else �X�e�[�g�����g�����݂��Ȃ��ƁAEnd Select �̎��̃X�e�[�g�����g�܂Ŏ��s���p�����܂��BCase 1 To 4, 7 To 9, 11, 13, Is > MaxNumber
Case "everything", "nuts" To "soup", TestItem
�u�b�N���J�������Ɏ��s(�C�x���g)
�@Excel�̃u�b�N���J�����Ƃ��ɁA���b�Z�[�W��\�����鎖��ł��B
Option Explicit
Private Sub Workbook_Open()
MsgBox "�u�i�ڎw��v�̃V�[�g�ɁA" _
& vbCr & "��̕i�ڔԍ��A��̒n���o�^���āA" _
& vbCr & "�}�N���𑖂点�܂��B"
End Sub
�u�b�N �I�u�W�F�N�g�̃C�x���g �́A�u�b�N�̕ύX�A�u�b�N�̃V�[�g�̕ύX�A�A�h�C���̕ύX�A����уs�{�b�g�e�[�u���̕ύX�ɂ���Ĕ������܂��B����ł����̃C�x���g�͗L���ƂȂ��Ă��܂��B
���̎g�p��́A�u�b�N���J�����ƁA�K���E�B���h�E���ő剻���܂��B
Sub Workbook_Open()
Application .WindowState = xlMaximized
End Sub
�u�b�N����鎞�Ɏ��s(�C�x���g)
�@BeforeClose �C�x���g�́A�u�b�N�����O�ɔ������܂��B�u�b�N���ύX���ꂽ�ꍇ�A���[�U�[�ɕύX���e�̕ۑ���v������O�ɁA���̃C�x���g���������܂��B
Private Sub Workbook_BeforeClose( Cancel As Boolean)
Cancel �C�x���g����������ƁAFalse ���n����܂��B�C�x���g �v���V�[�W���ł��̈����� True ��ݒ肷��ƁA���鑀�삪��~���A�u�b�N�͊J�����܂܂ƂȂ�܂��B
�@�g�p��
Private Sub Workbook_BeforeClose (Cancel as Boolean)
If Me.Saved = False Then Me.Save
End Sub
TaskClean ���g���āA�N������ BrMousNT ���I�������܂��B
Private Sub Workbook_BeforeClose(Cancel As Boolean)
Dim TaskClean�N�� As Variant
TaskClean�N�� = Shell ("C:\tool\TaskClean\TaskClean.exe -pc BrMousNT.exe")
End Sub
MouseMove �C�x���g
�@MouseMove �C�x���g �́A�}�E�X �|�C���^�̈ʒu��ύX�����Ƃ��ɔ������܂��B
�@
Private Sub object _
MouseMove (ByVal
Button As Long, ByVal
Shift As Long, ByVal
X As Long, ByVal
Y As Long)
�@
object �@Chart �I�u�W�F�N�g(���ߍ��݃O���t)�ŃC�x���g���g�p�ł��܂��B
�@
Button �@�������}�E�X �{�^�����n����܂��B�g�p�ł���萔�́AXlMouseButton �N���X�� xlNoButton�AxlPrimaryButton�AxlSecondaryButton�AxlMiddleButton �̂����ꂩ�ł��B
�@
Shift �@�C�x���g�����������Ƃ��� Shift �L�[�ACtrl �L�[�A����� Alt �L�[�̏�Ԃ��n����܂��B���̒l�̂����ꂩ 1 �܂��͍��v�l���n����܂��B
�l ���e
0 (�[��) �ǂ̃{�^����������Ă��܂���B
1 Shift �L�[��������܂����B
2 Ctrl �L�[��������܂����B
4 Alt �L�[��������܂����B
�@
X �@�O���t �I�u�W�F�N�g �N���C�A���g���W�̃}�E�X �|�C���^�� x ���W�l���n����܂��B
�@
Y �@�O���t �I�u�W�F�N�g �N���C�A���g���W�̃}�E�X �|�C���^�� y ���W�l���n����܂��B
Declare �X�e�[�g�����g �́A�_�C�i�~�b�N �����N ���C�u���� (DLL) �̊O���v���V�[�W���ւ̎Q�Ƃ�錾���܂��B���W���[�� ���x���Ŏg���܂��B
�\�� 1Declare Sub name Declare Function name name Lib �@�K���w�肵�܂��B�錾����v���V�[�W���� DLL �܂��̓R�[�h ���\�[�X�Ɋ܂܂�Ă��邱�Ƃ������܂��BLib �߂́A���ׂĂ̐錾�ŕK�v�ł��B libname Alias �@�ȗ��\�ł��B�Ăяo���v���V�[�W�����ADLL �̒��ŕʂ̖��O�������Ă��邱�Ƃ������܂��B�O���v���V�[�W���̖��O�� Visual Basic �̃L�[���[�h�Ɠ����ꍇ�ɖ��ɗ����܂��BDLL �v���V�[�W���̖��O���A�p�u���b�N�ϐ��A�p�u���b�N�萔�A�܂��͓K�p�͈͓��̂ق��̃v���V�[�W���̖��O�Ɠ����ꍇ�ł��AAlias ���g���܂��B�܂��AAlias �́ADLL �̖��O�t���K���ɍ����Ă��Ȃ������� DLL �v���V�[�W�����Ɋ܂܂�Ă���ꍇ�ɂ��g���܂��B aliasname �@�ȗ��\�ł��BDLL �܂��̓R�[�h ���\�[�X���̃v���V�[�W���̖��O���w�肵�܂��B�擪�̕������V���[�v�L�� (#) �łȂ��ꍇ�A���� aliasname �ɂ� DLL ���Œ�`����Ă���v���V�[�W���̃G���g�� �|�C���g�����w�肵�܂��B�擪�̕������V���[�v�L�� (#) �̏ꍇ�́A2 �����ڈȍ~�̕����ɂ̓v���V�[�W���̃G���g�� �|�C���g�̏������w�肵�܂��B arglist �@�ȗ��\�ł��B�v���V�[�W�����Ăяo���Ƃ��ɁA�v���V�[�W���ɓn��������\���ϐ��̃��X�g���w�肵�܂��B type �@�ȗ��\�ł��BFunction �v���V�[�W���̖߂�l�̃f�[�^�^���w�肵�܂��B�o�C�g�^ (Byte)�A�u�[���^ (Boolean)�A�����^ (Integer)�A�������^ (Long)�A�ʉ^ (Currency)�A�P���x���������_���^ (Single)�A�{���x���������_�� (Double)�A10 �i�^ (Decimal) (���݂̓T�|�[�g����Ă��܂���)�A���t�^ (Date)�A������^ (String) (�ϒ��̂�)�A�o���A���g�^ (Variant)�A���[�U�[��`�^�A�I�u�W�F�N�g�^�̂����ꂩ���w��ł��܂��B
Cursor �́AUSER32.DLL ����ǂݏo���Ă��܂��B2��ނ̃{�^��
�u�t�H�[���v�́u�{�^���v �C�x���g���g���ă|�C���^�̌`��ύX ���܂����B�u�t�H�[���v�́u�I�v�V�����E�{�^���v���g��
�u�t�H�[���v�̃c�[���E�o�[ �ɂ��L���āA���́A������̕����u����y�v���Ǝv���܂��B�����ŁA���̎g�������Љ�܂��B�����Ŏw�肵���Z���ɁA�I�v�V�����I�����ʂ̒l���\������܂��B �O���[�v �{�b�N�X �ň݂͂܂��B�{�^���E�I�u�W�F�N�g���͂ݏo���Ȃ��悤�ɁA�傫���݂͂܂��Bhttp://kokoro.kir.jp/excel/form-optiongroup.html �A������z��Ɋ��蓖�Ă邽�߂̎Z�p
�@�A�������A�c���̍s��̔Ԓn�Ɋ��蓖�Ă�Z�@���AVBA�ŏ����Ă݂܂��傤�B
�K�@ = �� \ 4
�ԍ� = �� mod 4
�@�����ł́A�K����A�����ԍ����A0 ����n�߂Ă���(0 �I���W��)�̂ŁA�ȒP�Ȍv�Z���ŋ��߂��܂����B�z��̕W�����A0�n�܂� �Ȃ̂́A���������֗������l�������̂ł��B1���� ���Ă��悢���Ƃ��A������܂��B
�K�@ = (�� - 1 ) \ 4
�ԍ� = (�� - 1 ) mod 4
1���� ��悢�ł��ˁB
�@VBA �ŕ\������ƁA�c���̔Ԓn�́A���L�ŋ��߂��܂��B
�K�@ = (�� - 1) \ 4 + 1
�ԍ� = (�� - 1) mod 4 + 1
Option Explicit
Dim �� As Integer
Dim �� As Integer
Sub �Z���ɔz�u()
ThisWorkbook.Worksheets("Sheet1").Activate
�� = 8
For �� = 1 To 100
Range("A1").Cells((�� - 1) \ �� + 1, (�� - 1) mod �� + 1).Value = ��
Next ��
End Sub
�߂�l�������̊������(���[�U��`�^)
�u�t�@�C�����J���_�C�A���O�v�Ŏw��
�@�ʏ�AFunction �v���V�[�W��(�葱��)�́A�ЂƂ̖߂�l�������܂��BInputBox ���\�b�h ���g�����Ƃ��ł��܂��B
Option Explicit
Type ���� '���[�U��`�^(�\����)��錾
�t���p�X As String
�t�@�C���� As String
�t�H���_�p�X As String
��ʃt�H���_�p�X As String
�g���q As String
End Type
Sub �}�X�^�ێ�()
Dim �}�X�^ As ����
Dim ���ԃf�[�^ As ����
'��舵���t�@�C�����w��
MsgBox "�}�X�^�̃t�@�C�����w�肵�܂��B"
�}�X�^ = �t�@�C������("Excel,*.xls*")
Debug .Print �}�X�^.�t���p�X
Debug .Print �}�X�^.�t�@�C����
Debug .Print �}�X�^.�t�H���_�p�X
Debug .Print �}�X�^.��ʃt�H���_�p�X
MsgBox "���ɁA�g�����U�N�V�����E�t�@�C�����w�肵�܂��B"
���ԃf�[�^ = �t�@�C������("�e�L�X�g�E�t�@�C��,*.txt;*.csv")
Debug .Print ���ԃf�[�^.�t���p�X
Debug .Print ���ԃf�[�^.�t�@�C����
Debug .Print ���ԃf�[�^.�t�H���_�p�X
Debug .Print ���ԃf�[�^.��ʃt�H���_�p�X
'�O���̃t�@�C�����g�������E�E�ȗ�
End Sub
Function �t�@�C������(�t�@�C���敪�Ɗg���q As String) As ����
�t�@�C������.�t���p�X = Application.GetOpenFilename (�t�@�C���敪�Ɗg���q)
If �t�@�C������.�t���p�X = "False" Then End
�t�@�C������.�t�@�C���� = Dir(�t�@�C������.�t���p�X)
�t�@�C������.�t�H���_�p�X = Left(�t�@�C������.�t���p�X, InStrRev (�t�@�C������.�t���p�X, "\") - 1)
�t�@�C������.��ʃt�H���_�p�X = Left(�t�@�C������.�t�H���_�p�X, InStrRev (�t�@�C������.�t�H���_�p�X, "\") - 1)
�t�@�C������.�g���q = Right(�t�@�C������.�t���p�X, Len(�t�@�C������.�t���p�X) - InStrRev (�t�@�C������.�t���p�X, "."))
End Function
Type �X�e�[�g�����g �́A1 �܂��͕����̗v�f�������[�U�[��`�̃f�[�^�^ (���[�U�[��`�^) ��錾���܂��BType �X�e�[�g�����g�́A���W���[�� ���x���ł̂ݎg�p�ł��܂��BType �X�e�[�g�����g�Ń��[�U�[��`�^��錾����ƁA���̐錾�̓K�p�͈͓��ł���A�ǂ�����ł����̌^�̕ϐ���錾�ł���悤�ɂȂ�܂��BDim �APrivate �APublic �AReDim �A�܂��� Static �̂����ꂩ�̃X�e�[�g�����g���g���܂��BPublic �ŕύX�ł��܂��BPublic �ł͕ύX�ł��܂���BType varname elementname [( [subscripts ]) ] As type elementname [( [subscripts ]) ] As type ]End Type
�w�荀��
���e
Public �ȗ��\�ł��B
Private �ȗ��\�ł��B
varname �K���w�肵�܂��B
elementname �K���w�肵�܂��B
subscripts �ȗ��\�ł��Bsubscripts �̍\���͎��̂Ƃ���ł��Blower To ] upper [, [lower To ] upper ] . . . lower ���ȗ�����ƁA�z��̓Y���̍ŏ��l�� Option Base �X�e�[�g�����g�ɂ���Đ��䂳��܂��BOption Base �X�e�[�g�����g���L�q����Ă��Ȃ��ꍇ�́A�Y���̍ŏ��l�� 0 �ɂȂ�܂��B
type �K���w�肵�܂��B�v�f�̃f�[�^�^���w�肵�܂��BString �A�Œ蒷�̏ꍇ�� String * length )�A�I�u�W�F�N�g�^ (Object)�A�o���A���g�^ (Variant)�A�ق��̃��[�U�[��`�^�A�I�u�W�F�N�g�̎�ނ̂����ꂩ���w��ł��܂��B
Type...End Type �u���b�N���ł́A�s�ԍ��ƍs���x���͎g���܂���B
Type StateData
CityCode (1 To 100) As Integer ' �T�C�Y�Œ�^ (�ÓI) �z���錾���܂��B
County As String * 30
End Type
Dim Washington(1 To 100) As StateData
�@���̗�ł́AStateData �ɂ͌Œ�T�C�Y�̔z�� CityCode ���܂܂�Ă���A���R�[�h Washington �� StateData �Ɠ����\���ɂȂ��Ă��܂��BExcel�̃Z�����|�C���g���Ďw��
�@����́A�����g�킸�� Sub ���g�����@�ł��B�t�@�C�����J���_�C�A���O �ł͂Ȃ��AInputBox ���\�b�h ���g���Ă��܂��B
Option Explicit
Type ���� '���[�U��`�^(�\����)��錾
�V�[�g�� As String
�u�b�N�� As String
�t���p�X As String
�t�H���_�p�X As String
��ʃt�H���_�p�X As String
�g���q As String
End Type
Dim �}�X�^ As ����
Sub �}�X�^�ێ�()
MsgBox "�擾�Ώۂ́u�\���v���u�E�C���h�E�v�ŁA�V�[�g��I��ʼn������B" _
& vbNewLine & "(�Ώۃu�b�N�́A�O�����ĊJ���Ă��邱�Ƃ��O��ł��B)"
'��舵���t�@�C�����w��
Call Excel�u�b�N����
Debug .Print �}�X�^.�V�[�g��
Debug .Print �}�X�^.�u�b�N��
Debug .Print �}�X�^.�t���p�X
Debug .Print �}�X�^.�t�H���_�p�X
Debug .Print �}�X�^.��ʃt�H���_�p�X
MsgBox "�C�~�f�B�G�C�g��ʂŁA�擾���e���m�F���ĉ������B"
'�O���̃t�@�C�����g�������E�E�ȗ�
End Sub
Private Sub Excel�u�b�N����()
Dim �w��Z�� As Range
' �����ΏۃV�[�g��I�����āA�t�@�C�������擾
On Error GoTo �L�����Z��
Set �w��Z�� = Application .InputBox _
(prompt:="��������t�@�C���́A��̃V�[�g�̓K���ȃZ���A��I�����Ă�������" _
, Title:="�����Ώۃt�@�C���̎w��" _
, Type:=8) ' 8�́A�Z���Q�� (Range �I�u�W�F�N�g)
' �w��Z���� Range �ɑ��āA.Parent �Őe�I�u�W�F�N�gWorksheets ��
' ����.Parent �ŁAWorkbooks ���A�擾���܂��B
If �w��Z��.Parent.Parent.Name = ThisWorkbook .Name Then
MsgBox "�w�肳�ꂽ�t�@�C���́A���̃}�N���̃t�@�C�����g�ł��B" _
& Chr(13) & "���̂܂܃}�N�����I�����܂��B"
Exit Sub
End If
�}�X�^.�V�[�g�� = �w��Z��.Parent.Name
�}�X�^.�u�b�N�� = �w��Z��.Parent.Parent.Name
�}�X�^.�t�H���_�p�X = �w��Z��.Parent.Parent.Path
�}�X�^.�t���p�X = �}�X�^.�t�H���_�p�X & "\" & �}�X�^.�u�b�N��
�}�X�^.��ʃt�H���_�p�X = Left(�}�X�^.�t�H���_�p�X, InStrRev (�}�X�^.�t�H���_�p�X, "\") - 1)
Exit Sub
�L�����Z��:
MsgBox "�V�[�g��F���ł��܂���ł����B�I�����܂��B"
End
End Sub
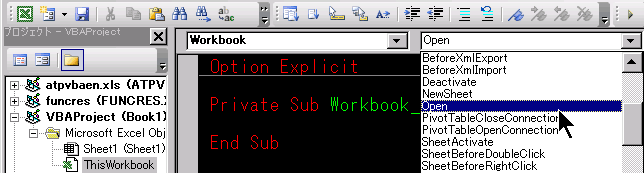
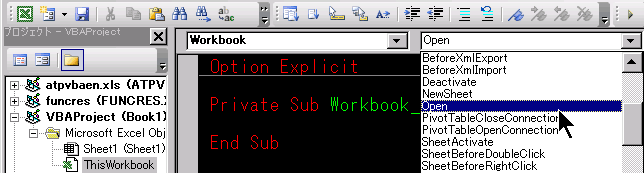
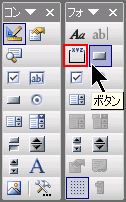 �@�u�t�H�[���v�́u�{�^���v
�@�u�t�H�[���v�́u�{�^���v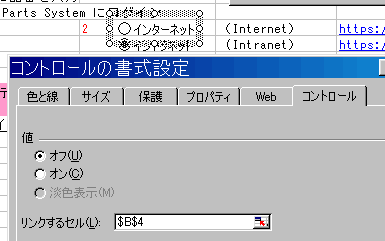 �@�u�R���g���[�� �c�[���{�b�N�X�v�́u�I�v�V���� �{�^���v�́A�v���p�e�B�ł��낢��ݒ�ł��܂��B
�@�u�R���g���[�� �c�[���{�b�N�X�v�́u�I�v�V���� �{�^���v�́A�v���p�e�B�ł��낢��ݒ�ł��܂��B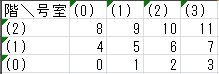 �@�܂��A�E�̂悤�ȁA0����n�܂�ςȊK���ƕ����ԍ����������A�p�[�g���l���܂��B
�@�܂��A�E�̂悤�ȁA0����n�܂�ςȊK���ƕ����ԍ����������A�p�[�g���l���܂��B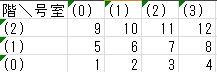 �@0����n�܂�Ƃ����̂́A��͂�C�����������̂ŁA�܂��Z�l�̇����A��1�`12 �ƕς����ꍇ�̌v�Z�����l���܂��B
�@0����n�܂�Ƃ����̂́A��͂�C�����������̂ŁA�܂��Z�l�̇����A��1�`12 �ƕς����ꍇ�̌v�Z�����l���܂��B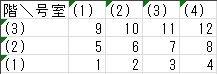 �@����ł́A�Ō�ɁA�����I�ɁA�K����1�K����A�����ԍ���1�Ԃ���n�܂�ꍇ�̌v�Z���͂ǂ��Ȃ�ł��傤�B
�@����ł́A�Ō�ɁA�����I�ɁA�K����1�K����A�����ԍ���1�Ԃ���n�܂�ꍇ�̌v�Z���͂ǂ��Ȃ�ł��傤�B