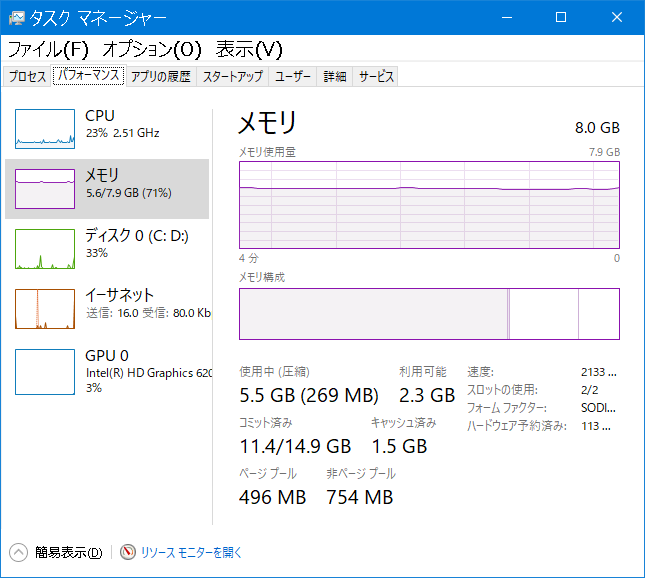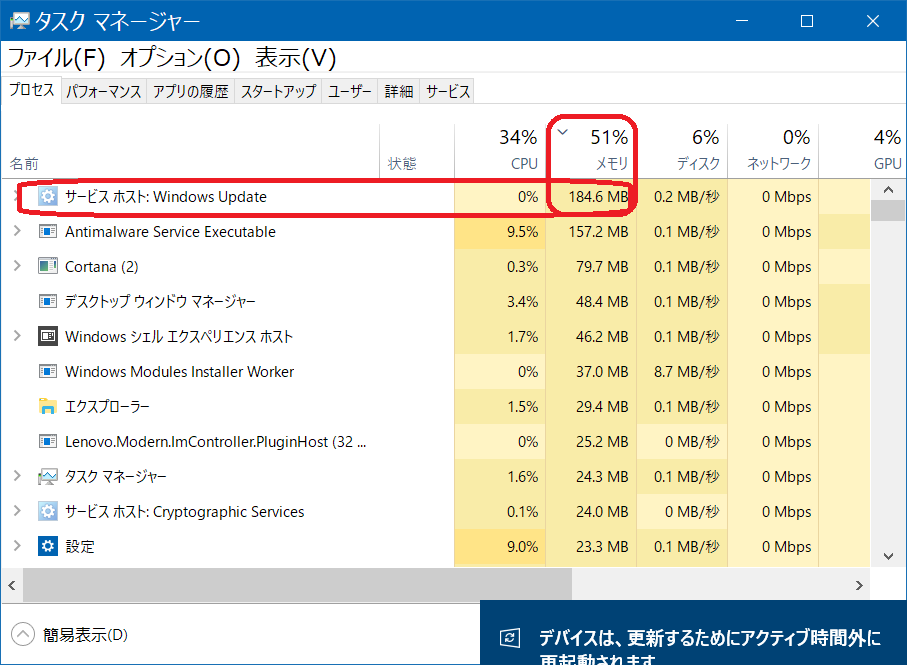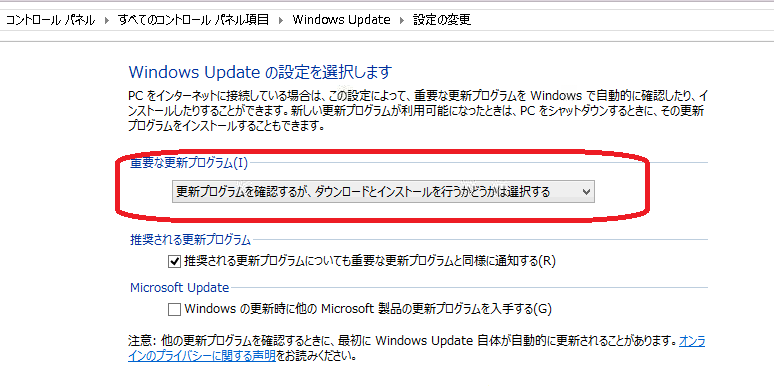Windows 10 を快適に!
 目次
目次
私の Windows 8.1 パソコン ASUS T100TA に Windows 10 の更新が来たので、早速適用してみました。
私の評価は、Windows 10 は必ずしも使いよいものではないので、
Windows 7 と Windows 8.1 のパソコンについて、その OS のサポート期間を延長する以外の目的では、Windows 10 への更新は必要ない
との結論です。
Windows のサポート期限
http://www.microsoft.com/ja-jp/windows/lifecycle/eos/consumer/default.aspx
延長サポート終了日
Windows7 2020年 1月14日
Windows8/8.1 2023年 1月10日
私の Windows7 パソコン は、2019年の末までに買い換えるつもりなので、Windows 10 への更新は見送りました。
ここでは、ご参考までに、Windows 10 を快適にするための、私の設定を、紹介します。
Windows 10 は Windows 8 と変わっていない部分も多いので、「Windows 8.1 を快適に!」も参照下さい。
参考:Windows の内部バージョン
Windows Vista:6.00
Windows 7 :6.01
Windows 8 :6.02
Windows 8.1 :6.03
Windows 10 :10.00←なぜこんなに値を上げているのか不明ですね。
参考:GIGA!無料通信
Windows 10 に入れたら役に立つかもしれないフリーソフト
http://www.gigafree.org/windows10/windows-10-freesoft/
参考:Windows10の、困ったところ、不便なところを、改善しよう。
http://www.call-t.co.jp/blog/mt/archives/entry/016661.html
参考:ぼくんちのTV 別館
Windows10リリース直後に集めた便利リンク集
http://freesoft.tvbok.com/win10/link_useful.html
Windows7からWindows10へアップグレードしたユーザーにありがちな罠
http://freesoft.tvbok.com/win10/tips/windows7_windows10.html
参考:DoldoWorkz
7・8・8.1から10へ
デスクトップモードに
タッチパネル付きのパソコンを起動すると、初期状態が「タブレットモード」になっていることが有ります。画面アイコンは大きく、スタートメニューが使いずらい状態です。
この場合は、以下のようにして「デスクトップモード」に変更します。
右下の[アクションセンター]をクリックします。
表示されるアイコンリストで「タブレットモード」が青色で表示されている状態が、タブレットモードです。
「タブレットモード」をクリックして暗く成ればデスクトップモードです。
https://www.denpa.soumu.go.jp/public2/help/manual/cat_usage_preparation/man_win10_desktop_mode.html
ニュースと関心事項を非表示に
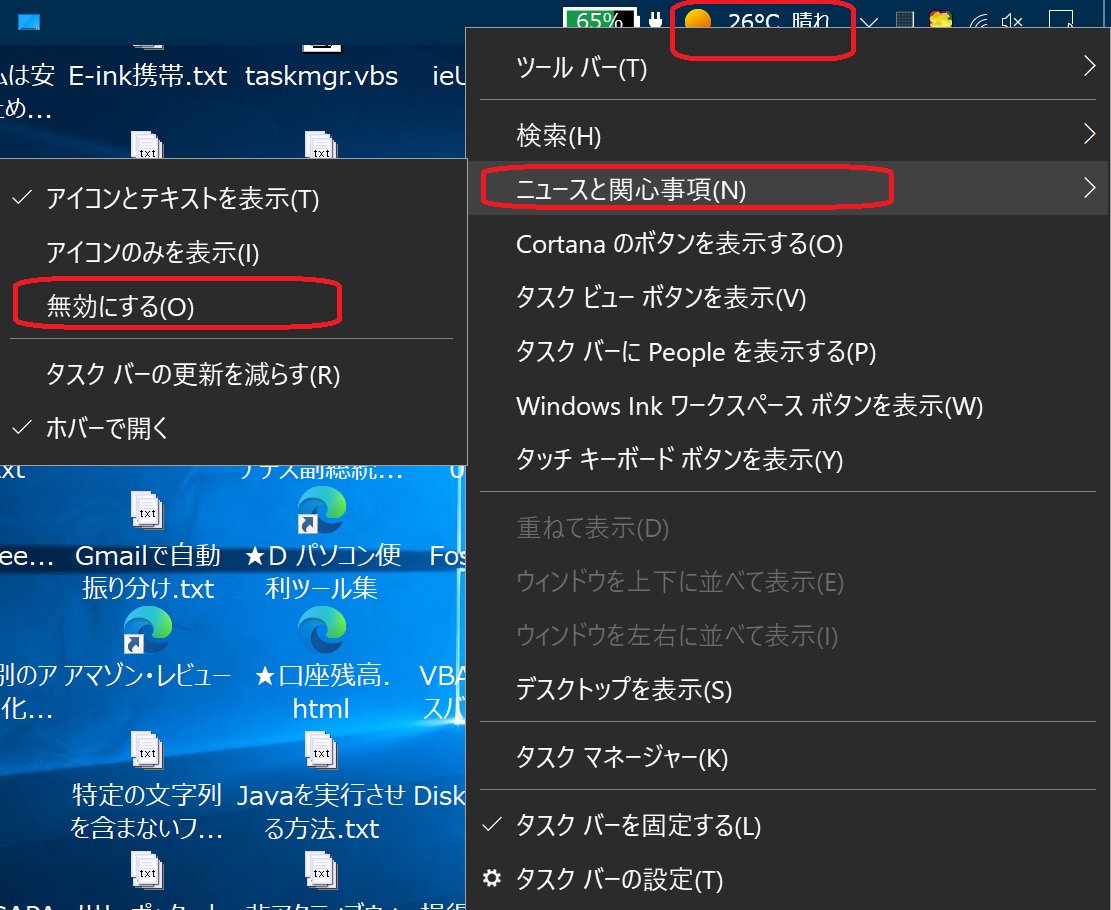 タスクバーに天気などの煩わしい情報が表示されるようになりました。
タスクバーに天気などの煩わしい情報が表示されるようになりました。
これは、「ニュースと関心事項」という機能なので右のようにして非表示にできました。
Windows 10 の更新方法
Windows 10 は、通常 Windows Update で、自動的に最新状態に保たれます。
しかし、私のパソコンの 1台が、Windows Update に失敗して、Update がエラーとなり、
「デバイスに重要なセキュリティ修正プログラムと品質修正プログラムがインストールされていません。」
と表示されて、どうしようもできない状態になりました。
ググっていて、下記のサイトを見つけました。
Windows 10 のダウンロード
https://www.microsoft.com/ja-jp/software-download/windows10
このサイトで、[今すぐアップデート] を実行したら、1時間以上かかりましたが、最新の状態に持って行くことができました。
起動時の IME を日本語にする
Windows10 で、パソコン起動時の言語が「日本語」以外(例えば英語)になってしまう不具合があります。
「すべての設定」→「デバイス」→「入力」→「キーボードの詳細設定」で
「既定の入力方式の上書き」を確認します。
「言語リストを使用します(推奨)」になっていたら、右の V を押して、
表示される選択肢リストから「日本語ーMicrosoft IME」を選択します。
これで、パソコン起動時に日本語環境になります。
IMEツールバーを表示させる
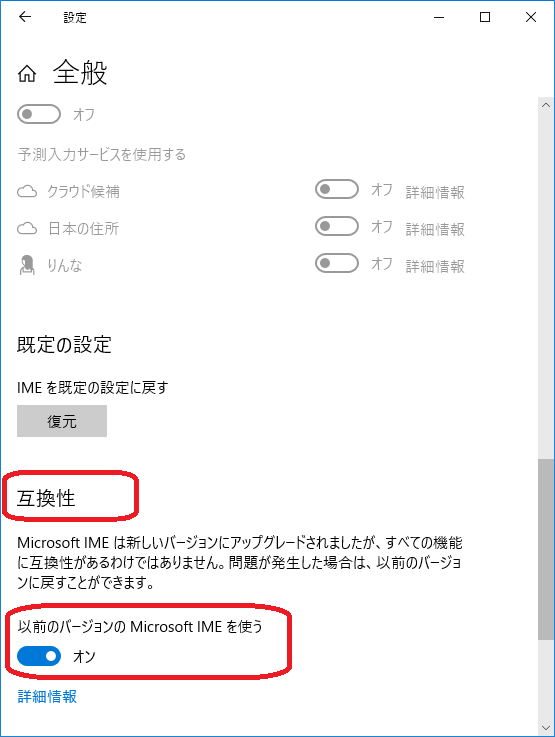 Windows 10 バージョン 2004 (Windows 10 May 2020 Update)で、なぜか IME ツール・バーが非表示になってしまいました。
Windows 10 バージョン 2004 (Windows 10 May 2020 Update)で、なぜか IME ツール・バーが非表示になってしまいました。
なぜ Microsoft 社はこんなことをするのか、理解できません。怒り!
すべての設定 → 時刻と言語 → 言語 → 日本語 → オプション → Microsoft IME → オプション → 全般 → 互換性
で、「以前のバージョンの Microsoft IME を使う」を、オンにします。
追記:Windows 10 の更新で、オンなのに IME ツール・バーが表示されなくなった場合は、「以前のバージョンの Microsoft IME を使う」を一旦 オフ にした後、再度オンにしたら表示されました。
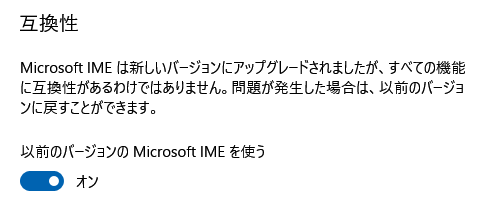
上の設定でも「IMEツールバー」が表示されない場合は、下記の設定を変更します。
1.「スタート」をクリックして、表示されたメニューから電源アイコンの隣の「設定(歯車)」アイコンをクリックします。
2.「設定」画面が表示されたら、「デバイス」をクリックします。
3.「デバイス」画面の左側から「入力」をクリックし、右側の「その他のキーボード設定」の下にある「キーボードの詳細設定」をクリックします。
4.「キーボードの詳細設定」画面が開いたら、「入力方式の切り替え」の下にある「使用可能な場合にデスクトップ言語バーを使用する」にチェックを入れます。
5.その下の「言語バーのオプション」をクリックします。
6.テキスト サービスと入力言語の「言語バー」タブの「言語バー」で、「デスクトップ上でフロート表示する」を指定します。
7.「言語バーアイコンをタスクバーで表示する」のチェックを外します。
キーを英数⇔日本語に切り替えるとき、画面中央に「A」「あ」が表示されてうざい場合は、下記の設定を変更します。
すべての設定 → 時刻と言語 → 言語 → 日本語 → オプション → Microsoft IME → オプション → 「デザイン」をクリックします。
表示された「デザイン」画面で、「IME 入力モードの通知」を「オフ」にする。
カーソルを点滅させる
Windows 10 で画面で数秒経過すると、カーソル(キャレット)の点滅(ブリンク)が停止してしまう不具合、が発生するようになりました。
Windows 10 の Update で入り込んだ不具合で、点滅(ブリンク)が停止するとカーソルの位置が分かりにくくなってしまいます。
Windows 10 の検索で「regedit」を起動して、下記のキーを表示させます。
Computer \ HKEY_CURRENT_USER \ Control Panel \ Desktop
リストで、「CaretTimeout」をダブルクリックします。
16進数の値を「ffffffff」に設定します。
これで、ブリンクが止まらなくなります。
参考:
半角・全角で点滅速度を変更する方法→SmartCaret
タブレット・モードにしない
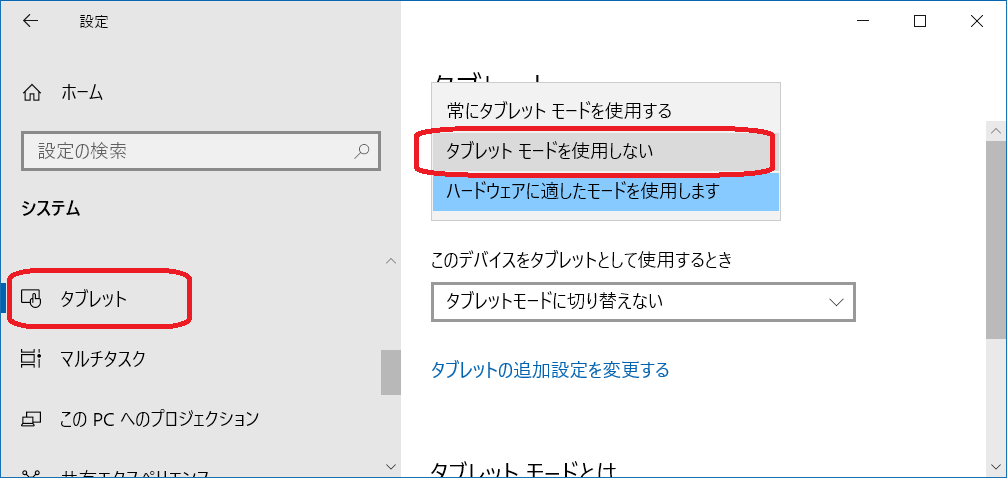 Windows 10 は、タブレットとしても使える?ようになっています。
Windows 10 は、タブレットとしても使える?ようになっています。
しかし、キーボードやマウスを使うとき、タブレット・モードに入ると使いにくくなります。
「すべての設定」→「システム」→「タブレット」で表示される画面で、「サインイン時の動作」を「タブレットモードを使用しない」とすると、不具合が解消されます。
スタート・メニュー/スタートアップに登録
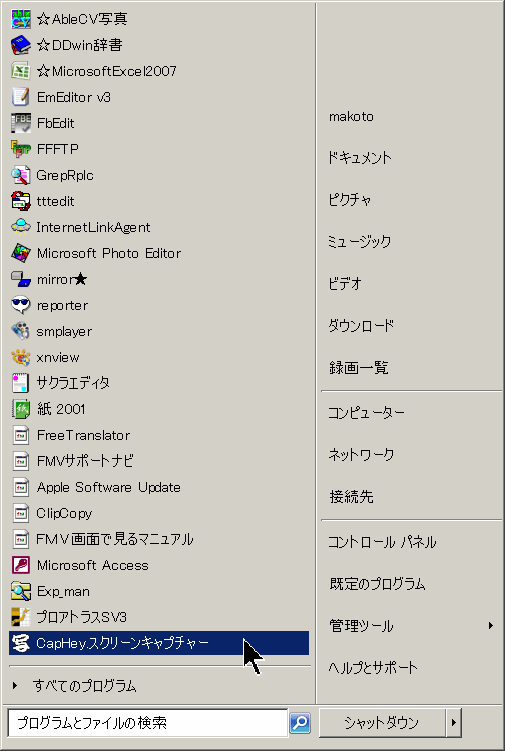
スタート・メニュー
プログラムを起動させるためには、スタート・メニューから、当該ソフトを選択できるように、メニュー登録すると便利です。
スタート・メニューは、専用のフォルダに、プログラムのショート・カットを登録したものです。
Windows 10 では、このスタート・メニューのフォルダは、Windows Vista のフォルダ から変わっていません。
このフォルダに、よく使うアプリのショート・カットを登録します。
Windows 10:
C:\ProgramData\Microsoft\Windows\Start Menu(もしくはスタートメニュー)\Programs
注:ProgramData フォルダは、初期状態ではエクスプローラで表示されません。
エクスプローラの「表示」の「隠しファイル」にチェックを入れると表示されます。
スタートアップ
パソコンの電源を入れた時に、同時起動させて常駐させたいアプリは、スタートアップに、アプリのショートカットを登録します。
全ユーザ用:
C:\ProgramData\Microsoft\Windows\Start Menu\プログラム\スタートアップ
特定ユーザ用:
C:\ユーザ\(名前)\AppData\Roaming\Microsoft\Windows\スタート メニュー\プログラム\スタートアップ
文字サイズを大きくする
画面サイズの小さいパソコンでは、画素サイズが小さいので、文字が小さくなって、読みにくいものです。
そこで、表示サイズを変更します。
Windows8 パソコンでは、ディスプレーの設定で「すべての項目のサイズを変更する」で文字サイズを中-120%に拡大することができました。
しかし、Windows10 でこの設定を継承すると、文字がぼやけて見にくくなってしまいました。
Windows10 では、「カスタムの拡大率を設定」は「推奨されません」となっています。
Windows10 では、下の「テキスト サイズのみを変更する」で、全ての項目を次々と選択して、サイズを変更した上で、「適用」ボタンを押す必要がありました。
私は、15程度で設定しました。
追記:
Windows10 Creators Update で、ディスプレイ設定にあった「テキストサイズのみを変更する」が消えてしまいました!(怒り!!)
http://www.japan-secure.com/entry/how-to-change-the-character-size-of-windows-10.html
アイコンの文字や、エクスプローラの表示が 9pt に固定されてしまって、解像度の高いパソコンだと、文字が小さく見にくくなりました。
解消するには「noMeiryoUI232 (Meiryo UIも大っきらい!!)」を使います。
文字をクリアに(ClearTypeを有効にする)
ClearType無し
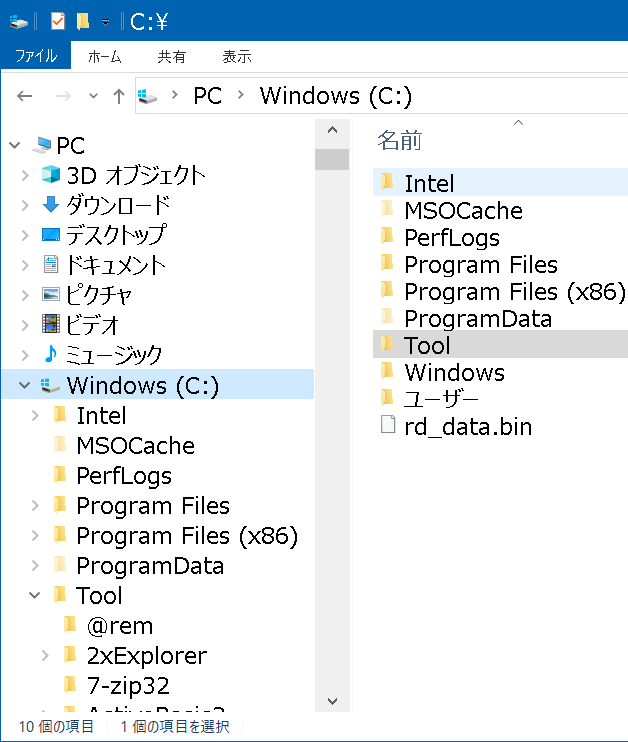
|
ClearType有効
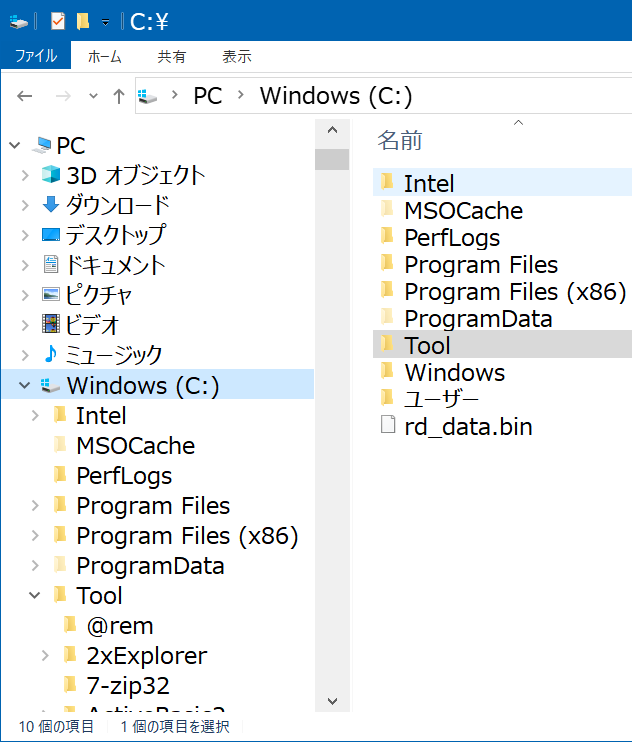
|
FHD(full high definition)のように解像度の高いディスプレーで表示すると、文字がかすれる場合が有ります。
こんな時は、「ClearType」を有効にすると見やすくなります。
コントロールパネル→フォント 画面の左側にある「ClearTypeテキストの調整」をクリックします。
https://hayakute.kantan-sakusaku.com/windows/2018/0312103345/
アプリのタイトルバーで、アクティブ非アクティブを判読できるようにする
複数のアプリを起動させて、それぞれの画面を左右に並べて表示させたとき、キー入力できる方が「アクティブ」ウインドウです。
2015年夏に公開された Windows10 では、アプリのタイトルバーの色で、アクティブ非アクティブを判読できません。このため、複数のアプリを起動させて使うときには、とても分かりにくい状態になります。
それが、2015年暮れの Windows 10 TH2 のメジャーアップで、やっとアプリのタイトルバーの色を設定できるようになりました。
http://enjoypclife.net/2015/11/20/windows-10-fall-major-th2-update/
↑ の「2.2 タイトルバーの色が変更可能に」を参照下さい。
Windows 10 では、アクティブウィンドウと非アクティブウィンドウの区別は、ウィンドウの周囲の枠の「アクセントカラー」で行っています。周囲の細いボーダー(ウインドウ枠)のアクセントカラーで区分しているのです。
しかし、私のようにウインドウ枠を狭くしていたり、背景画像によっては、アクセントカラーが溶け込んでしまい、区別がつきにくいのです。
UltraUXThemePatcher と、Windows 10 Colored Title Bar Theme by mare-m を使ったところ、タイトルバーの色で「アクティブ・ウィンドウ」と「非アクティブ・ウィンドウ」の区分ができるようになりました。
UltraUXThemePatcher
UltraUXThemePatcher は、Visual Style(視覚スタイル)を入れ替えて利用できるようにするソフトです。
http://www.syssel.net/hoefs/software_uxtheme.php?lang=en
下のサイトで、インストール方法を含めて詳しく紹介いただいているので、このサイトをご覧下さい。
k本的に無料ソフト・フリーソフトでの紹介
https://www.gigafree.net/system/theme/UltraUXThemePatcher.html
Windows 10 Colored Title Bar Theme by mare-m
ダウンロード
http://mare-m.deviantart.com/art/Colored-Title-Bar-Theme-for-Windows-10-552490027
テーマのインストール方法
1. UltraUXThemePatcher をダウンロードして、管理者として実行します。
2. "Windows 10" 、"Windows 10 Black" ファイルと、"Windows 10" フォルダを、
"C:\Windows\Resources\Themes" フォルダにコピーします。
3. "Windows 10" か "Windows 10 Black" テーマ・ファイルのどちらかを、ダブルクリックします。
タスクバーの半透明を無効にする
Windows 10 の更新で、タスクバーを不透明にできるようになりました。
上の「設定」→「パーソナル設定」の「色」を表示して、「スタート、タスクバー、アクションセンタを透明にする」を、オフ にします。
スクロールバーの幅を太くする
Windows10 では、アプリのスクロールバー(スライドバー)の幅が狭くなって、マウスや指で上下にコントロールするときに不便になりました。
ウィンドウ枠を細くするのと同様の方法で、太くすることができました。
レジストリ・エディタ(regedit)で、下記の値を変更します。
項目 内容
キー HKEY_CURRENT_USERのControl Panel\Desktop\WindowMetrics
値の名前 ScrollWidth
種類 REG_SZ(文字列型)
値のデータ -255(デフォルト)→私は -400 にしました。
追記:
Re-Metrics(私の推奨) や、Winaero Tweaker を使うと、レジストリ・エディタではなく、GUI 画面で簡単設定できました。
スクロールバーを表示する
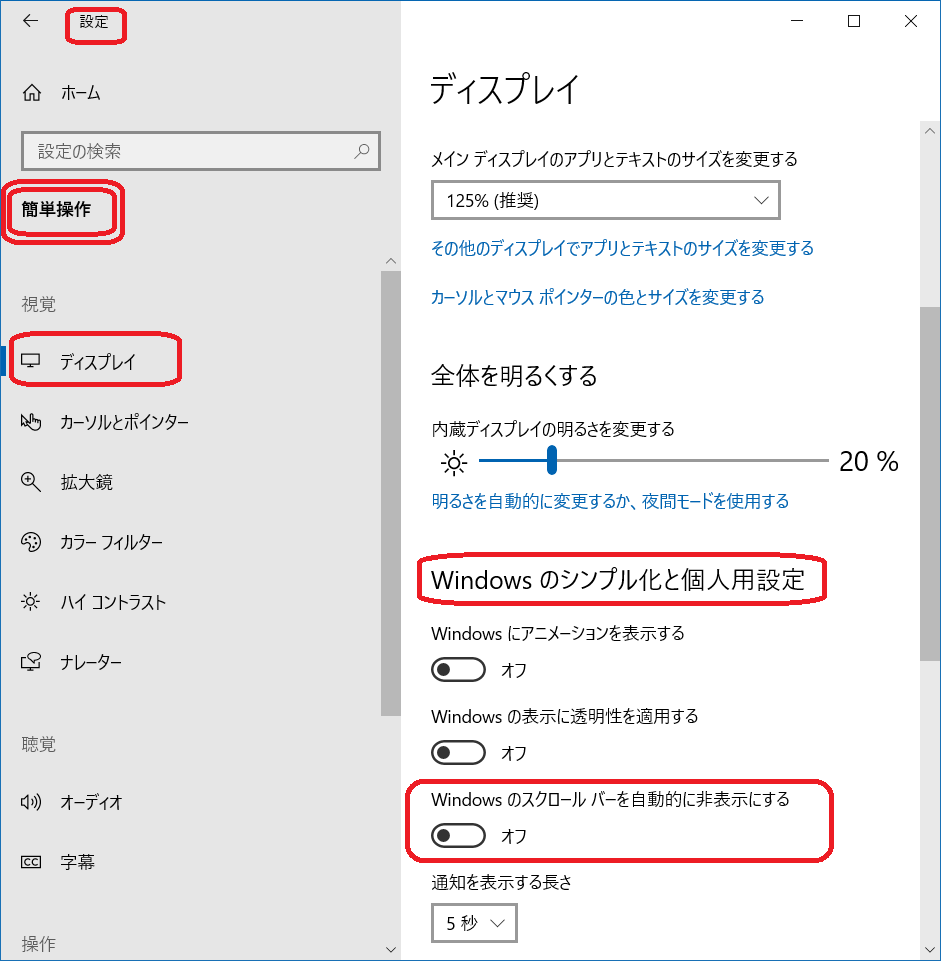 デフォルトでは、なぜかスクロールバーが非表示になっている画面もあります。
デフォルトでは、なぜかスクロールバーが非表示になっている画面もあります。
これを常に表示するようにします。
「設定」→「簡単操作」→「ディスプレイ」で、
「Windows のシンプル化と個人用設定」の項目に、「Windows のスクロールバーを自動的に非表示にする」が有るので、これを オフ にします。
エクスプローラを開いたときコンピュータが表示されるようにする
Windows 10 でエクスプローラを開くと、「クイック アクセス」が表示されて、C ドライブなどが表示されないので、イラッとしました。
下記のサイトで、設定変更の方法を詳しく書いていただいているものを見つけました。
世の中は不思議なことだらけ
http://snow-white.cocolog-nifty.com/first/2015/02/windows-10-jtp-.html
1.エクスプローラーの「表示」タブにある「オプション」を押します。
2.「フォルダー オプション」が開きます。
3.「全般」タブの上部にある「エクスプローラーで開く」を「クイック アクセス」から「PC」へ切り替えます。
エクスプローラのフォルダー表示とツリー表示を連動させる
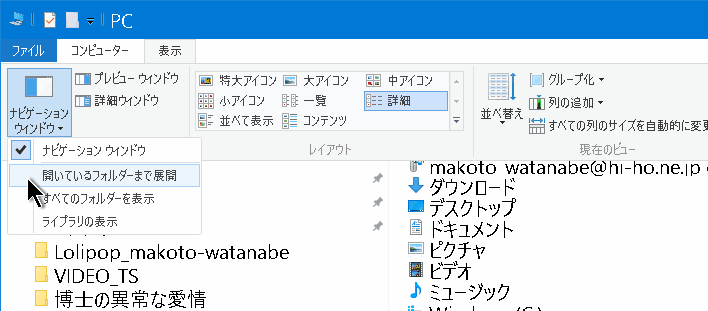 エクスプローラを開くと、左側にツリー表示、右側にフォルダー表示の2ペインで表示されます。
エクスプローラを開くと、左側にツリー表示、右側にフォルダー表示の2ペインで表示されます。
Windows10 デフォルトでは、右側のフォルダー表示でサブフォルダを開いたとき、左側のツリー表示(ナビゲーション・ツリー)の表示が変わりません。
エクスプローラの「表示」リボンの左端の「ナビゲーション・ウインドウ」を押して、「開いているフォルダまで展開」にチェックを入れると、左右のペインでのフォルダ表示が連動して、使いやすくなります。
エクスプローラのクイックアクセスに表示されないようにする
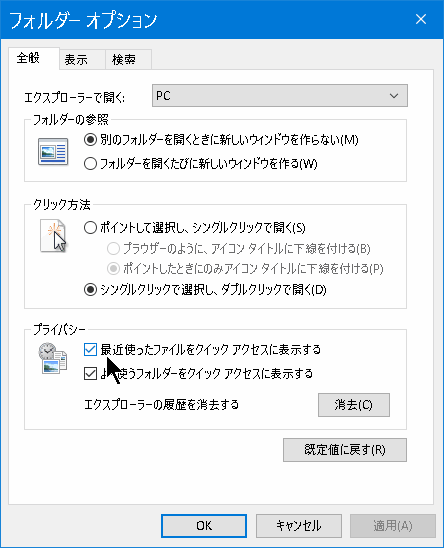 Windows10 のエクスプローラを開くと、左側のナビゲーションウィンドウに「クイックアクセス」という項目が表示されます。
Windows10 のエクスプローラを開くと、左側のナビゲーションウィンドウに「クイックアクセス」という項目が表示されます。
これは、ユーザーが最近使ったフォルダやファイルを一覧表示するもので、Windows 8.1までは「お気に入り」機能として存在していたものです。
クイックアクセスには、自動で使用頻度の高いフォルダや最近使用したファイルが表示されるわけですが、ファイルの種類や保存場所を問わず、一番上に表示されるので、エクスプローラでフォルダをたどってファイルを探すときには邪魔になります。
クイックアクセスでのフォルダやファイルの表示をしないようにするには、クイックアクセスを右クリックするか、エクスプローラの「表示」タブから「(フォルダ)オプション」を開き、「プライバシー」の項目にある2つのチェックマークを外します。
アプリ開始時に終了時のWindowサイズを再現する
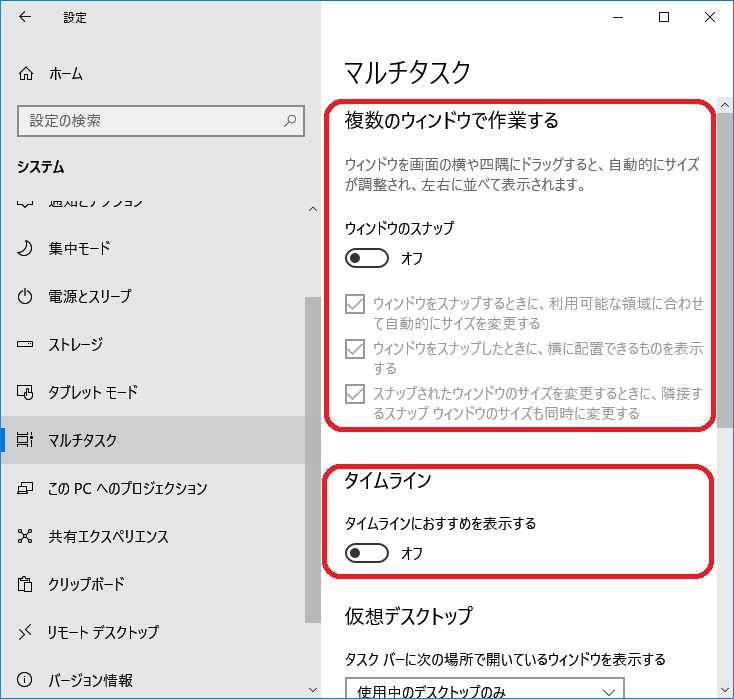 Windows10 で、アプリを起動したときの画面サイズが、思ったようにならないとイラついていたのですが、Windows10 の標準で、「ウインドウを画面の横または隅にドラッグしたときに自動的に整列する」が オン になっていることが原因でした。
Windows10 で、アプリを起動したときの画面サイズが、思ったようにならないとイラついていたのですが、Windows10 の標準で、「ウインドウを画面の横または隅にドラッグしたときに自動的に整列する」が オン になっていることが原因でした。
「設定」→「システム」→「マルチタスク」→「スナップ」で、これをオフにしたら、アプリの終了時のウインドウのサイズが、アプリを再起動したときに再現されるようになりました。
ウインドウ・サイズを勝手に変えられないように
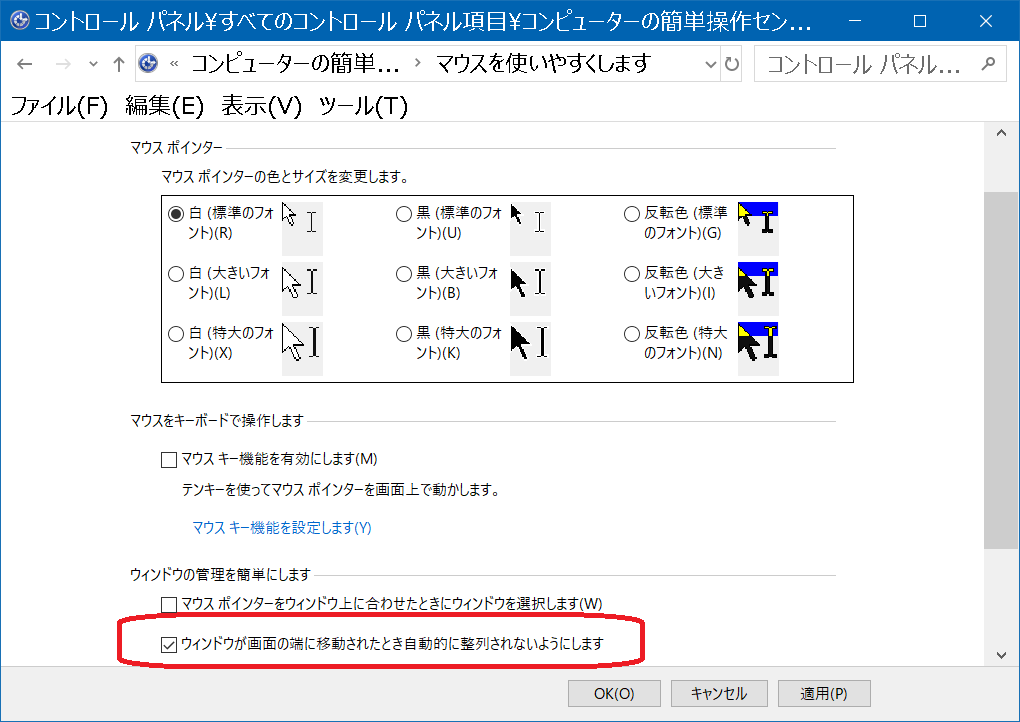 コントロールパネル
コントロールパネル
→コンピュータの簡単操作センタ
→マウスを使いやすくします
通知領域にアイコンを表示
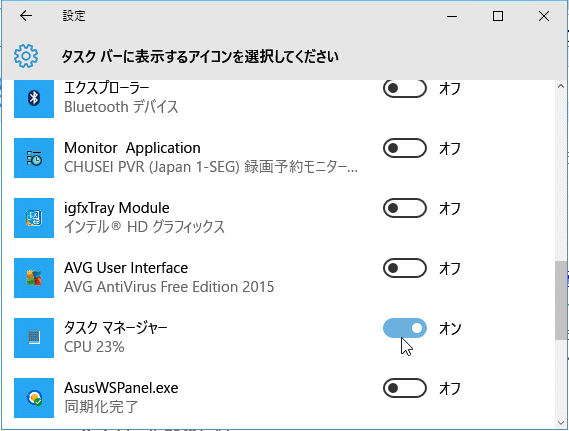 Windows 7 や 8 では、通知領域(タスクトレイ)をクリックして「カスタマイズ」を選択すると、通知領域に表示するアイコンを選択することができました。
Windows 7 や 8 では、通知領域(タスクトレイ)をクリックして「カスタマイズ」を選択すると、通知領域に表示するアイコンを選択することができました。
しかし、Windows10では、通知領域に「カスタマイズ」というメニューが無くなってしまいました。
Windows10で通知領域に表示するアイコンを変更する方法は、下記サイトで詳しく書いていただいていました。
エンターテイメント系節約術 キリツメ!
【Tips】Windows 10で通知領域のアイコンを表示させる手順はこれまでと違っています
http://kiritsume.com/2015/08/12/how-to-show-all-the-tasktray-icons-on-windows10/
「設定」→「システム」の「通知と操作」をクリックして、右側の領域で「タスク バーに表示するアイコンを選択してください」をクリックします。
「タスク バーに表示するアイコンを選択してください」という画面が表示されるので、表示したいアイコンの右側の切替えボタンを「オン」に変更します。
知らない写真をかってに表示させない(Windowsスポットライト無効化)
ときどき画面が、見覚えのない写真に変わっていて、びっくりさせられます。
調べてみたら、「Windows スポットライト」という新機能であることが分かりました。
。
http://news.mynavi.jp/column/win10tips/061/
http://ascii.jp/elem/000/001/091/1091657/
「Windows スポットライト」は、マイクロソフトが選択した画像をランダムに表示するものです。
意図しない広告が表示される不具合が発生しているとのことだし、かってにロック画面になるので、私は無効にしました。
「Windowsスポットライト」を無効にするには、デスクトップの何もないところを右クリック/長押しして「個人設定」を選択してクリック/タップします。
「設定」の「パーソナル設定」が開いたら、「ロック画面」をクリック/タップし、背景のドロップダウンリストから「Windowsスポットライト」ではなくを 「画像」を選択します。
続いて「ロック画面にトリビアやヒントなどの情報を表示する」をクリック/タップしてオフにします。
起動時の写真(ロック画面)を表示させない
Windows 10 で電源を入れたとき、最初に写真の画面(ロック画面)が表示されます。
この画面をクリックするとかスワイプしないと、最初のログイン画面が表示されません。
タブレットでは必要な機能(画面)かもしれませんが、ノート・パソコンやデスクトップ・パソコンでは、起動時の操作が、ひと手間増えて、不便です。
ググって見たら、Windows10 Pro の場合は「ローカル グループポリシーエディター(gpedit.msc)」で変更できますが、Windows10 Home の場合は、レジストリ・エディタで、キーを追加しなければならないことが分かりました。
レジストリ・エディタで、キーを追加することは初心者には敷居が高いのですが、レジストリーを追加するスクリプトをダウンロードできるサイトを見つけました。
https://i-bitzedge.com/tips/how-to-lock-screen-enable-or-disable-on-windows-10
下記サイトでダウンロードできる「win10_rock_delete.zip」も同様のものです。
http://blog.livedoor.jp/lost_elysium/archives/1909489.html
このスクリプト(REGファイル)を実行するだけで、起動時の写真(ロック画面)が表示されなくなって、すっきりしました。
2016/10/08 追記:
私は、上に書かれた方法で、ロック画面を無効にしていました。
ところが、Windows10 が Anniversary Update で更新されたら、ロック画面が復活してしまいました。
ググって見たら、「蒼と碧の境界で」さんのサイトの下記で対応方法を丁寧に紹介していただいているのを見つけました。
http://blog.livedoor.jp/lost_elysium/archives/1936173.html
対応方法は、下記のサイト
http://www.intowindows.com/disable-lock-screen-in-windows-10-anniversary-update-1607/
の、Step 1 にあるリンクから LogonController_Patch.zip をダウンロードしてインストールします。
追記:ファイルは、2016/12/11 時点で、LogonController_Patchv3.zip に更新されていました。
新しいパッチを使うとき、既に無効化している場合は、新しく入手した Install.cmd を実行して Rキーを押して、一旦リストアします。
その上で、Install.cmdを実行して Dキーを押して、ロック画面の表示を止めます。
なお、ロック画面に表示される写真は、下記のフォルダに登録されています。
C:\Windows\Web\Wallpaper
ログイン時のパスワード入力を省略する
個人で使っていて、外に持ち出す可能性がないパソコンは、ログイン時のパスワード入力を省略すると便利です。
ググってみたら、下記のサイトでやり方を紹介していただいているのを見つけました。
Windows 10 高速化.net の
http://speedup-xp.com/win10net/002.html
[ファイル名を指定して実行] で、「control userpasswords2」と入力して、 [ OK ] を押すと、
[ユーザーアカウント] 画面が表示されます。
この画面で、「ユーザーがこのコンピューターを使うには、ユーザー名とパスワードの入力が必要」のチェックを外します。
そして、パスワード入力を省略したいユーザー名を選択して、 [ OK ] をクリックします。
すると、[ 自動サインイン ] ダイアログが表示されます。
パスワード入力を省略したいユーザー名のパスワードを入力して [ OK ] をクリックします。
これでシステム起動時に、自動でパスワードが入力されて、ログインできるようになります。
注意:
ログイン時のパスワードを省略しても、「スリープ解除時」にパスワードが必要なら、すぐ画面を使える状態にはなりません。
合わせて、[ 電源オプション ] の、 [ スリープ解除時のパスワード保護 ] で、
[ 現在利用可能ではない設定を変更します ] をクリックして、
スリープ解除時のパスワード保護で、
「パスワードを必要とする」から、「パスワードを必要としない」にチェックを入れ直します。
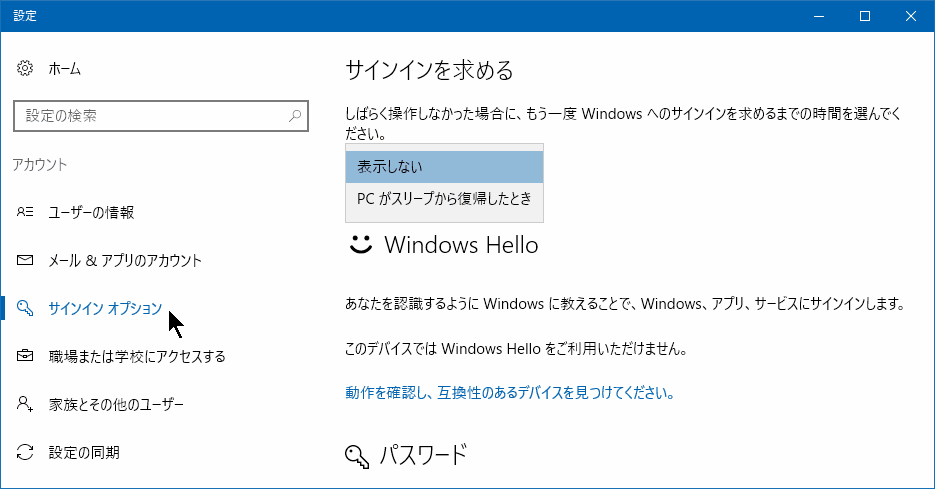 追記:
追記:
Windows10 の更新で、[ 電源オプション ] から [ スリープ解除時のパスワード保護 ] が削除されました。
「設定」→「サインインオプション」で、「サインを求める」を「表示しない」とします。
マウスを接続した時にタッチパッドを無効にする
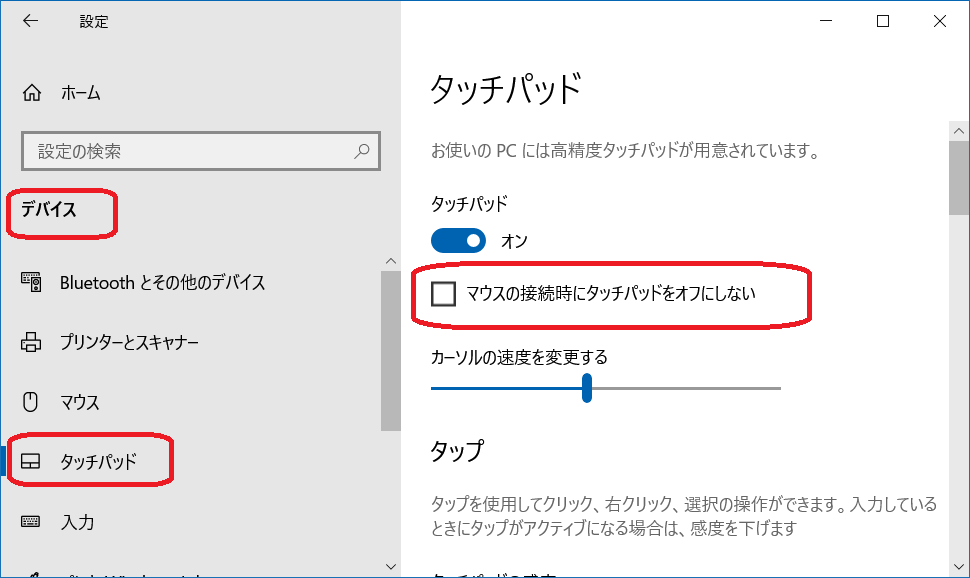 ノート・パソコンにはタッチパッドが付いています。
ノート・パソコンにはタッチパッドが付いています。
ただ、マウスを接続して使っているときには、キー操作のときに誤って触ってマウス・ポインタが動かないように、タッチパッドが無効になると便利です。
「すべての設定」→「デバイス」→「タッチパッド」で
「マウスの接続時にタッチパッドをオフにしない」のチェックを「外す」と、期待した動作になります。
富士通 LIFEBOOK A574 は別の操作でした。
「すべての設定」→「デバイス」→「マウス」で、「その他のマウスオプション」を指定。
表示された「マウスのプロパティ」で「タッチパッド」タブを選択。
「クリックしてタッチパッドの設定を変更します。」を指定。
マウス・アイコンを指定して「外部 USB マウスが接続されている場合、内蔵ポインティングデバイスを無効にします」にチェックを入れます。
勝手に「休止状態(ハイバネーション)」になるのを防ぐ
私の一つのパソコンは、「スリープ」を「適用しない」としているにもかかわらず、時間がたつと勝手に「休止状態(ハイバネーション)」になってしまう不具合が発生していました。
コントロールパネル→電源オプション→プラン設定の編集→「詳細な電源設定の変更(右図)」
を確認したところ、「次の時間が経過後休止状態にする」が「なし」となるべきところ 180分 という数値が入っていました。
このオプションを「なし」に変更したところ、「休止」しなくなりました。
追記:「バッテリ駆動」の方は、逆に「なし」となっていたものを「90分」に修正しました。
充電が減ってきたらメモリの内容をハードディスクに待避させ、次にコンピュータを起動させたときに、作業途中から再開できるようにするためです。
パソコンの性能を評価する(エクスペリエンス インデックス)
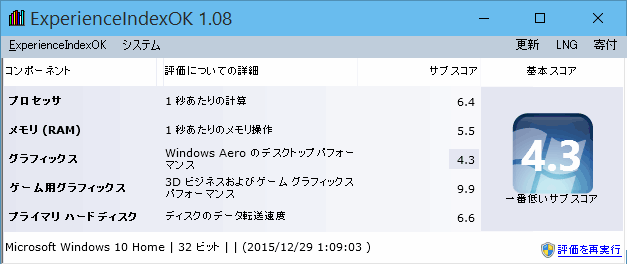
|
|
ASUS-T100TA
|
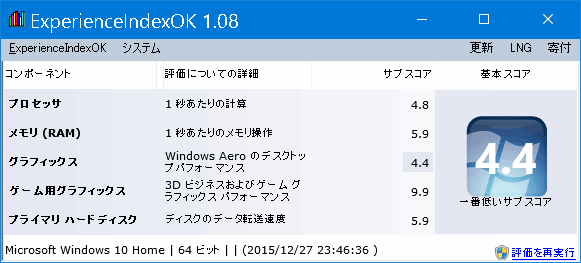
|
|
ASUS-ET2232IUK
|
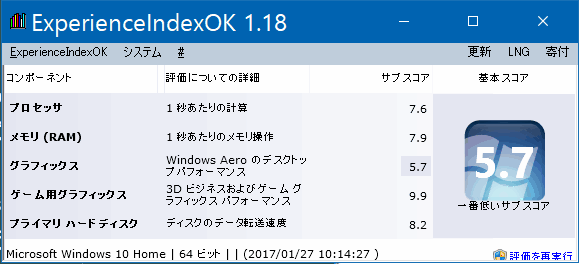
|
|
ThinkPad E570
|
Win 7 以前は、コントロール・パネルから、パソコンの性能を評価する「エクスペリエンス インデックス」を表示することができました。
ExperienceIndexOK を使うと、Win 8、Win 10 でも、お使いのパソコンの性能を、簡単に数値で評価できます。
注意1:エクスペリエンス インデックスの計測は、このアプリの裏で、コマンドライン「winsat.exe formal」を実行しています。
このコマンドは、パソコンが A.C. 電源につながっている(充電中)の場合にのみ、実行できます。
つまり、パソコンをバッテリで動かしているときには、このアプリを実行できないので、ご注意下さい。
注意2:Windows 10 にアップグレードしたら、ゲーム用グラフィックスのスコアが最高評価の「9.9」に向上しました。
これはWindows 10 で導入された「DirectX 12」が、3Dグラフィックをレンダリングするパイプライン状態オブジェクトを用いて、ドローコール発行の最初の段階で必要なステート情報を識別して集めておくことで、高速化が図られたからのようです。
ダウンロード
http://www.softwareok.com/?Download=ExperienceIndexOK
k本的に無料ソフト・フリーソフトでの使い方の紹介
https://www.gigafree.net/
system/systeminfo/
ExperienceIndexOK.html
診断結果は、 C:\Windows\Performance\WinSAT\DataStore 内にXML 形式で保存されます。
パフォーマンスを優先に
お使いのパソコン環境で、グラフィックが弱い場合は、ムダな「視覚効果」を止めて、パフォーマンスを改善させることができます。
https://pc-karuma.net/windows10-optimize-better-performance/
「すべての設定」→「システム」→左メニューの「詳細情報」をクリックします。
右側の画面の下の方か右メニューにある「システムの詳細設定」をクリックします。
もしくは、デスクトップの PC を右クリックして「プロパティ」を表示させます。
右側に「詳細情報」が表示されるので、この画面の下の方か右メニューにある「システムの詳細設定」をクリックします。
または、「コントロールパネル」→「システムとセキュリティ」→「システム」を押しても、同じ画面が表示されます。
右側の画面の下の方か右メニューにある「システムの詳細設定」をクリックします。
これで「システムのプロパティ」画面が表示されます。
この「詳細設定」タブで、パフォーマンスの「設定」をクリックします。
右の「パフォーマンス・オプション」の画面が表示されるので、「視覚効果」タブで「パフォーマンスを優先する」を選択します。
コントロールパネルで設定する項目を一覧表示する
Windows10 には、コントロールパネルで設定する項目をフラットに一覧表示する「GodMode(神モード)」が、隠し機能として存在します。
新規フォルダを作成して、そのフォルダ名を、
GodMode.{ED7BA470-8E54-465E-825C-99712043E01C}
とするだけです。
下記サイトに詳しい解説がありました。
GIGAZINE(ギガジン)
Windows 10で「神モード(GodMode)」を使う方法
http://gigazine.net/news/20150806-windows-10-godmode/
Windows10用のドライバーをインストール
既に使っているパソコンの OS を、Windows の古いバージョンから Windows10 にアップデートした場合、パソコンにインストールされているドライバが、Windows10 に対応していないと、正しく動作しません。
私の Windows 8.1 パソコン ASUS T100TA の場合は、タッチパッドでマウス・ポインタが表示されなくてあせりました。
ググって見たら、下記のサイトに、私のパソコンにも使える対応方法を書いていただいていました。
ASUS EeeBook X205TAをWindows10にアップグレードする際の注意!
タッチパッドが効かなくなる為、対処法を知っておこう
http://life-hacking.net/eeebook-x205ta-win10-touchpad/
このサイトで書いていただいている通りにしたところ、タッチパッドが使えるようになりました。
感謝いたします。
OS アップデート時の一時ファイルを削除してハードディスクの空きを増やす
既に使っているパソコンの OS を、Windows の古いバージョンから Windows10 にアップデートした場合、アップデートの過程で、旧 OS のバックアップ・データがハードディスクに残ります。
・「$WINDOWS.~BT」(一時 Windows インストール ファイル)
・「Windows.old」 (以前の Windows のインストール)
Windows10 がそれなりに安定して動くことを確認したら、これらのファイルを削除すると、パソコンのハードディスクの空き容量を増やすことができます。
エクスプローラから、C ドライブを選択して右クリックします。
表示されたコンテクスト・メニューの一番下のプロパティを選択します。
表示されたプロパティの画面の「全般」タブで、「ディスクのクリーンアップ」を押します。
しばらく時間がかかりますが、表示された項目から、該当項目にチェックを追加して、「OK」を押して「ファイルの削除」を押します。
Windows10でスマートに「$Windows.~BT」「Windows.old」を削除する方法
http://i-think-it.net/windows10-temp-data-remove
Windows の一時(Temp)フォルダを開く
ユーザの Temp フォルダ
C:\Users\ユーザ名\AppData\Local\Temp
Windows の Temp フォルダ
C:\Windows\Temp
エスクプローラの詳細表示で、ファイルサイズと日付を表示
私は、エクスプローラで「ダウンロード」や「ピクチャ」などのフォルダを表示したときに、他のフォルダを表示したときと同様に、ファイル・サイズや更新日を表示したいと思っています。
ところが、デフォルトの設定では、上手く表示されません。
この場合、該当フォルダを右クリックして表示されるメニューから「このフォルダのカスタマイズ」を選択します。
表示されるプロパティ画面の「カスタマイズ」タブで、フォルダの種類で「全般」を指定します。
Webページを Microsoft Edge でなく Internet Explorer で表示
Windows 10 では、Webページを表示するブラウザが「」になっています。
ツール・バーや、リンクを開く操作で、Internet Explorer の方がよいと思う人は、下記のようにします。
Microsoft Edgeで表示できないWebページをInternet Explorer 11で表示する
http://dekiru.net/article/12565/
Windows10のIEはどこ?どうやって起動するの?
http://freesoft.tvbok.com/win10/operation/windows10_ie.html
Windows10でIEを開く(起動する)方法
http://productionig.sakura.ne.jp/blog/2015/08/08/windows10%E3%81%A7ie%E3%82%92%E9%96%8B%E3%81%8F%E8%B5%B7%E5%8B%95%E3%81%99%E3%82%8B%E6%96%B9%E6%B3%95/
IE の拡大サイズを変更できるように
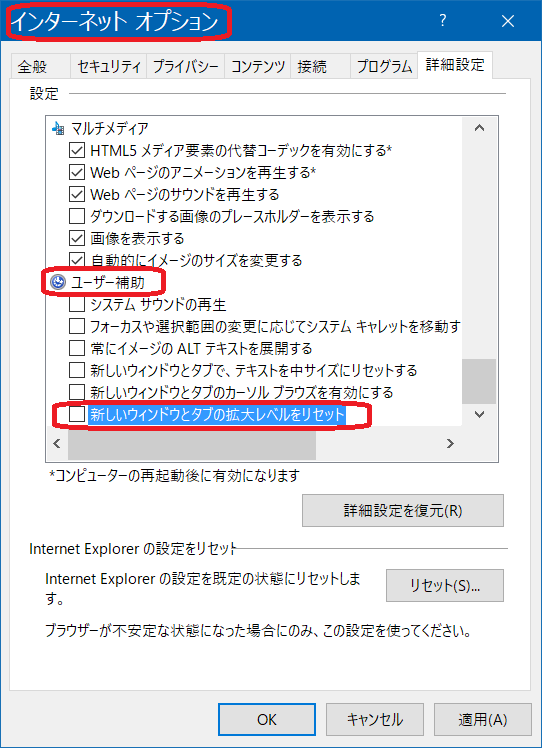 IE の画面の拡大サイズを変更しても、再起動すると元に戻ってしまうことが発生しました。
IE の画面の拡大サイズを変更しても、再起動すると元に戻ってしまうことが発生しました。
調べてみたら、何故か「インターネット オプション」の「ユーザ補助」の「新しいウインドウとタブの拡大レベルをリセット」にチェックが入っていました。
このチェックを外したら、画面の拡大サイズを変更したものが、再起動後も保持されるようになりました。
Microsoft Edge の検索エンジンを Google に変更
Microsoft Edge - デフォルトの検索エンジンを Google に変更
http://pc-karuma.net/microsoft-edge-search-engine-google/
Microsoft Edgeの検索エンジンをGoogle・Yahoo!に変更する方法
http://webcommu.net/microsoft-edge-search-engine/
Windows 10のMicrosoft Edgeでデフォルトの検索エンジンをGoogleに変更する
http://www.atmarkit.co.jp/ait/articles/1508/03/news025.html
タッチパネルを無効にする
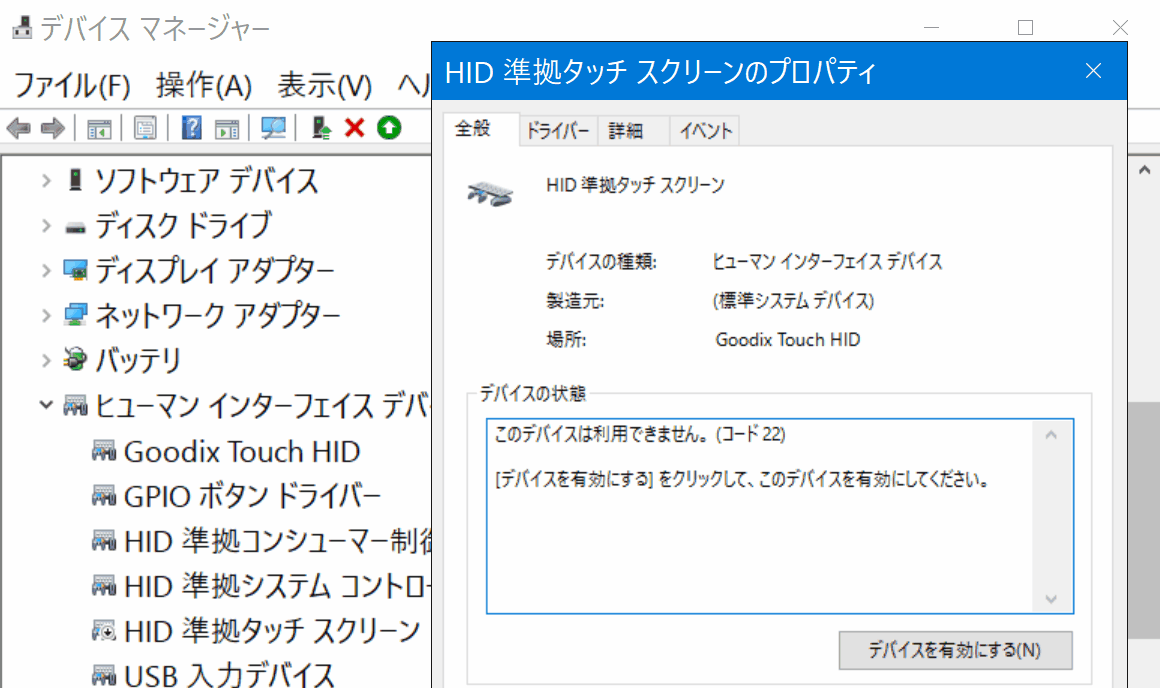 最近は、タッチパネルを装備したパソコンが増えています。
最近は、タッチパネルを装備したパソコンが増えています。
ただ、状況によっては、誤動作を防ぐために、タッチパネルを無効にしたい場合があります。
タッチパネルを無効にするには、コントロールパネルで、「デバイスマネージャー」を開きます。
「ヒューマン インターフェイス デバイス」の「HID 準拠 タッチ スクリーン」を探します。
「HID 準拠 タッチ スクリーン」の項目を右クリックして、表示されたメニューから「無効」にします。
「このデバイスを無効にすると機能しなくなります。このデバイスを無効にしますか?」と表示されます。
「はい」ボタンをクリックします。
一時的に、有効、無効を切り替えるには、この方法は不便なので、TouchSwitch を使うとよいでしょう。
TouchSwitch
TouchSwitch(Win8/8.1/Win10 用タッチパネル有効・無効切り替えアプリ)は、このアプリの操作で、デバイスマネージャのタッチスクリーン「無効」「有効」を切り替えできるものです。
ダウンロード
https://www.vector.co.jp/soft/winnt/hardware/se506146.html
使い方は、ダウンロードしたファイルに含まれる README.TXT に書かれています。
デスクトップ上に表示される小窓を表示しないようにするには、
設定画面で、Window mode enable のチェックを外します。
注意:
アプリの終了時には、タッチパネルは自動的に「有効」に戻されます。
このため、パソコン起動時からタッチパネルを「無効」にしたい場合は、おまけ.txt を参照して、タスクスケジューラに登録する必要があります。
私の場合、
Schtasks /create /tn "TouchSwitch" /sc ONLOGON /it /rl highest /tr "'C:\tool\TouchSwitch_V1018a\32bit\TouchSwitch.exe' /T 0 /W 0"
/T TouchPanel status
0 : タッチパネルを無効にして起動
/W Window status
0 : アイコン化状態で起動
パソコン起動時からタッチパネルを「無効」にしたい場合は、「HID 準拠 タッチ スクリーン」の項目で「無効」にする ほうが簡単です。(^^ゞ
k本的に無料ソフト・フリーソフトでの紹介
https://www.gigafree.net/system/display/TouchSwitch.html
回復ドライブ(リカバリーディスク)を作成
Windowsが起動しないなど、パソコンに問題が発生したときに、回復ドライブを使って修復できる場合があります。
回復ドライブと似たものに、システム修復ディスクがありますが、その違いは保存先と保存内容です。
回復ドライブはシステム修復ディスクの内容を包含しているので、「回復ドライブ」だけを作成しておけばよいです。
Windows 10 の完全バックアップを標準ソフトで作成|復元する方法
https://www.pasoble.jp/windows/10/088142.html
準備するもの:USBメモリ(32GB以上)
64GB以上の容量のUSBメモリも使っても、回復ドライブを作成したときに約32GBの容量のみ使用され、残りの容量は使用できません。新規購入するなら 32GB のUSBメモリを購入します。
作成頻度:
Windows10 の回復ドライブは、Windows10 の機能更新プログラムが適用された状態で作成されます。
OSに適用された各種のアップデートの内容が「回復ドライブ」に反映されるので、更新プログラムが適用されるたびに、回復ドライブを作成するのが最良です。
参考:Windows8.1までの回復ドライブ
作成方法:
1.USB メモリーを挿入します。
2.「コントロールパネル」→「セキュリティとメンテナンス」→「回復」→「回復ドライブの作成」と進みます。
3.「システム ファイルを回復ドライブにバックアップします」にチェックを入れて「次へ」。
4.「お待ちください」の表示で、しばらく待たされた後、「USB フラッシュドライブ」の選択画面が表示されるので、ドライブを選択して「作成」します。
5.「作成」には 1時間以上かかります。
バックアップ(システムイメージの作成)
Windows10 の システムを含む C ドライブのバックアップには、[バックアップと復元(Windows 7)]を使います。
保存先には、ハードディスク(USB接続、ファイルシステムはNTFS)が使えます。
→ バックアップを作成 を参照下さい。
キーを押したとき「ゲームバーを開きますか?」を表示させない
何かのキーを押すたびに「ゲームバーを開きますか?」と表示が出るようになって、イライラしました。
検索したら、「ゲームバー」がなぜかオンになっていることが原因であるとこが分かりました。
以下で教えてもらったように「オフ」にしたら、うざいポップアップが出なくなりました。
Windows10 でゲームバーをオン/オフに切り替える方法
https://boosting-site.com/archives/7591
「すべての設定」を押して、「Windowsの設定画面」を開きます。
ここで、『ゲーム』アイコンをクリックします。
ゲームの画面を開いたら、ゲームバーの項目にある
『ゲームバーを使ってゲームクリップ、スクリーンショットを記録し、ブロードキャストする』
を、オンからオフに切り替えます。
イベントログを表示する
イベントログ とは、Windows の動作履歴です。
Windows の OS や アプリケーションの、起動・終了やエラーなどの情報が含まれます。
このイベントログをわかりやすく表示するアプリが、イベントビューアーです。
パソコンの動作がおかしい時や、不具合が発生した時など、使用しているパソコンの Windows に何が起こっているのか、トラブルの解決の手がかりになる可能性があります。
イベントビューアーの表示方法:
スタートボタンからすべてのアプリを開き、「Windows管理ツール」から「イベントビューアー」を選択します。
左側のツリーで Windowsログを選択すると、アプリケーションログ、セキュリティログ、セットアップログ、システムログを表示します。
画面中央に ログの一覧が表示されます。このログをダブルクリックすると、イベントプロパティが開き、詳細を確認できます。
一覧の左端の「レベル」で、重要度が区分されています。
イベントログに表示される「ID 7001」「ID 414」のエラーを修正する。
http://songbird.jugem.cc/?eid=2282
【Windows10,8,7】PC起動とシャットダウンの時刻ログを調べる方法
http://pentan.net/win10-kidou-jikoku/
Windowsの起動と終了の履歴を確認する方法
http://seyjoh.com/blog/2014/06/24/check_windows_boot_log/
Windows リモートデスクトップでのログイン記録の調べ方
https://www-cc.iis.u-tokyo.ac.jp/pukiwiki-view/index.php?Windows%20%A5%EA%A5%E2%A1%BC%A5%C8%A5%C7%A5%B9%A5%AF%A5%C8%A5%C3%A5%D7%A4%C7%A4%CE%A5%ED%A5%B0%A5%A4%A5%F3%B5%AD%CF%BF%A4%CE%C4%B4%A4%D9%CA%FD
起動・終了にかかった時間を調べる方法
http://ko-log.net/tech-log/archives/13244648.html
イベントの例:
6005 EventLog 起動
6006 EventLog 正常にシャットダウン
6008 EventLog 正常ではない終了
6009 EventLog 起動時にブート情報を記録
7001 Winlogon 起動(ログオン)
7002 Winlogon シャットダウン(ログオフ)
42 Kernel-Power スリープ状態になったとき
1 Power-Troubleshooter スリープ状態から復帰したとき
12 Kernel-General OS起動時
13 Kernel-General OSシャットダウン時
Windows Update Blocker
パソコンの使用中に、Windows Update の自動更新がかかると、4GB 以上のメモリが必要になり、パソコンの動作が遅くなります。
メモリが4GBしかない64ビットパソコンの場合は、マウス操作もできなくなります。
メモリが4GBしかない64ビットパソコンだと、Windows Update で必要となる 4GB 以上のメモリで、不足した分をハード・ディスクに「スワップ(一時退避)」するため、動作が極端に遅くなるのです。
Windows8 までは、更新確認だけで、「ダウンロードとインストールを手動で行う」という設定が有りましたが、Windows10では無くなりました。
Windows Update Blocker を使うと、Windows10 で強制されるアップデートの自動更新を中断させ、自分の都合の良いときに更新できるようになります。
パソコンを使わない時間帯に、確認してダウンロードすることで、メモリが4GBしかないパソコンでも、快適に使えるようになります。
freesoft 100 での紹介
https://freesoft-100.com/review/windows-update-blocker.html
窓の杜 での紹介
https://forest.watch.impress.co.jp/docs/review/1033946.html
k本的に無料ソフト・フリーソフト での紹介
https://www.gigafree.net/system/WindowsUpdate/Windows-Update-Blocker.html
オールフリーソフト での紹介
https://all-freesoft.net/system8/othersystem/windows-update-blocker/windows-update-blocker.html

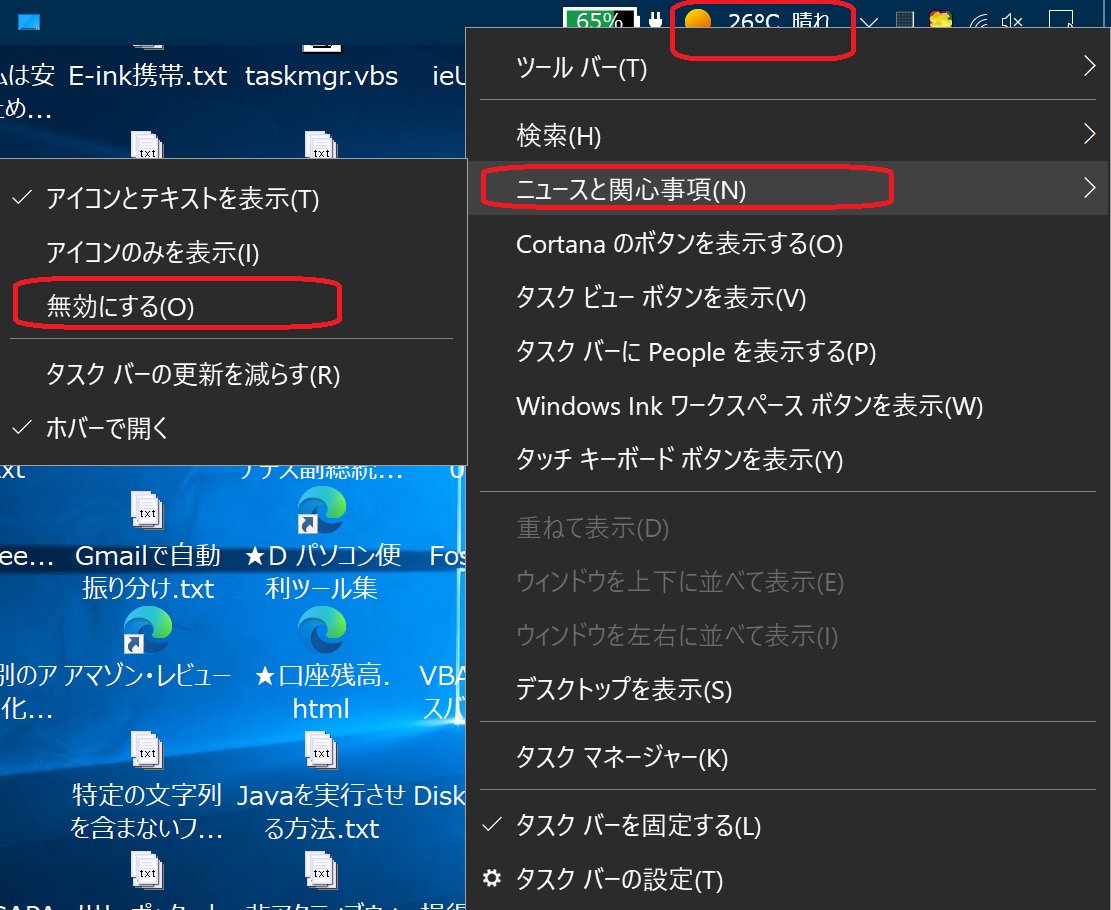 タスクバーに天気などの煩わしい情報が表示されるようになりました。
タスクバーに天気などの煩わしい情報が表示されるようになりました。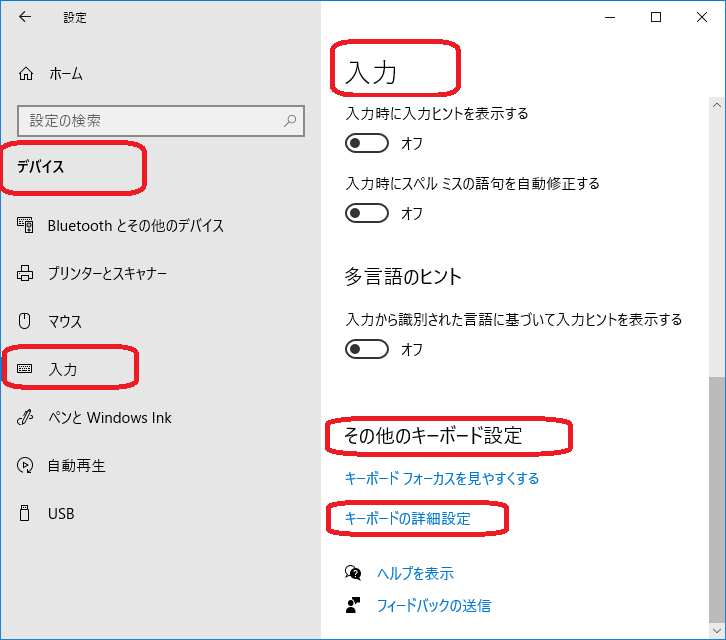
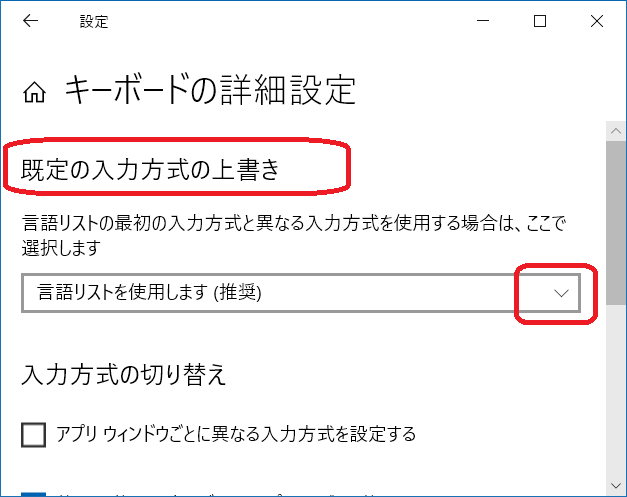
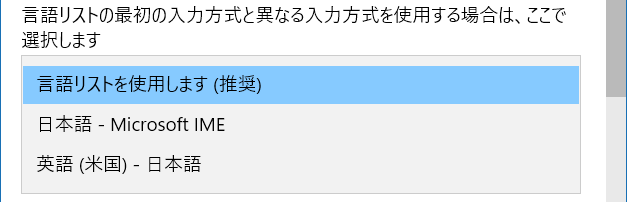
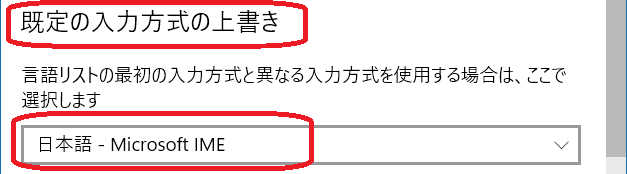
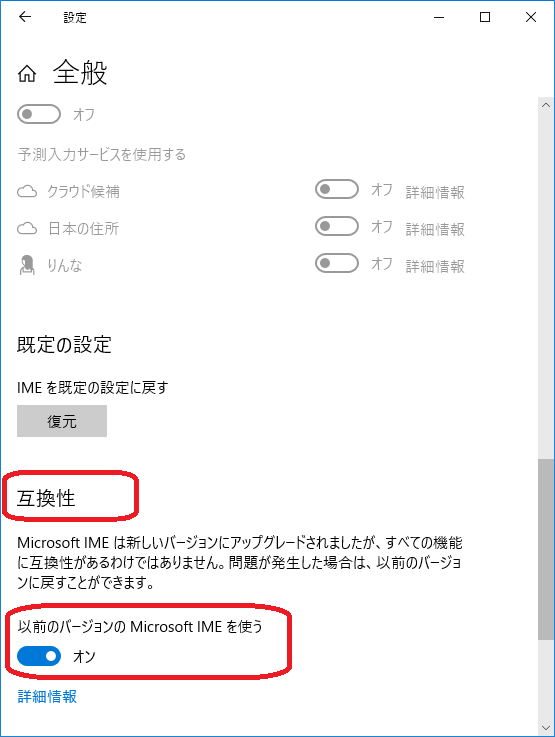 Windows 10 バージョン 2004 (Windows 10 May 2020 Update)で、なぜか IME ツール・バーが非表示になってしまいました。
Windows 10 バージョン 2004 (Windows 10 May 2020 Update)で、なぜか IME ツール・バーが非表示になってしまいました。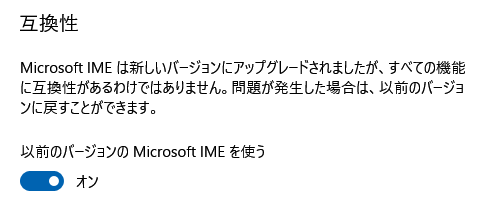
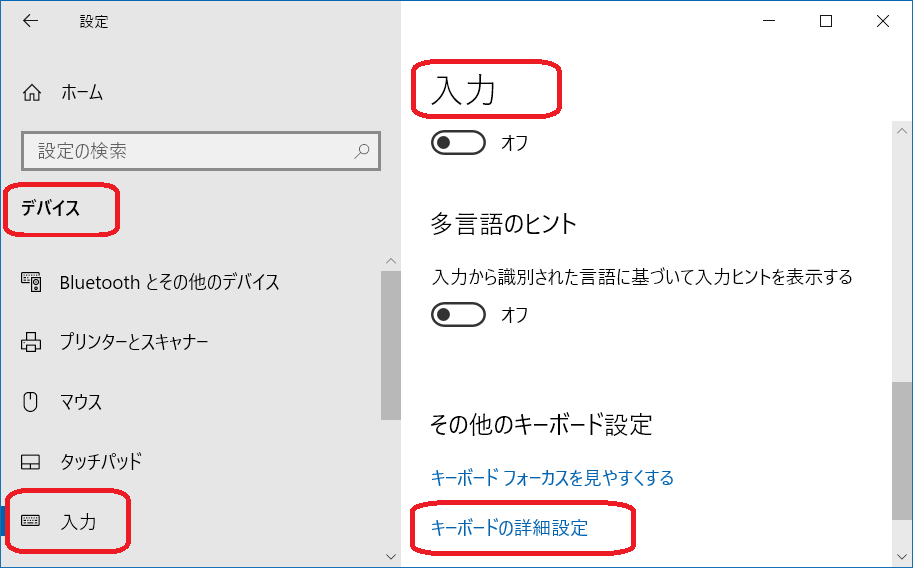
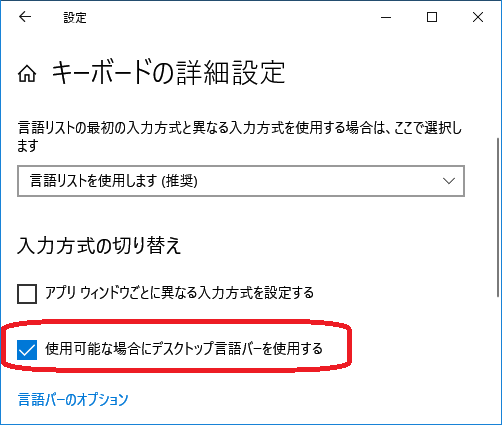
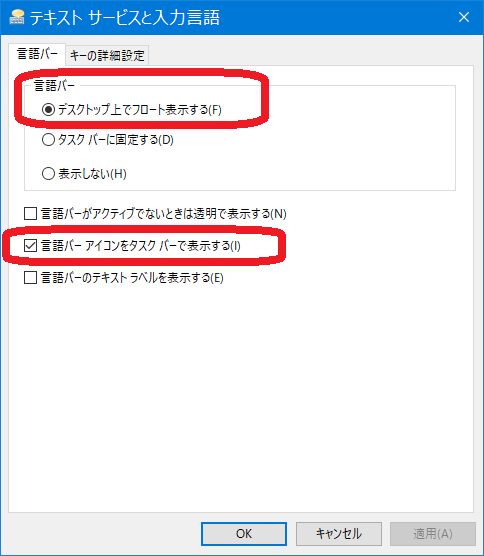
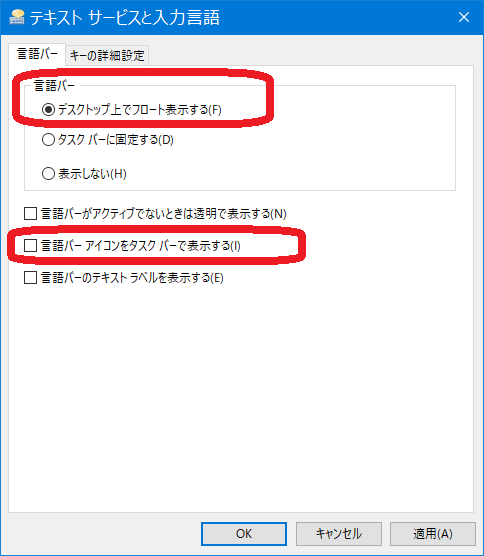
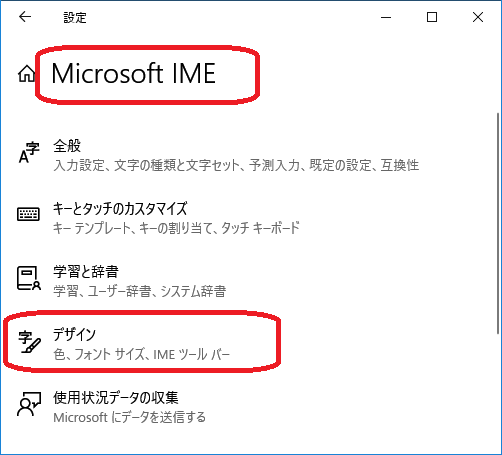
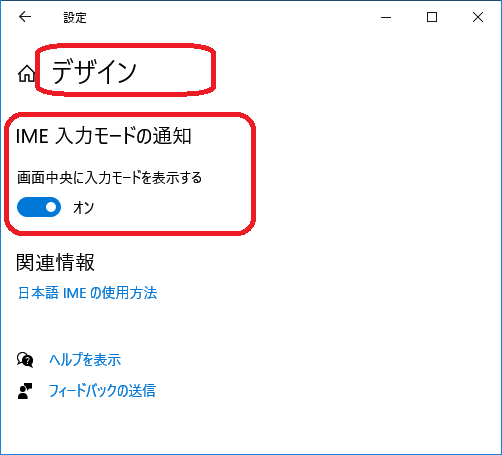
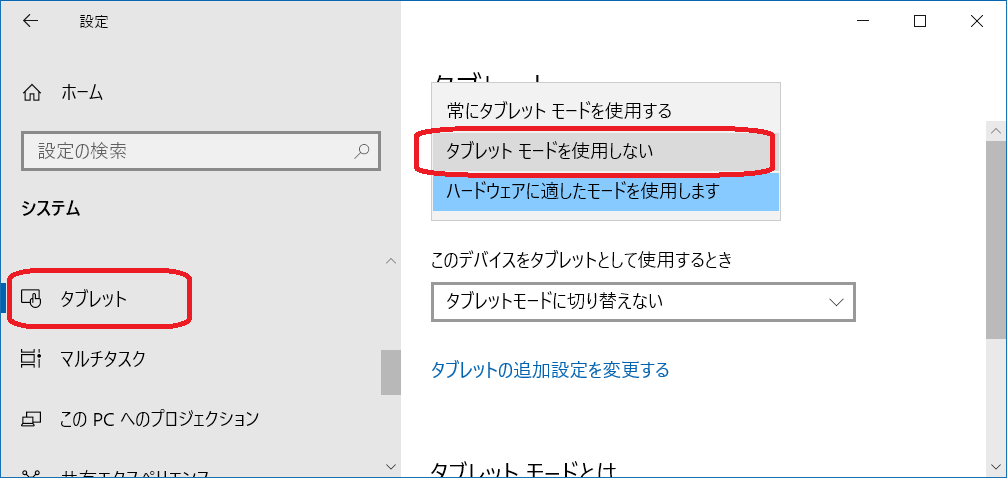 Windows 10 は、タブレットとしても使える?ようになっています。
Windows 10 は、タブレットとしても使える?ようになっています。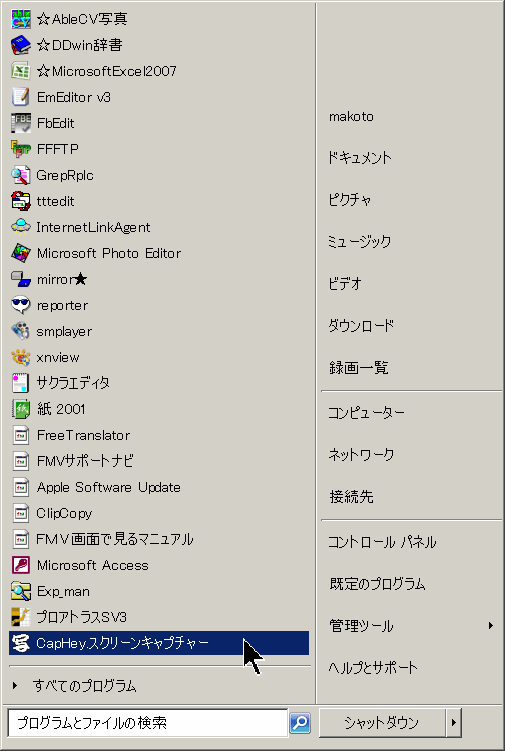
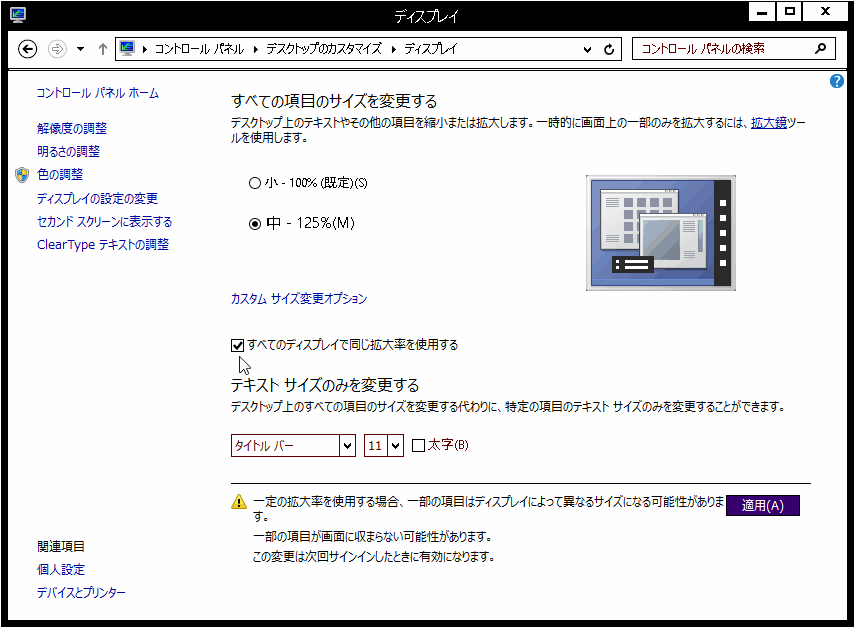
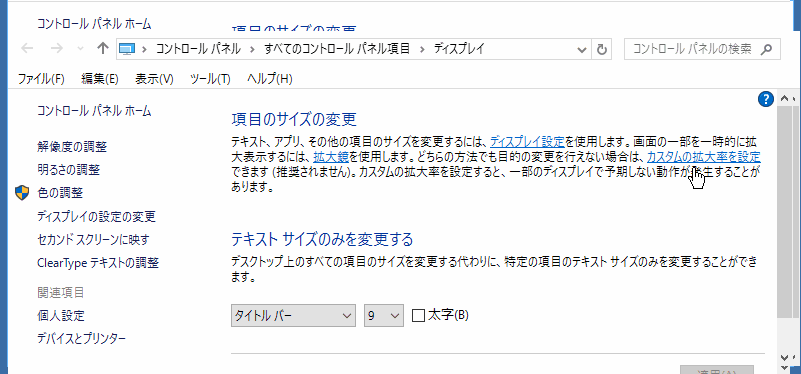
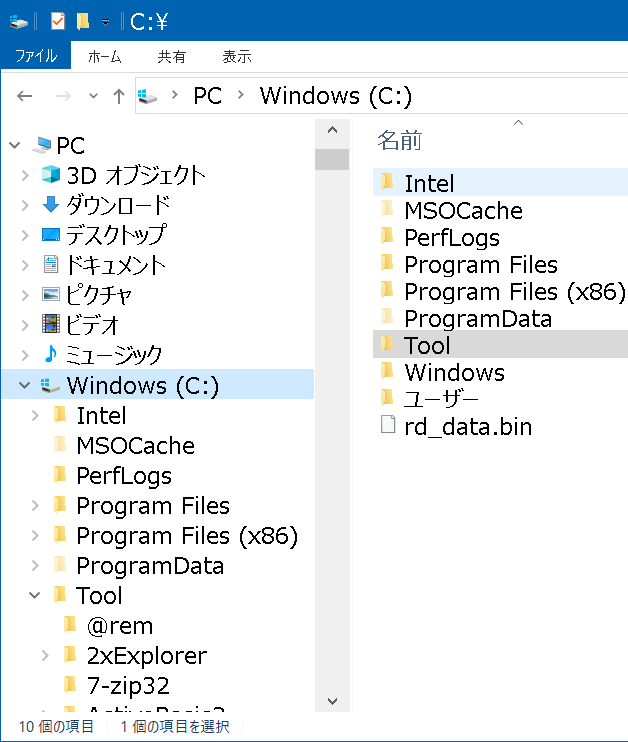
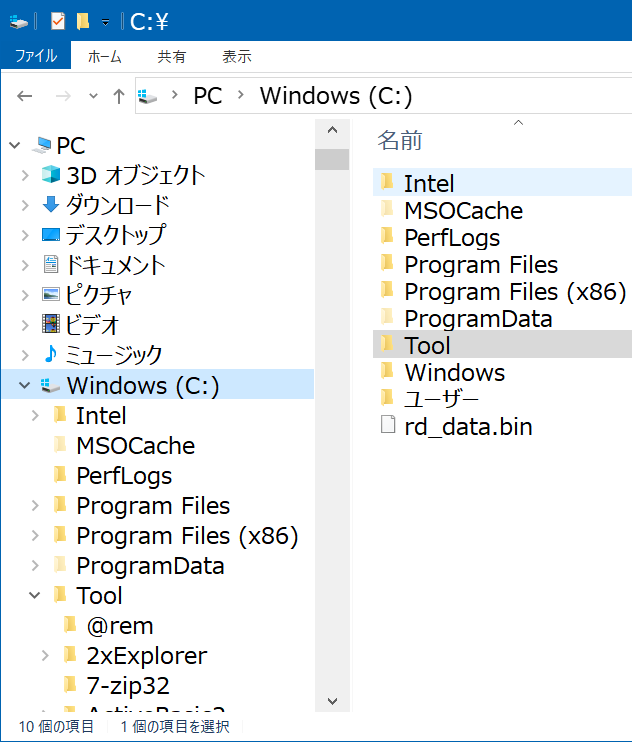
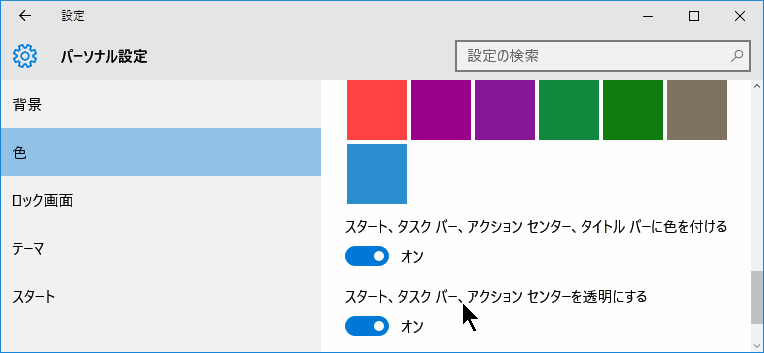
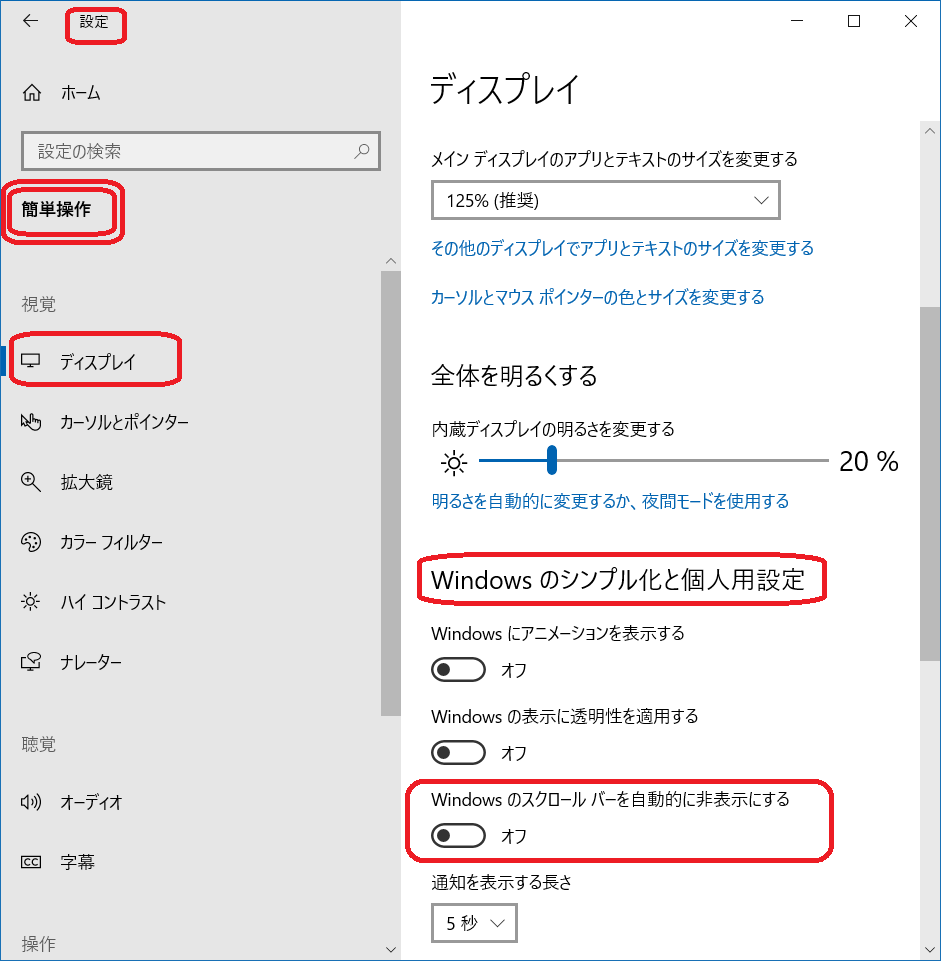 デフォルトでは、なぜかスクロールバーが非表示になっている画面もあります。
デフォルトでは、なぜかスクロールバーが非表示になっている画面もあります。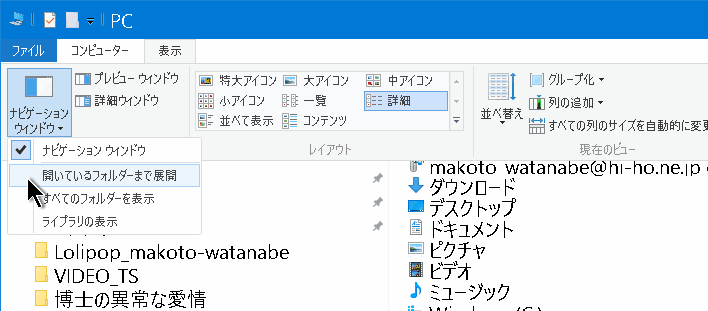 エクスプローラを開くと、左側にツリー表示、右側にフォルダー表示の2ペインで表示されます。
エクスプローラを開くと、左側にツリー表示、右側にフォルダー表示の2ペインで表示されます。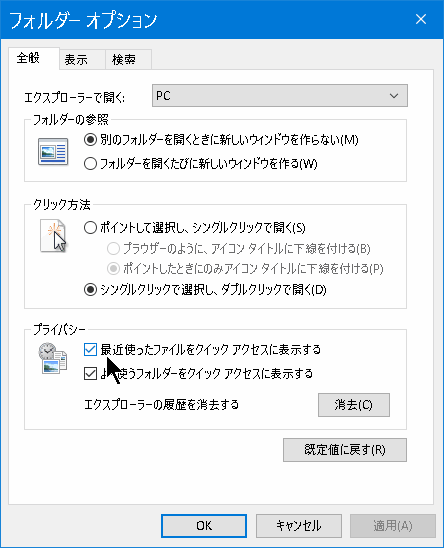 Windows10 のエクスプローラを開くと、左側のナビゲーションウィンドウに「クイックアクセス」という項目が表示されます。
Windows10 のエクスプローラを開くと、左側のナビゲーションウィンドウに「クイックアクセス」という項目が表示されます。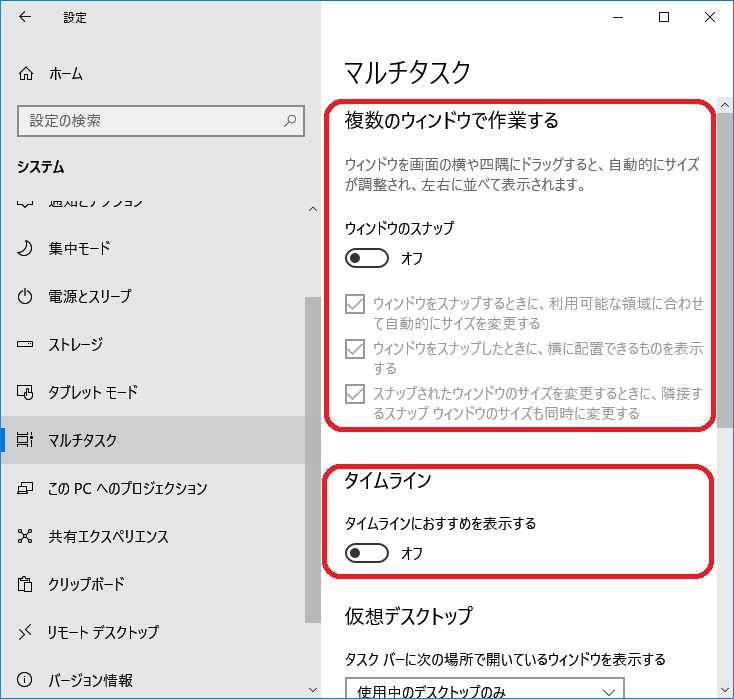 Windows10 で、アプリを起動したときの画面サイズが、思ったようにならないとイラついていたのですが、Windows10 の標準で、「ウインドウを画面の横または隅にドラッグしたときに自動的に整列する」が オン になっていることが原因でした。
Windows10 で、アプリを起動したときの画面サイズが、思ったようにならないとイラついていたのですが、Windows10 の標準で、「ウインドウを画面の横または隅にドラッグしたときに自動的に整列する」が オン になっていることが原因でした。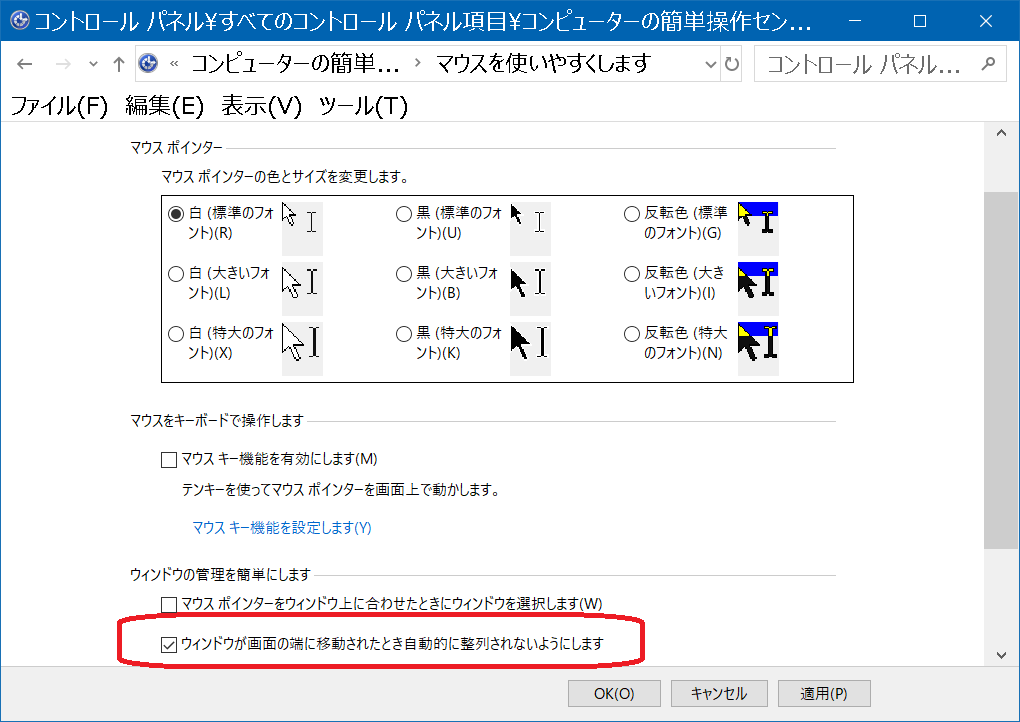 コントロールパネル
コントロールパネル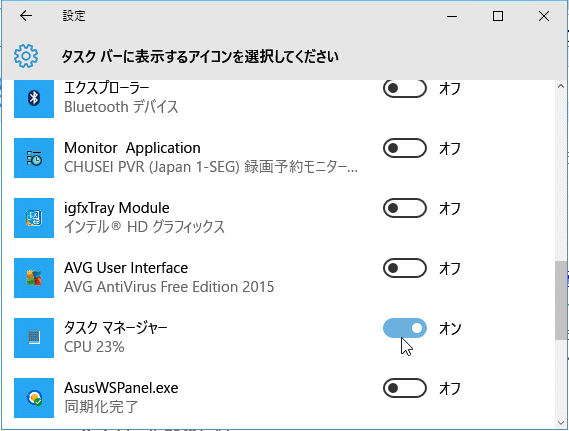 Windows 7 や 8 では、通知領域(タスクトレイ)をクリックして「カスタマイズ」を選択すると、通知領域に表示するアイコンを選択することができました。
Windows 7 や 8 では、通知領域(タスクトレイ)をクリックして「カスタマイズ」を選択すると、通知領域に表示するアイコンを選択することができました。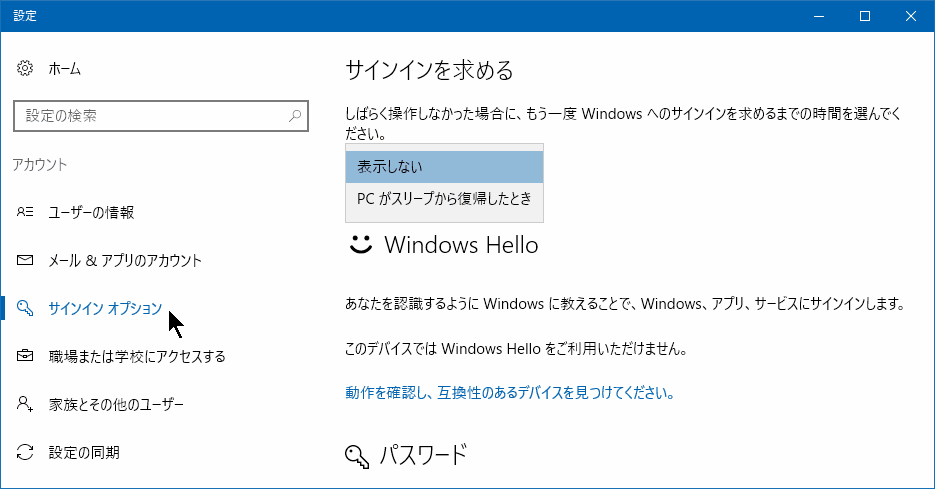 追記:
追記: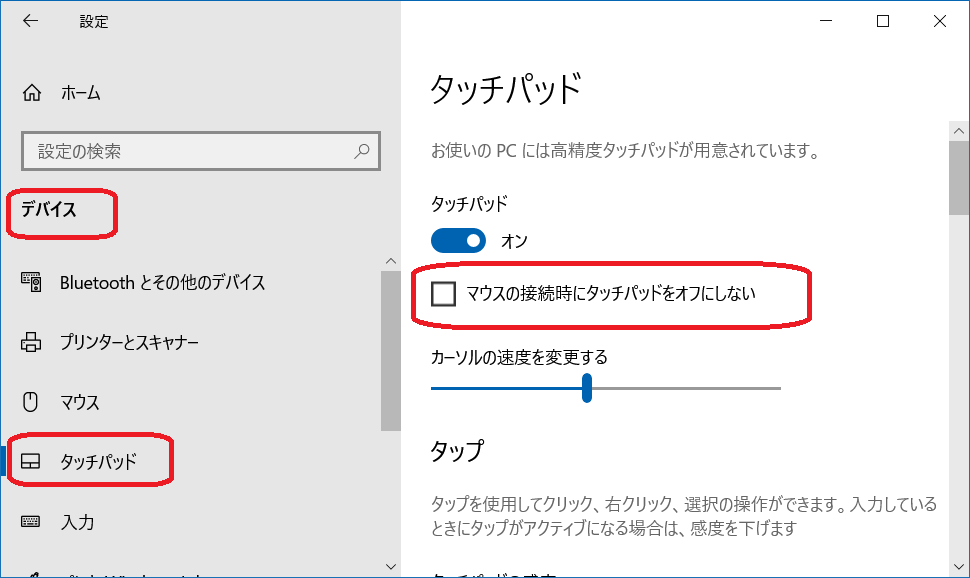 ノート・パソコンにはタッチパッドが付いています。
ノート・パソコンにはタッチパッドが付いています。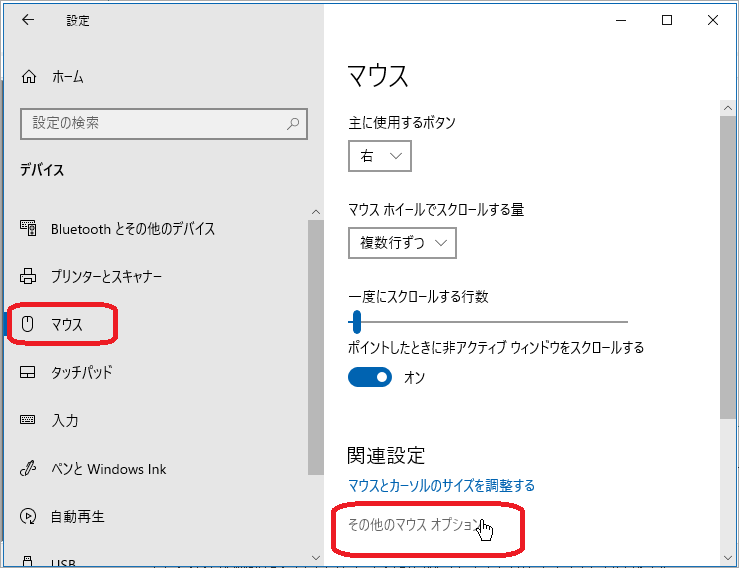
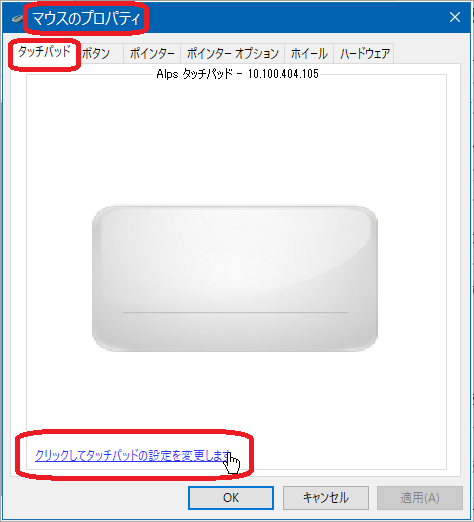
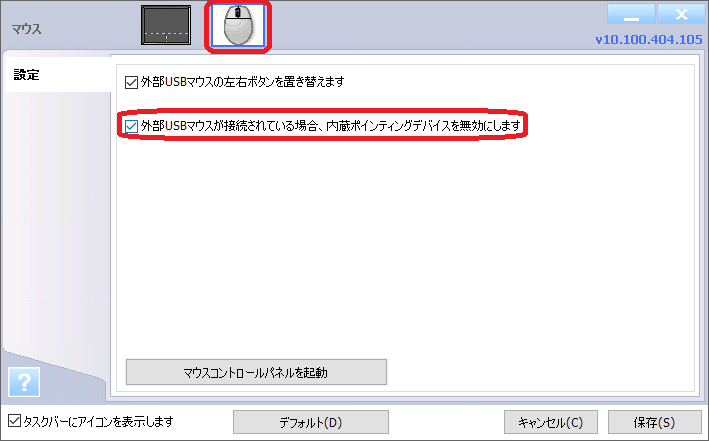
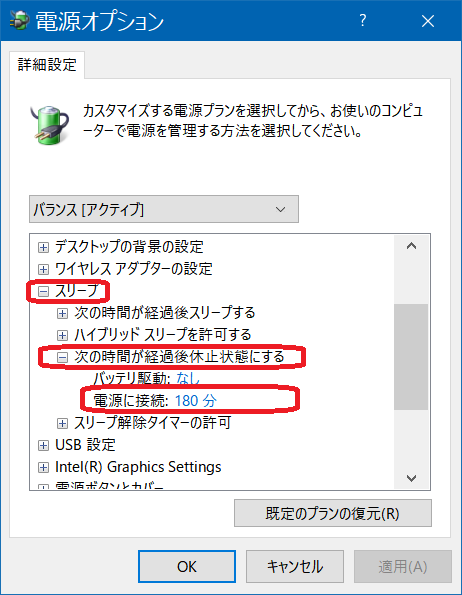
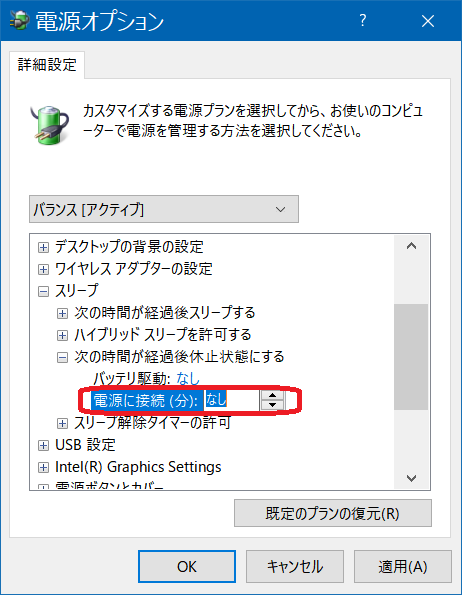
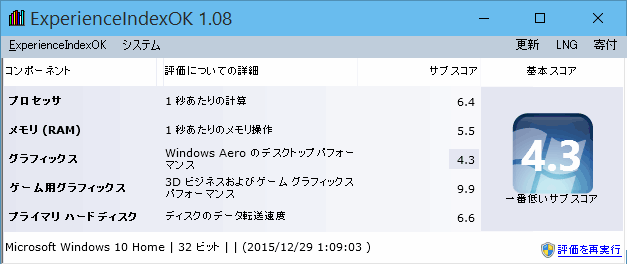
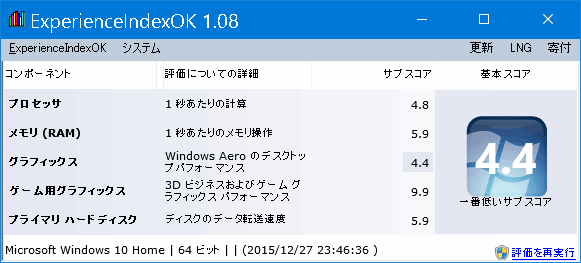
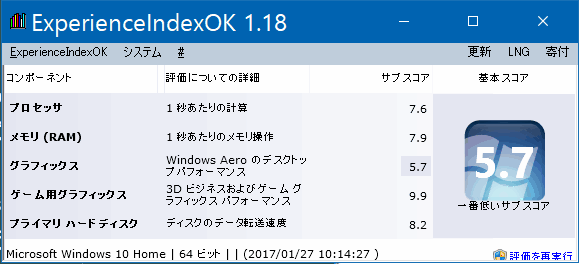
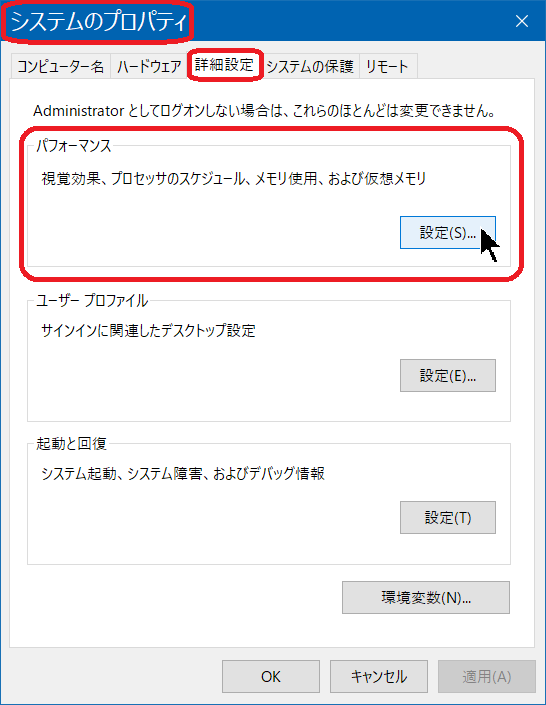
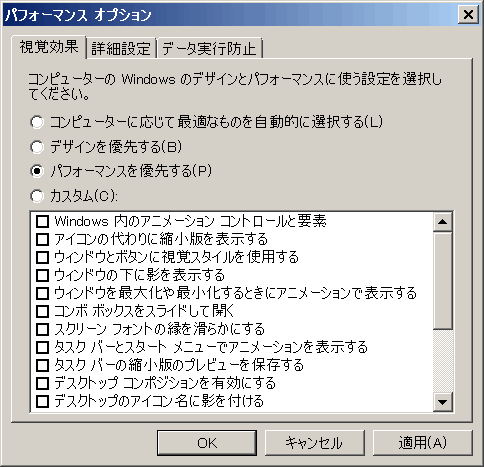
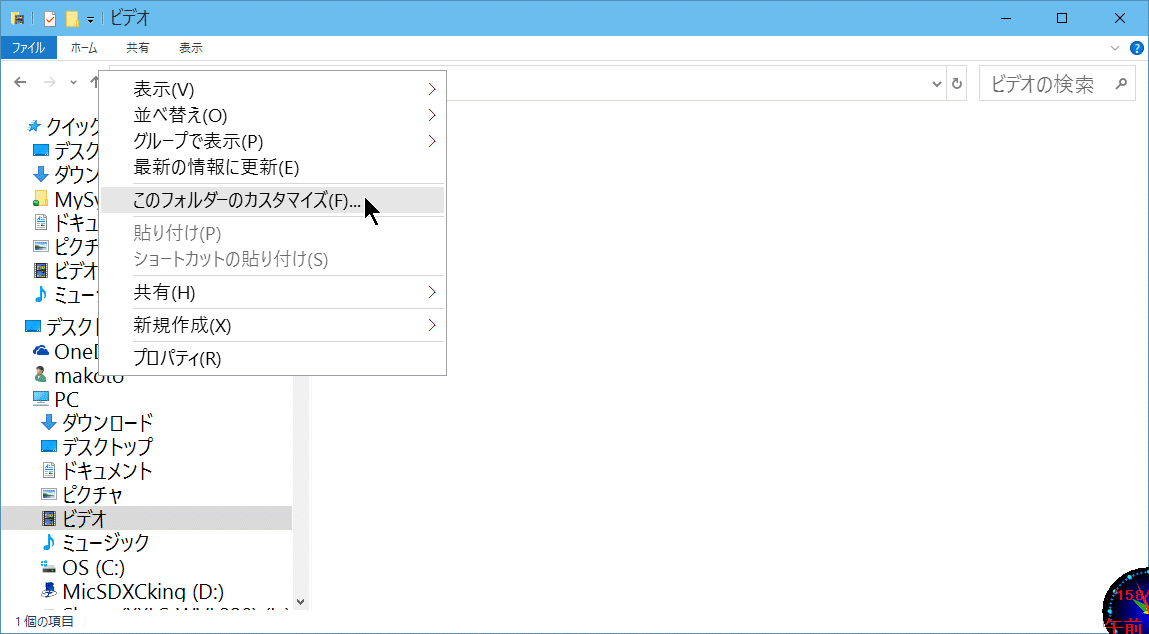
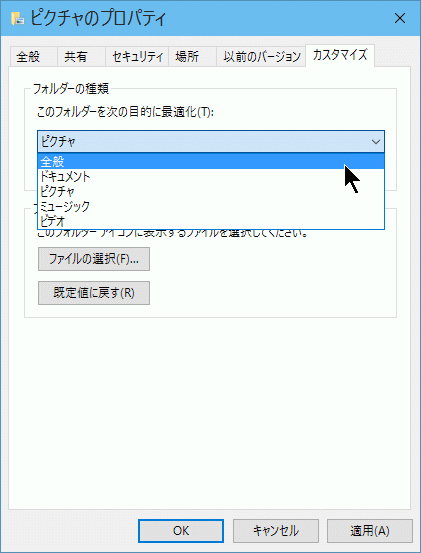
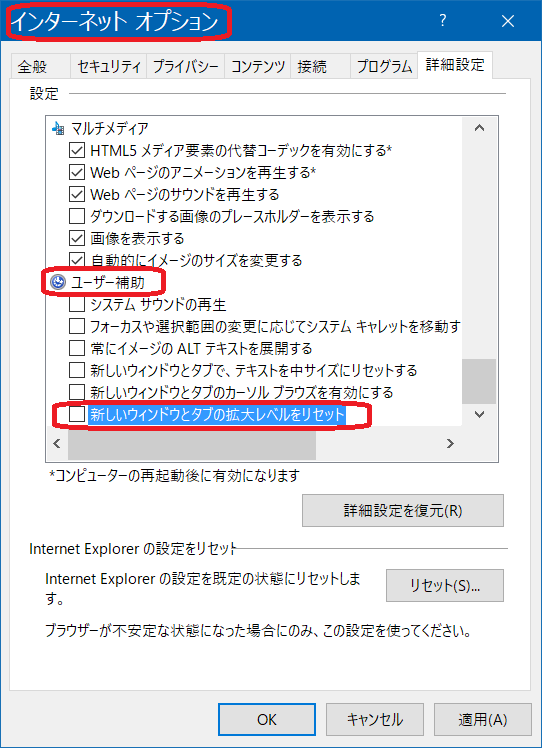 IE の画面の拡大サイズを変更しても、再起動すると元に戻ってしまうことが発生しました。
IE の画面の拡大サイズを変更しても、再起動すると元に戻ってしまうことが発生しました。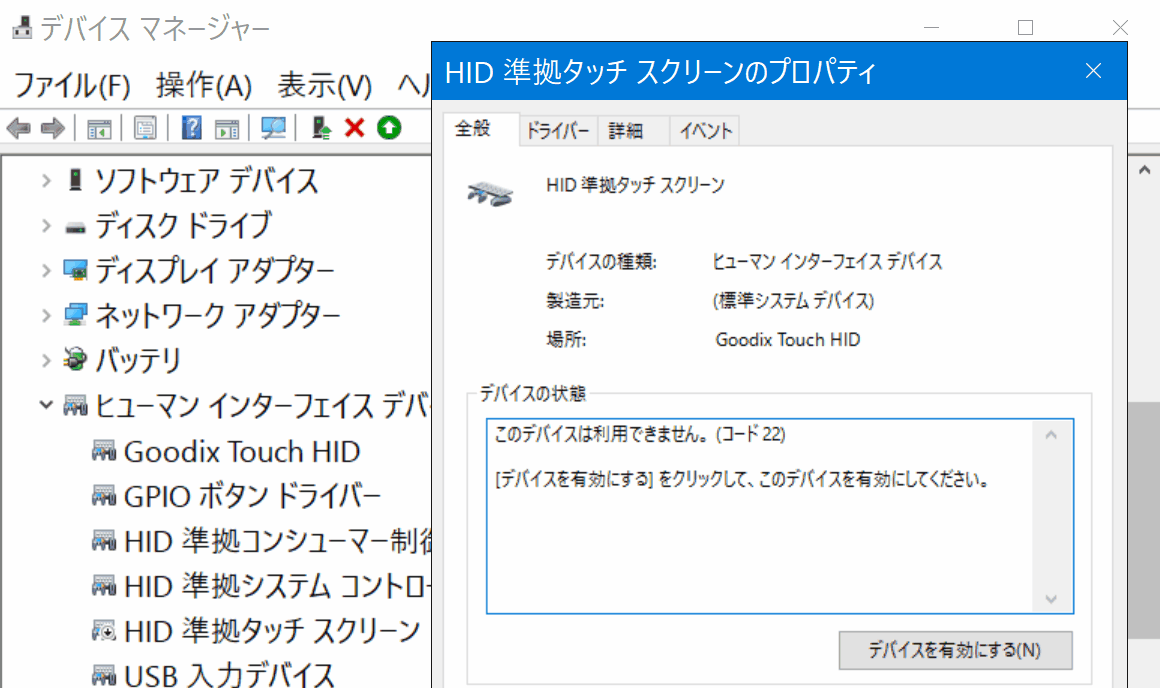 最近は、タッチパネルを装備したパソコンが増えています。
最近は、タッチパネルを装備したパソコンが増えています。