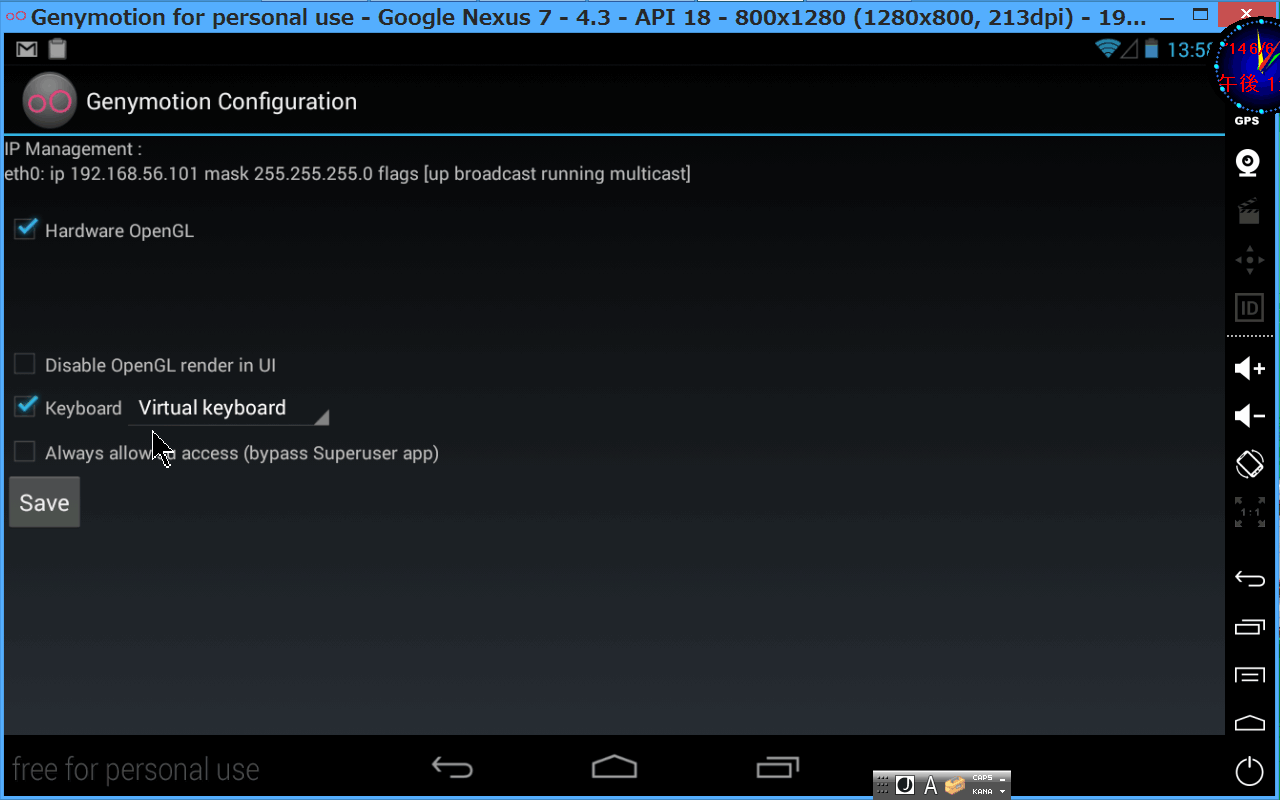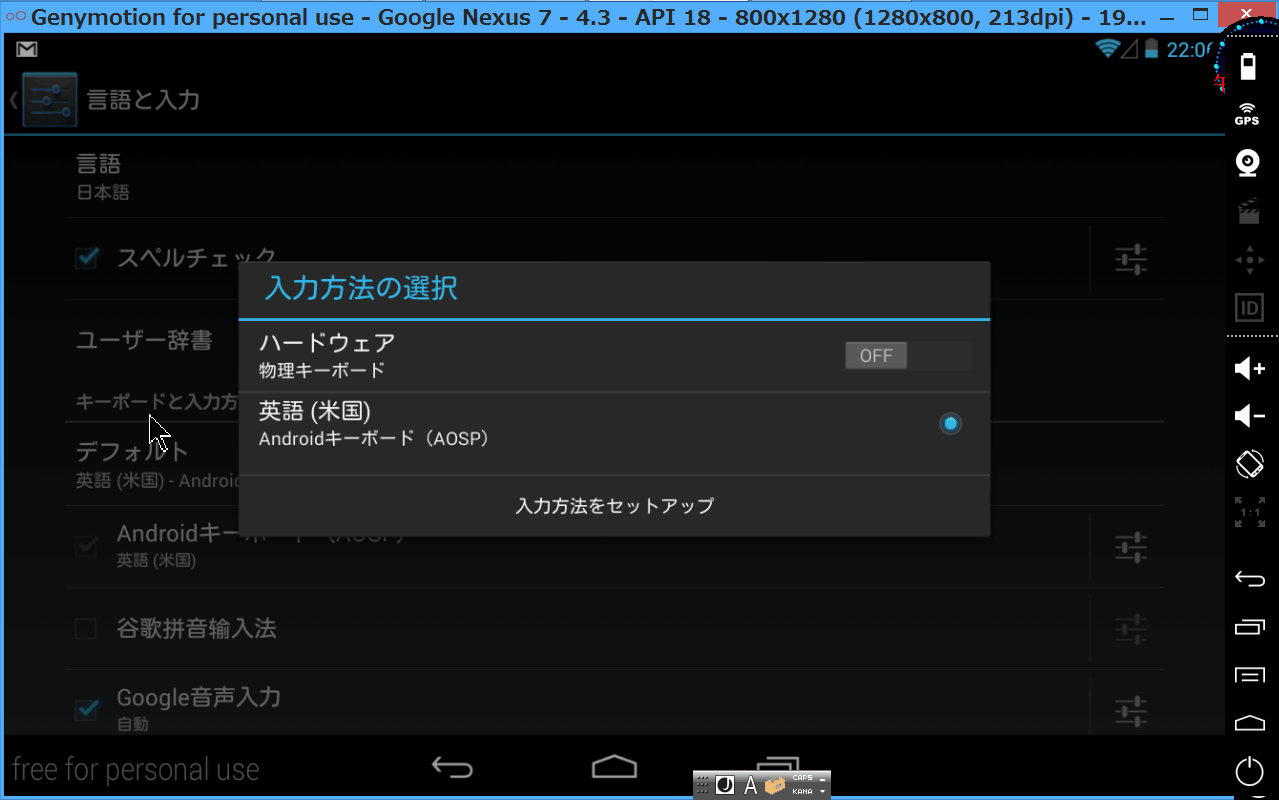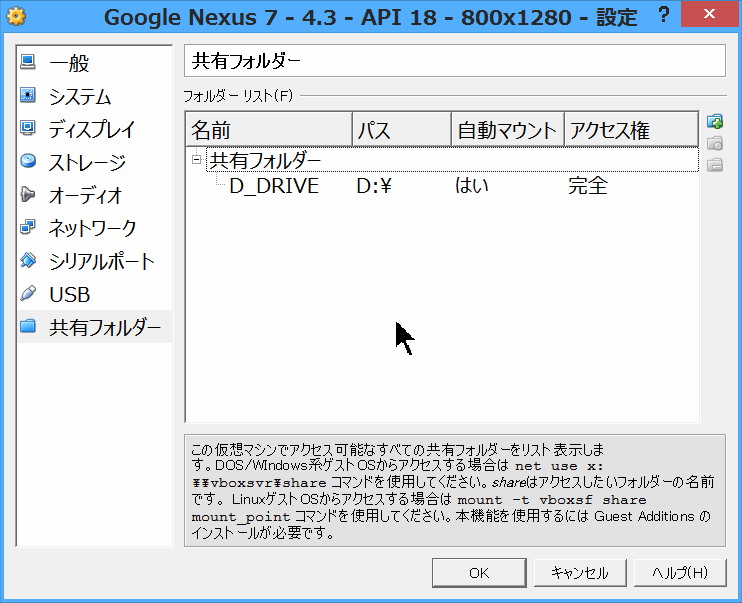Windows 8.1 を快適に!
 目次
目次
ここでは、ご参考までに、Windows 8.1 を快適にするための、私の設定を、紹介します。
iPad が発売されてから、ウインテル陣営が、やっと、それなりに対抗できる商品を発売したのが、4年を経過した、2013年の暮れのことでした。
その間、Google 陣営が、格安の Android Pad で着実にシェアを上げてきました。
Windows ファン?としては、待っただけのことがあって、クアッド(4核)コア(CPU) Atom Z3740 を搭載した、Windows 8.1 のタブレット・パソコンは、安価(Office 付きで 4万円〜5万円)で、性能もそれなりで、使えるものでした。
ASUS TransBook T100TA まとめ @ wiki
http://www55.atwiki.jp/t100ta/pages/15.html
Windows タブレットを購入したら、メーカのアプリを使って、BIOS やドライバのアップ・デートをしましょう。
ASUS TransBook T100TA の場合は、ASUS Live Update 、Lenovo Miix 2 8 では、「ストア」画面を右の方に移動したところにある「Lenovo アプリ」の「Companion」をタップします。
BIOS をアップ・デートするときは、タブレットの A.C. アダプタを接続します。そうしないと、BIOS アップ・デートは、できないようになっているようです。
時刻を合わせる
パソコンは、デフォルトで、インターネットに接続しているときに、インターネット時刻サーバーの時刻を取得して、パソコンの時間を合わせるようになっています。
ところが、最初、「同期中にエラーが発生しました」となって、時刻を取得できませんでした。
そこで、時刻を取得するサーバを変更してみました。
すると、時刻が合わせられるようになりました。
文字サイズを大きくする
タブレット・パソコンは、小さい画面の割りに、画素サイズが小さいので、文字が小さくなって、読みにくいものです。
そこで、表示サイズを変更します。
しかし、下記の様に、画面の解像度によって、拡大できる範囲が限られているので、期待したほど、文字を大きくすることはできませんでした。
画面上のテキストを大きくまたは小さくするには
1. [画面の解像度] を開くには、[スタート] ボタン [スタート] ボタンの画像、[コントロール パネル] の順にクリックし、[デスクトップのカスタマイズ] の [画面の解像度の調整] をクリックします。
2. 次のいずれかを選択します。
・[小 - 100% (既定)]。テキストやその他の項目が標準サイズで表示されます。
・[中 - 125%]。テキストやその他の項目が標準サイズの 125% (1.25 倍) に設定されます。
・[大 - 150%]。テキストやその他の項目が標準のサイズの 150% (1.5 倍) に設定されます。
このオプションは、モニターがサポートしている解像度が 1200 × 900 ピクセル以上の場合にのみ表示されます。
3. [適用] をクリックします。
↑注意点は、先に「すべてのディスプレイで同じ拡大率を使用する」にチェックを入れないと、文字サイズを変更する表示が現れません。
ウィンドウをドラッグで最大化されないように
Windows8 では、デフォルトの設定だと、ウインドウを、画面の端に持って行くと、勝手に最大化されてしまいます。
これでは、複数のウインドウ(Windows)を、適当に配置することができません。
下記のサイトで、設定変更方法が書かれていたので紹介します。
http://penguintan.blog32.fc2.com/blog-entry-633.html
アプリの起動にスタート・メニューを使う
Windows 8 で、スタート・メニューが無くなって使いにくくなったため、1年後に、Windows8.1 で若干改善された?ようです。
しかし、これでも、アプリを階層的に管理するには不便なので、私は、
スタートメニュー X
http://www.startmenux.com/ja/
を使っています。
パソコンの性能を評価する(エクスペリエンス インデックス)
Win 7 以前は、コントロール・パネルから、パソコンの性能を評価する「エクスペリエンス インデックス」を表示することができました。
しかし、Windows 8.1 では、コマンド・プロンプトから起動しなければならなくなりました。
マイクロ・ソフト社は、なぜこのような改悪をするのか、意味が分からないですね。
いつも思うのですが、顧客志向を失った(もともと無かったのかもしれませんが)マイクロ・ソフト社が、凋落を続けるのは、当然の結果でしょうね。
Windows 8.1で消えたマシン性能測定機能、実はある?
http://ascii.jp/elem/000/000/834/834844/
「コマンドプロンプト」を、管理者として実行します。
コマンドラインで「winsat.exe formal」を実行します。
結果は、下記に保存されます。
C:\Windows\Performance\WinSAT\DataStore
の
●●●Formal.Assessment (Recent).WinSAT.xml
(●●●部は日時)
この WinSPR の部分が該当します。
追記:上の工程を実行するアプリがありました。
パソコンの性能を評価する(エクスペリエンス インデックス)
上のサイトで教えていただいたようにして、私の ASUS TransBook T100TA を調べた結果は、下記の値になりました。
昔は「遅い」といわれた Atom CPU も、モデル・チェンジで改善が進み、Atom Z3740 マシンでは、Core2 Duo T7250 2.00 GHz マシン より、性能が上になっています。
下記サイトに、Atom Z3740 マシンのエクスペリエンス インデックスの比較グラフがありました。
http://www.itmedia.co.jp/pcuser/articles/1311/26/news146_2.html
パフォーマンスを優先に
上のエクスペリエンス インデックスを見ると、私のパソコンは、グラフィックスのスコアが低いことが分かります。
以下の手順で、設定変更することで、パフォーマンスの改善が期待できます。
コントロール・パネルで、システムの詳細設定を選択します。
システムのプロパティの詳細設定タブを選択します。
上のシステムのプロパティ画面で、パフォーマンスの「設定」ボタンを押します。
下のパフォーマンス オプション画面が表示されるので、視覚効果で「パフォーマンスを優先する」を選択します。
エクスプローラを使う
ファイル管理には、エクスプローラを使います。
エクスプローラのデフォルト設定では、表示されないフォルダがあるため、右の画面で、
ファイルとフォルダの表示で、
「隠しファイル、隠しフォルダー、および隠しドライブを表示する」
にチェックを入れて、上の「フォルダに適用」のボタンを押します。
Windows8 のエクスプローラでは、右側に画像が表示されて、ファイル属性が見難くなったと思っていました。
これは、リボンの左上のプレビューウインドウ・ボタン、と詳細ウインドウ・ボタンで、それぞれ、トグル(交互に入り切り)で切り替えるようになっているのでした。
IME 言語バーを表示する
Windows 8.1 の初期状態では、デスクトップのタスクバーに Microsoft IME のアイコンが表示されています。
下記のように入力方式を切り替えることで、言語バーを表示させることができます。
https://faq.nec-lavie.jp/qasearch/1007/app/servlet/qadoc?QID=014214
「コントロールパネル」→「言語」→「詳細設定」
「使用可能な場合にデスクトップ言語バーを使用する」にチェックを入れて、「オプション」をクリックします。
「デスクトップ上でフロート表示する」をクリックし、「言語バーアイコンをタスクバーで表示する」のチェックを外して、「OK」をクリックします。
SDカードの読み込みを高速に
タブレット・パソコンは、本体のデスク・ドライブが、ハードディスクではないため、容量が少なくなっています。
本体のデスク・ドライブの容量不足を補うため、SDXC カード(class 10)など を、D ドライブとして、常時挿入して使うのが、標準的な使い方になります。
ところが、Windows の標準設定だと、読み込み速度が異常に遅くて、ストレスを感じていました。
Android タブレットでも、SD カードを使っていますが、Windows8.1 より、Android の方が読み込み速度が速いようです。
読み込み速度は、ばらつきが大きく、その速度は、ファイル・サイズではなく、ファイル数に依存するようです。
つまり、ファイル・サイズが大きいファイルは、それなりの速度が出ますが、ファイル・サイズが小さいファイルを多数読み込もうとすると、遅くなります。
キャッシュがうまく効いていないのだと思いました。
ググっていたら、高速化する方法を、「PC設定のカルマ」の下記のページで紹介していただいているのを、見つけました。
外付けHDD・USBメモリ・SDカードの書き込みを高速に
http://pc-karuma.net/windows8-make-usb-device-faster/
試したところ、SD カードの読み込み速度が、若干、改善されました。
1.コントロール・パネルから、デバイス・マネージャーを開く。
2.ディスクドライブから、該当デバイスを選択して、ダブル・クリックする。
(選択した内容は、ボリューム・タブの「表示」で確認できます。)
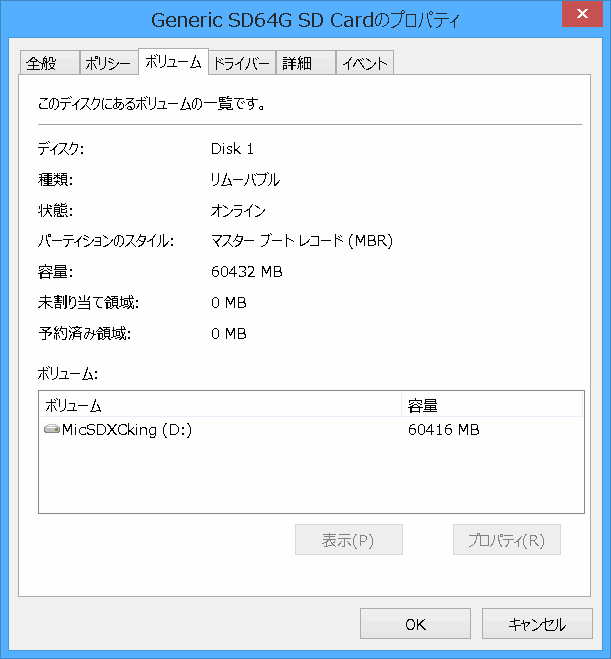
3.「ポリシー」タブで、「高パフォーマンス」を選択する。
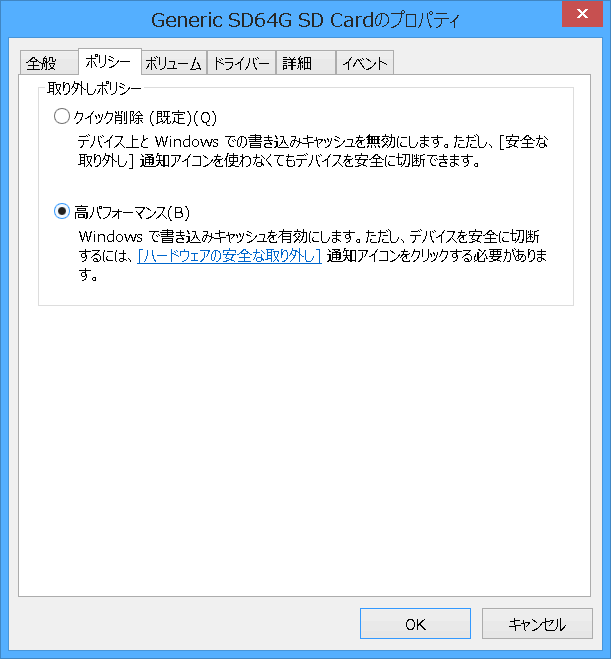
Microsoft アカウントをローカル アカウントに変更する
Windows8 から、Skype が標準アプリになりました。
私も、Skype を試したところ、パソコンを起動するアカウントまで、Microsoft アカウントになってしまいました。
これでは、私のメイル・アドレスが表示されてしまうだけでなく、Skype 用の、桁数の多いパスワードを毎回入力しなければなりません。
早速、パソコンのログイン・アカウントを、ローカル・アカウントに切り替えました。
http://tukaenai-pg.cocolog-nifty.com/blog/2013/10/windows81micros.html
http://121ware.com/qasearch/1007/app/servlet/relatedqa?QID=013883#a01
http://h10010.www1.hp.com/ewfrf/wc/document?cc=jp&lc=ja&dlc=ja&docname=c03649986
コントロール・パネルの「ユーザアカウントの変更」で操作します。
1.コントロールパネルのユーザーアカウントを開き、「PC設定でアカウント変更」をクリック
2.「関連付けを解除する」をクリック
3.パスワードを入力
4.ローカルアカウントの情報を入力
5.サインアウトと完了をクリック
一方、Windows ストアを利用するには、インターネットに接続して、Microsoft アカウントでサインインする必要があります。
タブレットを、Microsoft アカウントに切り替えるには、毎回、アカウントのセキュリティ・コードを、メイルで受信して、入力しなければなりません。
データの守秘を考えているのでしょうが、もっとうまい方法はないのでしょうかね。
Windows8.1スタート画面のメールにアクセスする流れ
http://wpcos.com/?p=11040
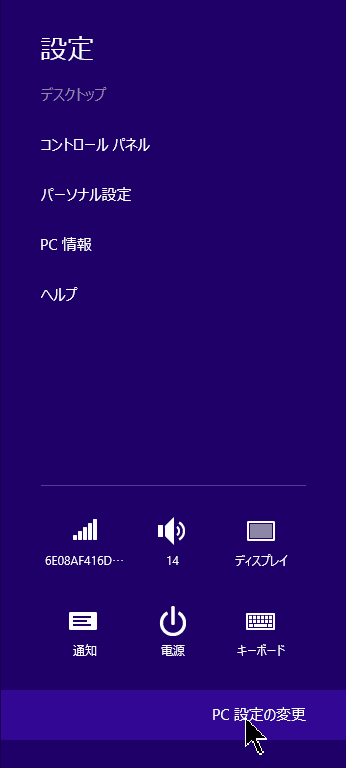
ブルー・ツースを使う
ブルー・ツースを使うためには、接続設定(ペアリング)が必要になります。
接続設定は、チャーム・メニューの一番下の「PC 設定の変更」を押すと表示される項目の中に、あります。
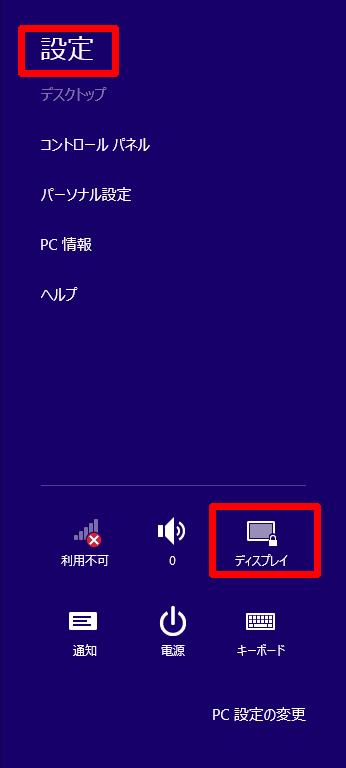
画面の回転を止める
私は、Miix2 8 を、横長に置いて使っています。
しかし、なぜか、起動時に、画面が縦長(横向き)になって、横長に戻りません。
Miix2 8 のセンサーの状態が、うまく Windows8.1 に伝わっていないのでしょう。
このため、やむを得ず、Windows8.1 の設定を、横長固定に設定し直しました。
画面の回転を止める方法は、2種類あります。
1.チャームの「設定」の「ディスプレー」を押すと、設定詳細が表示されます。
画面の回転許可とロックは、トグル(押すたびに on off が切り替わる)になっています。
設定の状況は、南京錠のアイコンの変化で分かります。
この方法が簡単です。
2.デスク・トップ画面で、マウス右クリックして表示されるメニューから、「画面の解像度」を選択します。
表示された画面で、「画面の自動回転を許可する」のチェックを外します。
参考:その他 Miix2 8 の設定が紹介されています。
SE の雑記
http://engineermemo.wordpress.com/2013/12/07/miix2-%E3%82%92%E8%B3%BC%E5%85%A5%E3%81%97%E3%81%BE%E3%81%97%E3%81%9F/
クイック起動を表示させる
よく使うアプリは、クイック・ラウンチに登録しておくと、タスク・バーから、1クリックで起動させることができて便利です。
Windows8.1 には、下記のフォルダがあります。
C:\Users\ユーザ名\AppData\Roaming\Microsoft\Internet Explorer\Quick Launch\
ところが、アプリのショート・カットを、ここに登録するだけでは、クイック・ラウンチは、表示されませんでした。
ググって見たら、親切にやり方を書いていただいているサイトがたくさんありました。
ツールバーから新規ツールバーを作成する必要があったのです。
Windows8 でクイック起動を表示させる方法
http://miya.ti-da.net/e4392288.html
Windows7でクイック起動バーを復活させる方法
http://michisugara.jp/archives/2010/7_QuickLaunch.html
Windows8でクイック起動ツールバー(Quick Launch)を使う方法
http://long-distance.jp/sb/log/eid186.html
下の画像は、私の Windows8.1(ASUS T100) のタスク・バーです。
一方、Windows8.1 では、アプリのショート・カットを「ピン留め」する機能があります。
タスク・バーにピン留めする方法も、クイック・ラウンチに登録したことと同様の効果があります。
しかし、ピン留めだと、アイコンの間隔が広くなります。
指のタッチ操作をする場合には、アイコンの間隔が広い方が良いですが、マウスでポイントする場合は、狭いほうが、タスク・バーの表示項目を増やすことができます。
このため、私は、下記のフォルダに登録されている、アプリのショート・カットを削除しました。
C:\Users\ユーザ名\AppData\Roaming\Microsoft\Internet Explorer\Quick Launch\User Pinned\TaskBar
そして、ピン留めを削除すれば、二度と表示されなくなります。
ウィンドウ枠を細くする
Windows8(Windows10も)では、アプリのウインドウ枠が、Windows XP の場合に比べて太くなっています。
特に画面サイズが10インチ以下の小さいパソコンでは、表示枠を圧迫してしまいます。
下記サイトで、ウィンドウ枠を細くする方法を紹介していただいたので、参考にして下さい。
Windows 7/8/8.1のウィンドウ枠の幅を調整する
http://www.atmarkit.co.jp/ait/articles/1404/11/news059.html
レジストリ・エディタで、下記の値を変更します。
項目 内容
キー HKEY_CURRENT_USERのControl Panel\Desktop\WindowMetrics
値の名前 PaddedBorderWidth
種類 REG_SZ(文字列型)
値のデータ 0(最小幅)/-60(デフォルト)
この値のデータを「0」に設定すれば、Windows XP のウィンドウ・デザイン同様に、細くなります。
Windows 8/8.1のウィンドウ枠が太く、好みでない場合は、このレジストリの値のデータを調整して自分の好みに設定します。
追記:
Winaero Tweaker を使うと、レジストリ・エディタではなく、GUI 画面で簡単設定できました。
タイトルバーの表示をクラシック・スタイルにする
下記サイトで詳細に紹介していただいています。
【Classic shell及びVisual Style】を用いて
windows8.1をwindows クラシックスタイル風にカスタマイズしてみよう!
http://www.japan-secure.com/entry/blog-entry-294.html
ロック画面を変更する
Windows8.1 パソコンの電源を入れた時に表示される画面を「ロック画面」と呼ぶようです。
このロック画面に表示させる写真が気に入らなかったので、ググってみたら、変更方法が分かりました。
http://pc-karuma.net/windows8-lock-screen/
http://windows-8.biz/windows-8-1/cat48/
1.あらかじめマイピクチャに、ロック画面に使う画像を保存しておきます。
2.チャーム画面右下の、[PC設定の変更]をクリックします。
3.PC 設定の画面が表示されるので、[パーソナル設定]→[ロック画面]とクリックします。
4.[参照]ボタンをクリックして、マイピクチャに保存した写真を選択します。
ちなみに、デフォルトの写真は、下記のフォルダに登録されています。
C:\Windows\Web\Screen
画面を白黒反転させる
私は、PDF ファイルを読むために、タブレット・パソコンを使っています。
Android 版の Adobe Reader には、「ナイトモード」という、表示を白黒反転させる機能があります。
PDF ファイルを読むときは、白黒反転表示すると、画面がまぶしくなくて読みやすいので、Android タブレットでは、これを常用しています。
ところが、Miix2 8 で、PDF を読もうとしたら、Windows 版の Adobe Reader には、「ナイトモード」が存在しませんでした。
このため、ググって見たら、Windows OS 側で、白黒反転表示できることが分かりました。
Windows 標準の「拡大鏡」で、その中に、「反転表示」のオプションがあるのでした。
「拡大鏡」アプリは、下記です。
C:\Windows\System32\Magnify.exe
このアプリのショート・カットを、下記のフォルダに登録します。
C:\Users\makoto\AppData\Roaming\Microsoft\Internet Explorer\Quick Launch\
これで、クイック起動バーから、表示の白黒反転・正転を、切り替えできるようになりました。
タスクバーの半透明を無効にする
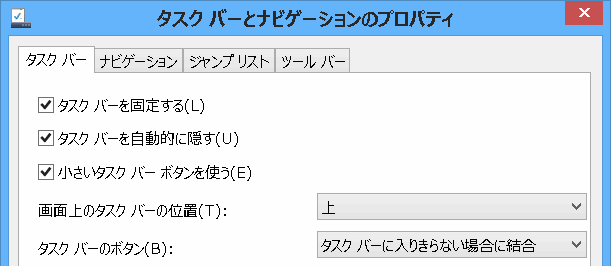 私は、タスクバーは、通常は非表示(自動的に隠す)にしています。こうすることで、画面を広く使えるからです。
私は、タスクバーは、通常は非表示(自動的に隠す)にしています。こうすることで、画面を広く使えるからです。
そして、タクスバーの表示位置は、上にしています。マウスポインターは、画面の下に持って行くことは、時々有りますが、通常、画面の上まで持っていくことは有りません。このため、タクスバーの表示を上にして、通常は隠しておいて、参照したいときだけ、マウス・ポインタを上に持っていって表示させると、使いやすいと思います。
Windows 8 では、タスクバーが半透明です。
このため、タスクバーの文字と、ウインドウの文字が重なって、操作がやりにくくなっています。
マクロ・ソフト社は、なぜユーザが不便になるように OS の改変をするのか、理解できません。
ググって見たら、フリーソフトで、タスクバーを不透明にできるアプリが見つかったので、ここで紹介します。
追記:Windows 10 の更新で、タスクバーを不透明にできるようになりました。
「スタート、タスクバー、アクションセンタを透明にする」を、オフ にします。
Opaque Taskbar for Windows 8
http://winaero.com/download.php?view.47
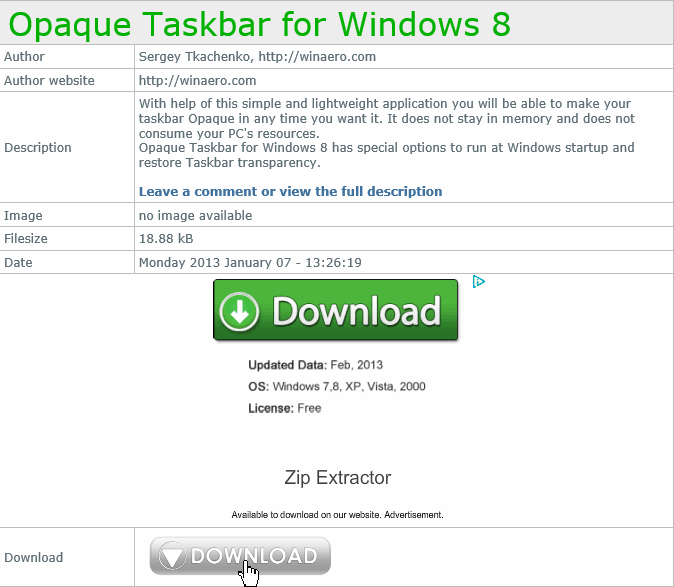
下のグレーのダウンロード・ボタンでダウンロードします。
グリーンのダウンロード・ボタンではないので、注意して下さい。
タスクバーの不透明を無効にする
http://qanda.rakuten.ne.jp/qa7889450.html
http://okwave.jp/qa/q7889450.html
http://oshiete.goo.ne.jp/qa/7889450.html
k本的に無料ソフト・フリーソフト の解説
https://www.gigafree.net/utility/refresh/OpaqueTaskbarforWindows8.html
起動後に、通知領域の「Opaque Taskbar」のアイコンから、透明の入り切りを換えることができます。
TouchMousePointer
キーボードやマウスを装着していない Windows8.1 タブレットや Windows10 タブレットで、デスクトップ・アプリを使う時に、必須のアプリです。
タブレットの画面上に、ノートPC に装備されている「タッチパッド」や「トラックパッド」と呼ばれるポインティング・デバイスが表示されて、画面上で指を動かすことで、マウス・ポインタを操作できるようになります。
マウス操作に合わせて使うことがある、「Shift」キーや「Ctrl」キーも、表示できます。
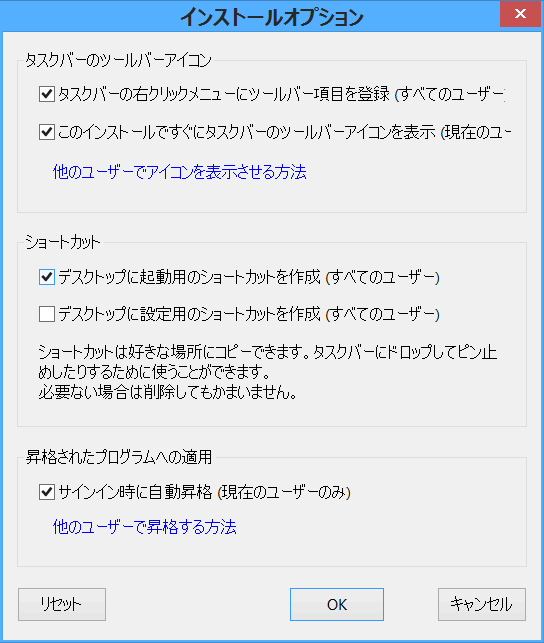 使い方(動画説明が、分かりやすいです)
使い方(動画説明が、分かりやすいです)
http://win-tab.net/deskapp/touchmousepointer/
作者のホームページ
http://www.lovesummertrue.com/touchmousepointer/ja-jp/
TouchMousePointerアプリ開発ブログ
http://lovesummertrue.blogspot.jp/
インストール時に、デスクトップにショート・カットを作っておくと、画面から「タッチパッド」の表示・非表示を切り替えやすくなります。
「デスクトップに起動用のショートカットを再生」にチェックを入れます。
できたショート・カットを、スタートアップにコピーしておくと、タブレットを起動したときから「タッチパッド」が表示されます。
自分でショート・カットを作る場合は、下記の /show オプションを入れると、画面の表示・非表示のトグルになります。
"C:\Program Files\TouchMousePointer\TouchMousePointer.exe" /show
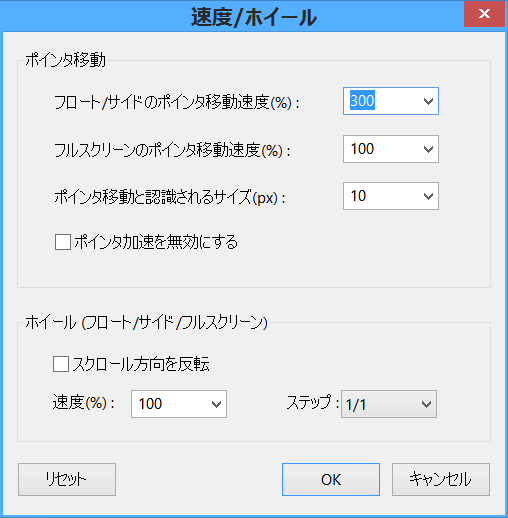 紹介記事
紹介記事
http://tabkul.com/?p=45236
http://tabkul.com/?p=46046
http://tabkul.com/?p=45331
マウス・ポインタの移動速度を変更して、「タッチパッド」上での指の移動距離と、マウス・ポインタの移動距離の関係を、調節できます。
TouchMousePointerの ini ファイルを使った設定例
http://blogs.yahoo.co.jp/tom_my_way/68682684.html
私は、Back Space キーと、Delete キー、および、横スクロール・バーを追加しています。
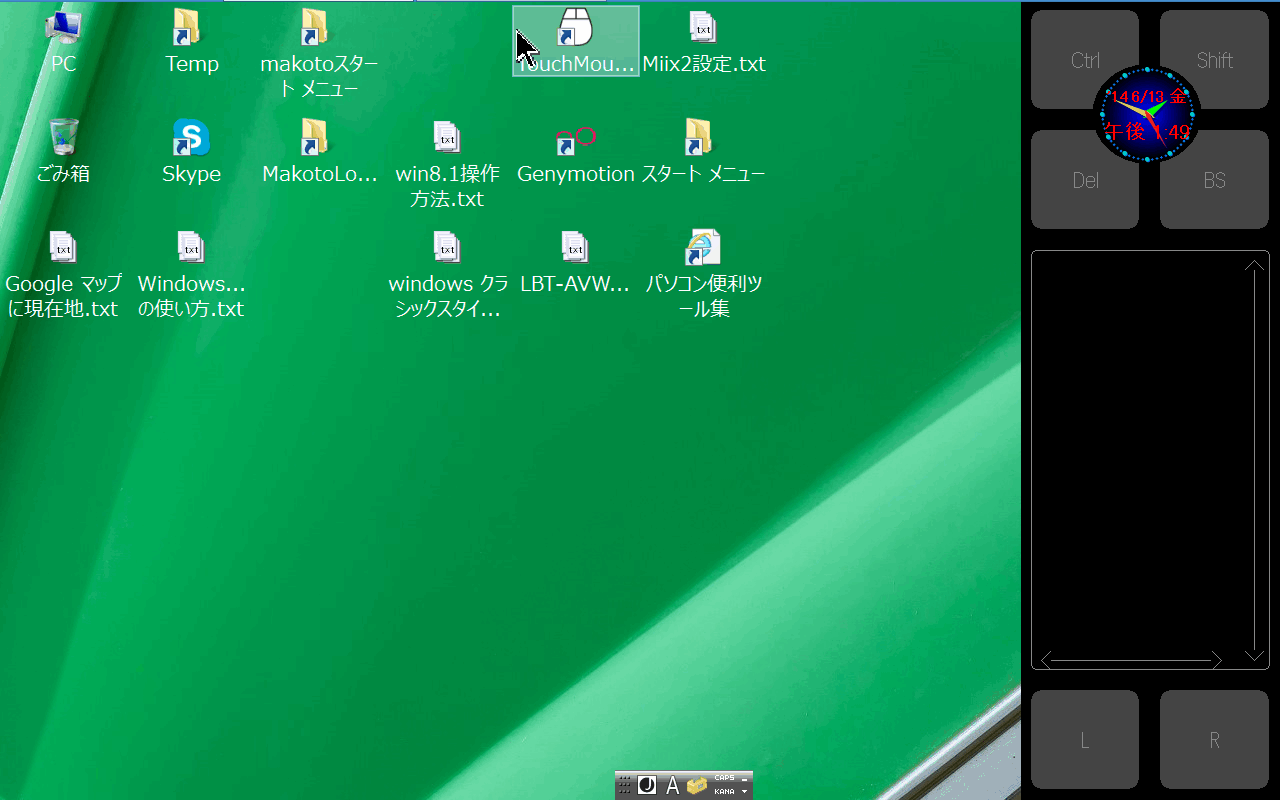
ini ファイルの数値は、順に、「左からの距離、上からの距離、幅、高さ」を意味しています。
上の設定に、更に Ctrl Shift Alt キーを追加したものも使っています。
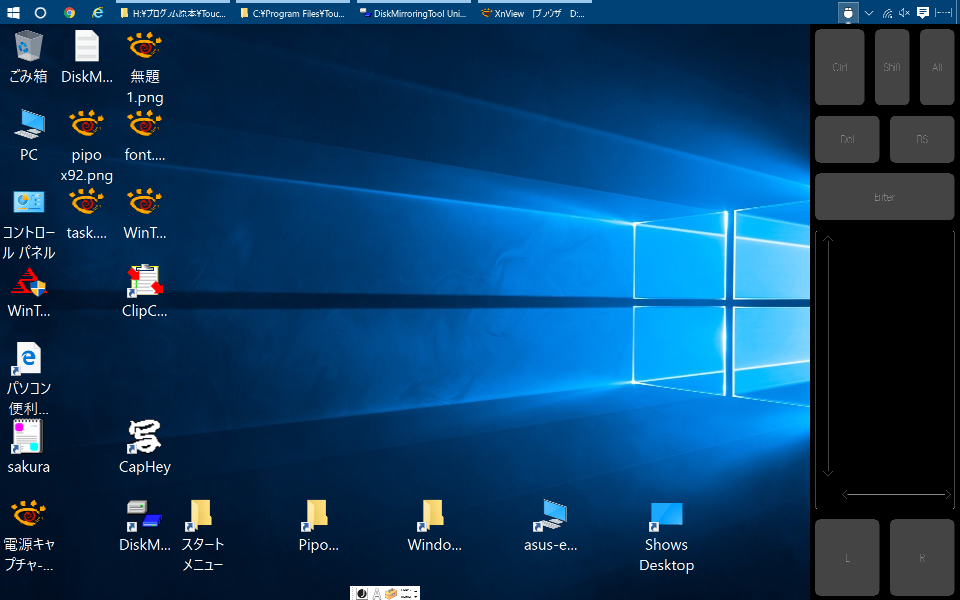
この設定の ini ファイル(PadWatanabe.ini)を参考用としてダウンロードできます。
Genymotion
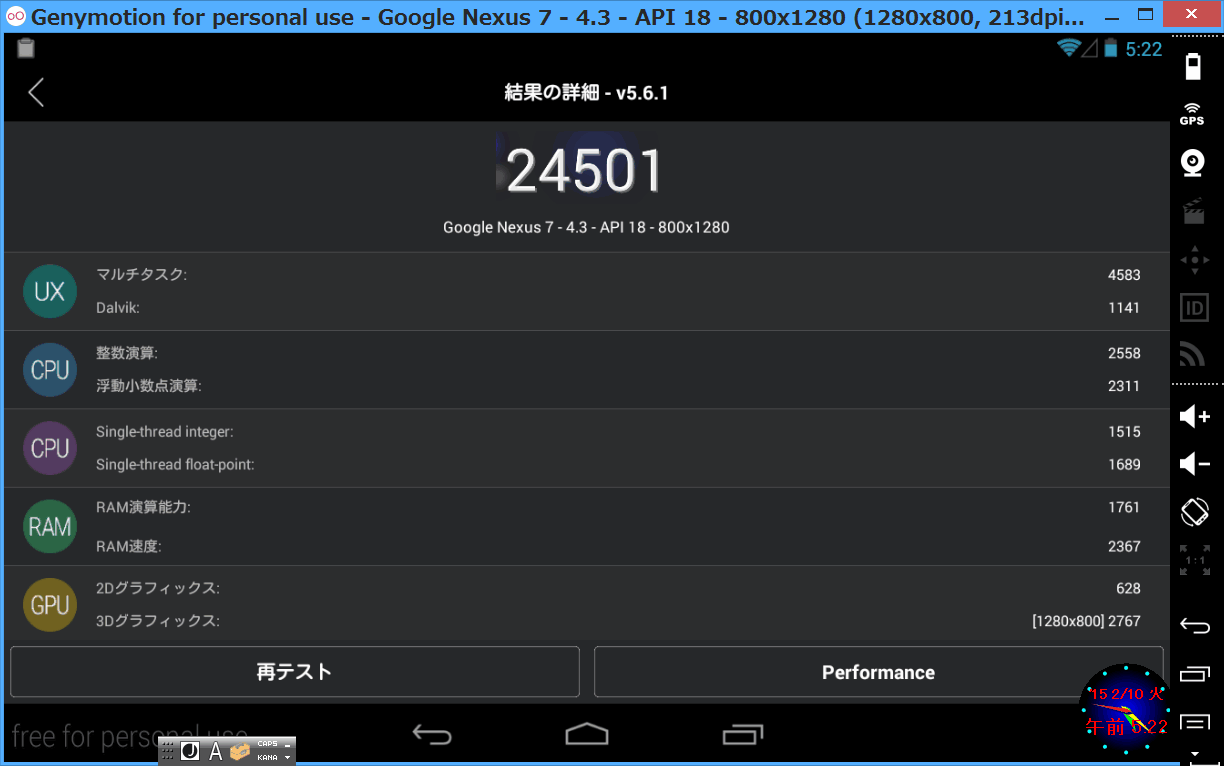 これは、Windows8 タブレットで、Android アプリを動かすための環境です。
これは、Windows8 タブレットで、Android アプリを動かすための環境です。
私は、Miix2 8 を購入したのですが、小さい画面で、デスクトップ・アプリを、指で操作するのは至難の業でした。
また、ストア・アプリも、良いのがないので、Miix2 8 は、お蔵入り寸前でした。
Android エミュレーションが使えることを知り、気を取り直して、Android タブレットとして再起を図っているところです。
現在、Miix2 8 のAndroid 環境でのキラー・アプリは、「読書尚友」と「アドベ・リーダー」です。
「Oracle VM VirtualBox」「Genymotion」だと、処理速度の関係か、ビット・レートの高い動画は、スムースに再生できません。
しかし、青空文庫の zip や PDF なら、転送速度は必要ないので、Windows タブレットで、快適に読書ができるようになりました。
インストール方法と使い方
http://www.teradas.net/archives/13895/
venue 8 proでGenymotionを動かしてみた
http://blog.livedoor.jp/dupondroid/archives/8241059.html
Virtual Box 側の設定で、microSD のフォルダを windows 側と共有して使っています。
Genymotionのエミュレータ内を日本語化!
http://idea-cloud.com/dev/genymotion_japanese.html
Genymotionのエミュレータ内にGoogle Playをインストール!
http://idea-cloud.com/dev/genymotion_google_play.html
GenymotionにGoogle Playをインストールさせる手順
http://blog.yohei.org/android-genymotion2-x-install-googleplay/
Genymotion(仮想 Android マシン)で色々なアプリを動かしてみた
http://shinta0806be.ldblog.jp/archives/8159628.html
タブレットの場合、Genymotion の設定で、仮想キーボードにチェックを入れておきます。
上のようにしておかないと、Android の設定画面で、毎回、物理キーボードーを OFF にする必要があります。
Oracle VM VirtualBox の設定で、SD カードを共有フォルダ登録して、Windows 側と Android 側で、ファイルをに共有できるようにします。
OS アップデート時の一時ファイルを削除してハードディスクの空きを増やす
既に使っているパソコンの OS を、Windows の古いバージョンから Windows8.1 にアップデートした場合、アップデートの過程で、旧 OS のバックアップ・データがハードディスクに残ります。
・「$WINDOWS.~BT」(一時 Windows インストール ファイル)
・「Windows.old」 (以前の Windows のインストール)
Windows8.1 がそれなりに安定して動くことを確認したら、これらのファイルを削除すると、パソコンのハードディスクの空き容量を増やすことができます。
エクスプローラから、C ドライブを選択して右クリックします。
表示されたコンテクスト・メニューの一番下のプロパティを選択します。
表示されたプロパティの画面の「全般」タブで、「ディスクのクリーンアップ」を押します。
しばらく時間がかかりますが、表示された項目から、該当項目にチェックを追加して、「OK」を押して「ファイルの削除」を押します。
Windows 8にアップグレード後に残った不要ファイルを安全に削除して空き容量を増やす方法
http://maccle.com/my-tips/how-to-delete-windows-old-and-bt-folders-in-windows8/
Windows 8.1でWindows.oldなどの不要なフォルダーを削除する
http://www.atmarkit.co.jp/ait/articles/1402/14/news105.html
Windows.old フォルダーを削除するにはどうすればよいですか
http://windows.microsoft.com/ja-jp/windows7/how-do-i-remove-the-windows-old-folder
Windows8/8.1 回復ドライブの作成と復元
パソコンが起動できなくなったときに「回復ドライブ」が使えます。
パソコンが正常に動いているときに、忘れずに作っておきましょう。
準備するものは、16GB の USB ドライブだけです。
Windows8.1までの「回復ドライブ」は、パソコンの「回復パーティション」のコピーです。
参考:Windows10 の回復ドライブ
Windows8/8.1 回復ドライブの作成と復元
https://tidoriashi.exblog.jp/21697296/
注意:最後に「回復パーティションを削除」という表示が出てもクリックする必要はありません。
クリックすると、PCに保存されている回復パーティションがなくなってしまいます。
Windows8/8.1のリカバリ方法(オペレーティングシステムが起動しない場合)
https://jp.answers.acer.com/app/answers/detail/a_id/35188/~/windows8%2F8.1%E3%81%AE%E3%83%AA%E3%82%AB%E3%83%90%E3%83%AA%E6%96%B9%E6%B3%95%EF%BC%88%E3%82%AA%E3%83%9A%E3%83%AC%E3%83%BC%E3%83%86%E3%82%A3%E3%83%B3%E3%82%B0%E3%82%B7%E3%82%B9%E3%83%86%E3%83%A0%E3%81%8C%E8%B5%B7%E5%8B%95%E3%81%97%E3%81%AA%E3%81%84%E5%A0%B4%E5%90%88%EF%BC%89

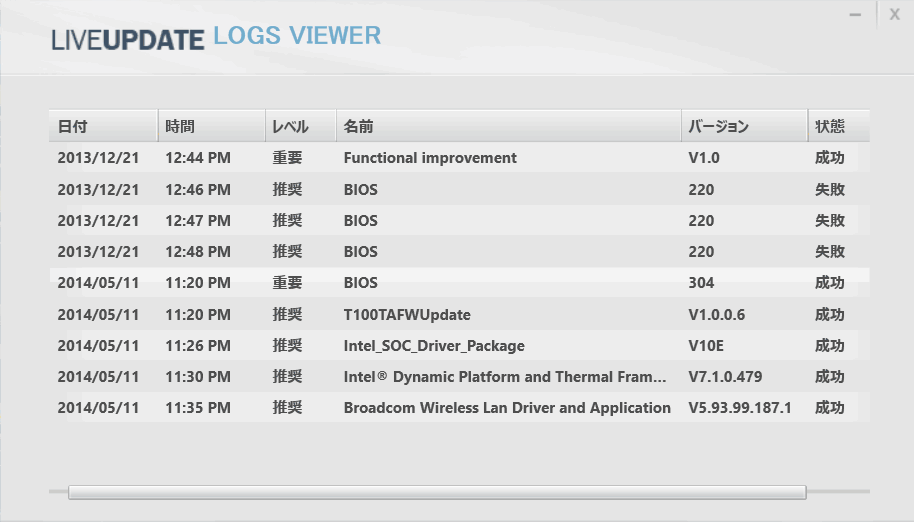
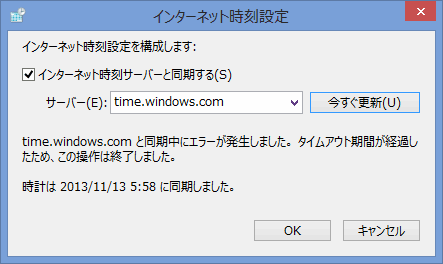
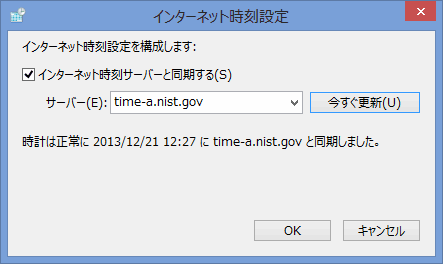
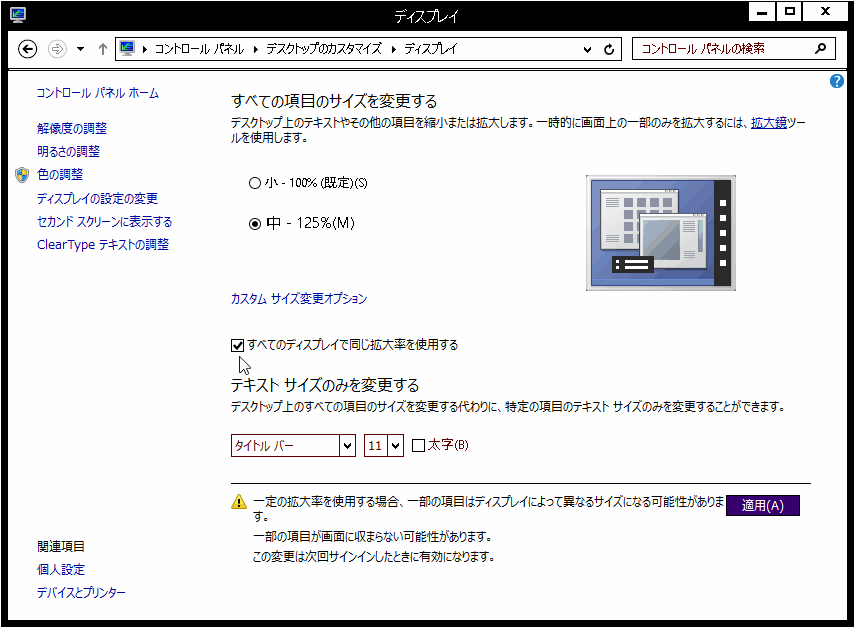
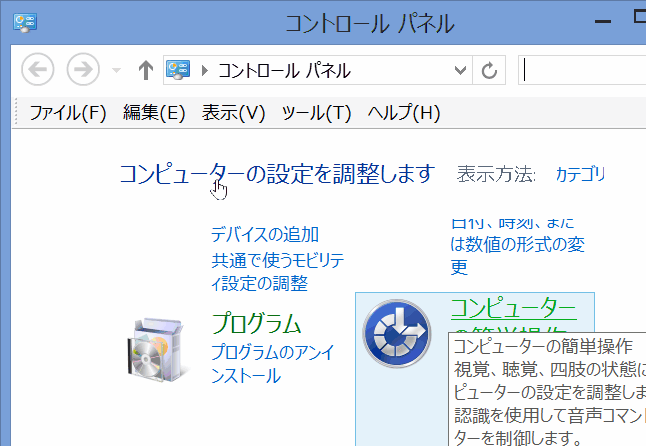
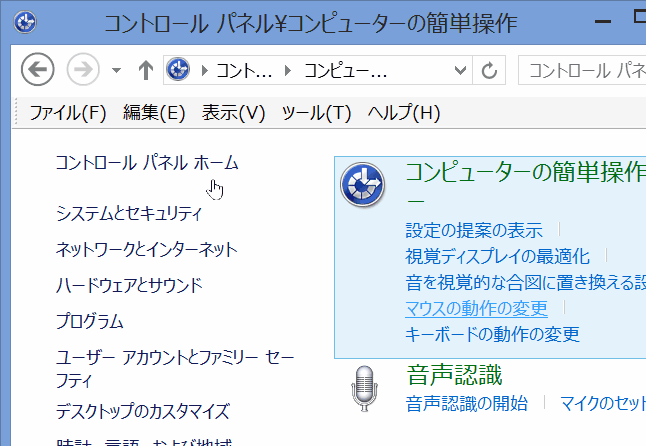
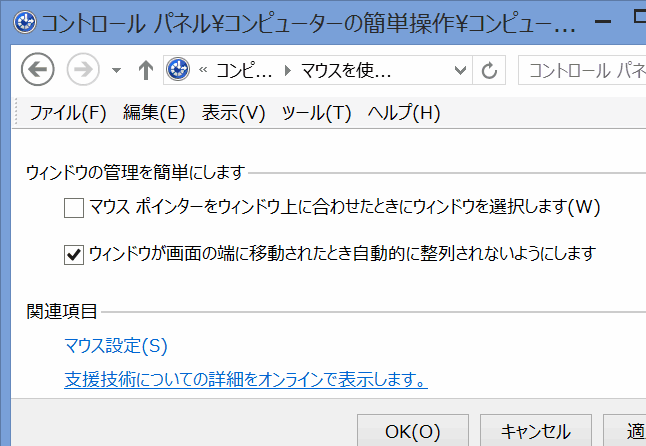
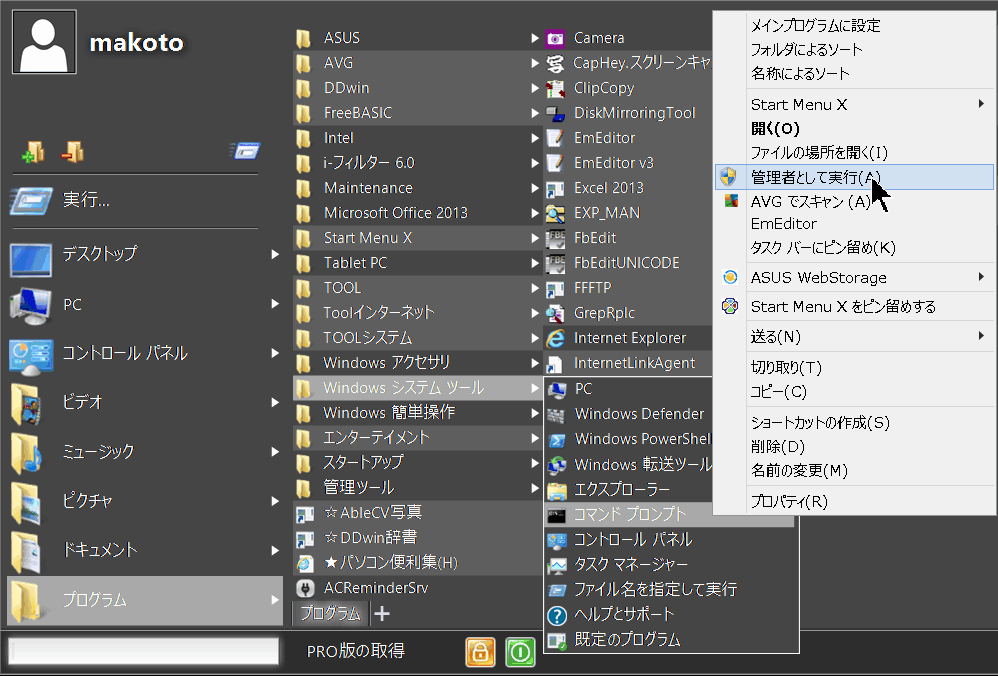
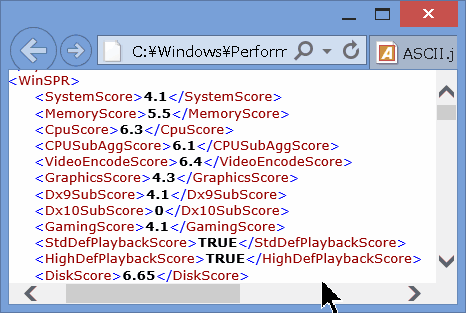
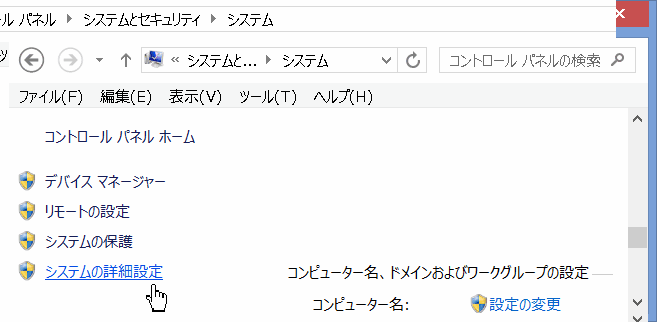
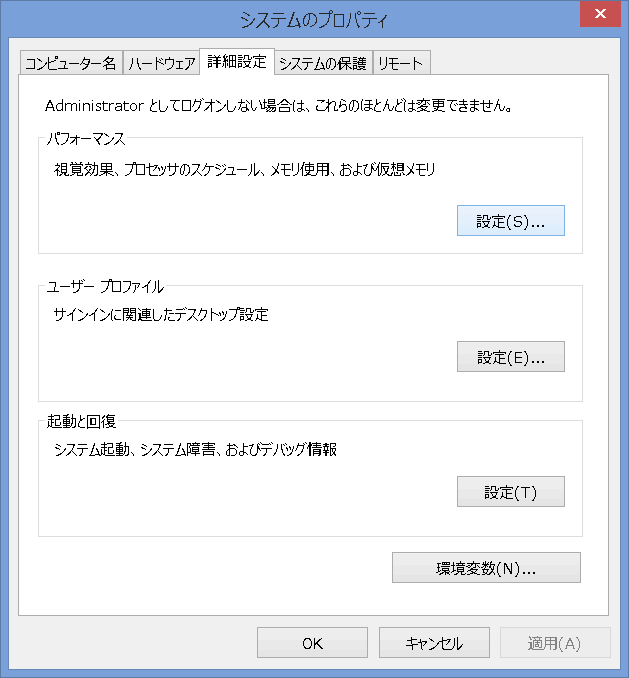
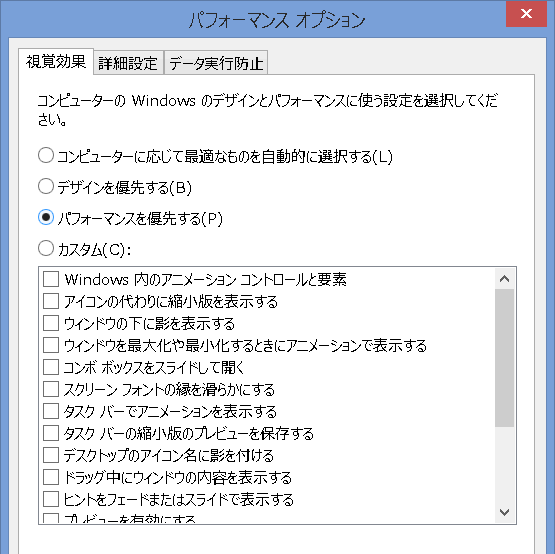
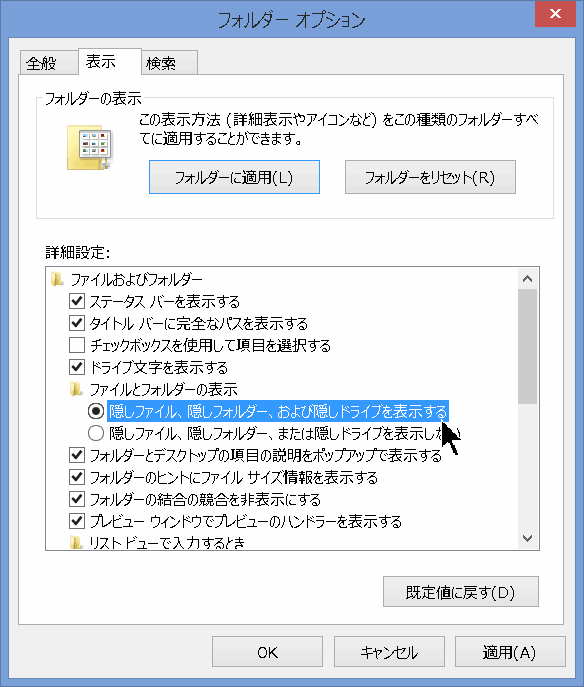
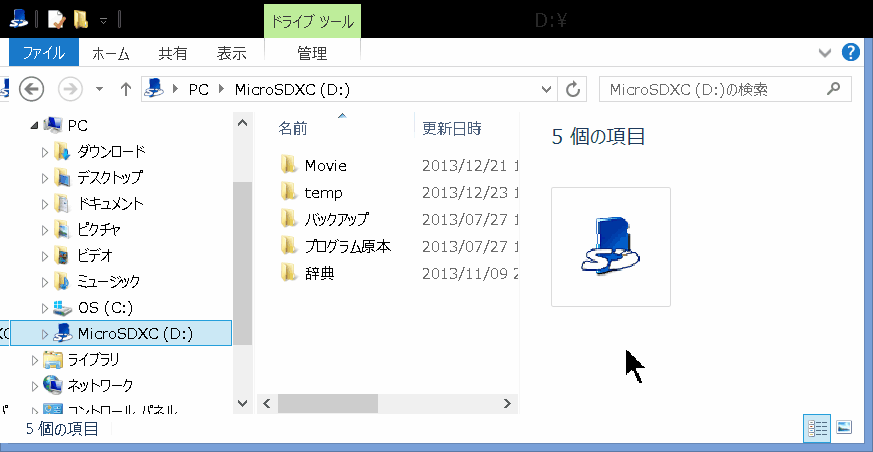




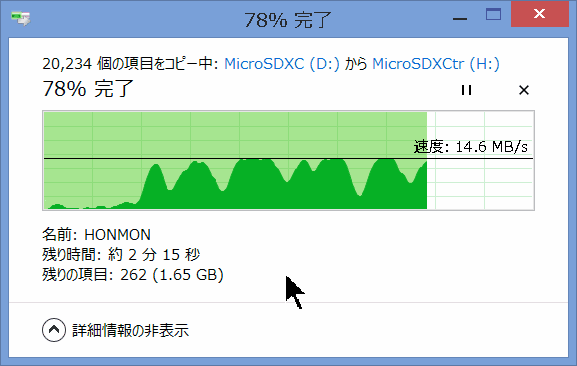
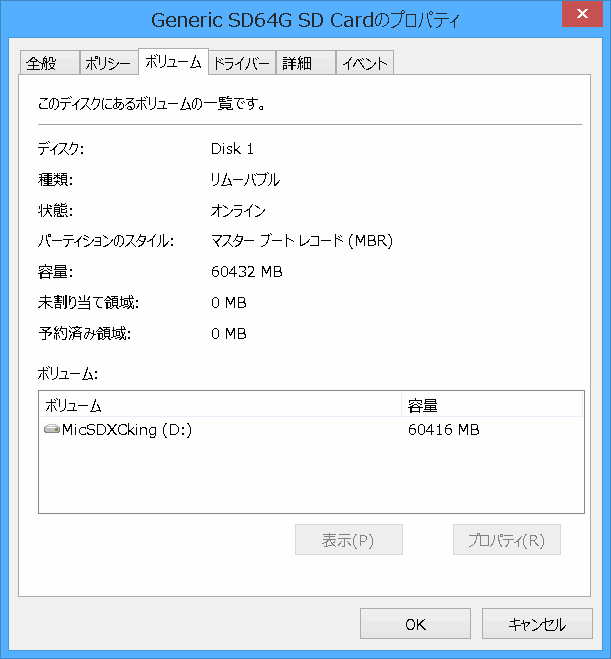
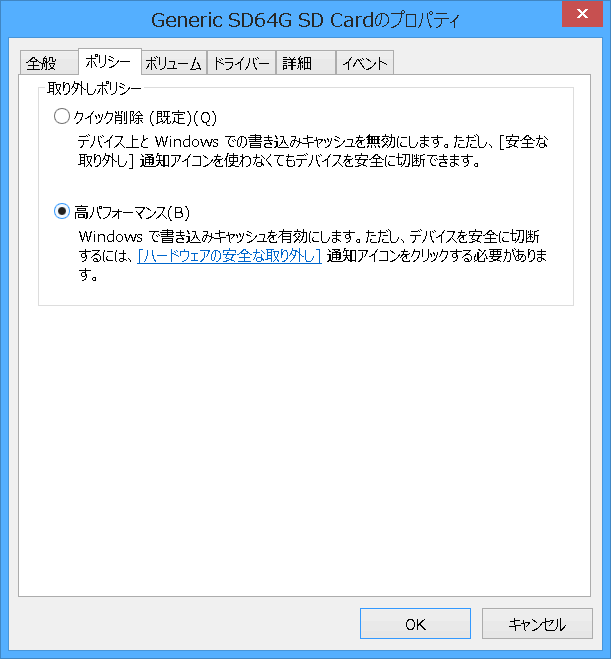
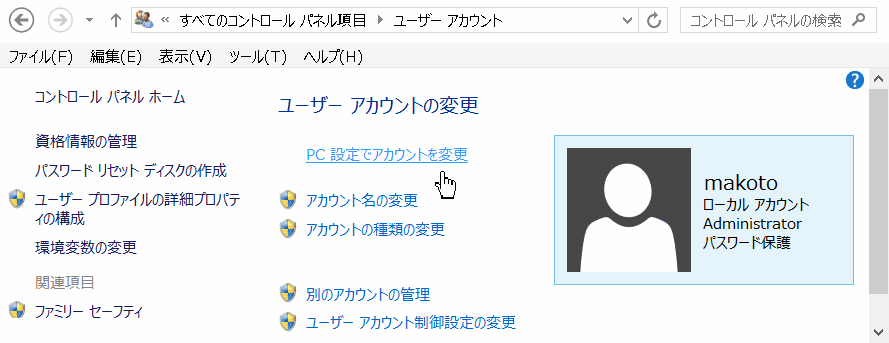
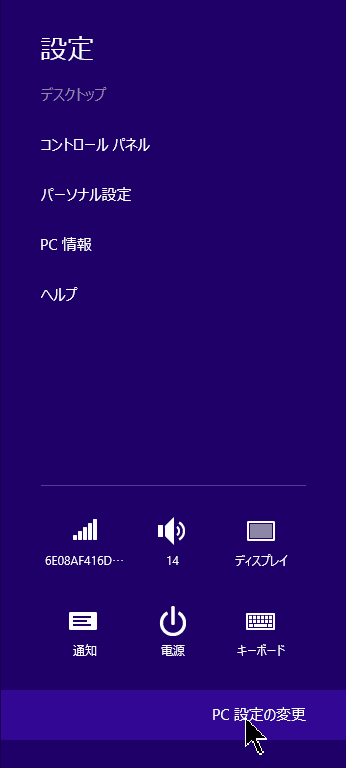
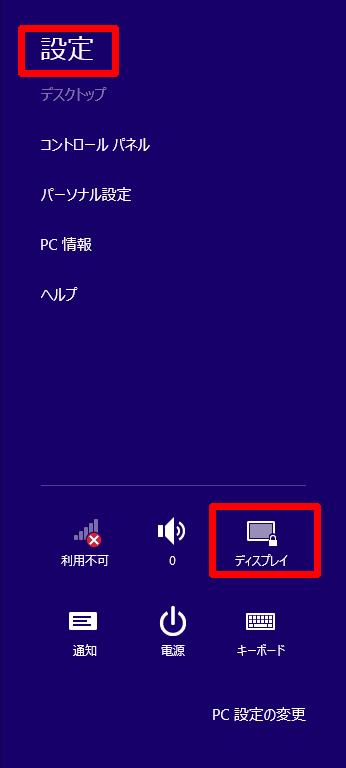
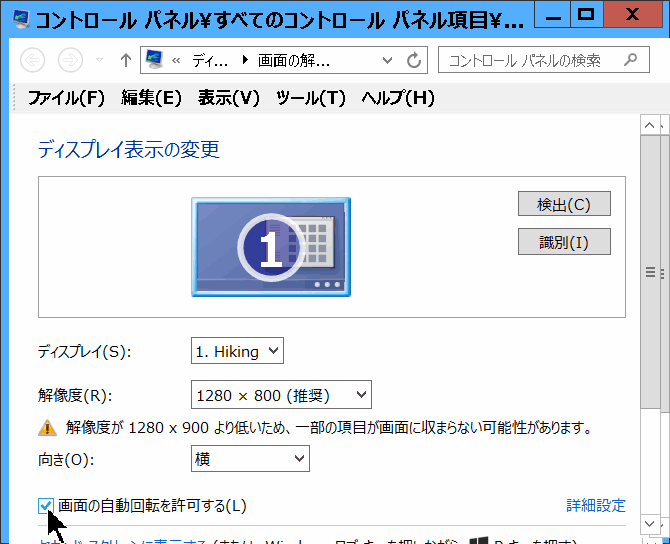
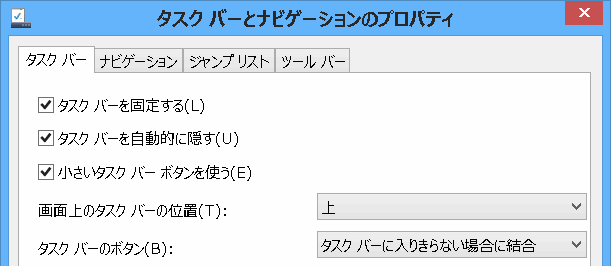 私は、タスクバーは、通常は非表示(自動的に隠す)にしています。こうすることで、画面を広く使えるからです。
私は、タスクバーは、通常は非表示(自動的に隠す)にしています。こうすることで、画面を広く使えるからです。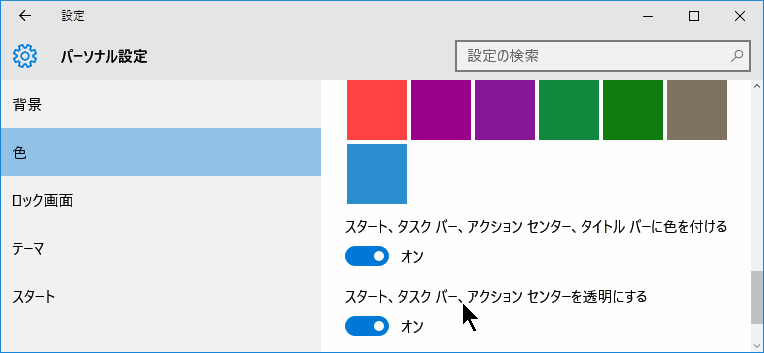
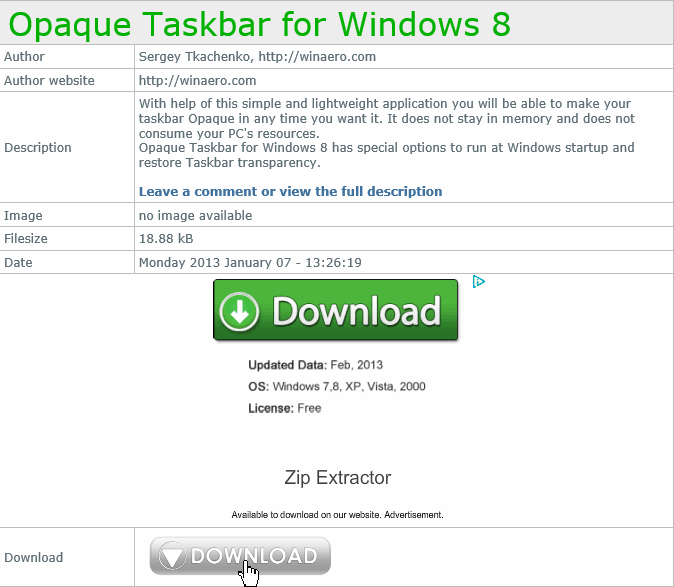
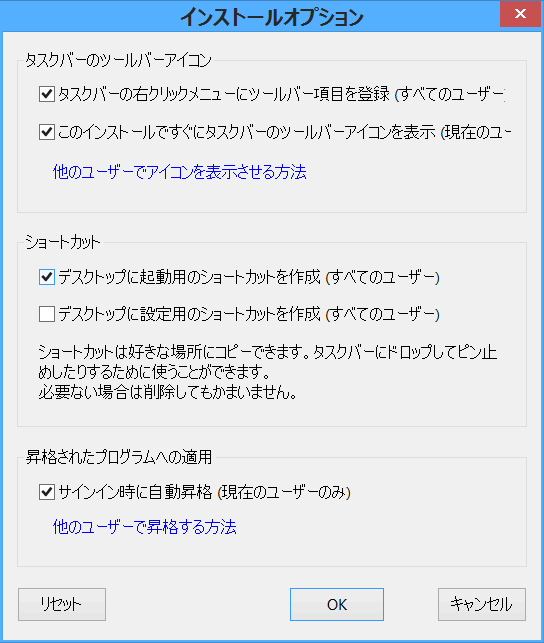 使い方(動画説明が、分かりやすいです)
使い方(動画説明が、分かりやすいです)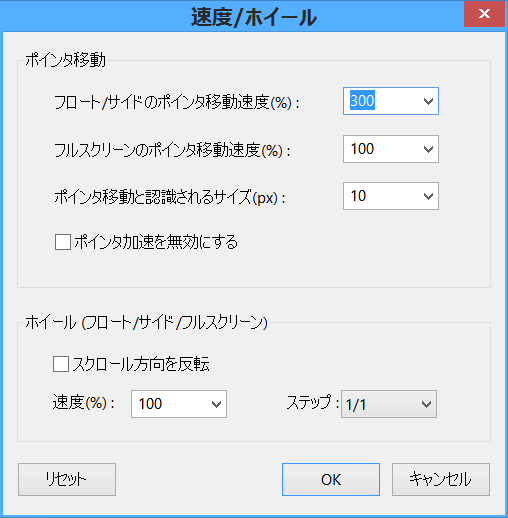 紹介記事
紹介記事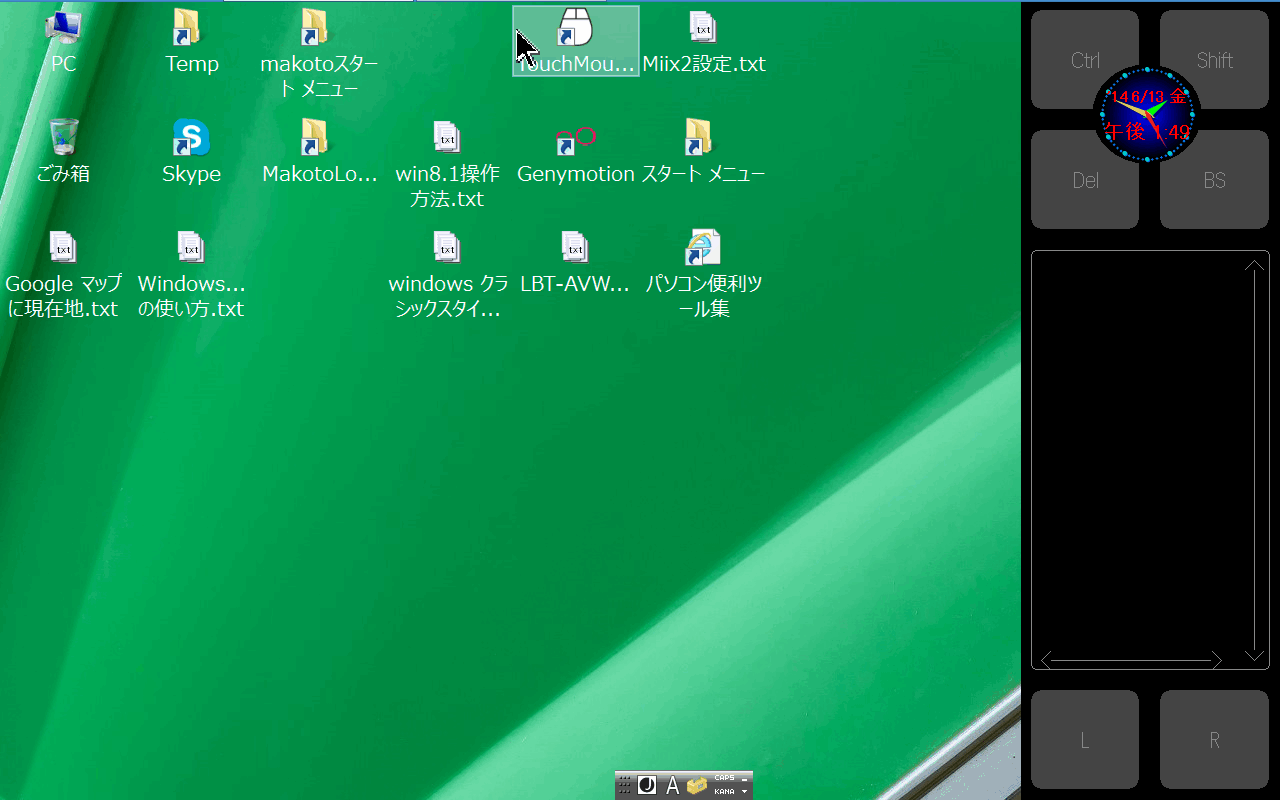
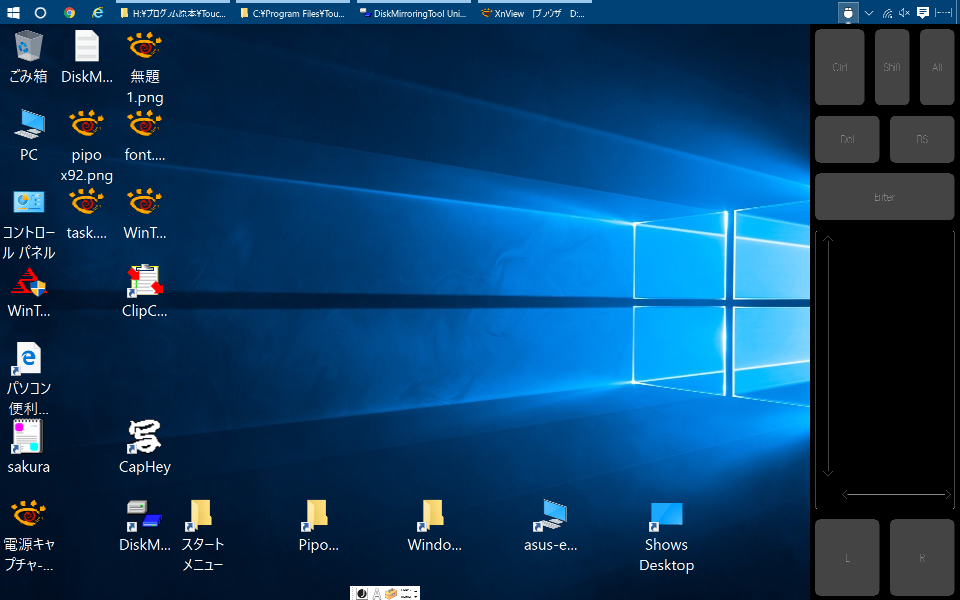
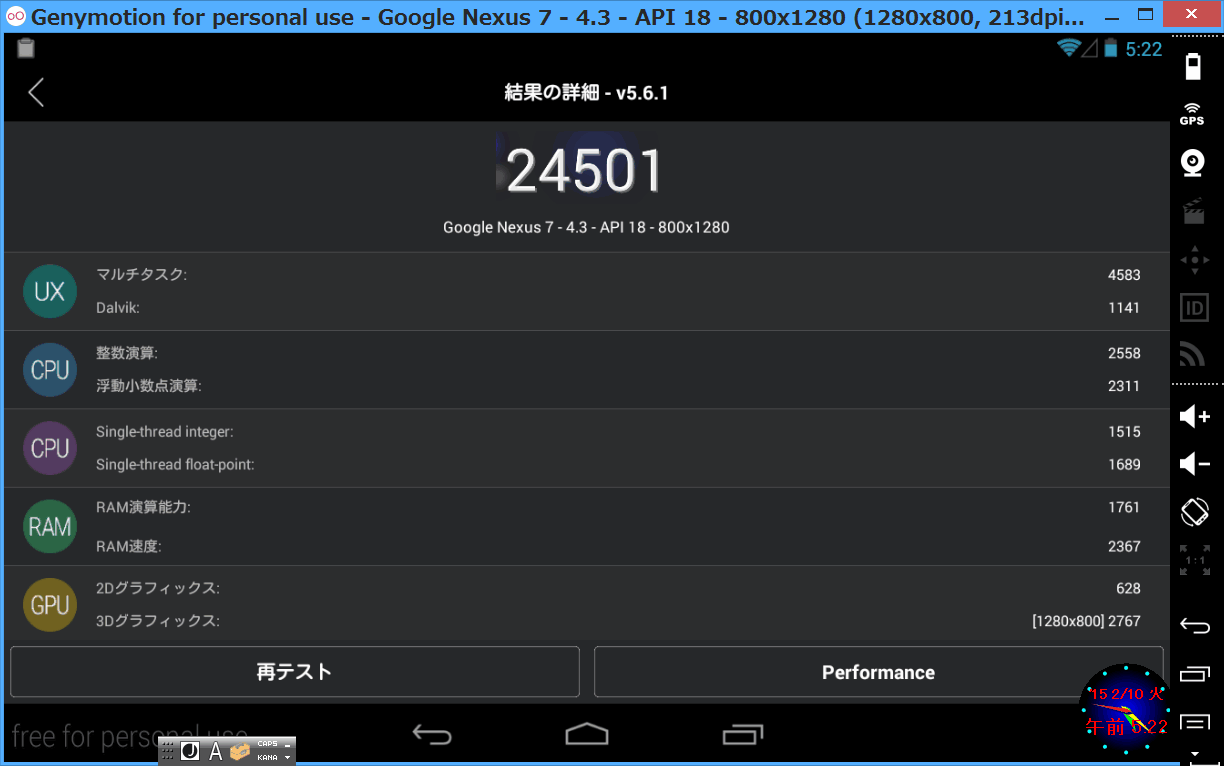 これは、Windows8 タブレットで、Android アプリを動かすための環境です。
これは、Windows8 タブレットで、Android アプリを動かすための環境です。