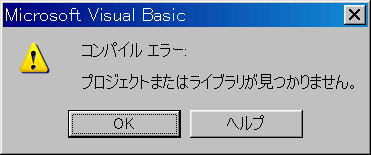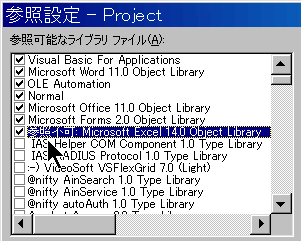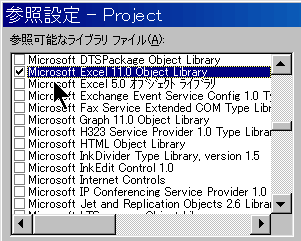Word VBA ���[�h�����̌�Q��Excel�̎������g���Ēu��
���[�h�����̌�Q��Excel�̎������g���Ēu��
�����ł́A���[�h�̕������AExcel�̒u���������g���āA��Q�ϊ����鎖����Љ�܂��B�O����ƕ����쐬&�|��̏�� http://ameblo.jp/saglasie/entry-10562628443.html http://docs.google.com/fileview?id=0BxWizratvzI9M2NlNjRjNjAtNDlmOS00NzRjLWFhNTUtNjI3YWU3MWFiYzZj&hl=ja http://ameblo.jp/saglasie/entry-10474808011.html Excel���� VLOOKUP ���}�N����(�Z���u��) ���Q�Ɖ������B�N���G�C�e�B�u�E�R�����Y �����C�Z���X�E�p�^�[�� �̓��A�\��-��c��-�p�� �v�ɏ������āA���J���܂��B
'01�F2012/06/16 �쐬�F�n�Ӑ^
'03�F2012/06/28 �\�̃Z���̕s�v�ȕ������폜������@��ύX
'04�F2012/06/29 �t�@�C�����J���_�C�A���O�̃p�X���A���̕����̃p�X�ɐݒ�
'05�F2016/11/01 �t�H���g�F�ɂ��u���Ώۂ̍i���@�\��lj�
'06�F2016/11/04 �t�H���g�F�w����AWdColor ���� ColorIndex �ɕύX
Option Explicit
Option Base 1
Public �R�s�[���u�b�N�� As String
Public �R�s�[���V�[�g�� As String
Public �R�s�[���Q�ƃL�[��ԍ� As Integer
Public �R�s�[�Ώۗ�ԍ� As Integer
Public ���C���h�J�[�h��ԍ� As Integer
Public �R�s�[���L�[�J�n�s As Integer
Public �R�s�[���L�[�J�n�s���� As String
Sub Excel�̎������g���Ēu��()
Dim �L�[�� As String
Dim �R�s�[�Ώۗ� As String
Dim ���C���h�J�[�h�� As String
Dim ���݂̃p�X As String
Dim Excel�A�v�� As Object 'Excel.Application �A�v��
Dim �J�n���� As Variant
Dim �I������ As Variant
Dim �ŏI�s As Integer
Dim �}�X�^���� As Integer
Dim �s As Integer
Dim �f�[�^() As String
Dim �u���Ώە����� As String
Dim �w��t�H���g�F�� As Integer 'WdColorIndex
Dim ������ As String
' �Q�ƊW�̓ǂݍ���
ThisDocument.Activate
���݂̃p�X = ActiveDocument.Path
ChDrive ���݂̃p�X
ChDir ���݂̃p�X
'���R�s�[����
�R�s�[���u�b�N�� = ActiveDocument .Tables (1).Cell (2, 1).Range.Text
Debug.Print �R�s�[���u�b�N��
Debug.Print InStr(�R�s�[���u�b�N��, vbCr)
Debug.Print Len(�R�s�[���u�b�N��)
'�Ȃ����]�v��2����(0x0d(CR),0x07(BEL))�����ɕt���̂ŁA��������B
�R�s�[���u�b�N�� = Left(�R�s�[���u�b�N��, InStr(�R�s�[���u�b�N��, vbCr) - 1)
'������Excel���Q�Ɛݒ� ���Ă����Ȃ��ƁA�\���Left���g���Ȃ��I����
Debug.Print �R�s�[���u�b�N��
'Stop
�R�s�[���V�[�g�� = ActiveDocument .Tables (1).Cell (2, 2).Range.Text
�R�s�[���V�[�g�� = Left(�R�s�[���V�[�g��, InStr(�R�s�[���V�[�g��, vbCr) - 1)
�L�[�� = ActiveDocument .Tables (1).Cell (2, 3).Range.Text
�L�[�� = Left(�L�[��, InStr(�L�[��, vbCr) - 1)
If �L�[�� <> "" Then
�R�s�[���Q�ƃL�[��ԍ� = ��ԍ� (�L�[��)
Else
MsgBox "�R�s�[���Q�ƃL�[��ԍ����A���o�^�ł��B"
End
End If
�R�s�[�Ώۗ� = ActiveDocument .Tables (1).Cell (2, 4).Range.Text
Debug.Print �R�s�[�Ώۗ�
�R�s�[�Ώۗ� = Left(�R�s�[�Ώۗ�, InStr(�R�s�[�Ώۗ�, vbCr) - 1)
���C���h�J�[�h�� = ActiveDocument .Tables (1).Cell (2, 5).Range.Text
Debug.Print ���C���h�J�[�h��
���C���h�J�[�h�� = Left(���C���h�J�[�h��, InStr(���C���h�J�[�h��, vbCr) - 1)
�R�s�[���L�[�J�n�s���� = ActiveDocument .Tables (1).Cell (2, 6).Range.Text
Debug.Print �R�s�[���L�[�J�n�s����
�R�s�[���L�[�J�n�s = Val(Left(�R�s�[���L�[�J�n�s����, InStr(�R�s�[���L�[�J�n�s����, vbCr) - 1))
������ = ActiveDocument .Tables (1).Cell (2, 7).Range.Text
Debug.Print ������
������ = ���p (Left(������, InStr(������, vbCr) - 1))
If Len(������) = 0 Then
�w��t�H���g�F�� = 999
Else
�w��t�H���g�F�� = Val(������)
End If
�R�s�[�Ώۗ�ԍ� = ��ԍ� (�R�s�[�Ώۗ�)
���C���h�J�[�h��ԍ� = ��ԍ� (���C���h�J�[�h��)
MsgBox "�u���Ώۂ̃��[�h�������w�肵�ĉ������B"
ChangeFileOpenDirectory ThisDocument.Path
With Dialogs (wdDialogFileOpen)
.Name = "*.doc*"
If .Show = -1 Then
�u���Ώە����� = .Name '�p�X�����̕����t�@�C����
End If
End With
If �u���Ώە����� = ThisDocument.Name Then
MsgBox "�I�����������́A���̃t�@�C�����g�ł��B" & vbNewLine _
& "�u���Ώۂ̃t�@�C����I�����ĉ������B"
Exit Sub
End If
�J�n���� = Now ' �J�n������ϐ��Ɋi�[���܂��B
'Excel�t�@�C�����J���V�[�g���̃��X�g�S�ăR�s�[
Set Excel�A�v�� = CreateObject("Excel.Application")
Excel�A�v��.Visible = True
With Excel�A�v��
.Workbooks.Open (���݂̃p�X & "\" & �R�s�[���u�b�N��)
.Workbooks(�R�s�[���u�b�N��).Worksheets(�R�s�[���V�[�g��).Activate
End With
DoEvents
'Stop
With Excel�A�v��
'�}�X�^�f�[�^��z��ɓǂݍ���
'�}�X�^���̃u�b�N���ƃ}�X�^���̃e�[�u����
�ŏI�s = .Cells(.ActiveSheet.Rows.Count, �R�s�[���Q�ƃL�[��ԍ�).End(xlUp).Row
'������Excel���Q�Ɛݒ� ���Ă����Ȃ��ƁA�\���xlUp���g���Ȃ��I����
�}�X�^���� = �ŏI�s - �R�s�[���L�[�J�n�s + 1
ReDim �f�[�^(�}�X�^����, 4)
For �s = �R�s�[���L�[�J�n�s To �ŏI�s
If .Cells(�s, �R�s�[�Ώۗ�ԍ�).Value <> "" Then '�o�^�f�[�^ ������
�f�[�^(�s - �R�s�[���L�[�J�n�s + 1, 1) _
= .Cells(�s, �R�s�[���Q�ƃL�[��ԍ�).Value 'ID �Q�ƃL�[������
�f�[�^(�s - �R�s�[���L�[�J�n�s + 1, 2) _
= .Cells(�s, �R�s�[�Ώۗ�ԍ�).Value '�u����o�^�f�[�^ ������
�f�[�^(�s - �R�s�[���L�[�J�n�s + 1, 3) _
= .Cells(�s, ���C���h�J�[�h��ԍ�).Value '���C���h�J�[�h�o�^�f�[�^ ������
End If
Next �s
End With
'Excel�I������
With Excel�A�v��
'�ۑ����Ȃ��ŕ���
.Workbooks(�R�s�[���u�b�N��).Close SaveChanges:=False
.Quit
End With
Set Excel�A�v�� = Nothing
DoEvents
Documents(�u���Ώە�����).Activate
For �s = 1 To �}�X�^����
If Len(�f�[�^(�s, 2)) > 0 Then '�u����̕������ƁA�����������邩��
If �w��t�H���g�F�� > 16 Then
Else
Selection.Find.Font.ColorIndex = �w��t�H���g�F��
End If
With Selection.Find
' .ClearFormatting
.Text = �f�[�^(�s, 1) '�����̃L�[�̕������
.Forward = True
.Wrap = wdFindContinue
If �w��t�H���g�F�� > 16 Then '�t�H���g�F�w�薳��
.Format = False
Else
.Format = True '�����R�����~�\�����t�H���g�F�w��
'True ��ݒ肷��ƁA����������Ə����܂��͏����݂̂̌������s���܂��B
End If
.MatchCase = False
.MatchByte = False
' .MatchPhrase = False '���̍s�͕s�v�B�L��� Word 2003�ȑO�œ����Ȃ��B
.MatchSoundsLike = False
.MatchAllWordForms = False
.MatchFuzzy = False
If Len(�f�[�^(�s, 3)) > 0 Then
.MatchWildcards = True '���C���h�J�[�h���g��
Else
.MatchWildcards = False '���C���h�J�[�h���g��Ȃ�
End If
' .Replacement.ClearFormatting
.Replacement.Text = �f�[�^(�s, 2) '�����̒u���Ώۂ̕������
' .Font.Hidden = False
End With
Selection.Find.Execute Replace:=wdReplaceAll '�S�Ēu�����s
' Stop
End If
Next �s
�I������ = Now
MsgBox "�������I�����܂����B" & vbNewLine & "�������Ԃ́A" _
& Format(�I������ - �J�n����, "hh����nn��ss�b") & " �ł����B"
End Sub
ColorIndex �� WdColor �^ https://msdn.microsoft.com/ja-jp/library/microsoft.office.interop.word.wdcolor(v=office.11).aspx https://msdn.microsoft.com/ja-jp/library/office/ff196272.aspx �������̃t�H���g���ƐF�̈ꗗ���o��
���O ColorIndex�� WdColor �^ ���� �l
wdAuto 0 wdColorAutomatic �����ݒ�B�ʏ�̊���l�͍��ł��B -16777216
wdBlack 1 wdColorBlack �� 0
wdBlue 2 wdColorBlue �� 16711680
wdTurquoise 3 wdColorTurquoise ���F 16776960
wdBrightGreen 4 wdColorBrightGreen ���邢�� 65280
wdPink 5 wdColorPink �s���N 16711935
wdRed 6 wdColorRed �� 255
wdYellow 7 wdColorYellow �� 65535
wdWhite 8 wdColorWhite �� 16777215
wdDarkBlue 9 wdColorDarkBlue �Z���� 8388608
wdTeal 10 wdColorTeal �� 8421376
wdGreen 11 wdColorGreen �� 32768
wdViolet 12 wdColorViolet �� 8388736
wdDarkRed 13 wdColorDarkRed �Z���� 128
wdDarkYellow 14 wdColorDarkYellow �Z���� 32896
wdGray50 15 wdColorGray50 �Ԃ��� 50 �̊D�F 8421504
wdGray25 16 wdColorGray25 �Ԃ��� 25 �̊D�F 12632256
Find.Execute ���\�b�h (Word) https://msdn.microsoft.com/ja-jp/library/office/ff193977.aspx True ��Ԃ��܂��B�u�[���^ (Boolean ) �̒l���g�p���܂��B�� .Execute (FindText MatchCase MatchWholeWord MatchWildcards MatchSoundsLike MatchAllWordForms Forward Wrap Format ReplaceWith Replace MatchKashida MatchDiacritics MatchAlefHamza MatchControl
�� �K���w�肵�܂��BFind
���O �K�{ / �f�[�^�^ ���� FindText �ȗ��\ �o���A���g�^ (Variant) �������镶������w�肵�܂��B MatchCase �ȗ��\ �o���A���g�^ (Variant) True ��ݒ肷��ƁA����������̑啶���Ə���������ʂ���܂��BMatchWholeWord �ȗ��\ �o���A���g�^ (Variant) �P��S�̂������ΏۂƂ��A�����P��̈ꕔ�͑ΏۂƂ��Ȃ��悤�ɂ���ꍇ�́ATrue ��ݒ肵�܂��B MatchWildcards �ȗ��\ �o���A���g�^ (Variant) ����������Ƃ��ē���Ȍ������Z�q���w�肷��ꍇ�́ATrue ��ݒ肵�܂��B MatchSoundsLike �ȗ��\ �o���A���g�^ (Variant) ����������Ɨގ������P�����������ꍇ�ATrue ��ݒ肵�܂��B MatchAllWordForms �ȗ��\ �o���A���g�^ (Variant) True ��ݒ肷��ƁA�p�P��̑��̊��p�`����������܂��BForward �ȗ��\ �o���A���g�^ (Variant) True ��ݒ肷��ƁA�������Ɍ�������܂��B�ȗ��\ �o���A���g�^ (Variant) �����̐擪�ȊO�̏ꏊ���猟�����J�n���āA�����̖����܂Ō������ꂽ��ɍs���������w�肵�܂��BFalse ��ݒ肵���ꍇ�́A�����̐擪�܂Ō������ꂽ��̏������w�肵�܂��BWdFindWrap �N���X�̒萔���w��ł��܂��B Format �ȗ��\ �o���A���g�^ (Variant) True ��ݒ肷��ƁA����������Ə����܂��͏����݂̂̌������s���܂��BReplaceWith �ȗ��\ �o���A���g�^ (Variant) �u����������w�肵�܂��B Replace �ȗ��\ �o���A���g�^ (Variant) �u���������u������� (1 �����A���ׂāA�܂��͒u�����Ȃ�) ���w�肵�܂��BWdReplace �N���X�̒萔���g�p���܂��B MatchKashida �ȗ��\ �o���A���g�^ (Variant) True ��ݒ肷��ƁA�A���r�A����̕������� kashida �ƈ�v���镶����̌������s���܂��BMatchDiacritics �ȗ��\ �o���A���g�^ (Variant) True ��ݒ肷��ƁA�E���獶�L�q���ꂽ����̕������� diacritics �ƈ�v���镶����̌������s���܂��BMatchAlefHamza �ȗ��\ �o���A���g�^ (Variant) True ��ݒ肷��ƁA�A���r�A����̕������� alef hamzas �Ɉ�v���镶����̌������s���܂��BMatchControl �ȗ��\ �o���A���g�^ (Variant) True ��ݒ肷��ƁA�E���獶�L�q���ꂽ����̕������ŕ�����̕����𐧌䂷�镶���̌������s���܂��BMatchPrefix �ȗ��\ �o���A���g�^ (Variant) True ��ݒ肷��ƁA����������Ŏn�܂�P�ꂪ���o����܂��BMatchSuffix �ȗ��\ �o���A���g�^ (Variant) True ��ݒ肷��ƁA����������ŏI���P�ꂪ���o����܂��BMatchPhrase �ȗ��\ �o���A���g�^ (Variant) True ��ݒ肷��ƁA�P��Ԃ̂��ׂĂ̋�������ѐ��䕶������������܂��BIgnoreSpace �ȗ��\ �o���A���g�^ (Variant) True ��ݒ肷��ƁA�P��Ԃ̂��ׂĂ̋���������܂��BIgnorePunct �ȗ��\ �o���A���g�^ (Variant) True ��ݒ肷��ƁA�P��Ԃ̂��ׂĂ̋��L������������܂��B
MatchWildcards �� True �ɐݒ肳��Ă���ꍇ�A���� FindText �Ƀ��C���h�J�[�h�����₻�̑��̍��x�Ȍ����������w��ł��܂��BMatchCase �� False ��ݒ肵���ꍇ�A���̌��������啶���ł���ƁA�u����̕�����̑啶���������ɊW�Ȃ��A�啶���̕�����ɒu������܂��B�O�̗�̏ꍇ�A������ "ABC" �� "XYZ" �ɒu������܂��B�Q�Ɛݒ�
�o�[�W�������Ⴄ ���Ƃ��l�����܂��B������̌����A�u���A����я����ݒ�
�@��������ђu���́AFind Replacement Find �I�u�W�F�N�g���g�p����ɂ́A�܂� Selection Range Find �I�u�W�F�N�g�� Selection �I�u�W�F�N�g����A�N�Z�X�����ꍇ�ƁARange �I�u�W�F�N�g����A�N�Z�X�����ꍇ�ł́A�����̓��삪�����قȂ�܂��B��������������A�I������
�@Find �I�u�W�F�N�g�� Selection �I�u�W�F�N�g����A�N�Z�X�����ꍇ�A���������Ɉ�v���镶�����o�����ƁA�I��͈͂��ύX����܂��B
With Selection.Find
.Forward = True
.Wrap = wdFindStop
.Text = "Hello"
.Execute
End With
Find �I�u�W�F�N�g�ɂ́A[�����ƒu��] �_�C�A���O �{�b�N�X ([�ҏW] - [����]) �̃I�v�V�����Ɋ֘A����v���p�e�B���p�ӂ���Ă��܂��BFind �I�u�W�F�N�g�̃v���p�e�B�͌ʂɐݒ肷�邱�Ƃ��A���̎g�p��Ɏ����悤�ɁAExecute
Selection.Find.Execute FindText:="Hello", _
Forward:=True, Wrap:=wdFindStop
�I��͈͂�ύX�����ɕ��������������
�@Find �I�u�W�F�N�g�� Range �I�u�W�F�N�g����A�N�Z�X�����ꍇ�A���������Ɉ�v���镶�����o�����ƁA�I��͈͕͂ς�炸�� Range �I�u�W�F�N�g���Ē�`����܂��B
With ActiveDocument .Content.Find
.Text = "blue"
.Forward = True
.Execute
If .Found = True Then .Parent.Bold = True
End With
Execute ���\�b�h�̈������g�p���đO�̎g�p��Ɠ����������s���܂��B
Set myRange = ActiveDocument .Content
myRange.Find.Execute FindText:="blue", Forward:=True
If myRange.Find.Found = True Then myRange.Bold = True
Replacement �I�u�W�F�N�g�̎g����
�@Replacement �I�u�W�F�N�g�́A�����܂��͒u���̒u����̕������\���܂��BReplacement �I�u�W�F�N�g�̃v���p�e�B����у��\�b�h�́A[�����ƒu��] �_�C�A���O �{�b�N�X ([�ҏW] ���j���[) �̃I�v�V�����ɑΉ����܂��BReplacement �I�u�W�F�N�g�́AFind �I�u�W�F�N�g����A�N�Z�X���܂��BSelection �I�u�W�F�N�g���� Find �I�u�W�F�N�g�ɃA�N�Z�X����̂ŁA�����������o�����ƁA�I��͈͂��ύX����܂��B
With Selection.Find
.ClearFormatting
.Text = "�O��"
.Replacement.ClearFormatting
.Replacement.Text = "�q�["
.Execute Replace:=wdReplaceAll, Forward:=True, _
Wrap:=wdFindContinue
End With
Find �I�u�W�F�N�g�� Bold True ��ݒ肵�AReplacement �I�u�W�F�N�g�� Bold �v���p�e�B�� False ��ݒ肵�܂��BExecute ���\�b�h�̈��� Format True �ɐݒ肵�܂��BRange �I�u�W�F�N�g���� Find �I�u�W�F�N�g�ɃA�N�Z�X����̂ŁA�I��͈͕͂ύX����܂���BContent Range �I�u�W�F�N�g���擾����܂��B
With ActiveDocument .Content.Find
.ClearFormatting
.Font.Bold = True
With .Replacement
.ClearFormatting
.Font.Bold = False
End With
.Execute FindText:="", ReplaceWith:="", _
Format:=True, Replace:=wdReplaceAll
End With
Find �I�u�W�F�N�g �́A�����Ɏg�p���������\���܂��BFind �I�u�W�F�N�g�̃v���p�e�B�ƃ��\�b�h�� [�����ƒu��] �_�C�A���O �{�b�N�X�̃I�v�V�����ƑΉ����܂��BFind �v���p�e�B���g�p���� Find �I�u�W�F�N�g���擾���܂��B
With Selection.Find
.ClearFormatting
.Text = "hi"
.Execute Forward:=True
End With
Set myRange = ActiveDocument .Content
myRange.Find.Execute FindText:="hi", ReplaceWith:="hello", _
Replace:=wdReplaceAll
Selection �I�u�W�F�N�g���� Find �I�u�W�F�N�g���擾�����ꍇ�A���������ƈ�v���镶��������ƁA�I��͈͂��ύX����܂��B
Selection.Find.Execute FindText:="blue", Forward:=True
Range �I�u�W�F�N�g���� Find �I�u�W�F�N�g���擾�����ꍇ�A���������ƈ�v���镶���������Ă��A�I��͈͕͂ύX����܂��ARange �I�u�W�F�N�g���Ē�`����܂��BmyRange ���Ē�`����A�����̏����� "blue" �ɓK�p����܂��B
Set myRange = ActiveDocument .Content
myRange.Find.Execute FindText:="blue", Forward:=True
If myRange.Find.Found = True Then myRange.Bold = True
Selection.Find �v���p�e�B �́A�����������܂� Find �� .Find�� Selection
With Selection.Find
.Forward = True
.ClearFormatting
.MatchWholeWord = True
.MatchCase = False
.Wrap = wdFindContinue
.Execute FindText:="Microsoft"
End With
Replacement �I�u�W�F�N�g �́A�����ƒu���Ɏg�p���������\���܂��BReplacement �I�u�W�F�N�g�̃v���p�e�B�ƃ��\�b�h�� [�����ƒu��] �_�C�A���O �{�b�N�X�̃I�v�V�����ƑΉ����܂��BReplacement Replacement �I�u�W�F�N�g���擾���܂��B
With Selection.Find
.Text = "hi"
.ClearFormatting
.Replacement.Text = "hello"
.Replacement.ClearFormatting
.Execute Replace:=wdReplaceOne, Forward:=True
End With
Execute Format True ��ݒ肵�܂��BBold Find True �AReplacement �I�u�W�F�N�g�ɂ��Ă� False ��ݒ肵�܂��B
With ActiveDocument .Content.Find
.ClearFormatting
.Font.Bold = True
.Text = ""
With .Replacement
.ClearFormatting
.Font.Bold = False
.Text = ""
End With
.Execute Format:=True, Replace:=wdReplaceAll
End With
Replacement �v���p�e�B �́A�u������̏������܂� Replacement
�@expression .Replacement
�@expression �K���w�肵�܂��BFind Bold �v���p�e�B�̒l�́AFind �I�u�W�F�N�g�ł� True �AReplacement �I�u�W�F�N�g�ł� False �ł��B
With ActiveDocument .Content.Find
.ClearFormatting
.Font.Bold = True
With .Replacement
.ClearFormatting
.Font.Bold = False
End With
.Execute FindText:="", ReplaceWith:="", Format:=True, _
Replace:=wdReplaceAll
End With
Set myRange = ActiveDocument .Range(Start:=0, End:=0)
With myRange.Find
.ClearFormatting
.Text = "Start"
With .Replacement
.ClearFormatting
.Text = "End"
End With
.Execute Replace:=wdReplaceAll, _
Format:=True, MatchCase:=True, _
MatchWholeWord:=True
End With
Bold �v���p�e�B �́ATrue ��ݒ肷��ƁA�I��͈͂̕����ɑ����̏������ݒ肳��܂��BTrue �A False �A�萔 wdUndefined (True �� False �̗���) �̂����ꂩ�ł��BTrue �A False �A�萔 wdToggle �̂����ꂩ�ł��B�l�̎擾����ѐݒ肪�\�ł��B�������^ (Long ) �̒l���g�p���܂��B
Set newDoc = Documents.Add
Set myRange = newDoc.Content
myRange.InsertAfter "����͑����ɂ���e�X�g�ł��B"
myRange.Words (6).Bold = True
If Selection.Type = wdSelectionNormal Then
If Selection.Font.Bold = wdUndefined Then _
Selection.Font.Bold = True
Else
MsgBox "�������I�������������B"
End If
If Selection.Type = wdSelectionNormal Then
Selection.Range.Bold = wdToggle
End If
ActiveDocument .Paragraphs (1).Range .Bold = True
MatchByte �v���p�e�B �́ATrue ��ݒ肷��ƁA�������ɃA���t�@�x�b�g�܂��̓J�^�J�i�̑S�p�����Ɣ��p��������ʂ���܂��B�l�̎擾����ѐݒ肪�\�ł��B�u�[���^ (Boolean ) �̒l���g�p���܂��B���̎g�p��́A�����̑S�p�Ɣ��p����ʂ����Ɏw��͈͓��� "�}�C�N���\�t�g" �Ƃ�������������܂��B
With Selection.Find
.ClearFormatting
.MatchWholeWord = True
.MatchByte = False
.Execute FindText:="�}�C�N���\�t�g"
End With
MatchWildcards �v���p�e�B �́A�������镶����Ƀ��C���h�J�[�h���܂܂�Ă���ꍇ�A���̃v���p�e�B�̒l�� True �ł��BBoolean ) �̒l���g�p���܂��B
�@expression .MatchWildcards
�@expression �K���w�肵�܂��BFind Find Text �v���p�e�B�܂��� Execute FindText
MatchPhrase
�P��Ԃ̂��ׂĂ̋�������ѐ��䕶������������܂��B
MatchWildcards
True �ɐݒ肷��ƁA�������镶��������C���h�J�[�h���܂ޕ�����Ɖ��߂��܂��B
MatchSoundsLike
True �ɐݒ肷��ƁA����������ɗގ������P�ꂪ�����ΏۂƂȂ�܂��B
MatchAllWordForms
True �ɐݒ肷��ƁA����������̂��ׂĂ̊��p�`�������ΏۂƂȂ�܂��B
MatchFuzzy
True �ɐݒ肷��ƁA�������ɓ��{��̕�����̂����܂������I�v�V�������g�p����܂��B
���K�\�� �Ɣ����ɈႤ�_������܂��B
���K�\�� ���C���h�J�[�h
�s���A�ے� ^ !
�ꕶ�� . ?
0�ȏ�̕��� .* *
�P��̐擪 <
�P��̖��� >
With Selection.Find
.ClearFormatting
.Text = "s?t"
.MatchAllWordForms = False
.MatchSoundsLike = False
.MatchFuzzy = False
.MatchWildcards = True
.Execute Format:=False, Forward:=True
End With
Word �̑g�ݍ��݂̃_�C�A���O �{�b�N�X��\������
���FFileDialog �v���p�e�B �Ƃ̈Ⴂ���m�F���āA�g�������ĉ������BDialog �I�u�W�F�N�g�� Show Dialogs WdWordDialog �N���X�̒萔���w�肵�܂��BwdDialogFileOpen ) ��\���ł��܂��B
Sub ShowOpenDialog()
Dialogs (wdDialogFileOpen).Show
End Sub
http://www.beagle-hc.com/It_program/Word4.html wdDialogFilePrint ) ��\���ł��܂��B
Sub ShowPrintDialog()
Dialogs (wdDialogFilePrint).Show
End Sub
DefaultTab �v���p�e�B��ݒ肵�܂��B
Sub ShowBorderDialog()
With Dialogs (wdDialogFormatBordersAndShading)
.DefaultTab = wdDialogFormatBordersAndShadingTabPageBorder
.Show
End With
End Sub
Display Display ���\�b�h�́A�g�ݍ��݃_�C�A���O �{�b�N�X���g�p���ă��[�U�[�ɓ��͂����߁A�ݒ�l���擾����ꍇ�Ɏg�p���܂��B
Sub DisplayUserInfoDialog()
With Dialogs (wdDialogToolsOptionsUserInfo)
.Display
MsgBox .Name
End With
End Sub
���� Word �� Visual Basic for Applications �̃v���p�e�B���g�p���Ă��A�_�C�A���O �{�b�N�X��\�����Ȃ��ŁA���[�U�[����\�����邱�Ƃ��ł��܂��BApplication �I�u�W�F�N�g�� UserName �v���p�e�B���g�p���āA[�I�v�V����] �_�C�A���O �{�b�N�X�� [���[�U�[���] �^�u��\�����Ȃ��ŁA�A�v���P�[�V�����̃��[�U�[����\�����܂��B
Sub DisplayUserInfo()
MsgBox Application.UserName
End Sub
�@���̎g�p��Ń��[�U�[�����ύX����Ă��A�_�C�A���O �{�b�N�X�̐ݒ�l�͕ύX����܂���BExecute ���\�b�h���g�p���܂��BExecute ���\�b�h���g�p���ă_�C�A���O �{�b�N�X�̐ݒ�l��ݒ肵�܂��B
Sub ShowAndSetUserInfoDialogBox()
With Dialogs (wdDialogToolsOptionsUserInfo)
.Display
If .Name <> "" Then .Execute
End With
End Sub
���� �_�C�A���O �{�b�N�X��\�����Ȃ��Ń��[�U�[����ݒ肷��ɂ́AWord VBA �̃v���p�e�B����у��\�b�h���g�p���܂��BApplication �I�u�W�F�N�g�� UserName �v���p�e�B���g�p���ă��[�U�[����ύX���Ă���A���[�U�[�����ύX���ꂽ���Ƃ�\�� [�I�v�V����] �_�C�A���O �{�b�N�X�� [���[�U�[���] �^�u��\�����܂��B
Sub SetUserName()
Application.UserName = "��� ��"
Dialogs (wdDialogToolsOptionsUserInfo).Display
End Sub
Dialog �I�u�W�F�N�g���g�p���Ď擾�܂��͕ύX������@�́A���܂�����I�ł͂���܂���BDialog �I�u�W�F�N�g�ɃA�N�Z�X������AVBA �R�[�h���g�p���������R�[�h���Z���ȒP�ł��BDialog Dialogs WdWordDialog �N���X�̒萔���w�肵�čs���܂��BDialog �I�u�W�F�N�g���C���X�^���X������ƁA�_�C�A���O �{�b�N�X�̃I�v�V�������擾�܂��͐ݒ�ł���悤�ɂȂ�܂��B
Sub ShowRightIndent()
Dim dlgParagraph As Dialog
Set dlgParagraph = Dialogs (wdDialogFormatParagraph)
MsgBox "�E�C���f���g = " & dlgParagraph.RightIndent
End Sub
���� Word VBA �̃v���p�e�B����у��\�b�h���g�p���āA�i���̉E�C���f���g�̐ݒ�l��\�����邱�Ƃ��ł��܂��BParagraphFormat RightIndent �v���p�e�B���g�p���āA�J�[�\���ʒu�ɒi���̉E�C���f���g��\�����܂��B
Sub ShowRightIndexForSelectedParagraph()
MsgBox Selection.ParagraphFormat.RightIndent
End Sub
Sub SetKeepWithNext()
With Dialogs (wdDialogFormatParagraph)
.KeepWithNext = 1
.Execute
End With
End Sub
���� Word VBA �̃v���p�e�B����у��\�b�h���g�p���āA�i���̉E�C���f���g�l��ύX���邱�Ƃ��ł��܂��BParagraphFormat KeepWithNext �v���p�e�B���g�p���āA�I�����ꂽ�i�������̒i���ƕ������Ȃ��悤�ɂ��܂��B
Sub SetKeepWithNextForSelectedParagraph()
Selection.ParagraphFormat.KeepWithNext = True
End Sub
Update ���\�b�h���g�p���܂��B���Ƀ}�N���Œ�`���Ă���_�C�A���O �{�b�N�X�ϐ����g�p���āA���݂̒l���擾������A�ύX�����肷��ꍇ�AUpdate ���\�b�h���g�p���܂��BShow ����� Display ���\�b�h�̖߂�l�́A�_�C�A���O �{�b�N�X�����Ƃ��ɃN���b�N���ꂽ�{�^����\���܂��B
Sub DialogBoxButtons()
If Dialogs (wdDialogInsertBreak).Show = -1 Then
StatusBar = "���y�[�W���}������܂����B"
End If
End Sub
�߂�l ����
-2 [����] �{�^���B
-1 [OK] �{�^���B
0 (�[��) [�L�����Z��] �{�^���B
> 0 (�[��) �R�}���h �{�^���B1 �� 1 �Ԗڂ̃{�^���A2 �� 2 �Ԗڂ̃{�^���ɑΉ����܂��B
ChangeFileOpenDirectory ���\�b�h �́A��������������t�H���_��ݒ肵�܂��BChangeFileOpenDirectory(Path ) Global �I�u�W�F�N�g��\���ϐ��ł��B�ȗ��\�ł��B
���O �K�{/�I�v�V���� �f�[�^�^ ���� Path �K�{ ������^ (String) ��������������t�H���_�ւ̃p�X���w�肵�܂��B
�t�@�C�����J�� ] �_�C�A���O �{�b�N�X ([�t�@�C�� ] - [�J�� ]) ���J�����Ƃ��ɕ\������܂��B�t�@�C�����J�� ] �_�C�A���O �{�b�N�X�Ńt�H���_��ύX���邩�AWord �̌��݂̃Z�b�V�������I������܂ŁA�w�肵���t�H���_���當������������܂��BDefaultFilePath �v���p�e�B���g�p���܂��B
ChangeFileOpenDirectory "C:\Documents"
Documents.Open FileName:="Test.doc"
ChangeFileOpenDirectory "C:\"
Dialogs (wdDialogFileOpen).Show
�R���N�V��������I�u�W�F�N�g���擾����
�@�R���N�V�������� 1 �̃I�u�W�F�N�g���擾����ɂ́AItem ���\�b�h���g�p���܂��BfirstDoc �ɁADocuments Document
Sub SetFirstDoc()
Dim docFirst As Document
Set docFirst = Documents.Item(1)
End Sub
Item ���\�b�h�́A�قƂ�ǂ̃R���N�V�����̊���̃��\�b�h(����̃v���p�e�B : �R���g���[���ɐݒ肵�āA������ނ̃R���g���[�����쐬����Ə�ɓ����ݒ�l�����悤�ɂł���v���p�e�B)�ł��BItem �L�[���[�h���ȗ����ăX�e�[�g�����g�����Ȍ��ɂ��邱�Ƃ��ł��܂��B
Sub SetFirstDoc()
Dim docFirst As Document
Set docFirst = Documents(1)
End Sub
���O�t���I�u�W�F�N�g
�@�ʏ�� Item ���\�b�h�ɐ����l���w�肵�܂����A���O���w�肷������֗��ȏꍇ������܂��B
Sub ActivateDocument()
Documents("Sales.doc").Activate
MsgBox ActiveDocument .Name
End Sub
Sub SelectBookmark()
ActiveDocument .Bookmarks(1).Select
MsgBox Selection.Text
End Sub
��`�ς݂̃C���f�b�N�X�l
�@�R���N�V�����ɂ���ẮA���炩���ߒ�`����Ă���C���f�b�N�X�l���g�p���ăI�u�W�F�N�g���擾���邱�Ƃ��ł��܂��BBorders WdBorderType �N���X�̒萔���w�肷��ƁA1 �� Border
Sub AddBorderToFirstParagraphInSelection()
With Selection.Paragraphs (1).Borders(wdBorderBottom)
.LineStyle = wdLineStyleSingle
.LineWidth = wdLineWidth300pt
.Color = wdColorBlue
End With
End Sub
Dialogs �v���p�e�B �́AWord �̂��ׂĂ̑g�ݍ��݂̃_�C�A���O �{�b�N�X��\�� Dialogs �R���N�V�������擾���܂��BFileDialog �v���p�e�B �Ƃ̈Ⴂ���m�F���āA�g�������ĉ������B�R���N�V��������I�u�W�F�N�g���擾���� �v���Q�Ƃ��Ă��������B
Dim dlgFind As Dialog
Set dlgFind = Dialogs (wdDialogEditFind)
With dlgFind
.Find = "Hello"
.Show
End With
With Dialogs (wdDialogFileOpen)
.Name = "*.*"
.Show
End With
Dialogs (wdDialogFilePrint).Execute
Show ���\�b�h �́A�w�肵�� Word �̑g�ݍ��݂̃_�C�A���O �{�b�N�X�ōs��ꂽ�����\��������A���s�����肵�܂��BLong ) �̒l��Ԃ��܂��B
�߂�l ����
-2 [����] �{�^���B
-1 [OK] �{�^���B
0 (�[��) [�L�����Z��] �{�^���B
> 0 (�[��) �R�}���h �{�^���B1 �� 1 �Ԗڂ̃{�^���A2 �� 2 �Ԗڂ̃{�^���ɑΉ����܂��B
Display
�@expression .Show(TimeOut )
�@expression �K���w�肵�܂��BDialog �I�u�W�F�N�g��\���I�u�W�F�N�g�����w�肵�܂��BTimeOut Variant ) �̒l���w�肵�܂��B�_�C�A���O �{�b�N�X�������I�ɕ���܂ł̎��Ԃ��w�肵�܂��B��{�ƂȂ�P�ʂ͖� 0.001 �b�ł��B�V�X�e�� �A�N�e�B�r�e�B���Ɏ��s����ƁA�L�����Ԃ̒l�������܂��B���̈������ȗ������ꍇ�A���[�U�[���_�C�A���O �{�b�N�X������Ƃ��Ƀ_�C�A���O �{�b�N�X�͕��܂��B
With Dialogs (wdDialogEditFind)
.Find = "Blue"
.Show
End With
With Dialogs (wdDialogFileOpen)
.Name = "*.*"
.Show
End With
Dialogs (wdDialogViewZoom).Show TimeOut:=9000
Display ���\�b�h �́A���[�U�[������܂ŁA�܂��͎w�肵�����Ԃ��o�߂���܂ŁA�w�肳�ꂽ�g�ݍ��݃_�C�A���O �{�b�N�X��\�����܂��BLong ) �̒l���擾���܂��B
�߂�l ����
-2 [����] �{�^���B
-1 [OK] �{�^���B
0 (�[��) [�L�����Z��] �{�^���B
> 0 (�[��) �R�}���h �{�^���B1 �� 1 �Ԗڂ̃{�^���A2 �� 2 �Ԗڂ̃{�^���ɑΉ����܂��B
Show
�@expression .Display(TimeOut )
�@expression �K���w�肵�܂��BDialog �I�u�W�F�N�g��\���I�u�W�F�N�g�����w�肵�܂��BTimeOut Variant ) �̒l���w�肵�܂��B�_�C�A���O �{�b�N�X�������I�ɕ���܂ł̎��Ԃ��w�肵�܂��B��{�̒P�ʂ͖� 0.001 �b�ł��B�V�X�e�� �A�N�e�B�r�e�B���Ɏ��s����ƁA�L�����Ԃ̒l�������܂��B���̈������ȗ������ꍇ�A���[�U�[�������Ƃ��Ƀ_�C�A���O �{�b�N�X�͕��܂��B
Dim dlgAbout As Dialog
Set dlgAbout = Dialogs (wdDialogHelpAbout)
dlgAbout.Display
Dialogs (wdDialogViewZoom).Display TimeOut:=9000
Find �I�u�W�F�N�g�� Execute ���\�b�h �́A�w�肳�ꂽ���������s���܂��BTrue ��Ԃ��܂��B�u�[���^ (Boolean ) �̒l���g�p���܂��Bexpression .Execute (FindText , MatchCase , MatchWholeWord , MatchWildcards , MatchSoundsLike , MatchAllWordForms , Forward , Wrap , Format , ReplaceWith , Replace , MatchKashida , MatchDiacritics , MatchAlefHamza , MatchControl )
�@
expression �K���w�肵�܂��B
Find �I�u�W�F�N�g��\���I�u�W�F�N�g�����w�肵�܂��B
�@
FindText �ȗ��\�ł��B�o���A���g�^ (
Variant ) �̒l���w�肵�܂��B
�������镶������w�肵�܂��B
������������������ꍇ�́A���� ("") ���w�肵�܂��B
�K�ȕ����R�[�h���w�肷��ƁA���ꕶ���������ł��܂��B���Ƃ��A"^p" �͒i���L���ɑΉ����A"^t" �̓^�u�L���ɑΉ����Ă��܂��B
�w��ł�����ꕶ���̈ꗗ�ɂ��ẮA
�u������₻�̑��̍��ڂ��������Ēu������v ���Q�Ƃ��������B
�@
MatchCase �ȗ��\�ł��B�o���A���g�^ (
Variant ) �̒l���w�肵�܂��B
True ��ݒ肷��ƁA����������̑啶���Ə���������ʂ���܂��B
[�����ƒu��] �_�C�A���O �{�b�N�X ([�ҏW] ���j���[) �� [�啶���Ə���������ʂ���] �`�F�b�N �{�b�N�X�ɑΉ����Ă��܂��B
�@
MatchWholeWord �ȗ��\�ł��B�o���A���g�^ (
Variant ) �̒l���w�肵�܂��B
�P��S�̂������ΏۂƂ��A�����P��̈ꕔ�͑ΏۂƂ��Ȃ��悤�ɂ���ꍇ�́A
True ��ݒ肵�܂��B
[�����ƒu��] �_�C�A���O �{�b�N�X�� [���S�Ɉ�v����P�ꂾ������������] �`�F�b�N �{�b�N�X�ɑΉ����Ă��܂��B
�@
MatchWildcards �ȗ��\�ł��B�o���A���g�^ (
Variant ) �̒l���w�肵�܂��B
����������Ƃ��ē���Ȍ������Z�q���w�肷��ꍇ�́A
True ��ݒ肵�܂��B
[�����ƒu��] �_�C�A���O �{�b�N�X�� [���C���h�J�[�h���g�p����] �`�F�b�N �{�b�N�X�ɑΉ����Ă��܂��B
�@
MatchSoundsLike �ȗ��\�ł��B�o���A���g�^ (
Variant ) �̒l���w�肵�܂��B
����������Ɨގ������P�����������ꍇ�A
True ��ݒ肵�܂��B
[�����ƒu��] �_�C�A���O �{�b�N�X�� [�����܂����� (�p)] �`�F�b�N �{�b�N�X�ɑΉ����Ă��܂��B
�@
MatchAllWordForms �ȗ��\�ł��B�o���A���g�^ (
Variant ) �̒l���w�肵�܂��B
True ��ݒ肷��ƁA�p�P��̑��̊��p�`����������܂��B���Ƃ��A"sit" �̏ꍇ�� "sitting" �� "sat" ����������܂��B
[�����ƒu��] �_�C�A���O �{�b�N�X�� [�p�P��̈قȂ銈�p�`����������] �`�F�b�N �{�b�N�X�ɑΉ����Ă��܂��B
�@
Forward �ȗ��\�ł��B�o���A���g�^ (
Variant ) �̒l���w�肵�܂��B
True ��ݒ肷��ƁA�������Ɍ�������܂��B
�@
Wrap �ȗ��\�ł��B�o���A���g�^ (
Variant ) �̒l���w�肵�܂��B
�����̐擪�ȊO�̏ꏊ���猟�����J�n���āA�����̖����܂Ō������ꂽ��ɍs���������w�肵�܂��B
����
Forward ��
False ��ݒ肵���ꍇ�́A�����̐擪�܂Ō������ꂽ��̏������w�肵�܂��B
���̈����ɂ́A�I��͈͂܂��͎w��͈͓��ł̌����ŁA��������������Ȃ��ꍇ�̏������w�肷�邱�Ƃ��ł��܂��B
�g�p�ł���萔�́A���Ɏ���
WdFindWrap �N���X�̒萔�̂����ꂩ�ł��B
wdFindAsk �I��͈͂܂��͎w��͈͂��������A�����̎c��̕������������邩�ǂ����������˂郁�b�Z�[�W��\�����܂��B wdFindContinue �����͈͂̐擪�܂��͖����܂Ō������A����Ɍ����𑱂��܂��B wdFindStop �����͈͂̐擪�܂��͖����܂Ō���������A�������I�����܂��B
Format Variant ) �̒l���w�肵�܂��BTrue ��ݒ肷��ƁA����������Ə����܂��͏����݂̂̌������s���܂��BReplaceWith Variant ) �̒l���w�肵�܂��BFind Find ReplaceWith Replace Variant ) �̒l���w�肵�܂��B
wdReplaceAll ���ׂĒu������ wdReplaceNone �u�����Ȃ� wdReplaceOne 1 �����u������
MatchKashida Variant ) �̒l���w�肵�܂��BTrue ��ݒ肷��ƁA�A���r�A����̕������� kashida �ƈ�v���镶����̌������s���܂��BMatchDiacritics Variant ) �̒l���w�肵�܂��BTrue ��ݒ肷��ƁA�E���獶�L�q���ꂽ����̕������� diacritics �ƈ�v���镶����̌������s���܂��BMatchAlefHamza Variant ) �̒l���w�肵�܂��BTrue ��ݒ肷��ƁA�A���r�A����̕������� Alef Hamza �Ɉ�v���镶����̌������s���܂��BMatchControl Variant ) �̒l���w�肵�܂��BTrue ��ݒ肷��ƁA�E���獶�L�q���ꂽ����̕������ŕ�����̕����𐧌䂷�镶���̌������s���܂��B
MatchWildcards True �ɐݒ肳��Ă���ꍇ�A���� FindText MatchCase False ��ݒ肵���ꍇ�A���̌��������啶���ł���ƁA�������镶����ђu����̕�����̑啶���������ɊW�Ȃ��A�啶���̕�����ɒu������܂��B
With Selection.Find
.ClearFormatting
.MatchWholeWord = True
.MatchCase = False
.Execute FindText:="library"
End With
Set myRange = ActiveDocument .Content
myRange.Find.Execute FindText:="�O��", _
ReplaceWith:="�q�[", Replace:=wdReplaceAll
Characters �R���N�V���� �I�u�W�F�N�g �́A�I��͈́A�w��͈́A�܂��͕������̕����̃R���N�V������\���܂��BCharacter �I�u�W�F�N�g�͂���܂���BCharacters �R���N�V�����̊e���ڂ́A1 ������\�� Range �I�u�W�F�N�g�ł��BCharacters �v���p�e�B���g�p���� Characters �R���N�V�������擾���܂��BMsgBox Selection.Characters.Count & " �������I������܂����B"Characters (index ) ���g�p���� 1 ������\�� Range �I�u�W�F�N�g���擾���܂��B���� index �ɂ̓C���f�b�N�X�ԍ����w�肵�܂��B�C���f�b�N�X�ԍ��� Characters �R���N�V�����ł̕����̈ʒu��\���܂��B
With Selection.Characters(1)
.Bold = True
.Font.Size = 24
End With
Count �v���p�e�B���g�p���āA���C�� �X�g�[���[(�������łق��̗̈�Ƃ͋�ʂł���e�L�X�g���܂ޕ����̗̈�B���Ƃ��A�����ɖ{���A�r���A����уw�b�_�[���܂܂�Ă���ꍇ�́A�{���X�g�[���[�A�r���X�g�[���[�A����уw�b�_�[ �X�g�[���[���܂܂�Ă��܂��B)�Ɋ܂܂�鍀�ڂ̐����擾���܂��B�ق��̃X�g�[���[�Ɋ܂܂�鍀�ڂ̐����擾����ɂ́ARange �I�u�W�F�N�g�Ƌ��ɃR���N�V�������g�p���܂��BCharacters �R���N�V�����ɑ��� Add ���\�b�h�͎g�p�ł��܂���B���̑���ɁAInsertAfter InsertBefore Range �I�u�W�F�N�g�ɒlj����܂��B
With ActiveDocument
.Paragraphs (1).Range .InsertParagraphAfter
.Paragraphs (2).Range .InsertBefore "�V����������"
End With
InsertAfter ���\�b�h �́A�I��͈͂̏I���ʒu�Ɏw�肳�ꂽ�������}�����܂��B���̃��\�b�h���g�p����ƁA�V�����}������������̐������I��͈͂��g������܂��B
�@expression .InsertAfter (Text
�@expression �K���w�肵�܂��BSelection �܂��� Range �I�u�W�F�N�g��\���I�u�W�F�N�g�����w�肵�܂��BText String ) �̒l���w�肵�܂��B�}�����镶������w�肵�܂��BInsertAfter ���\�b�h�� Visual Basic �� Chr �����g�p����ƁA���p���A�^�u�A���s���Ȃ��n�C�t���Ȃǂ�}���ł��܂��BVisual Basic �萔�� vbCr �AvbLf �AvbCrLf �A����� vbTab ���g�p�ł��܂��BInsertAfter ���\�b�h���g�p����ƁA������͎��̒i���̐擪�ɑ}������܂��B�I�������i���̖����ɕ������}������ɂ́A���̎g�p��Ɏ����悤�ɏI���ʒu�����߁A���̈ʒu���� 1 �������܂��B�i���L���� 1 �����Ƃ��Ĉ����܂��B
Set doc = ActiveDocument
Set rngRange = _
doc.Range(doc.Paragraphs (1).Start, _
doc.Paragraphs (1).End - 1)
rngRange.InsertAfter _
"�i�� (1) �̍Ō�̕�"
Content �v���p�e�B�� Range �I�u�W�F�N�g���擾���܂��B
ActiveDocument .Content.InsertAfter "�����̖���"
With Selection
.InsertAfter "������̒lj�"
.Collapse Direction:=wdCollapseEnd
End With
response = InputBox("��������͂��Ă��������B")
With ActiveDocument .Paragraphs (1).Range
.InsertAfter "1." & Chr(9) & response
.InsertParagraphAfter
End With
InsertBefore ���\�b�h �́A�w�肳�ꂽ�I��͈͂܂��͎w��͈͂̑O�Ɏw�肳�ꂽ�������}�����܂��B
�@expression .InsertBefore (Text
�@expression �K���w�肵�܂��BRange �܂��� Selection �I�u�W�F�N�g��\���I�u�W�F�N�g�����w�肵�܂��BText String ) �̒l���w�肵�܂��B�}�����镶������w�肵�܂��BInsertBefore ���\�b�h�� Visual Basic �� Chr �����g�p����ƁA���p���A�^�u�A���s���Ȃ��n�C�t���Ȃǂ�}���ł��܂��BVisual Basic �萔�� vbCr �AvbLf �AvbCrLf �A����� vbTab ���g�p�ł��܂��B
With Selection
.InsertBefore Chr(34) & "Hamlet" & Chr(34) & Chr(32)
.Collapse Direction:=wdCollapseEnd
End With
With ActiveDocument .Content
.InsertParagraphBefore
.InsertBefore "�͂��߂�"
End With
FontNames �R���N�V�����̂��ׂẴt�H���g����V���������ɑ}�����܂��B
Documents.Add
For Each aFont In FontNames
With Selection
.InsertBefore aFont
.Collapse Direction:=wdCollapseEnd
.TypeParagraph
End With
Next aFont
Dialog �I�u�W�F�N�g �́A�g�ݍ��݂̃_�C�A���O �{�b�N�X��\���܂��BDialog �I�u�W�F�N�g�� Dialogs Dialogs �R���N�V�����ɂ́AWord �̂��ׂĂ̑g�ݍ��݂̃_�C�A���O �{�b�N�X���܂܂�܂��BDialogs �R���N�V�����ɒlj����邱�Ƃ͂ł��܂���BDialogs (Index ) ���g�p���� 1 �� Dialog �I�u�W�F�N�g���擾���܂� (Index �ɂ́A�_�C�A���O �{�b�N�X�����ʂ��� WdWordDialog �N���X�̒萔���w��)�B���̎g�p��́A�g�ݍ��݂� [�t�@�C�����J�� ] �_�C�A���O �{�b�N�X�őI�����ꂽ�����\�������s���܂��B
dlgAnswer = Dialogs(wdDialogFileOpen).Show
WdWordDialog �N���X�̒萔�́A�ړ��� "wdDialog" �ƃ��j���[����у_�C�A���O �{�b�N�X�̖��O�ō\������܂��B�y�[�W�ݒ� ] �_�C�A���O �{�b�N�X���w�肷��萔�� wdDialogFilePageSetup �ł��B�V�K�쐬 ] �_�C�A���O �{�b�N�X���w�肷��萔�� wdDialogFileNew �ł��BWord �̑g�ݍ��݂̃_�C�A���O �{�b�N�X��\������ �v���Q�Ƃ��Ă��������BDialog.Show ���\�b�h �́A�w�肵�� Word �̑g�ݍ��݂̃_�C�A���O �{�b�N�X�ōs��ꂽ�����\��������A���s�����肵�܂��BLong ) �̒l��Ԃ��܂��B�\�� �� .Show(TimeOut )�� �K���w�肵�܂��BDialog �p�����[�^�[
���O �K�{/�I�v�V���� �f�[�^�^ ���� TimeOut �I�v�V���� �o���A���g�^ (Variant) �_�C�A���O �{�b�N�X�������I�ɕ���܂ł̎��Ԃ��w�肵�܂��B��{�ƂȂ�P�ʂ͖� 0.001 �b�ł��B�V�X�e�� �A�N�e�B�r�e�B���Ɏ��s����ƁA�L�����Ԃ̒l�������܂��B���̈������ȗ������ꍇ�A���[�U�[���_�C�A���O �{�b�N�X������Ƃ��Ƀ_�C�A���O �{�b�N�X�͕��܂��B
�@�߂�l Show ���\�b�h���Ԃ��l�̈Ӗ����A���̕\�Ɏ����܂��B
�߂�l ���� -2 [����] �{�^���B -1 [OK] �{�^���B 0 (�[��) [�L�����Z��] �{�^���B > 0 (�[��) �R�}���h �{�^���B1 �� 1 �Ԗڂ̃{�^���A2 �� 2 �Ԗڂ̃{�^���ɑΉ����܂��B
With Dialogs(wdDialogEditFind)
.Find = "Blue"
.Show
End With
With Dialogs(wdDialogFileOpen)
.Name = "*.*"
.Show
End With
Dialogs(wdDialogViewZoom).Show TimeOut:=9000
Application.Dialogs �v���p�e�B �́AWord �̂��ׂĂ̑g�ݍ��݂̃_�C�A���O �{�b�N�X��\�� Dialogs �\�� �� .Dialogs�� Application �I�u�W�F�N�g��\���ϐ����w�肵�܂��B�R���N�V��������I�u�W�F�N�g���擾���� �v���Q�Ƃ��Ă��������B���� ] �_�C�A���O �{�b�N�X��\�����A[�������镶���� ] �{�b�N�X�� "Hello" �ƕ\�����܂��B
Dim dlgFind As Dialog
Set dlgFind = Dialogs (wdDialogEditFind)
With dlgFind
.Find = "Hello"
.Show
End With
�J�� ] �_�C�A���O �{�b�N�X��\�����܂��B
With Dialogs (wdDialogFileOpen)
.Name = "*.*"
.Show
End With
��� ] �_�C�A���O �{�b�N�X�̐ݒ���g�p���āA��ƒ��̕�����������܂��B
Dialogs (wdDialogFilePrint).Execute
Dialog.DefaultTab �v���p�e�B �́A�w�肳�ꂽ�_�C�A���O �{�b�N�X���\�����ꂽ�Ƃ��ɁA���݂̃^�u��ݒ肵�܂��B�l�̎擾����ѐݒ肪�\�ł��BWdWordDialogTab �N���X�̒萔���g�p���܂��B�\�� �� .DefaultTab�� �K���w�肵�܂��BDialog �p�� ] �^�u���I������Ă����Ԃ� [�y�[�W�ݒ� ] �_�C�A���O �{�b�N�X��\�����܂��B
With Dialogs(wdDialogFilePageSetup)
.DefaultTab = wdDialogFilePageSetupTabPaperSource
.Show
End With
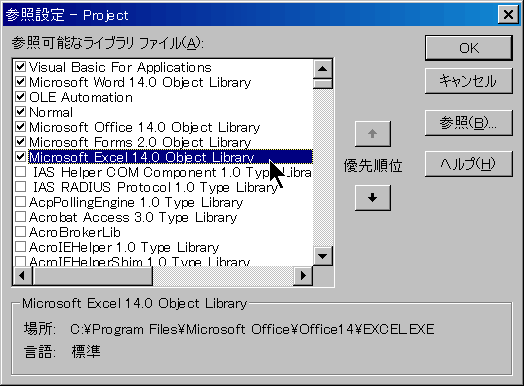 Word VBA �̒��ŁAExcel VBA �̒萔���g�����߂ɂ́A�E�̂悤�ɁA�c�[���E���j���[�ŁA�Q�Ɛݒ��lj����܂��B
Word VBA �̒��ŁAExcel VBA �̒萔���g�����߂ɂ́A�E�̂悤�ɁA�c�[���E���j���[�ŁA�Q�Ɛݒ��lj����܂��B