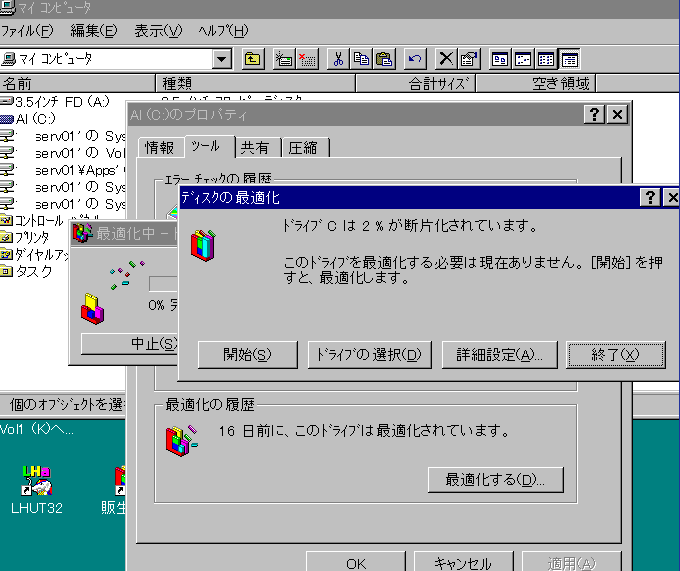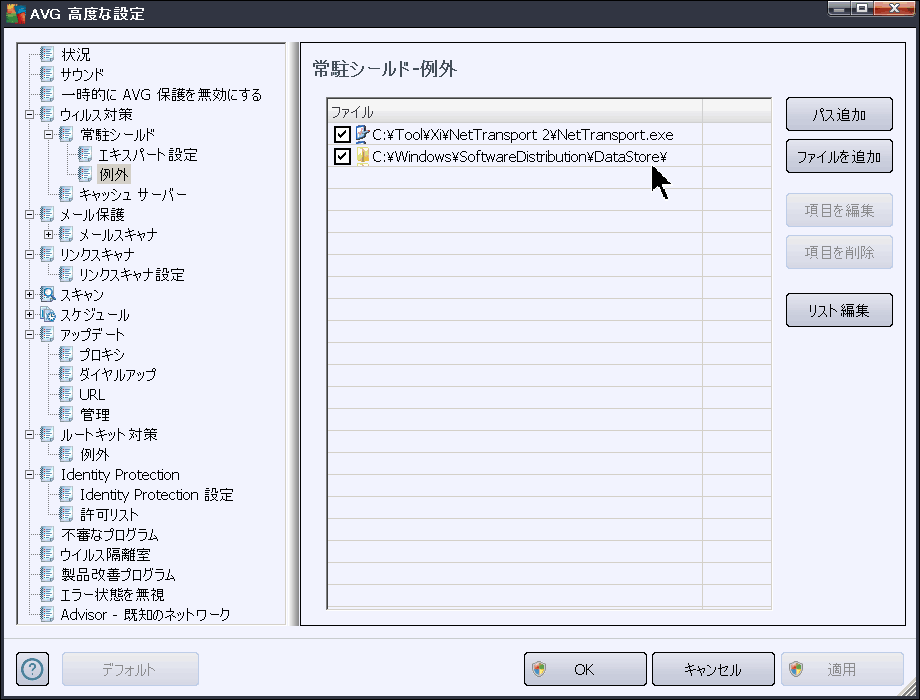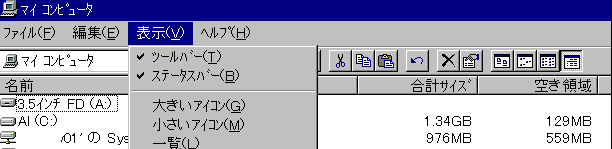
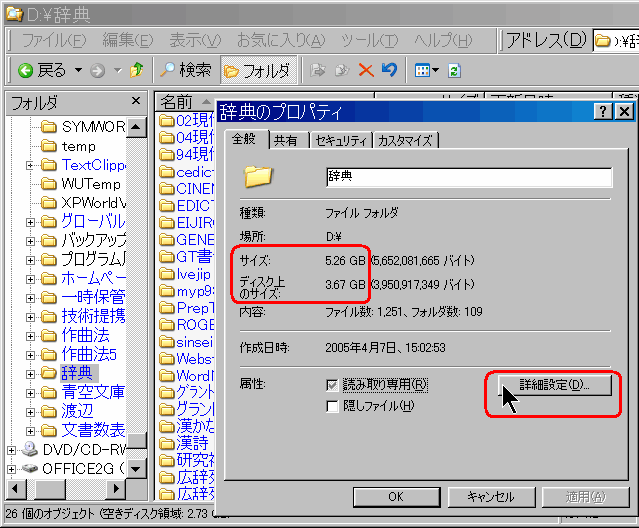
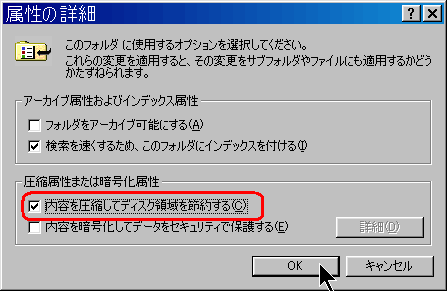 �@���k�̕��@�͊ȒP�ŁA
�@���k�̕��@�͊ȒP�ŁA�@�G�N�X�v���[���̉E�N���b�N�Ńv���p�e�B��\��������ŁA�u�ڍאݒ�v��I�����܂��B �@����ƁA�u�����̏ڍׁv�̏���ʂ��\������܂��B �@�����ŁA�u���k�����܂��͈Í��������v�Łu���e�����k���ăf�B�X�N�̈��ߖ�v�Ƀ`�F�b�N�����āA�uOK�v�������܂��B |
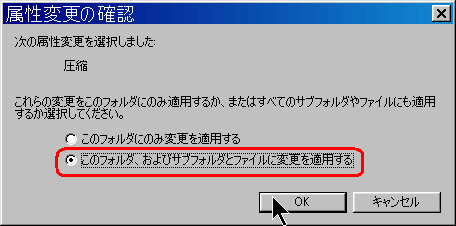 �@�u�����ύX�̊m�F�v�̏���ʂ��o��̂ŁA�u���̃t�H���_�A����уT�u�t�H���_�ƃt�@�C���ɕύX��K�p����v�Ƀ`�F�b�N�����āA�uOK�v���܂��B
�@�u�����ύX�̊m�F�v�̏���ʂ��o��̂ŁA�u���̃t�H���_�A����уT�u�t�H���_�ƃt�@�C���ɕύX��K�p����v�Ƀ`�F�b�N�����āA�uOK�v���܂��B���ꂾ���ł��B |
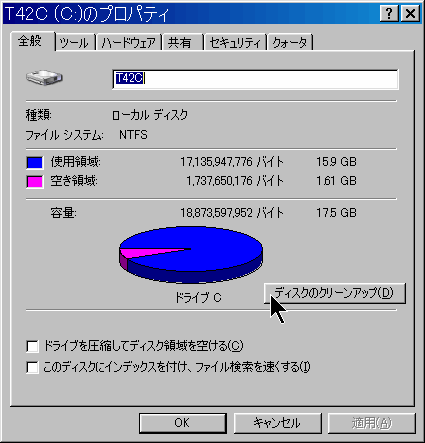 �@�n�[�h�f�B�X�N�̃v���p�e�B�́u�S�ʁv�́u�n�[�h�f�B�X�N�̃N���[���A�b�v�v��I�����܂��B
�@�n�[�h�f�B�X�N�̃v���p�e�B�́u�S�ʁv�́u�n�[�h�f�B�X�N�̃N���[���A�b�v�v��I�����܂��B �@�f�B�X�N �N���[���A�b�v�ŁA�폜�ΏۂɃ`�F�b�N�����܂��B
�@�f�B�X�N �N���[���A�b�v�ŁA�폜�ΏۂɃ`�F�b�N�����܂��B �@�u�ڍ׃I�v�V�����v�^�u�́u�V�X�e���̕����v�́u�N���[���A�b�v�v�������܂��B
�@�u�ڍ׃I�v�V�����v�^�u�́u�V�X�e���̕����v�́u�N���[���A�b�v�v�������܂��B
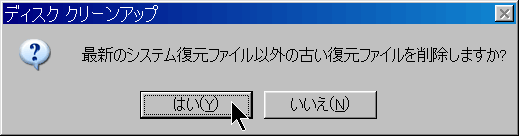 �@�폜���邩�����Ă���̂ŁA�u�͂��v�������B
�@�폜���邩�����Ă���̂ŁA�u�͂��v�������B
 �@�����������Ă���̂ŁA�u�͂��v��I������ƁA���̉�ʂɖ߂�܂��B
�@�����������Ă���̂ŁA�u�͂��v��I������ƁA���̉�ʂɖ߂�܂��B
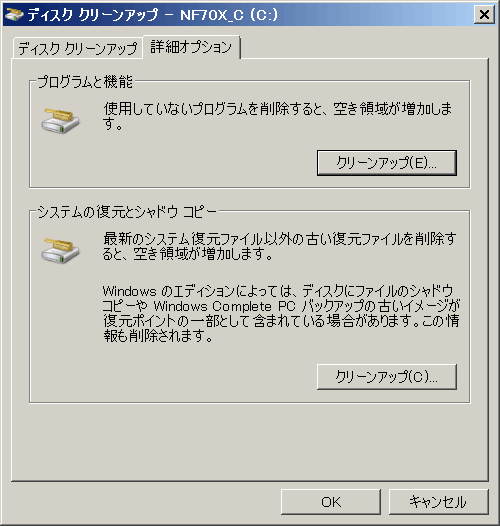

|

|
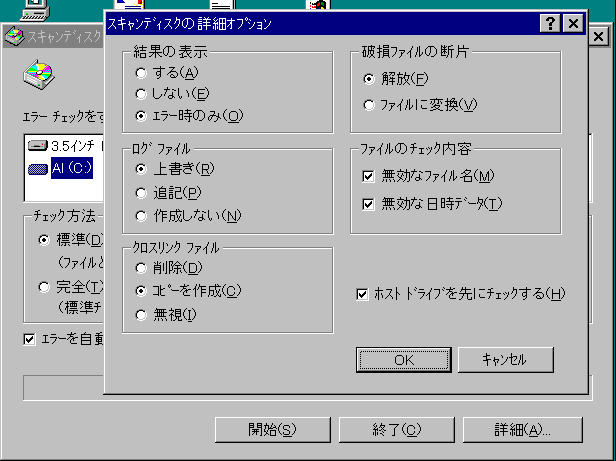
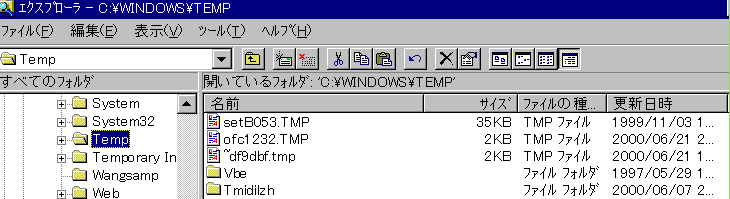
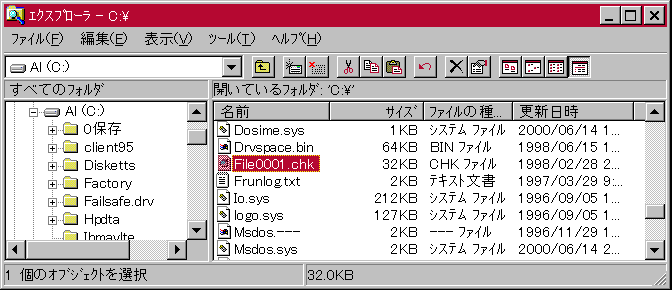
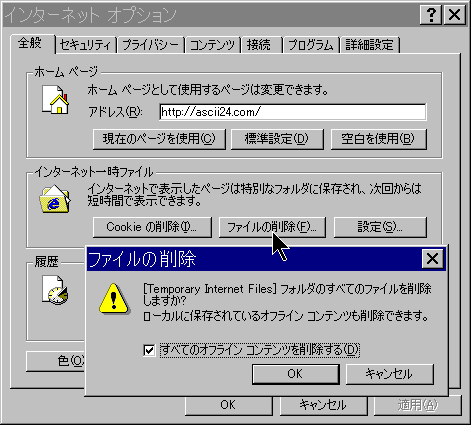 �@����ƉE�̉�ʂ��\������܂��B���́u�S�ʁv�^�u�́u�C���^�[�l�b�g�ꎞ�t�@�C���v�́u�t�@�C���̍폜�v�Ɓu�����̃N���A�v�������܂��B
�@����ƉE�̉�ʂ��\������܂��B���́u�S�ʁv�^�u�́u�C���^�[�l�b�g�ꎞ�t�@�C���v�́u�t�@�C���̍폜�v�Ɓu�����̃N���A�v�������܂��B�i�ӎ��I�ɁA�������������Ƃ��́A���̉�ʂŁA�u�ݒ�v���u�t�@�C���̕\���v�������܂��B�܂��̓G�N�X�v���[���ŁAC��WINDOWS��Temporary Internet�ƁA���ǂ��ĕ\�����܂��B�����ŁA�u��ށv�̍��ڂ��N���b�N����ƁA��ޏ��ɕۑ��t�@�C�������בւ�����̂ŁA����t�@�C���i�Ⴆ�Ύʐ^�Ȃ� *.jpg�AMIDI���y�Ȃ� *.mid�AFlash�A�j���Ȃ� *.swf�j�������āA�K���ȃt�H���_�ɃR�s�[���܂��B�j �@Vista �̃p�X�́A�ȉ��ł��B C:\Users\���O\AppData\Local\Microsoft\Windows\Temporary Internet Files �@�s�v�ȁu�l�����ł�������g�p����vCookie ���A���̉�ʂō폜�ł��܂��B |
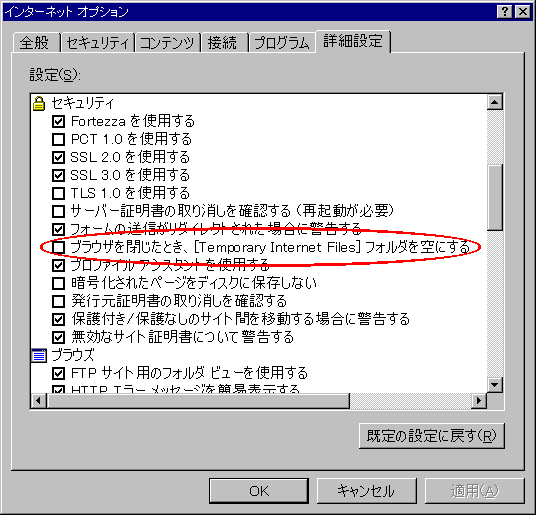 �@���Ȃ݂ɁA�����́u�ڍאݒ�v�^�u�̃Z�L�����e�B�ŁA�u�u���E�U������Ƃ��E�E����ɂ���v�Ƀ`�F�b�N������ƁA�u���E�U������Ƃ��Ɏ����ňꎞ�t�@�C�����폜���Ă���܂��B
�@���Ȃ݂ɁA�����́u�ڍאݒ�v�^�u�̃Z�L�����e�B�ŁA�u�u���E�U������Ƃ��E�E����ɂ���v�Ƀ`�F�b�N������ƁA�u���E�U������Ƃ��Ɏ����ňꎞ�t�@�C�����폜���Ă���܂��B�@�n�[�h�f�B�X�N�̗e�ʂ̏������p�\�R�����g���Ă���ꍇ�́A�����Ƀ`�F�b�N������Ɨǂ��ł��傤�B |