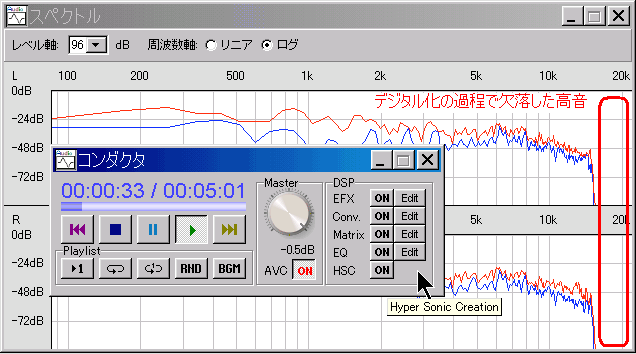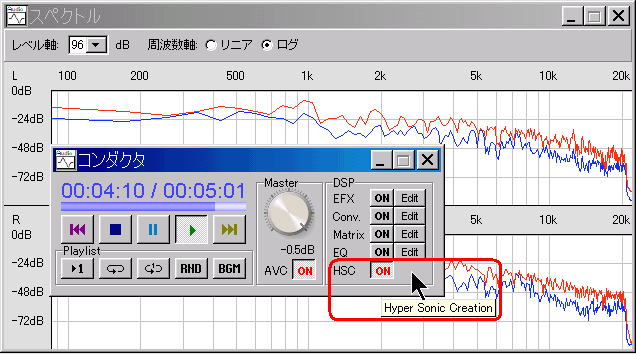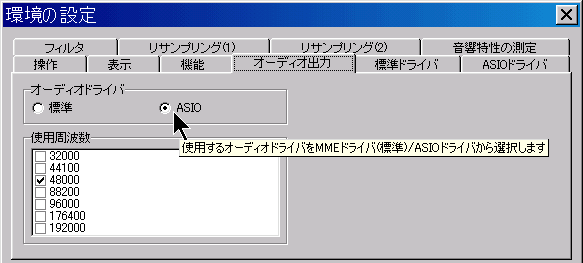https://kobarin.sakura.ne.jp/ �y�����z
|

|
Duo �p�P��� �ꌹ����� |
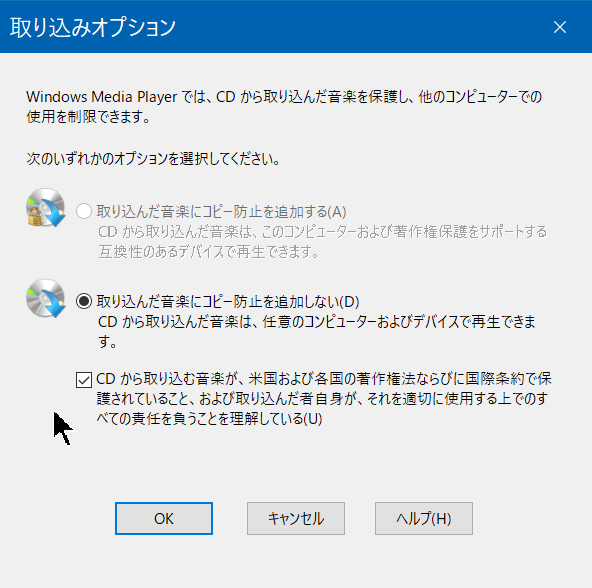
|
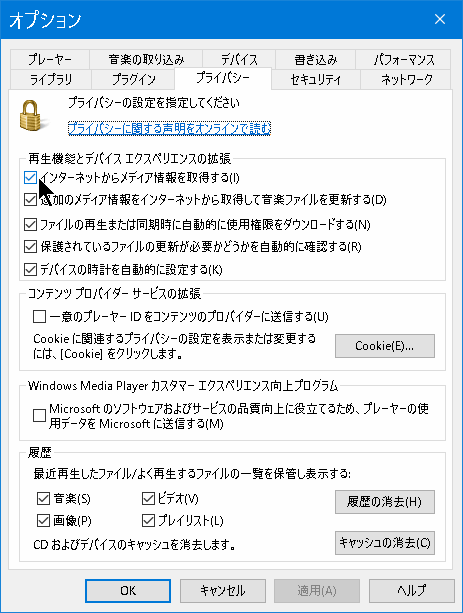
|
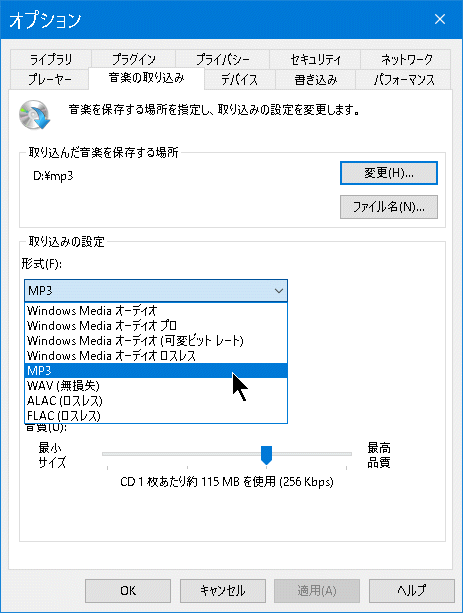
|
| ���� | �r�b�g ���[�g | �f�B�X�N�̈�* | iTunes | Windows Media Player | ���A���E�W���[�N�{�b�N�XV2 |
| �ŏ��T�C�Y | 64 Kbps | 28 MB | �| | �| | mp3�ėp�`��**�ʼn� |
| �� | 96 Kbps | 42 MB | �| | �| | mp3�ėp�`���ʼn� |
| �W�� | 128 Kbps | 56 MB | mp3�ėp�`���ʼn� | mp3�ėp�`���ʼn� | �s�� |
| ������ | 160 Kbps | 69 MB | mp3�ėp�`���ʼn� | mp3�ėp�`���ʼn� | �s�� |
| �ō����� | 192 Kbps | 84 MB | mp3�ėp�`���ʼn� | mp3�ėp�`���ʼn� | �s�� |
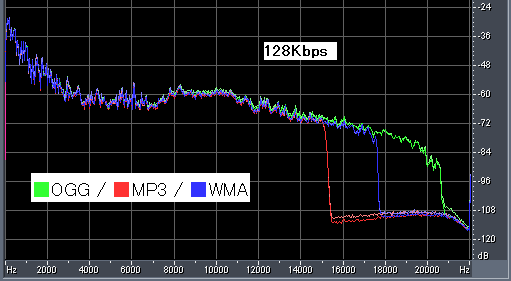
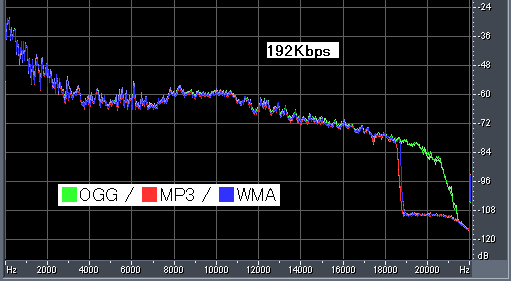
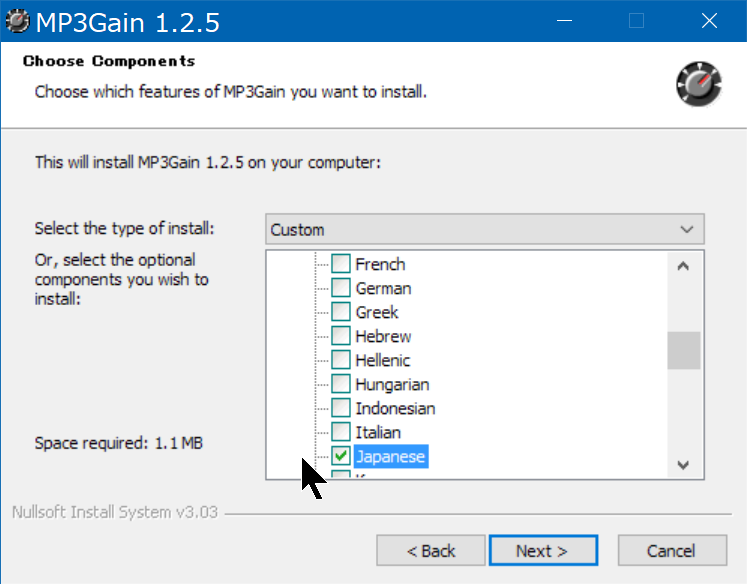
|

|
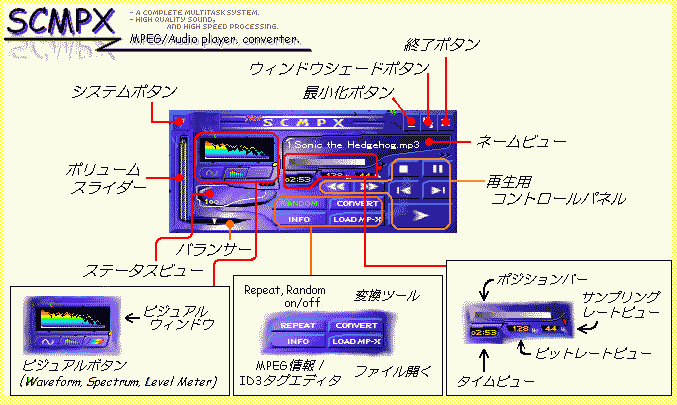
|
�@����ƃ_�E�����[�h�B http://www5c.biglobe.ne.jp/ ~tatuya0/wyvern/wyvern.html �@������A�V���v���ȉ�ʂŁA�R���s���[�^�ւ̕��ׂ��y���āA�g���悢�AMP3�v���[�A�ł��B �@�C�R���C�U���t���Ă��܂��BWin95�ł������܂��B�����̋Ȃ�o�^���Ă����āA������ς��Ē����Ƃ��ɕ֗��ł��B |
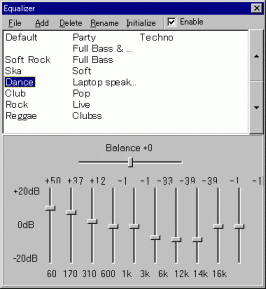
|
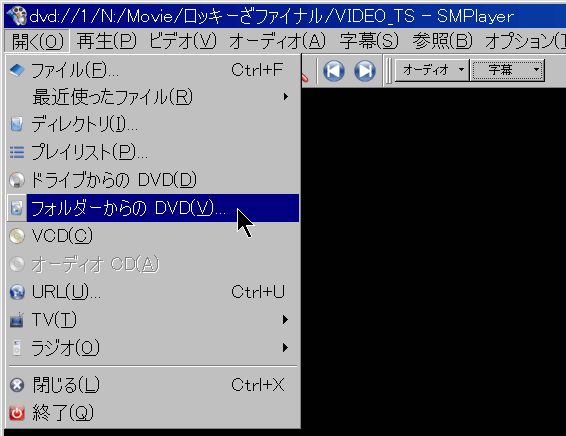
|
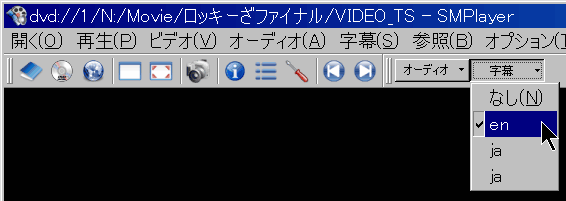
|
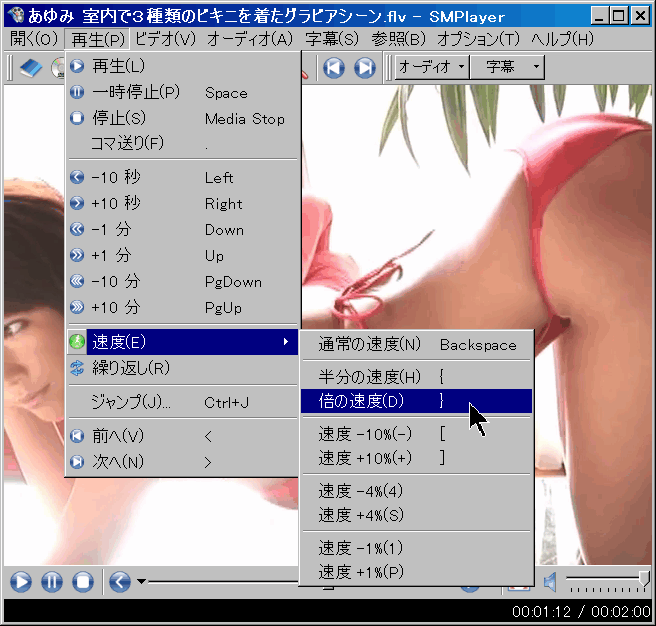
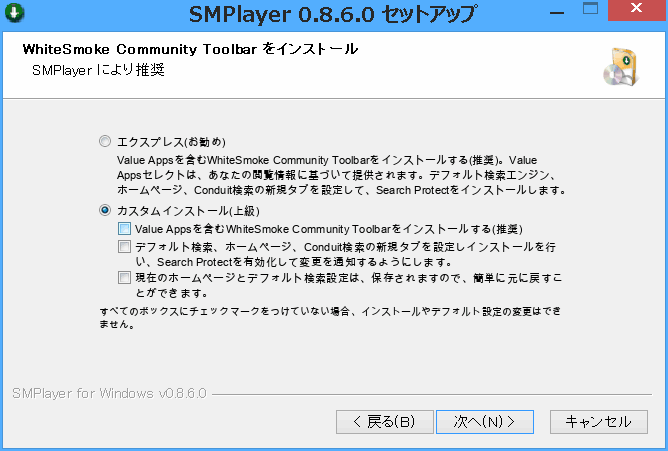
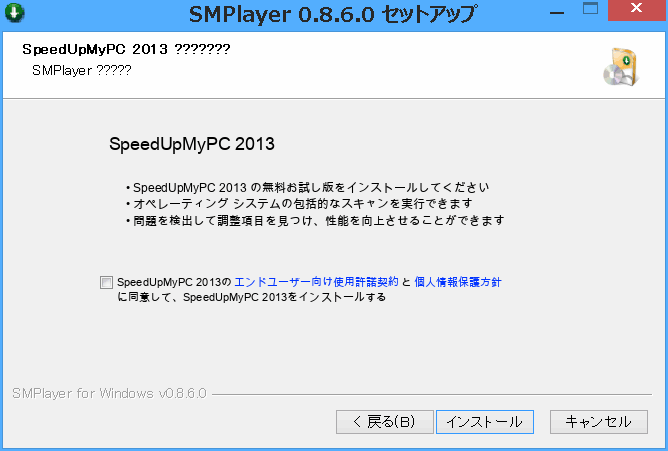
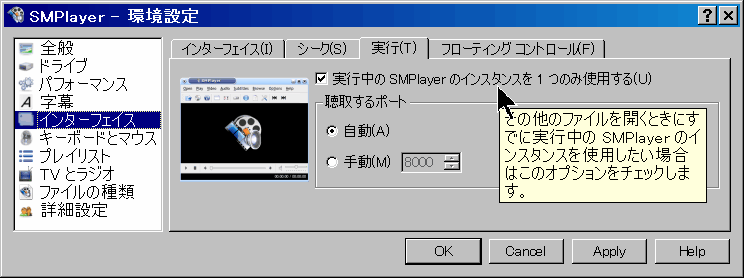
|
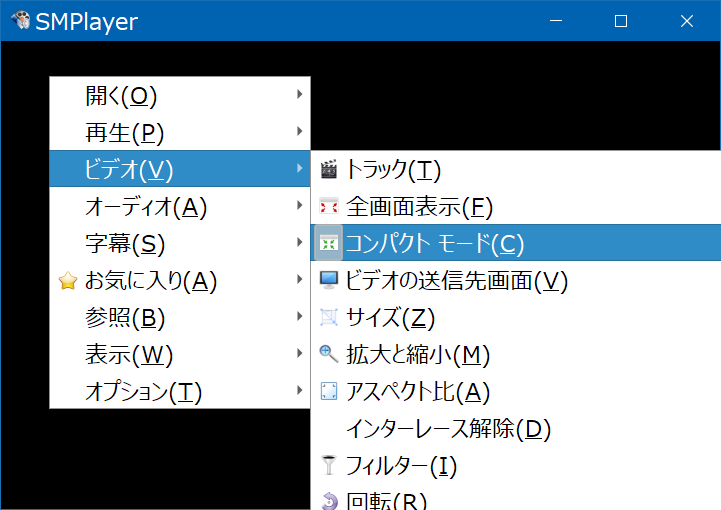
|
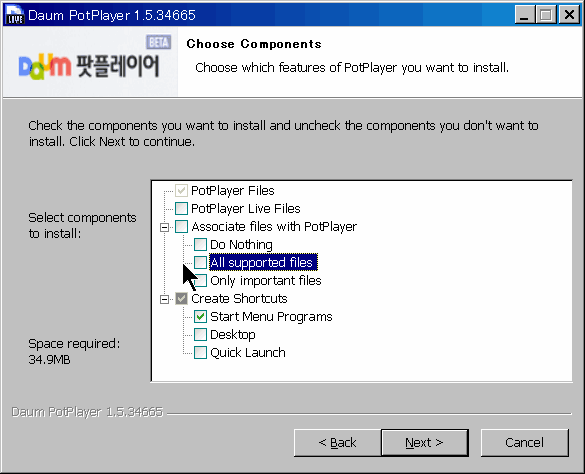
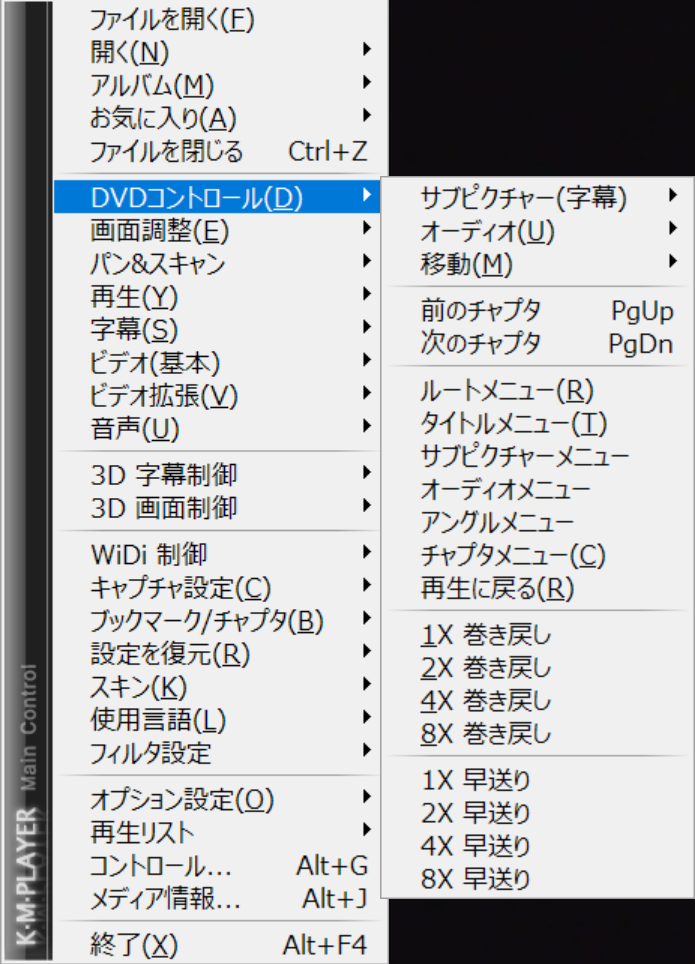 �@KMPlayer �́ACD/DVD�E�r�f�I/�I�[�f�B�I�t�@�C�����Đ�����A�}���`���f�B�A�E�v���C���[�ł��B
�@KMPlayer �́ACD/DVD�E�r�f�I/�I�[�f�B�I�t�@�C�����Đ�����A�}���`���f�B�A�E�v���C���[�ł��B|
�c�[���o�[�̃C���X�g�[���� �s�v�Ȃ̂ŁA�`�F�b�N���O���܂��B |
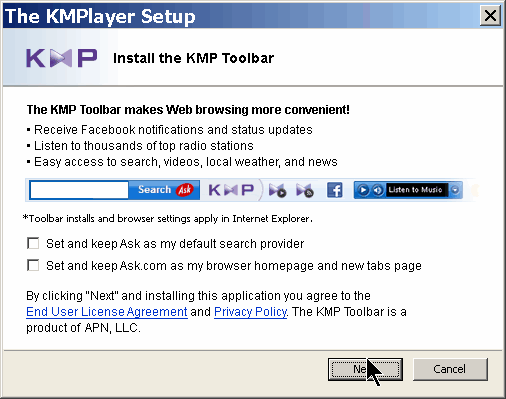
|
|
����� decline(����)���܂��B |
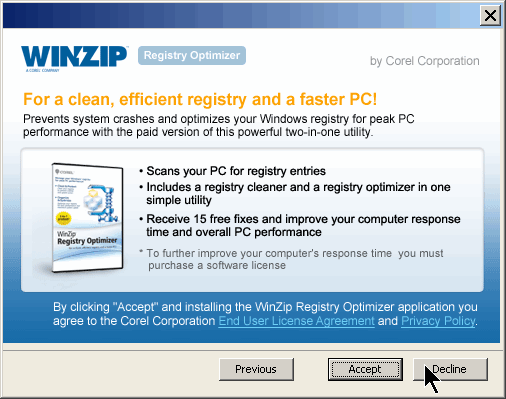
|
|
�{�^����������Ղ��̂� �X�L���� default �𐄏����܂��B |
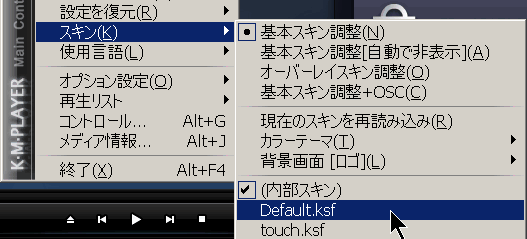
|
|
Pandra.TV �́A �C���X�g�[������Ă��܂��܂��B |
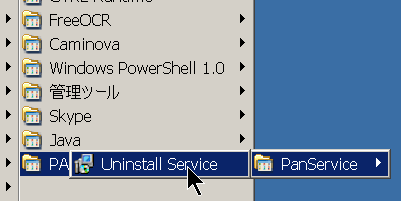
|
|
�ォ�� Pandra.TV �� �A���C���X�g�[�����܂��B |
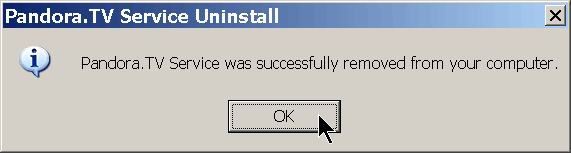
|
�@��������ƁA��ʂ̉E���ɁuMENU�v�{�^�����\������܂��B����������ĊJ�����j���[����A�����⎚����I�����āA�{�҂��Đ��ł��܂��B �@�`���v�^�̉摜�t�@�C���ڑI������ƁA�E��̉摜�̂悤�ɁuMENU�v�{�^�����\������Ȃ��ꍇ���L��܂��B |
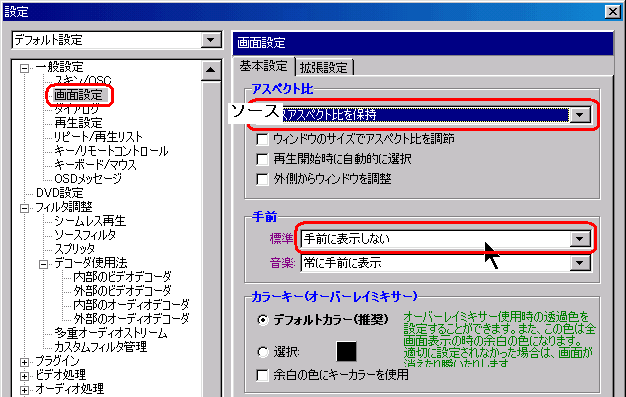
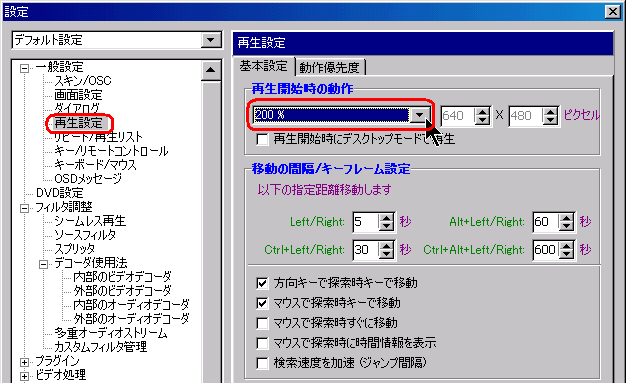
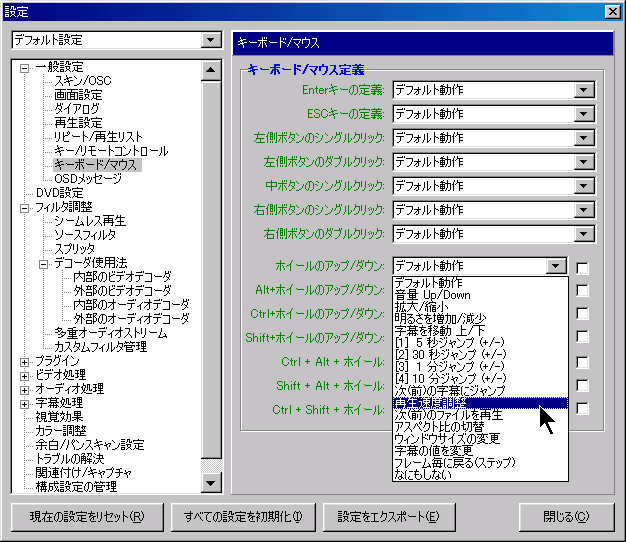
 �@�}�E�X�E�z�C�[���ɁA�u�Đ����x�����v��ݒ肵�Ă����ƁA�ȒP�ɁA������ς�����3�{���܂ŁA���R�ɕύX�ł���悤�ɂȂ�܂��B
�@�}�E�X�E�z�C�[���ɁA�u�Đ����x�����v��ݒ肵�Ă����ƁA�ȒP�ɁA������ς�����3�{���܂ŁA���R�ɕύX�ł���悤�ɂȂ�܂��B�@���́A������ς����ɍĐ����x��ς����@�\�́AKMPlayer �̃A�h�o���e�[�W�ł��B �@(�}�E�X�E�z�C�[���̃f�t�H���g����́A����Up/Down�ł��B���ʂ́����L�[�ł������ł���̂ŁA���͕ύX���Ă��܂��B) �@�NjL�F�������ʃL���v�`������ƁA�^�����̉�ʂɂȂ�܂����A��ʐݒ���ꎞ�I�ɕύX���āACapHey �ŃR�s�[����ƁA�E��ʂ̂悤�ɃR�s�[�ł��܂��B |
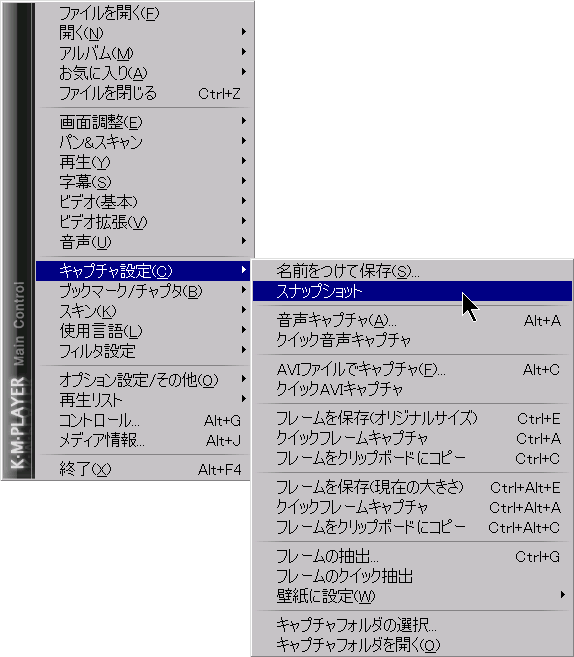
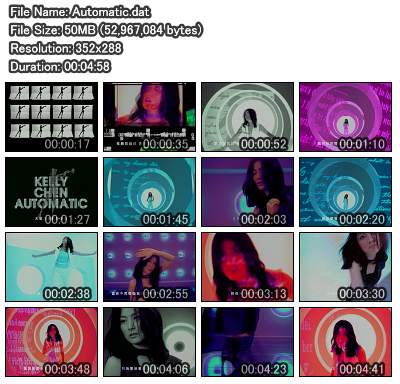
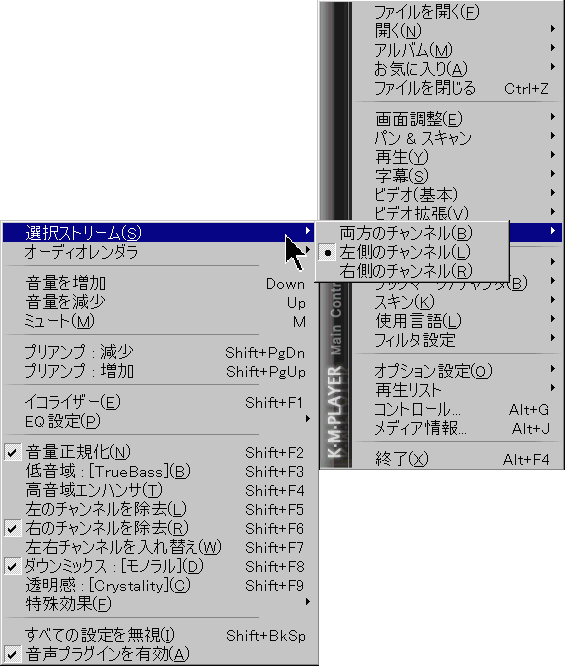
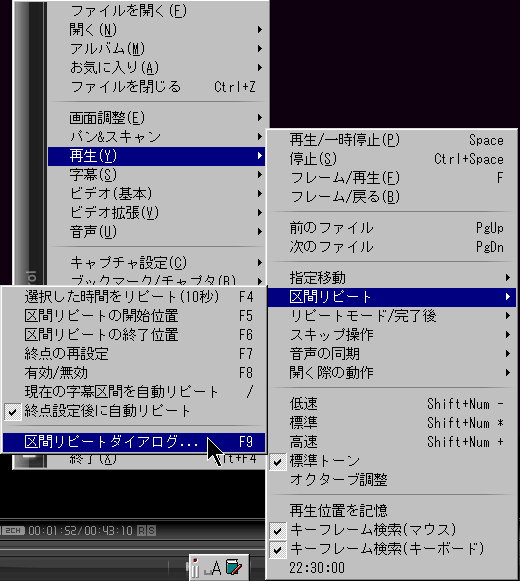
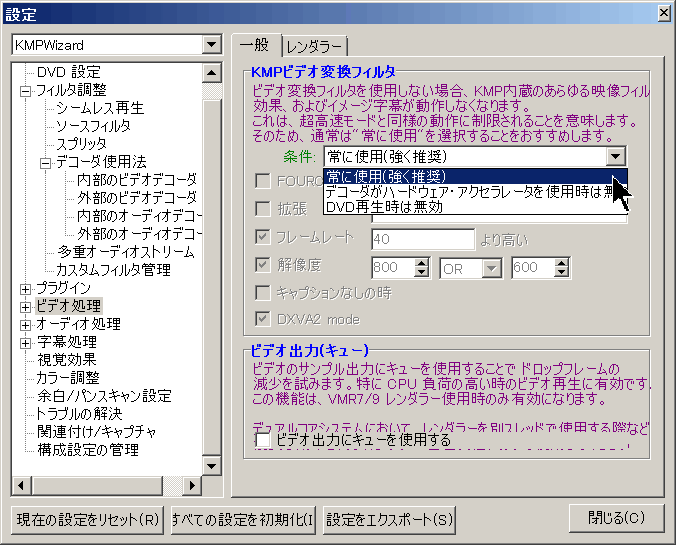
 �@�����͏o�܂��A���L���͈͂œ���Đ����x��ς�����_�������ł��B
�@�����͏o�܂��A���L���͈͂œ���Đ����x��ς�����_�������ł��B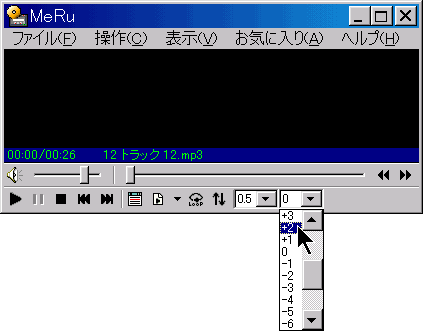 �@MeRu�́A
�@MeRu�́A