|
|
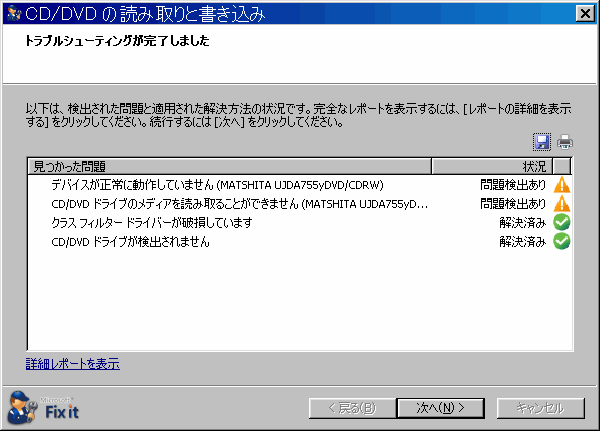
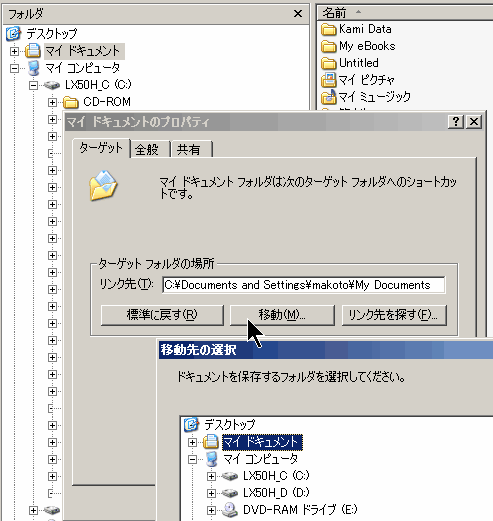
| �@�f�X�N�g�b�v�ŁA�}�E�X�̉E�N���b�N�����ă��j���[���o���āA�u�v���p�e�B(R)�v��I�����܂��B �@�܂��́u�X�^�[�g�v���u�ݒ�v���u�R���g���[���p�l���v���u��ʁv��I�����܂��B �@�u��ʂ̃v���p�e�B�v���\�������̂ŁA���́u���ʁv�^�u���N���b�N���܂��B �@(WinXP�̏ꍇ�́A�u�f�U�C���v�^�u�́u���ʁv�{�^���ŕ\��������ʂŁA�u�A�j���[�V�������ʁv�̃`�F�b�N���O���܂��B) |
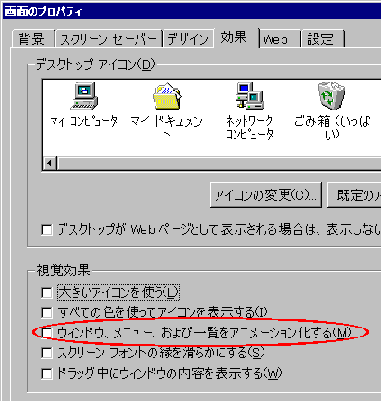 |
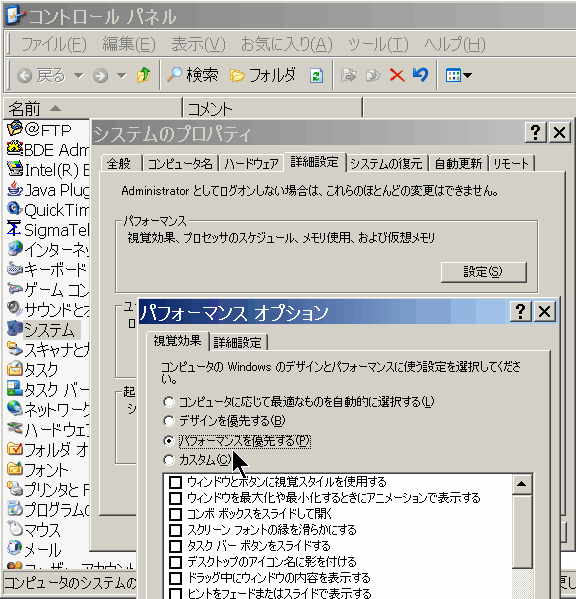
 �@�X�^�[�g���j���[�́A��ԗǂ��g�����j���[�Ȃ̂ŁA�K�v�[���ȍ��ڂ��A�K�ȗD�揇�ʂŕ\�������悤�ɂ��܂��傤�B
�@�X�^�[�g���j���[�́A��ԗǂ��g�����j���[�Ȃ̂ŁA�K�v�[���ȍ��ڂ��A�K�ȗD�揇�ʂŕ\�������悤�ɂ��܂��傤�B�@�^�X�N�o�[�ŁA�}�E�X�E�N���b�N���āA�E�́u�^�X�N�o�[�ƃX�^�[�g���j���[�̃v���p�e�B�v��\�������܂��B �@�u�J�X�^�}�C�Y�v�ŁA[�X�^�[�g���j���[�̏ڍ׃I�v�V����]���J���āA���ڂɃ`�F�b�N����ꂽ��O�����肵�Ē������܂��B |
 �@�u�X�^�[�g�v���u�ݒ�v���u�R���g���[���p�l���v���u�}�E�X�v��I�����āA�u�|�C���^�������I�Ɋ���̃{�^����Ɉړ�����v�Ƀ`�F�b�N�����邾���ł��B �@�Ȃ��A����l�ȊO�ւ̈ړ��w��ȂǁA�����ƐϋɓI�Ƀ}�E�X�E�|�C���^�̓���������������\�t�g���L��܂��B���������Q�Ɖ������B �@�܂��A���́u�}�E�X�̃v���p�e�B�v�́u�|�C���^�I�v�V�����v�ł́A�}�E�X�E�J�[�\���̈ړ����x���ύX�ł��܂��B �@���͂����ŁA�u�|�C���^�̑��x�v���ł��������āA�u�|�C���^�̐��x�v�̃`�F�b�N���O���Ă��܂��B��������ƁA�킸���Ȏ��̓����ŁA�|�C���^���ړ������邱�Ƃ��ł��܂��B �@�܂��u�����̓��͒��Ƀ|�C���^���\���ɂ���v�̃`�F�b�N���O���ƁA�}�E�X�E�J�[�\���̈ʒu�������Ȃ��Ȃ����肵�Ȃ��̂ŁA�g���₷����������܂���B �@���Ȃ����A�����Ŏ����ɍ������ݒ�ɒ������āA����F�≊�ɂȂ�̂�h���ł��������B |
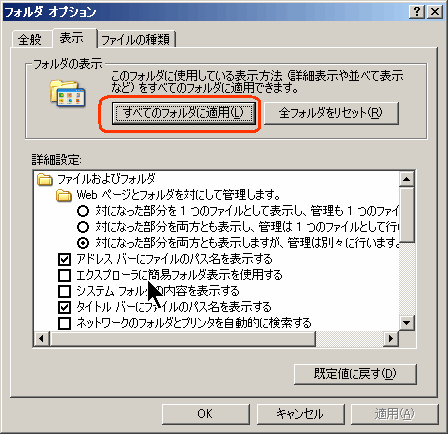 �@�G�N�X�v���[���́A�t�H���_�\���ׂ���A�t�@�C�����ړ��������肷�邽�߂ɕK�{�̃c�[���ł��B
�@�G�N�X�v���[���́A�t�H���_�\���ׂ���A�t�@�C�����ړ��������肷�邽�߂ɕK�{�̃c�[���ł��B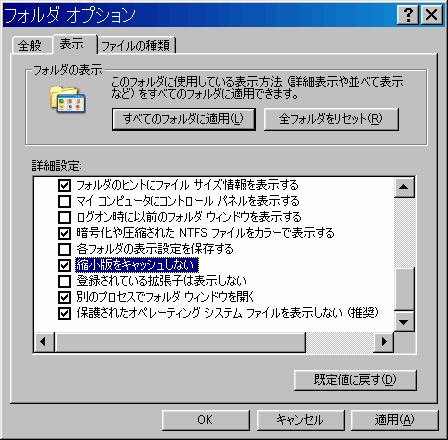 �@�W���̐ݒ�ł́A�e�t�H���_�̉摜�t�@�C���̃T���l�C��(�k���摜)���V�X�e���E�t�@�C���Ƃ��č쐬����悤�ɂȂ��Ă��܂��B
�@�W���̐ݒ�ł́A�e�t�H���_�̉摜�t�@�C���̃T���l�C��(�k���摜)���V�X�e���E�t�@�C���Ƃ��č쐬����悤�ɂȂ��Ă��܂��B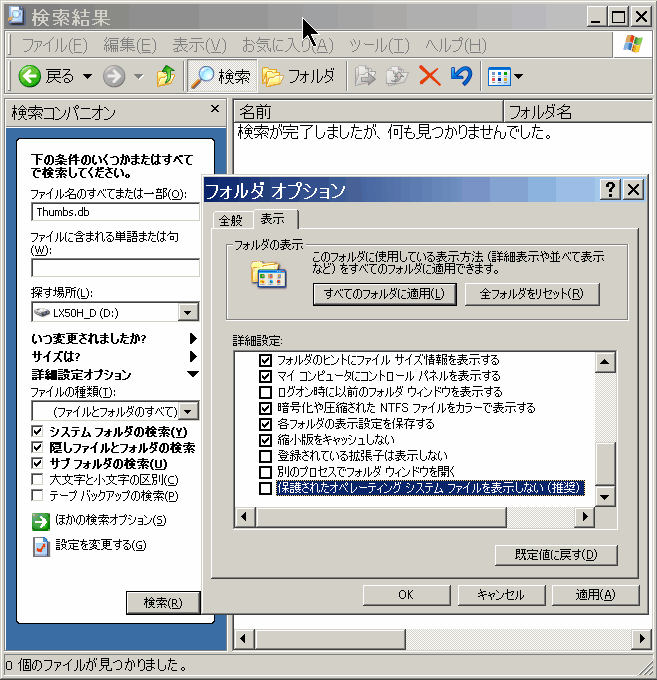

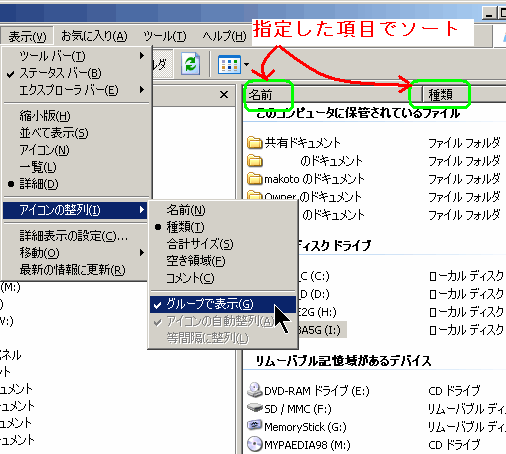 �@�}�C�R���s���[�^�̃h���C�u�\���́A���O�E��ށE�T�C�Y�Ȃǂ̍��ږ����A�}�E�X�ō��N���b�N����ƁA���̍��ڂŃ\�[�g(sort�F���ёւ�)����܂��B
�@�}�C�R���s���[�^�̃h���C�u�\���́A���O�E��ށE�T�C�Y�Ȃǂ̍��ږ����A�}�E�X�ō��N���b�N����ƁA���̍��ڂŃ\�[�g(sort�F���ёւ�)����܂��B�@�Ƃ��낪�AWinXP �ł́A�����ݒ�ŃO���[�v�w�ʂ���Ă��邽�߁A���O(�h���C�u����)�ȂǂŁA��A�őS�h���C�u���\�[�g�ł��܂���B �@�u�\���v���u�A�C�R���̐���v�ŁA�u�O���[�v�ŕ\���v�̃`�F�b�N���O���ƑS�̃\�[�g�ł���悤�ɂȂ�܂��B �@���̐ݒ��ۑ�����ꍇ�́A�u�c�[���v�́u�t�H���_�I�v�V�����v�́u�\���v�Łu���ׂẴt�H���_�ɓK�p�v�Ƃ��āA�uOK�v�ŕ��܂��B |
 �@�u��ʂ̃v���p�e�B�v���\�������̂ŁAWinXP�̏ꍇ�́A�u�f�U�C���v�^�u�ŁA�u����̃t�H���g�v���w�肵�܂��B
�@�u��ʂ̃v���p�e�B�v���\�������̂ŁAWinXP�̏ꍇ�́A�u�f�U�C���v�^�u�ŁA�u����̃t�H���g�v���w�肵�܂��B |
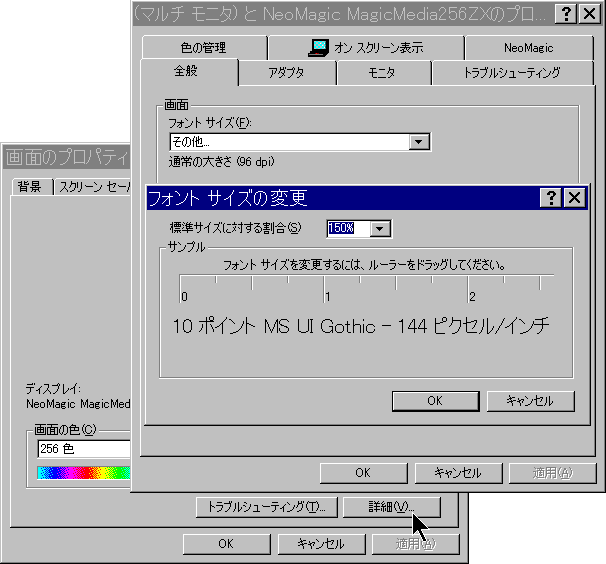
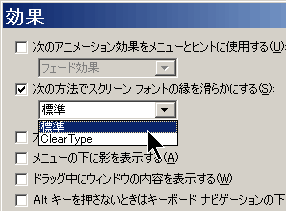 �@�����̉�ʂ̉E�����́u����(E)�v��I�����āA�u�W���v���w�肵�Ă����ƁA�p������ ClearType ��������Ȃ��̂ŁA��� Clear �ł��B(�f�B�X�v���[�̎d�l�ɂ����܂����B)
�@�����̉�ʂ̉E�����́u����(E)�v��I�����āA�u�W���v���w�肵�Ă����ƁA�p������ ClearType ��������Ȃ��̂ŁA��� Clear �ł��B(�f�B�X�v���[�̎d�l�ɂ����܂����B)
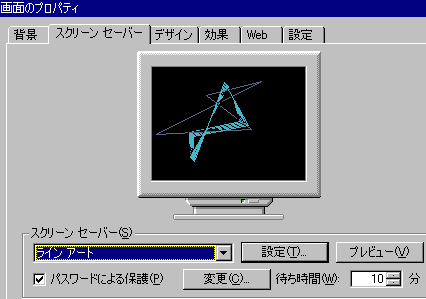 �u�X�^�[�g����u�ݒ裁��u�R���g���[���p�l������u��ʣ�ʼnE���\������܂��B
�u�X�^�[�g����u�ݒ裁��u�R���g���[���p�l������u��ʣ�ʼnE���\������܂��B�X�N���[���Z�[�o��K���ɑI�����āA�p�X���[�h�ɂ��ی�Ƀ`�F�b�N�����܂��B �u�ύX��ŁA���������߂��p�X���[�h����͂��čX�V����ΏI���ł��B(���ꂮ����p�X���[�h��Y��Ȃ��悤�ɁB) �@�d�퉮�̓X���W���̃p�\�R���́A�悭�����Ȃ��Ă��܂��ˁB |
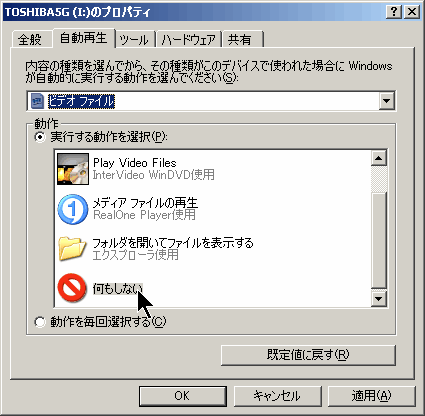 �@WinXP�ł́A�V�����h���C�u��}�����邽�тɁA�����I�Ƀt�@�C�����������āA�A�v���P�[�V�����������N�����悤�Ƃ���̂ŁA�����Ƃ��������̂ł��B
�@WinXP�ł́A�V�����h���C�u��}�����邽�тɁA�����I�Ƀt�@�C�����������āA�A�v���P�[�V�����������N�����悤�Ƃ���̂ŁA�����Ƃ��������̂ł��B�@�E�̂悤�ɁA�u�}�C�R���s���[�^�v���u�G�N�X�v���[���v�Ńh���C�u���E�N���b�N���ĕ\�������v���p�e�B�́u�����Đ��v�^�u�ŁA�u���s���铮���I���v�Ƀ`�F�b�N���āA�u�������Ȃ��v�Ƃ��āu�K�p�v�܂��́uOK�v�ŕ���ƁA�t�@�C�����������Ȃ��Ȃ�܂��B �@�NjL�F �@�O���[�v�|���V�[��ύX���Ă��܂����@���A���L�ŏЉ��Ă��܂��B������Q�l�ɂ��ĉ������B �@�ugpedit.msc�v�ŁA�O���[�v�|���V�[��ҏW����c�[�����A�N�������܂��B �@�u�R���s���[�^�̍\���v���u�Ǘ��p�e���v���[�g�v���u�V�X�e���v�Ɛi�݁A�u�����Đ��@�\���I�t�ɂ���v��I�����A�u�v���p�e�B�v���N���b�N���܂��B http://gigazine.net/index.php?/news/comments/20070131_autorun_off/ �@OS �� Vista �̏ꍇ�́A�u�O�t���h���C�u��}�������Ƃ��̎����Đ����~�߂��v���Q�Ɖ������B |
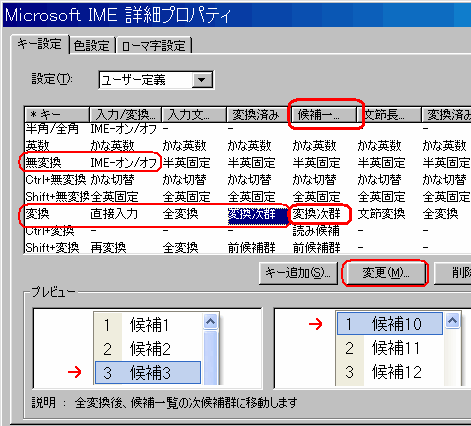 �@���{�l���p�\�R�����g���ꍇ�A�����Ƃ����Ԃ������Ă���̂��A�u���{����́v�̑���ł��傤�B���������āA���́u���{����́v�������e�Ղɂ���A�p�\�R�����u���g���₷���v����ɂȂ�܂��B
�@���{�l���p�\�R�����g���ꍇ�A�����Ƃ����Ԃ������Ă���̂��A�u���{����́v�̑���ł��傤�B���������āA���́u���{����́v�������e�Ղɂ���A�p�\�R�����u���g���₷���v����ɂȂ�܂��B�@���{����͂́A������z�[���|�W�V�����F �@�E����̐l�����w��[F]�A�e�w��[��] �@�E�E��̐l�����w��[J]�A�e�w��[�ϊ�] �ɒu���āA���L�̑��������ƃX���[�Y�ɂł��܂��B |
| �� | �X�e�b�v | �����̑�����@ |
| 1 | �L�[�� �u�p���v�́u���ȁv�ؑւ� | �@MS-IME�̃L�[�E�J�X�^�}�C�Y�ŁA[���ϊ�]�L�[�ɁuIME�̃I���E�I�t�v�����蓖�Ă܂��B �@���e�w�̕��S�F���p�S�p�̐ؑւ��B�̓��́B �NjL�F���́ASmartCaret ���g���āA�J�[�\���̓_�ő��x�̈Ⴂ�ŁAIME �� ON OFF ��������悤�ɂ��Ă��܂��B |
| 2 | �u���ȁv���u�����v�ϊ� |
�@[�ϊ�]�L�[�ɁA�u�ϊ����Q�v��U���Ă܂��B(�L�[�ݒ�ŁAATOK�ɂ����ƁA�����ł��̐ݒ�ɂȂ�܂����AMS-IME���g���ꍇ�́A�u�ݒ�v�́u�ڍ׃v���p�e�B�v�Łu���[�U��`�v�ŁA�u���ꗗ��\�����v�̕������u�ϊ����Q�v�ɕύX���܂��B) ���Ȋ����ϊ��̕��S�F �@�ړI�̊������A10�̌��Q�ɖ����ꍇ�́A�E�e�w��[�ϊ�]�L�[�g���āA����10�ɓǂݔ���܂��B �@10�̌��Q�ɖړI�̊������L��ꍇ�́A�u�ϊ�+���v�́A[��]�L�[��������[��]�ŁA����I���B �Ǝg��������ƁA�X�s�[�f�B�ɖړI�̊����ɕϊ��ł��܂��B �@��Ǔ_�Ŏ����ϊ�����悤�ɐݒ肵�Ă����ƁA�����̏ꍇ�̓L�[��������点�܂��B |
| 3 | ���߂̒��� | �@�R���s���[�^���A�u���߁v��F�����āA�u���ȁv�̂ǂ̕������u�����v�ɕϊ����邩�����܂�܂��B �@�L�[�ݒ���A�u���߁v�̋�肪�s�K�ȏꍇ�́A�u���v�u���v�L�[�Œ��߂ł���AATOK ���� �ɂ��܂��B |
���肪���S����L�[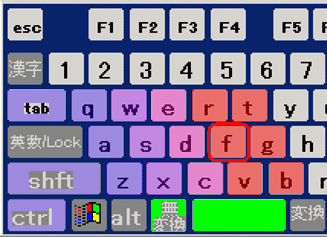  :����l�����w�̕��S�L�[ :����l�����w�̕��S�L�[ [F]���z�[���|�W�V����  :���蒆�w�̕��S�L�[ :���蒆�w�̕��S�L�[  :�����w�̕��S�L�[ :�����w�̕��S�L�[  :���菬�w�̕��S�L�[ ([Tab] [Shift] [Ctrl]���܂ޓ_�ɒ���) :���菬�w�̕��S�L�[ ([Tab] [Shift] [Ctrl]���܂ޓ_�ɒ���) :����e�w�̕��S�L�[ ([���ϊ�]���܂ޓ_�ɒ���) :����e�w�̕��S�L�[ ([���ϊ�]���܂ޓ_�ɒ���) |
�E�肪���S����L�[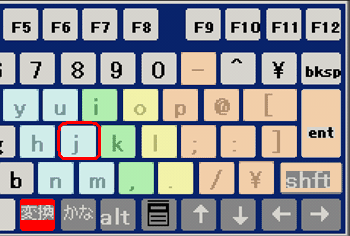  :�E��l�����w�̕��S�L�[ :�E��l�����w�̕��S�L�[ [J]���z�[���|�W�V����  :�E�蒆�w�̕��S�L�[ :�E�蒆�w�̕��S�L�[  :�E���w�̕��S�L�[ :�E���w�̕��S�L�[  :�E�菬�w�̕��S�L�[ ([Enter] [Shift]���܂ޓ_�ɒ���) :�E�菬�w�̕��S�L�[ ([Enter] [Shift]���܂ޓ_�ɒ���) :�E��e�w�̕��S�L�[ :�E��e�w�̕��S�L�[ |
�@�������A���̃L�[����́A���ɁA��ԗǂ��g������ł��镶�߂̋��̒��߂ɁA�V�t�g�L�[���K�v�ŁA �`�����郏�[�v���E�\�t�g�u�ꑾ�Y�v�� ATOK �� �� �� �����Œ��߂��āA���Ŋm��ł���̂ɔ�r���āA�g���ɂ������̂ł��B �@�K���Ȃ��ƂɁA�}�C�N���\�t�g�Ђ��C�������Ƃ���������āAMS-IME �� ATOK �̃L�[����ɕύX����I�v�V������t���Ă���Ă��܂� (�������Ȃ��ƈꑾ�Y���[�U��Word�ɏ�芷���������Ȃ�) �BIME �̃A�C�R�� |
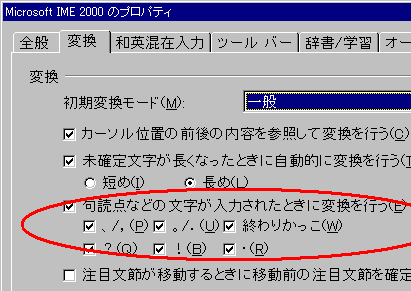
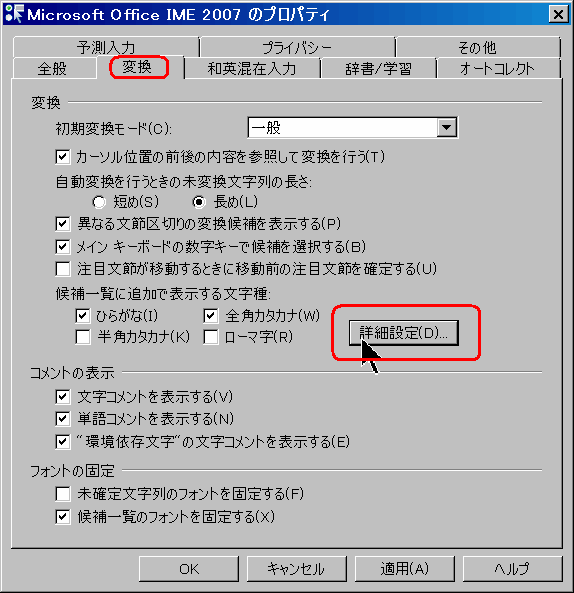
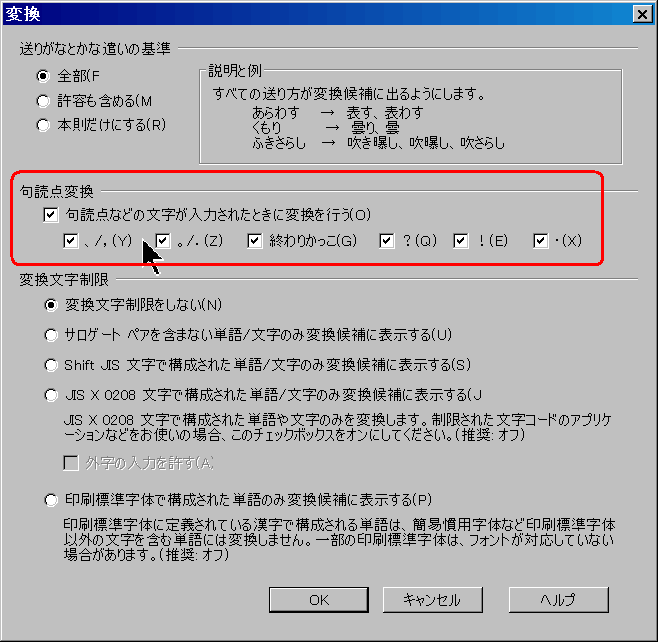
| �@�����́u����/�w�K�v�̃^�O�Łu�J�^�J�i��p�ꎫ���v�Ƀ`�F�b�N�����邾���ł��B �@�������Ă����ƁA�Ⴆ�u����ӂ�����[�����v�Ɠ���ĕϊ��L�[�������ƒ����Ɂuconfiguration�v�ƕ\������܂��B�����X�y�����C�ɂ��邱�ƂȂ��p�P��̓��͂��ł���ł��傤�B �@�����̌�₪����ꍇ�́A���{��̈Ӗ����\�������̂ŁA�Ԉ��Ȃ��ł��傤�B 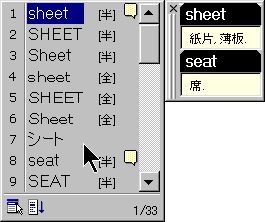 �@���łł����AIME�̃A�C�R���́A�����v���p�e�B�́u�c�[���E�o�[�v�ŏ�̊G�̗l�ɂ̃{�^���\���������炵�Ă����ƁA��ʂ̎ז��ɂȂ�܂���B |
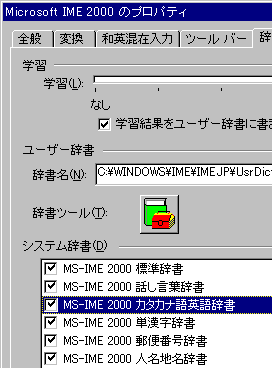 |
| �@WinXP�̏ꍇ�AIME�̃A�C�R�����f�X�N�g�b�v�ɕ\�����邽�߂ɂ́A���L�̂悤�ɐݒ肵�܂��B �u�X�^�[�g�v���u�ݒ�v���u�R���g���[���p�l���v�ŁA[���t�A�����A�n��ƌ���̃I�v�V����] ���N���b�N���܂��B�����āA[�n��ƌ���̃I�v�V����] �_�C�A���O �{�b�N�X��\�����܂��B [����] �^�u���N���b�N���A[�e�L�X�g �T�[�r�X�Ɠ��͌���] �� [�ڍ�] ���N���b�N���܂��B |
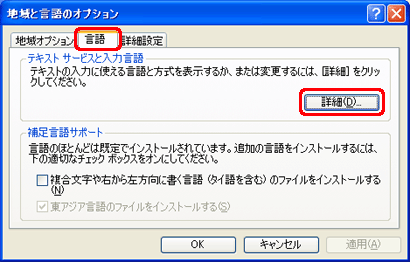 |
| [�ݒ�] �^�u���N���b�N���A[��{�ݒ�] �� [����o�[] ���N���b�N���܂��B | 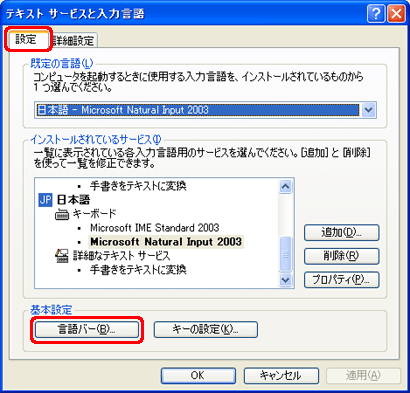 |
| [����o�[���f�X�N�g�b�v��ɕ\������] �`�F�b�N �{�b�N�X���N���b�N���ă`�F�b�N�����A[OK] ���N���b�N���܂��B [����o�[���f�X�N�g�b�v��ɕ\������] �`�F�b�N �{�b�N�X�Ƀ`�F�b�N�������Ă��Ă��A����o�[���\������Ă��Ȃ��ꍇ�́A�`�F�b�N����꒼�����Ƃɂ���Č���o�[���\�������ꍇ���L��܂��B |
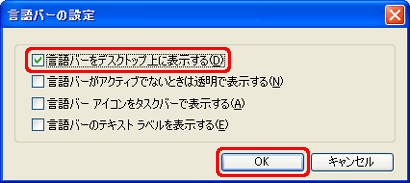 |
| ����o�[�ɕ\������{�^����ύX����ɂ́A[�I�v�V����] �{�^�����N���b�N���āA�{�^���̈ꗗ��\�����܂��B �\�����珜�O�������C�ӂ̃{�^�����N���b�N���ă`�F�b�N���O���܂��B |
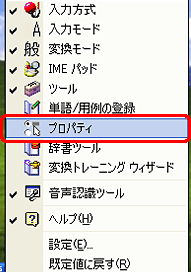
|
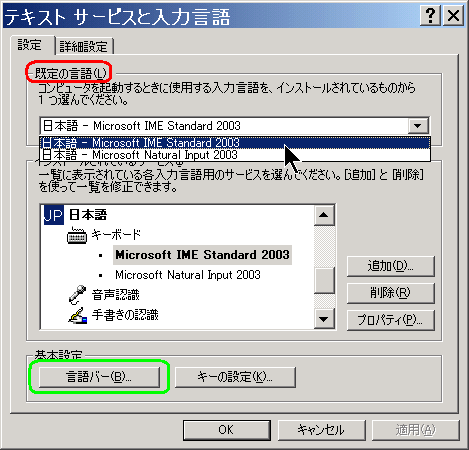
�@���́A[�n��ƌ���̃I�v�V����] �_�C�A���O �{�b�N�X�́A[����] �^�u�́A[�e�L�X�g �T�[�r�X�Ɠ��͌���] �� [�ڍ�]�{�^�� ���N���b�N���āA �E�̂悤�ɕ\�������u�e�L�X�g �T�[�r�X�Ɠ��͌���v�̉�ʂŁA IME Standard ���A����̌���ɐݒ肵�Ă��܂��B |
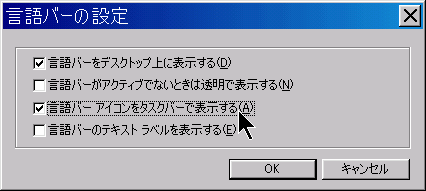 �@�u�e�L�X�g �T�[�r�X�Ɠ��͌���v�̊�{�ݒ�́u����o�[�v�{�^���������ĕ\�������A
�@�u�e�L�X�g �T�[�r�X�Ɠ��͌���v�̊�{�ݒ�́u����o�[�v�{�^���������ĕ\�������A�E�̉�ʂŁA �u����o�[���f�X�N�g�b�v��ɕ\������v�� �u����o�[�A�C�R�����^�X�N�o�[�ŕ\������v �̓�Ƀ`�F�b�N�����܂��B �@�����ŁA�d�v�Ȃ̂ł����A�^�X�N�o�[�̃A�C�R����I�����āA�u�^�X�N�o�[����o���v�Ƃ��āA�u����o�[�v���A�f�X�N�g�b�v�ɕK���\�������Ă����܂��B |
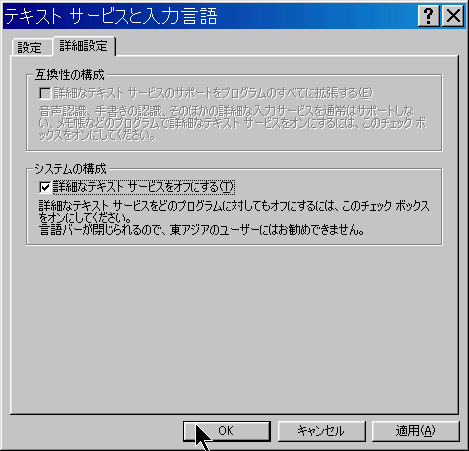
�@�u�e�L�X�g �T�[�r�X�Ɠ��͌���v�́u�ڍאݒ�v�̃^�u�ŁA �u�ڍׂȃe�L�X�g �T�[�r�X���I�t�ɂ���v��I�����܂��B �u����o�[��������̂ŁE�E�����߂ł��܂���B�v�ƁA�Ԉ�����R�����g��������Ă��邽�߁A�S�O���܂����A�`�F�b�N�����āuOK�v�ŕ��܂��B �@����ƁA�R���p�N�g�Ȍ���o�[(IME�o�[)���A�f�X�N�g�b�v��ɕ\������܂��B |

(C:\Documents and Settings\���O\Application Data\Microsoft\Internet Explorer\Quick Launch) �@Vista �ł͓o�^����t�H���_���Ⴄ�̂Œ��ӂ��K�v�ł��B |
| �@Windows XP�̏����ݒ�ł́A�^�X�N�g���C�ɉ��ʃA�C�R�����\������Ă��Ȃ��ꍇ���L��܂��B�^�X�N�g���C�̉��ʃA�C�R���́A�N���b�N���邾���ʼn��ʒ������ł��ĕ֗��Ȃ̂ŁA�\������悤�ɐݒ肷��Ɨǂ��ł��傤�B �@�R���g���[���p�l�����J���āu�T�E���h�A�����A����уI�[�f�B�I�f�o�C�X�v-�u�T�E���h�ƃI�[�f�B�I�f�o�C�X�v��I�т܂��B�u���ʁv�^�u�́u�^�X�N�o�[�ɉ��ʃA�C�R����z�u����v�Ƀ`�F�b�N�����܂��B |
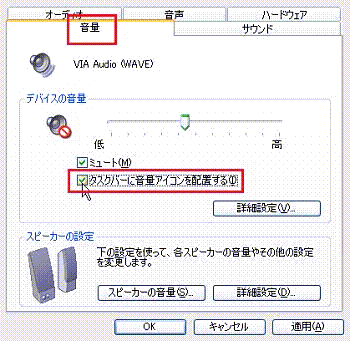 |
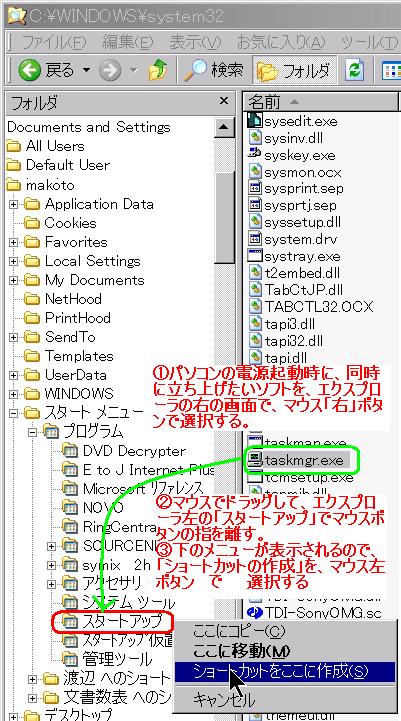
|
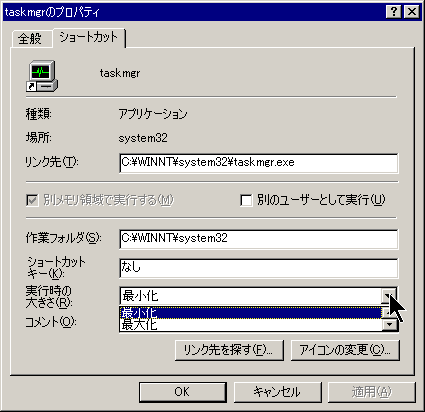
|

|
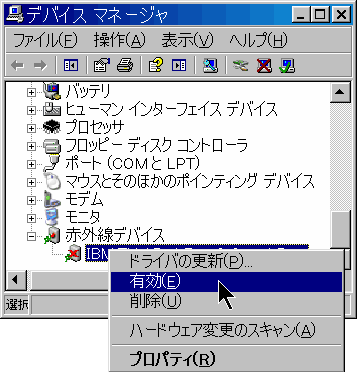 �@�m�[�g�E�p�\�R���̏ꍇ�A�g��Ȃ��h���C�o�[���ɂ��Ă����ƁA�d�͂̏����}���邱�Ƃ��ł��܂��B
�@�m�[�g�E�p�\�R���̏ꍇ�A�g��Ȃ��h���C�o�[���ɂ��Ă����ƁA�d�͂̏����}���邱�Ƃ��ł��܂��B
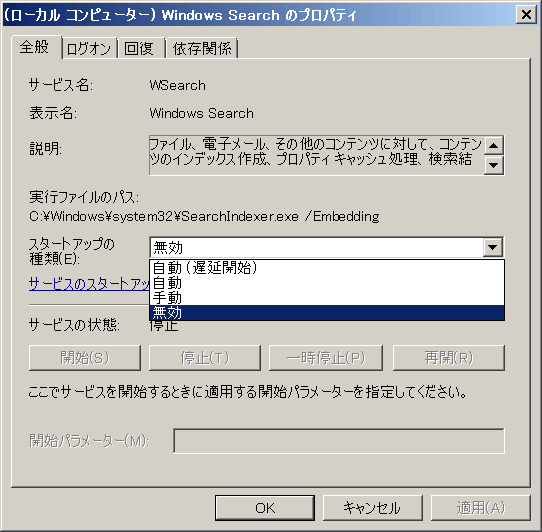
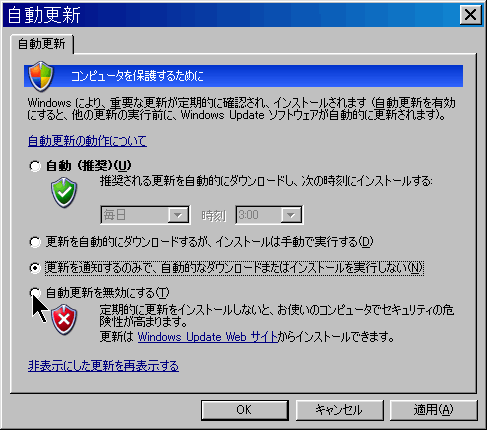

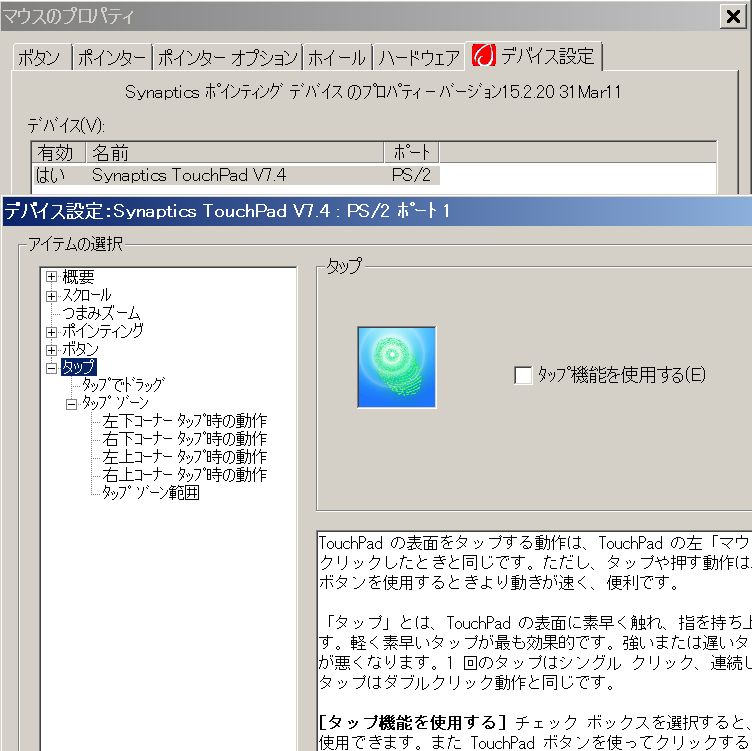
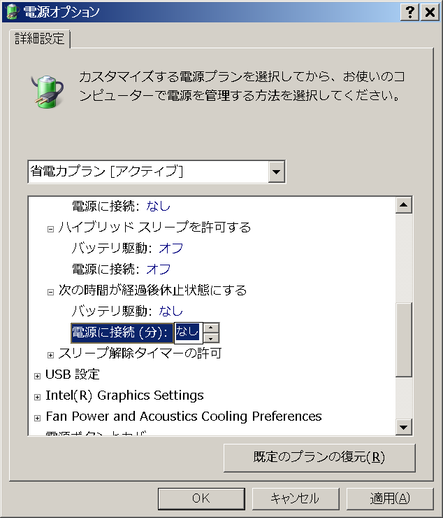 �@Excel�}�N���𑖂点�Ă�����A����Ƀp�\�R���� sleep ���āA�}�N���̐i�����~�܂��Ă��܂����B
�@Excel�}�N���𑖂点�Ă�����A����Ƀp�\�R���� sleep ���āA�}�N���̐i�����~�܂��Ă��܂����B