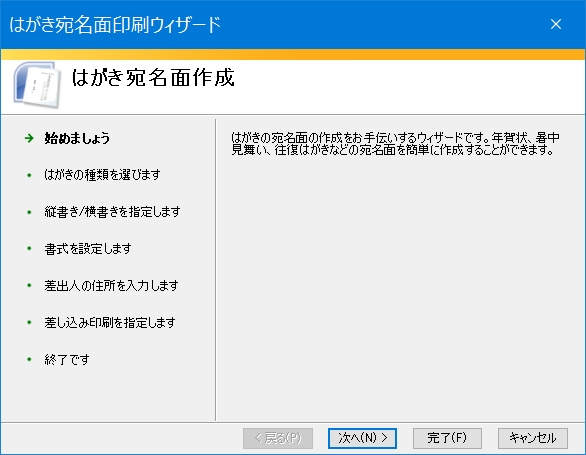 Word を起動します。
Word を起動します。 「差し込み印刷」メニューの「作成」→[はがき印刷]→[宛名面の作成]を選択します。 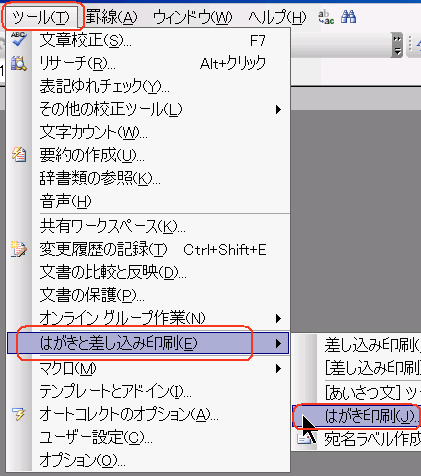 Word のメニューに、[ツール]があるバージョンでは、ここから [はがきと差し込み印刷] をポイントし、「はがき印刷」をクリックします。
Word のメニューに、[ツール]があるバージョンでは、ここから [はがきと差し込み印刷] をポイントし、「はがき印刷」をクリックします。 |
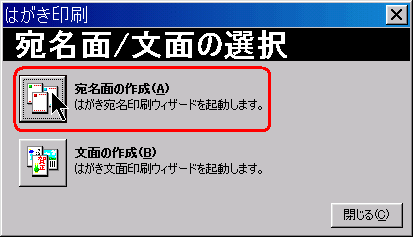 「はがき印刷」をクリックすると、「宛名面/文面の選択」メニューが起動します。
「はがき印刷」をクリックすると、「宛名面/文面の選択」メニューが起動します。「宛名面/文面の選択」メニューで、「宛名面の作成」ボタンを押します。 「はがき宛名印刷ウィザード」が表示されます。 「次へ」を押して、「はがきの種類を選びます」 「縦書き/横書きを指定します」 「書式を設定します」でフォントを選択します。 ここでは、フリーの毛筆フォントを指定することもできます。 |
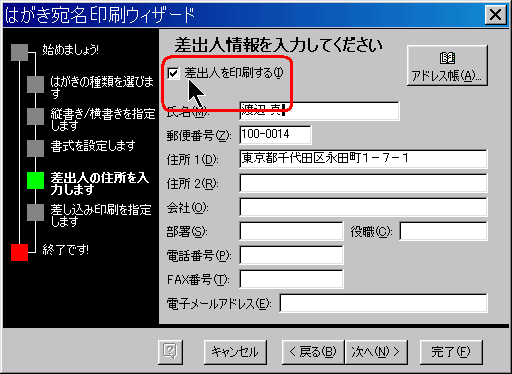
「差出人の住所を入力します」。宛名書きをパソコンで印刷するときは、差出人の住所・氏名も表に印刷してしまったほうが、裏のスペースが広く使えるので良いと思います。 「差出人を印刷する」にチェックを入れます。 |
![[他の住所録ファイルを差し込む] を選択して、名簿ファイルを指定](postcard2.png) 「差し込み印刷を指定します」では、[他の住所録ファイルを差し込む] を選択して、[参照] をクリックします。
「差し込み印刷を指定します」では、[他の住所録ファイルを差し込む] を選択して、[参照] をクリックします。 [住所録ファイルを開く] で、先に作成したExcelの住所録ファイルを選択して、[開く] をクリックします。 [参照] をクリックしたときのデフォルトのフォルダは、何故か「My Data Sources」という意味不明?なものになっています。 あなたが作った Excel の住所録ファイルの登録先は、きっと、このフォルダではないでしょうから、当然、この画面ではせっかく作った住所録ファイルは見えません。 |
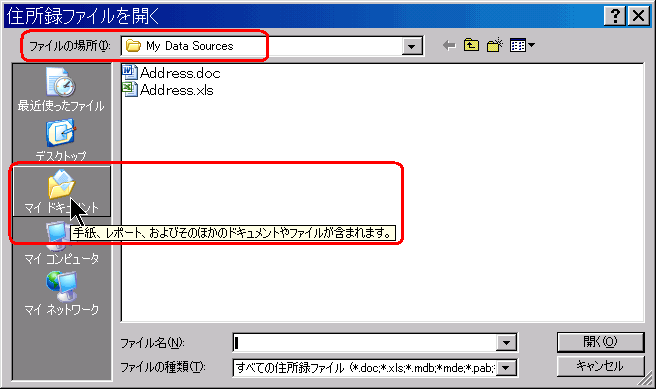 |
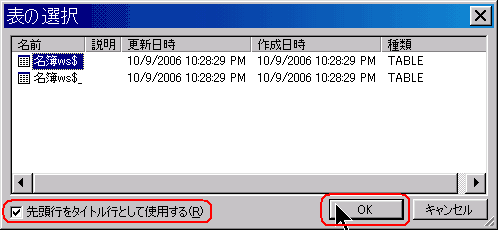
「次へ」を押して、「完了」すると、[表の選択] ダイアログ ボックスが表示されます。 [表の選択] ダイアログ ボックスで、使用するリストをクリックします。[先頭行をタイトル行として使用する] チェックボックスがオンになっていることを確認し、[OK] をクリックします。 |
|
これでいったん表書きができあがるので、表示内容を確認します。 結果は、「はがき宛名印刷ツールバー」の「次のレコード」ボタンで送って、確認できます。  |
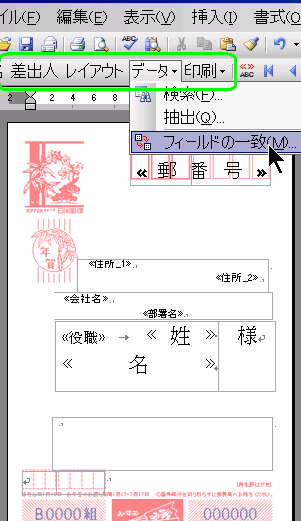 もし表示内容が不適切な場合は、「はがき宛名印刷ツールバー」の「データ」→「フィールドの一致」を押して表示される、「フィールドの対応」で設定変更します。
もし表示内容が不適切な場合は、「はがき宛名印刷ツールバー」の「データ」→「フィールドの一致」を押して表示される、「フィールドの対応」で設定変更します。住所や名前のフォント設定は、ワード画面で該当文字列を選択して変更します。 名前の前に、「役職」を(対応なし)としているのに、タブ(空白)が表示される場合が有ります。これは、ワード画面で該当空白を削除して修正します。 |

|
 完成したら、例えば「年賀状表2007年」など、分りやすい名前を付けて、Wordファイル(.doc)として保存します。
完成したら、例えば「年賀状表2007年」など、分りやすい名前を付けて、Wordファイル(.doc)として保存します。喪中の人など、今年の年賀状の宛先から外したい人は、「はがき宛名印刷」ツールバーの「宛名」を押して「差し込み印刷の宛先」の画面を表示します。 この左端のチェック欄で、発信しない人のチェックを外します。 |
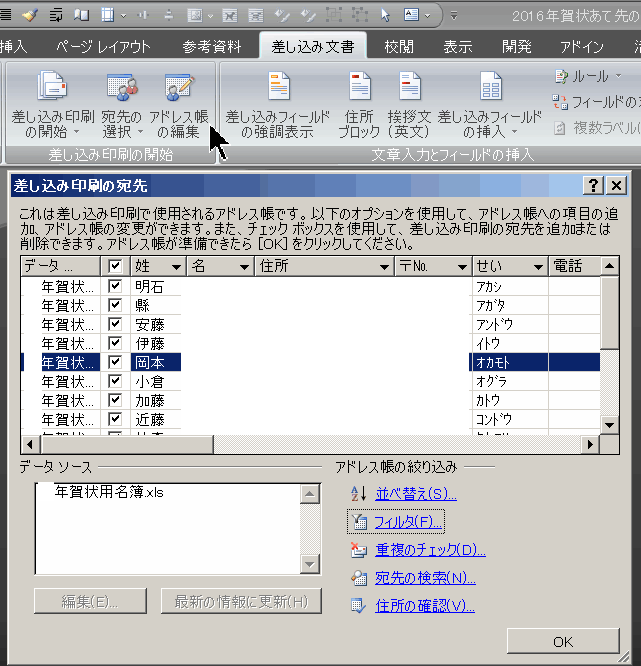
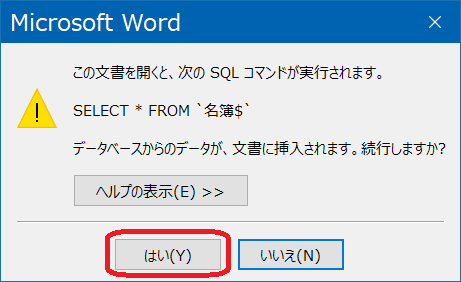 その上で、Word (ワード)の表書きを開こうとします。
その上で、Word (ワード)の表書きを開こうとします。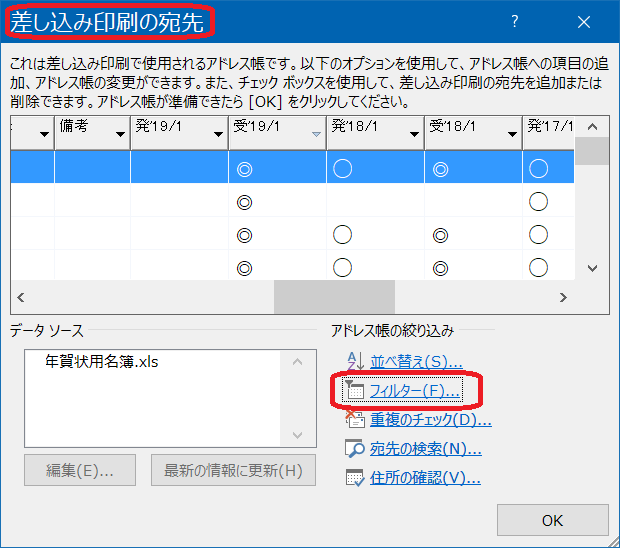 ワードのメニューの「差し込み文書」リボンで、「アドレス帳の編集」を指定します。
ワードのメニューの「差し込み文書」リボンで、「アドレス帳の編集」を指定します。
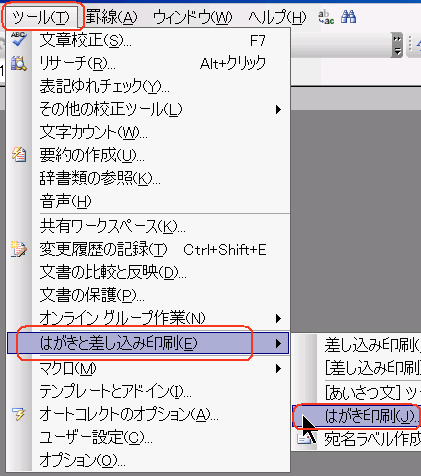 Word を起動します。
Word を起動します。 [ツール] メニューの [はがきと差し込み印刷] をポイントし、「はがき印刷」をクリックします。 「はがき印刷」をクリックすると「宛名面/文面の選択」メニューが起動します。 |
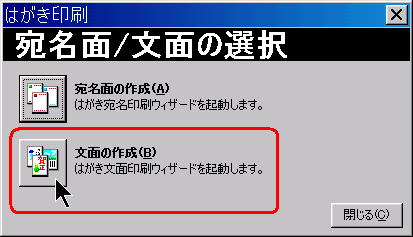 「はがき印刷」メニューで、「文面の作成」ボタンを押します。
「はがき印刷」メニューで、「文面の作成」ボタンを押します。 |
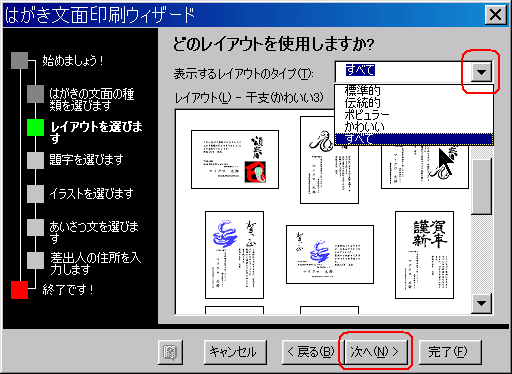 ウィザードに従って、「次へ」進みながら、適当に選択してゆきます。
ウィザードに従って、「次へ」進みながら、適当に選択してゆきます。
|
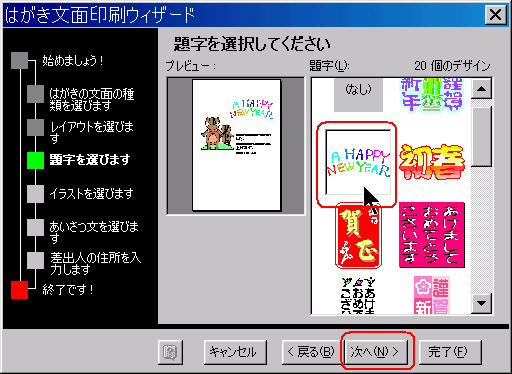 最後まで選択が済めば、「完了」です。
最後まで選択が済めば、「完了」です。ここまでできた状態で、いったん名前を付けて保存します。 たとえば、「年賀状文面2007年.doc」など、分かりやすい名前を付けて、分かりやすいフォルダに登録します。 |
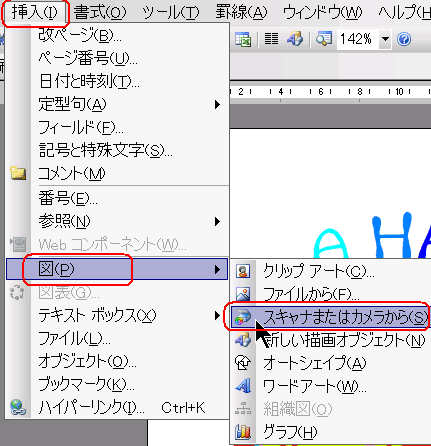 ここまでできたら、ウィザードで作った文面を、オリジナルなものに加工してみましょう。
ここまでできたら、ウィザードで作った文面を、オリジナルなものに加工してみましょう。使用する画像は自分で撮影した写真を加工して使うと良いでしょう。 |
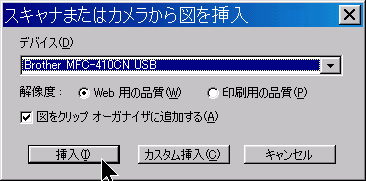 スキャナをお持ちなら、本や雑誌などの図版を取り込んで加工することもできます。
スキャナをお持ちなら、本や雑誌などの図版を取り込んで加工することもできます。年賀状の無料素材集 http://www.emyline.net/nenga.htm 年賀状フリーイラスト集 http://nenga-illust.jpn.org/ 画像の貼りこみかた、重ね方は、こちらも参照下さい。 下記の「写真をハート型に」も参考になります。 http://hamachan.fun.cx/word/ha-to.html |

右の絵は、図録「万葉日本画の世界」(価格 \2,500)からスキャン取り込みしたものです。 図録「万葉日本画の世界」は、下記サイトで購入できます。 http://www.manyo.jp/shop-hp/shop-top.html 奈良県立万葉文化館(万葉ミュージアム)一階日本画展示室で、観覧できます。 http://www.manyo.jp/info/detail/nihonga.html (著作物には著作権があり、個人使用はともかく、右のように改変してインターネットで公開することは問題が有ります。
もしこの掲示に不都合があれば、お知らせ下さい。直ちに削除いたします。) 「万葉集」の本文データは、下記で閲覧できます。 http://etext.virginia.edu/japanese/manyoshu/AnoMany.html 「万葉集」を辞書ビュアで読んだり検索したりできるように、EPWING 形式にしたものを、下記でダウンロードできます。 https://www.vector.co.jp/soft/data/writing/se356176.html ちなみに辞書ビュアで、「たらちねの」を検索すると、24首が見つかります。 「新しき」だと、 新しき年の初めの初春の今日降る雪のいや 新しき年の初めに思ふどちい群れて居れば嬉しくもあるか 新しき年の初めに豊の年しるすとならし雪の降れるは など。 絵に重ねる文字は、A Happy New Year ではなくこれを書けばよかった。(^^ゞ |