|
���L�ŁA PowerPoint �t�@�C���� �_�E�����[�h �ł��܂��B http://ascii .asciimw.jp /pb/ant/ gokui/ppg/ |
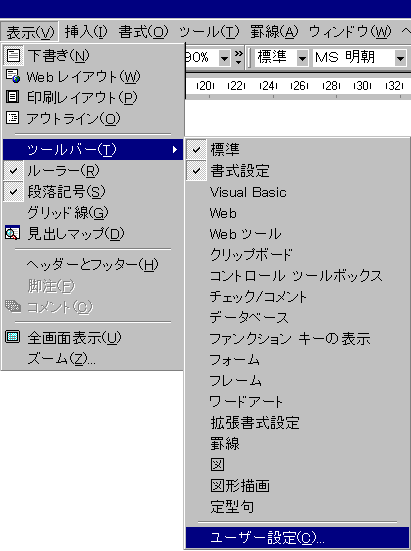 �@MS-Office�̏����ݒ�ł́A���상�j���[���ꕔ�����\������Ȃ��悤�ɂȂ��Ă��܂��B���L�̂悤�ɁA�u�ŋߎg�p�����R�}���h���ŏ��ɕ\������v�̃`�F�b�N���O���ƁA�S�Ẵ��j���[�������\�������悤�ɂȂ�̂ŁA���쐫���i�i�ɉ��P����܂��B
�@MS-Office�̏����ݒ�ł́A���상�j���[���ꕔ�����\������Ȃ��悤�ɂȂ��Ă��܂��B���L�̂悤�ɁA�u�ŋߎg�p�����R�}���h���ŏ��ɕ\������v�̃`�F�b�N���O���ƁA�S�Ẵ��j���[�������\�������悤�ɂȂ�̂ŁA���쐫���i�i�ɉ��P����܂��B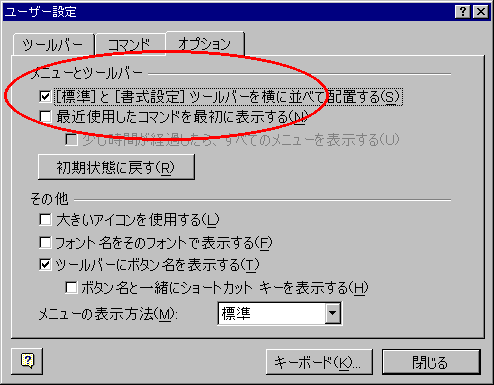

�@���́A�u�u���v�̃{�^�����c�[���E�o�[�ɕ\�����Ă��܂��B����́A�����u�\���v���u�c�[���o�[�v���u���[�U�ݒ�v�́u�R�}���h�v�^�u�́u�ҏW�v����o�^����ƁA�E�̂悤�ɕ�����u�u��(E)�v�ɂȂ��Ă��܂��ď璷�ł��B�c�[���E�{�^�����E�N���b�N���Č���郁�j���[����A�u����̃X�^�C���v��I������ƁA |
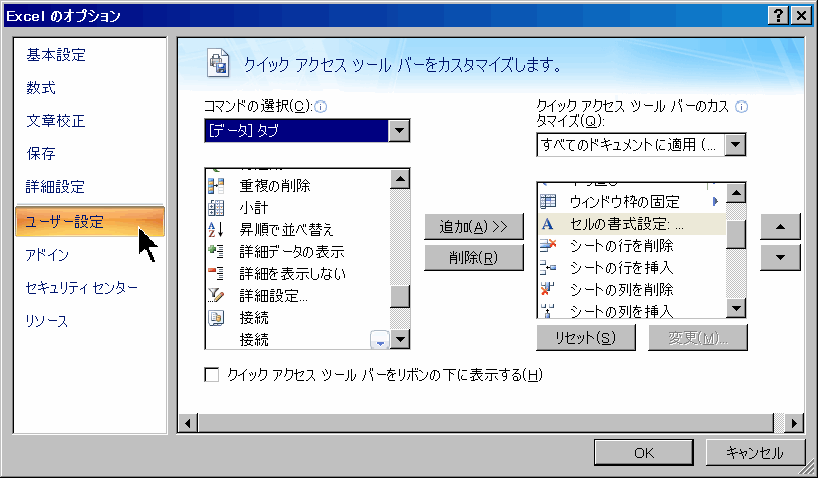
 �@�u�c�[��(T)�v���u�I�v�V����(O)�v�ŁA�u�N������ƃE�B���h�E(U)�v �̃`�F�b�N���O���ƁAWord2003 �� Excel2003 �̋N�����ɍ�ƃE�B���h�E���\������Ȃ��̂ŁA��ʂ��L���g���܂��B
�@�u�c�[��(T)�v���u�I�v�V����(O)�v�ŁA�u�N������ƃE�B���h�E(U)�v �̃`�F�b�N���O���ƁAWord2003 �� Excel2003 �̋N�����ɍ�ƃE�B���h�E���\������Ȃ��̂ŁA��ʂ��L���g���܂��B�@�ꎞ�I�ɍ�ƃE�C���h�E��\���������ꍇ�́A�u�\��(V)�v���u��ƃE�B���h�E(K)�v�Ƃ��܂��B |
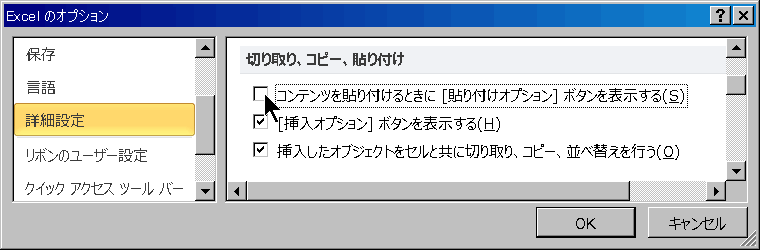
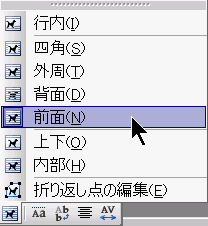 �@�����̐}�`��I�����ăO���[�v������ƁA�ꊇ���Đݒ菈���ł���̂ŕ֗��ł��B�����̐}�`��I������ɂ́A�ΏۂƂ������}�`���A[Shift]�L�[�������Ȃ���A�}�E�X���N���b�N�ŁA���X�ƑI�����Ă����܂��B
�@�����̐}�`��I�����ăO���[�v������ƁA�ꊇ���Đݒ菈���ł���̂ŕ֗��ł��B�����̐}�`��I������ɂ́A�ΏۂƂ������}�`���A[Shift]�L�[�������Ȃ���A�}�E�X���N���b�N�ŁA���X�ƑI�����Ă����܂��B�@�}�`�̃��C�A�E�g���u�s���v�ɂȂ��Ă���ƁA�}�`���u�I���v��Ԃɂ��Ĉړ������邱�Ƃ��ł��܂���B �@�����}�`���N���b�N���Ă��A�}�E�X�E�|�C���^�[���}�`�̑I����� �@������}�̏�ɏd�˂����ꍇ�́A�}���u�w�ʁv�ɂ��܂��B |
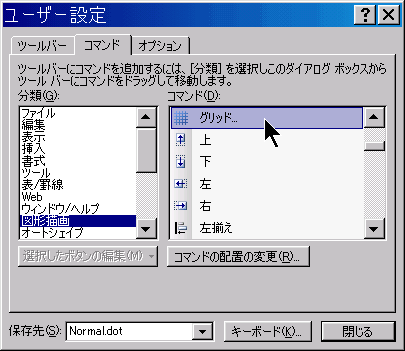 �@�}�`�i�I�u�W�G�N�g�j�́A�����Ȃ��O���b�h���ɍ��킹�Ď����ňʒu�t������邽�߁A�v�����ʒu�Ɉړ��ł��Ȃ��ꍇ���L��܂��B
�@�}�`�i�I�u�W�G�N�g�j�́A�����Ȃ��O���b�h���ɍ��킹�Ď����ňʒu�t������邽�߁A�v�����ʒu�Ɉړ��ł��Ȃ��ꍇ���L��܂��B�@����Ȏ��́A�O���b�h�Ƃ̊W����ꂽ������肵�Ē������܂��B �@�c�[���o�[�ɁA�O���b�h�{�^�����\������Ă��Ȃ��ꍇ�́A�u�\���v���u�c�[���o�[�v���u���[�U�ݒ�v�ŁA�u�}�`�`��v�̃c�[���o�[�ɒlj����Ă����Ɨǂ��ł��傤�B���łɁA���̉��́u�㉺���E�v�������̃{�^�����lj����Ă����ƕ֗��ł��B �@�}�`�̈ړ��́A�}�E�X���g�����A���L�[[��][��][��][��]�œ������Ĉʒu���߂�����@���A�m���ł��B |
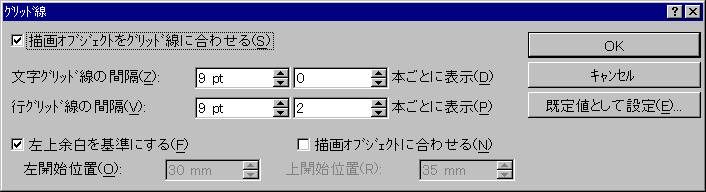
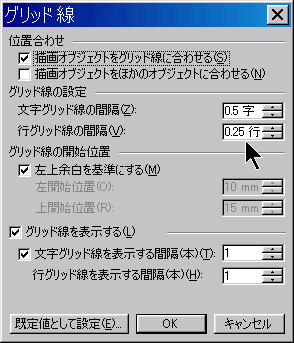 �@�s�O���b�h���̊Ԋu�́A�ׂ������Ă����Ɣ��������e�ՂɂȂ�܂��B
�@�s�O���b�h���̊Ԋu�́A�ׂ������Ă����Ɣ��������e�ՂɂȂ�܂��B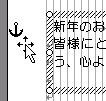 �@�}�`�i�I�u�W�G�N�g�j�́A�s�ɍ��킹���A���J�[(�d)�ɂȂ���Ă��܂��B���̂��߁A�s�}���������肷��ƁA�}�`�܂ňړ����Ă��܂��܂��B���̏ꍇ�́A�A���J�[������ŁA�Ή��t�������s�Ɉړ����܂��B
�@�}�`�i�I�u�W�G�N�g�j�́A�s�ɍ��킹���A���J�[(�d)�ɂȂ���Ă��܂��B���̂��߁A�s�}���������肷��ƁA�}�`�܂ňړ����Ă��܂��܂��B���̏ꍇ�́A�A���J�[������ŁA�Ή��t�������s�Ɉړ����܂��B
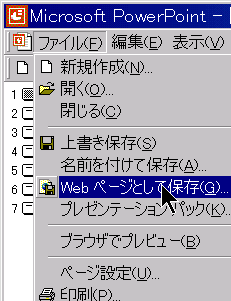 �@�D�܂��A��������t�@�C�����AExcel �� PowerPoint �ŊJ���āA�uWeb �y�[�W�Ƃ��ĕۑ��v��I�����܂��B
�@�D�܂��A��������t�@�C�����AExcel �� PowerPoint �ŊJ���āA�uWeb �y�[�W�Ƃ��ĕۑ��v��I�����܂��B�A�D�ۑ����ꂽ���ʂ́Ahtml�ƁA�t�H���_�ɕ�����܂��B(�������~�\�ŁA�摜�������ł����̂ł��I) �@�t�H���_�̒��ɁA�ʐ^(�g���q��jpg)���A���������Ă��܂��B �B�D����jpg�t�@�C�����AXnView ���k����p�B�Ȃǂ̉摜�\���E�ϊ��\�t�g�A�t�H�g���^�b�`�E�\�t�g���g���āA�ꊇ�ϊ����܂��B �@�ϊ��ݒ�Ƃ��ẮA�Ⴆ�AJPEG�ʎq������60���x�A�T�C�Y��640x480���邢�́A50%���x(�ꍇ�ɂ���ẮA�����Ə������Ă��ǂ�)�Ƃ��܂��B |
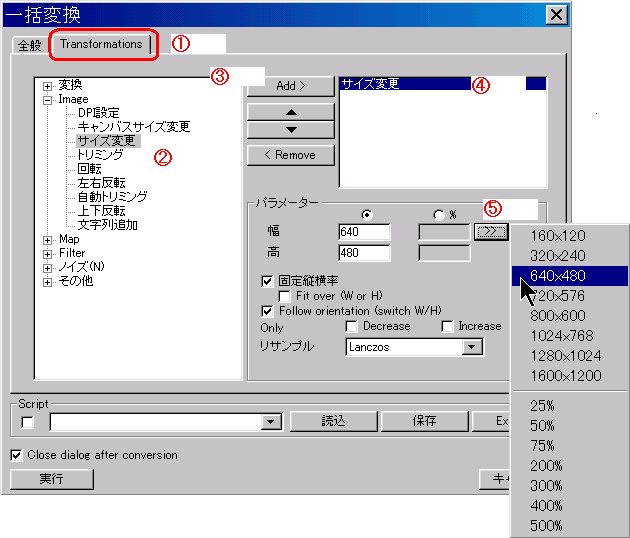 �@���ӓ_�́A���̃t�@�C���̖��O�̂܂܁A�㏑������_�ł��B �@XnView �̏ꍇ�́A�u�c�[���v���u�ꊇ�ϊ��v�ŁA�uUse original path (as output)�v��I�����܂��B 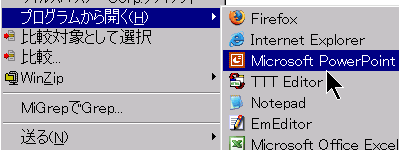 �C�D�G�N�X�v���[������Ahtm�t�@�C�����}�E�X�ʼnE�N���b�N���āA�u�v���O��������J���v��I�����āA���̃t�@�C���̃v���O����(Excel �� PowerPoint)�ŊJ���܂��B
�C�D�G�N�X�v���[������Ahtm�t�@�C�����}�E�X�ʼnE�N���b�N���āA�u�v���O��������J���v��I�����āA���̃t�@�C���̃v���O����(Excel �� PowerPoint)�ŊJ���܂��B�D�D���O��t���ĕۑ��ŁAExcel �� PowerPoint �ɖ߂��܂��B �@�ǂ��ł����A�t�@�C���E�T�C�Y���A1/4�`1/10���x�ƁA�������������Ȃ�܂����ł��傤�H |
�@�u�����G�f�B�^�v�́A�P�ƂŎs�̂���Ă���A�����ҏW�v���O���� MathType �̓��ʃo�[�W�����ł��B http://www.dessci.com/jp/ �@���j���[�́u�}���v���u�I�u�W�F�N�g�v�ŁA�E�̃��j���[���\������܂��B �@��������uMicrosoft �����v��I�����܂��B �@�����c�[���o�[���\�������̂ŁA���̃c�[���o�[���g���āA�������L�q���܂��B 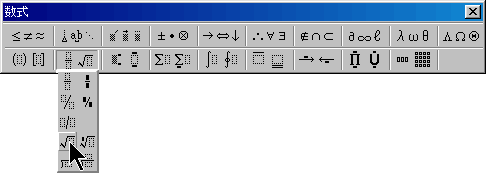 �@ �����G�f�B�^���g���ƁA�c�[���o�[����L����I��������A�ϐ��␔�l����͂����肷�邾���ŁA���G�Ȑ������ȒP�ɑg�ݗ��Ă邱�Ƃ��ł��܂��B �@������g�ݗ��ĂĂ����ƁA�����̕����T�C�Y�A�X�y�[�X�A�z�u�Ȃǂ��A���w�̕W���I�ȕ\�L�K���ɏ]���Ď����I�ɒ�������܂��B �@�쐬��F �@���F�����̕����̐F�ύX�́APowerPoint �ł����A�ł��܂���B �@PowerPoint �́u�I�u�W�F�N�g�̏����ݒ�v���g���ƁA�u�F�̕ύX�v�̃{�^�����\������܂��B���̃{�^���������āA�u�}�̐F�ύX�v�̉�ʂŁA�D�݂̐F�ɕύX���܂��B |
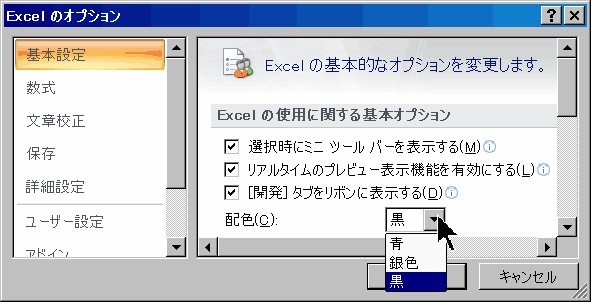
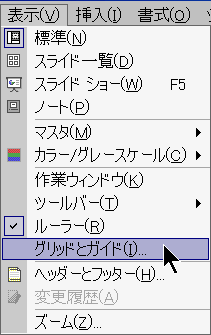
|
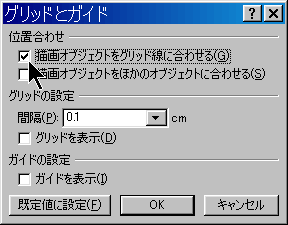
|
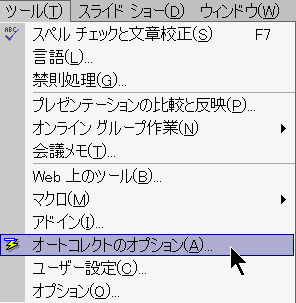 �@���͂��������ƈႤ�������\������āA��������o�����������ł��傤�B
�@���͂��������ƈႤ�������\������āA��������o�����������ł��傤�B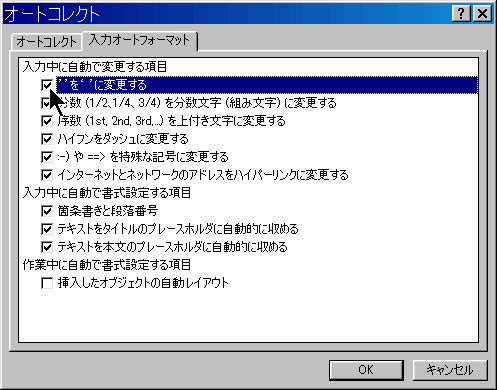
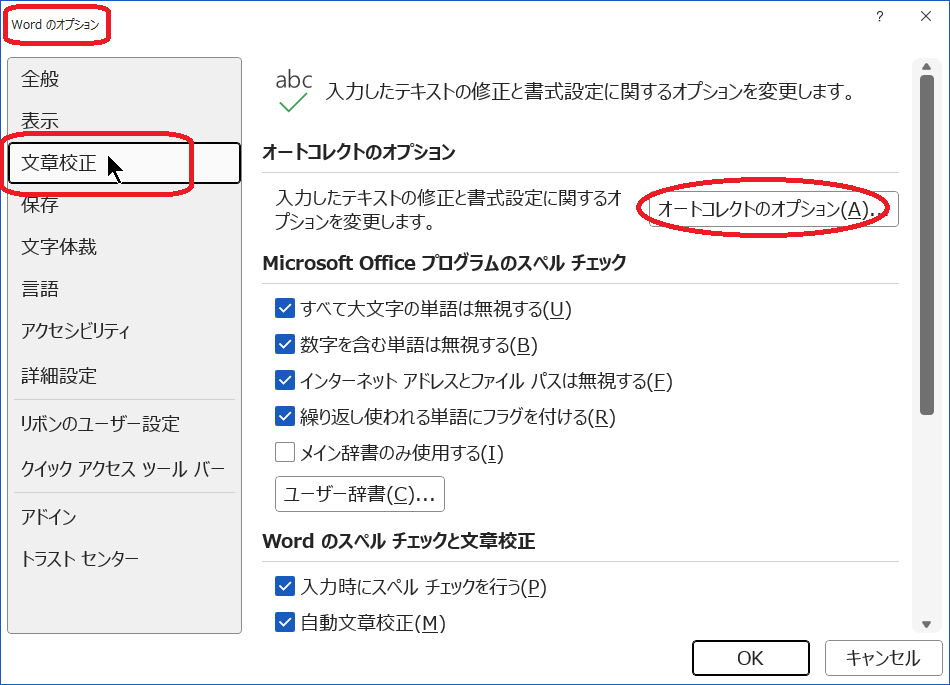
|
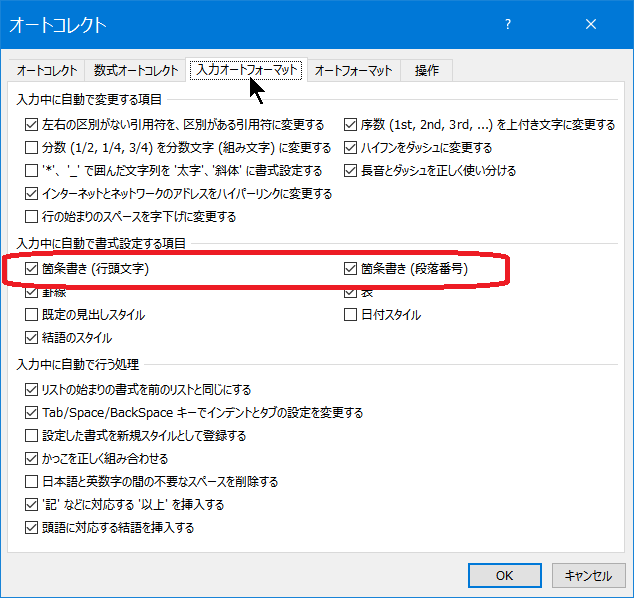
|
| �@ �@�C���O�@���@ �@ �@ �@���@�C���� |
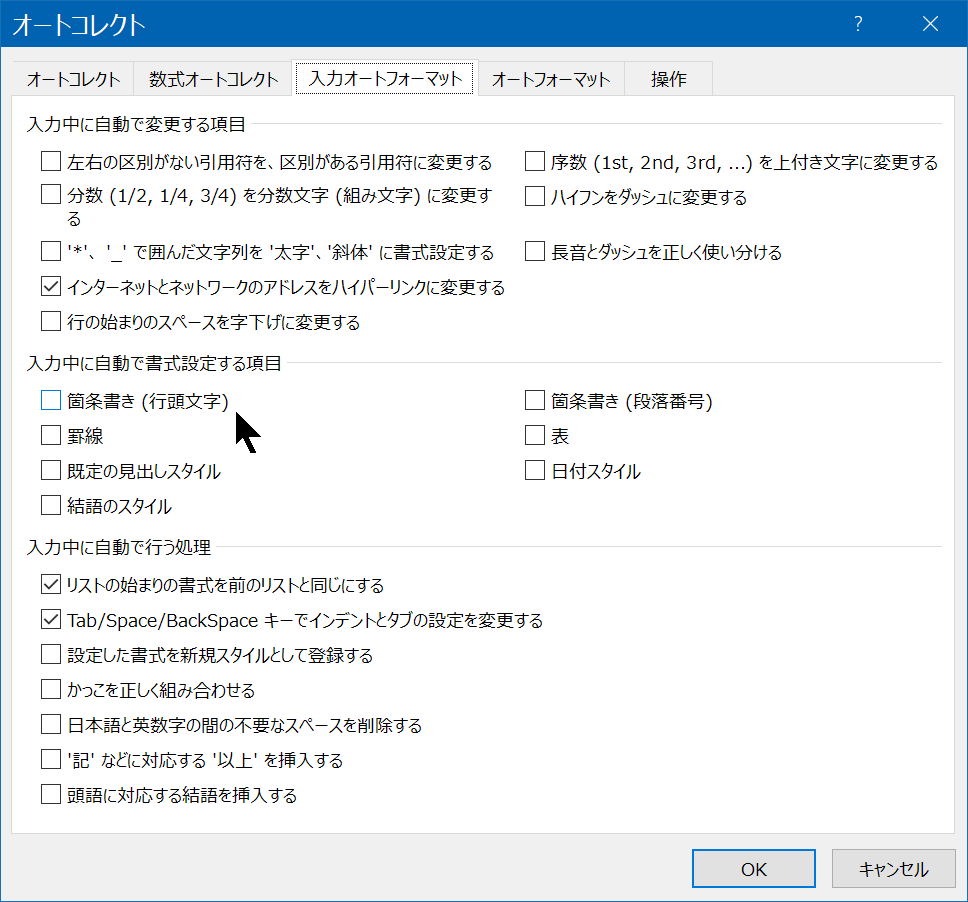
|
�@���łł����A�I�[�g�R���N�g�i���͕⏕�j�������Ă���Ƃ��ɁA�I�[�g�R���N�g���O�������ꍇ�́A[Shift]+[Enter]��[Enter]��2��������܂��B �@�Ⴆ�A�I�[�g�R���N�g�ʼnӏ������Ƀ`�F�b�N�����Ă���ꍇ�ɁA�ӏ������̒��ʼn��s�������Ƃ��ɂ́A[Shift]+[Enter]���܂��B[Enter]�������Ɓu���i�v�ƌ����āA���̏�ԍ����A�����ō̂��Ă��܂��܂��B �@�ӏ��������I���������ꍇ�ɂ́A[Enter]��2����͂���K�v���L��܂��B |
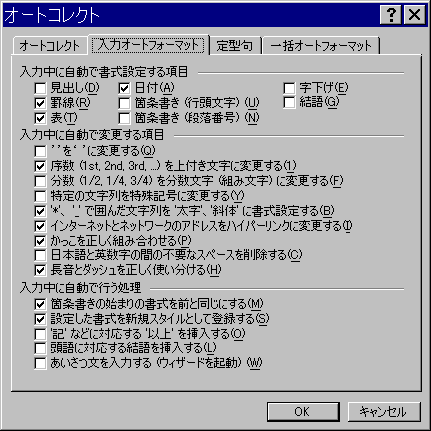 |
| �����T�C�Y���������Ĉ�����Ă݂āA�����̃C���[�W�ɍ������Ƃ���ŁA�u����l�Ƃ��Đݒ�(D)�v�Ƃ��Ă����A���̐ݒ肪�ۑ�����܂��B | 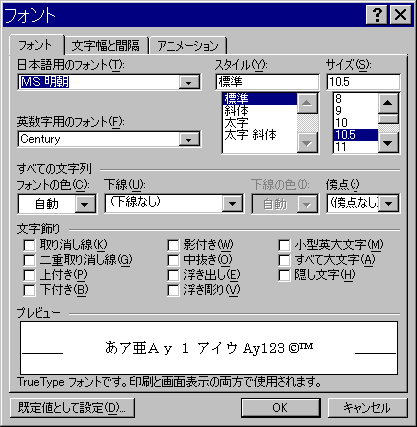 |
| �R�D�I�v�V�����������̍� �@���e�p���ɏ������悤�ɕ����Ԋu�ɂ��邽�߁u�Ԋu���߂Ȃ��v�Ƀ`�F�b�N������B |
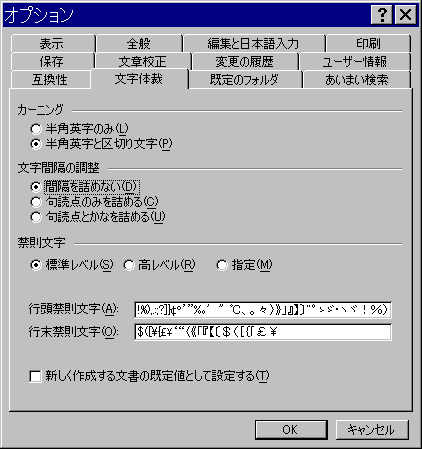 |
| �S�D�������i�����̍� �@�u�������ƊԊu�v�̃`�F�b�N��S�ĊO�� |
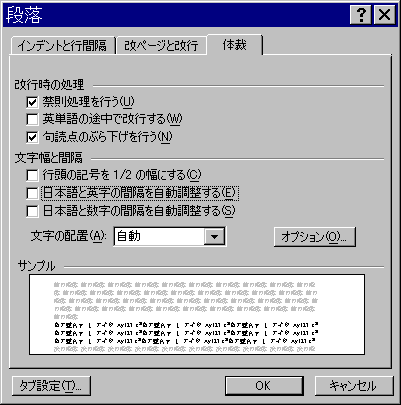 |
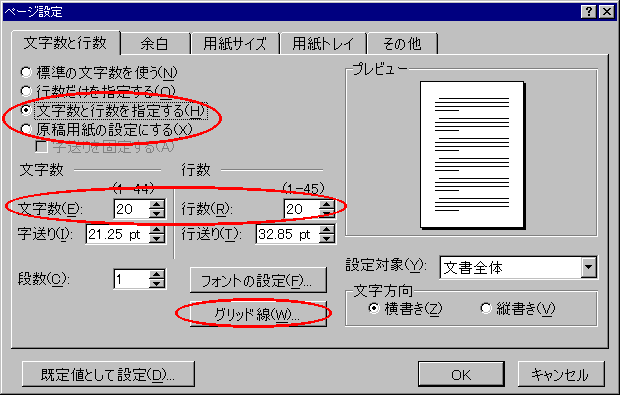
| �@�ݒ���u���e�p���v�Ƃ���ƁA�����̔z�u(�E�L�̃{�^��)�������Ȃ��Ȃ�̂ŁA�u�������ƍs�����w�肷��v�𐄏����܂��B | 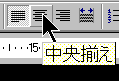 |
| �@�O���b�h���P�ʂɂ��āA�u�\�����O���b�h���v�Ƃ���ƁA���e�p���̘g���ł��܂��B�i����͂���܂���j | 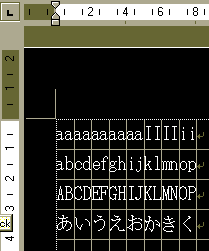 |
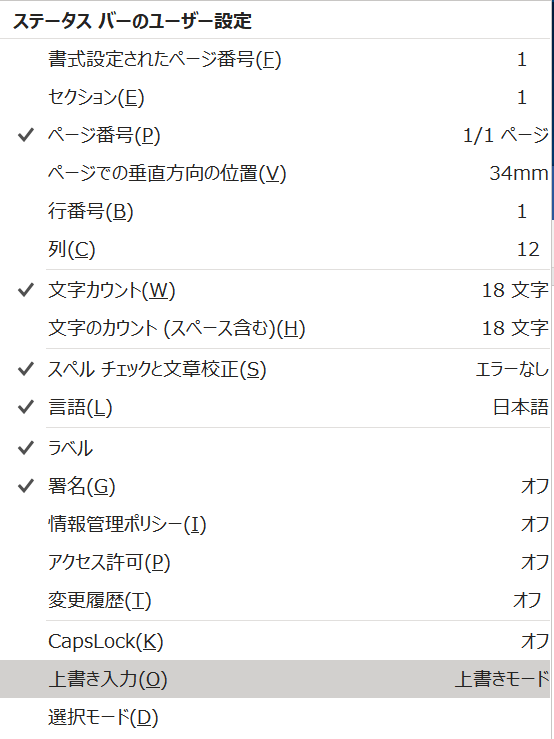
|
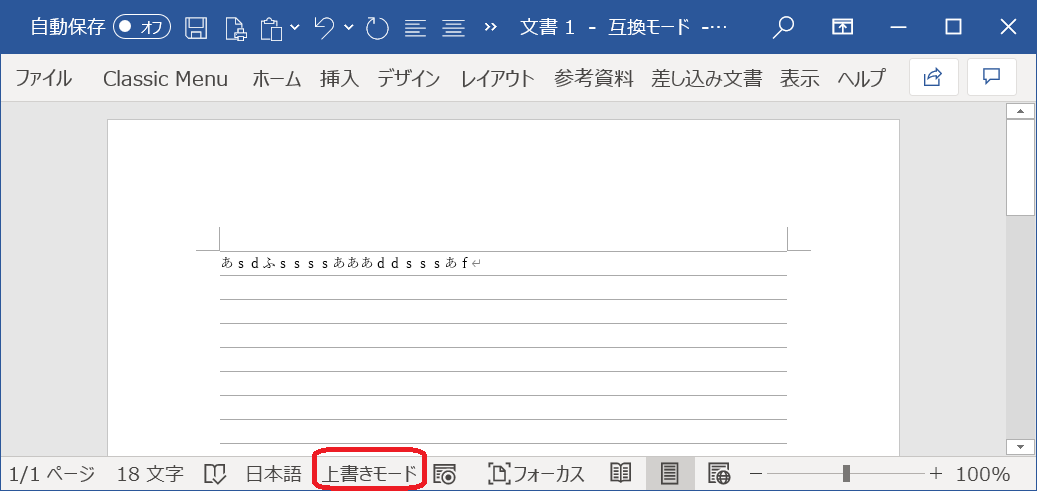
|
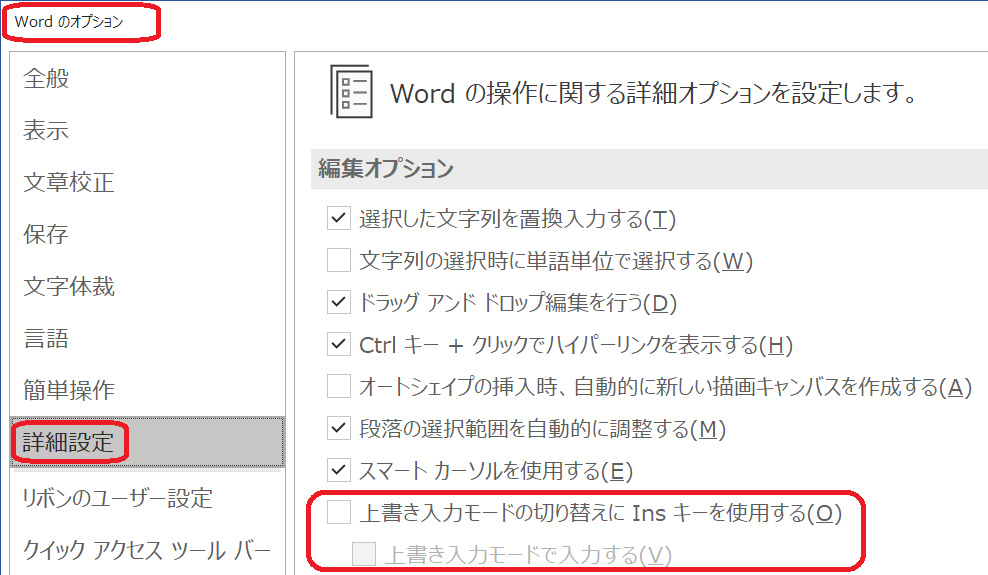 ���ʁu�㏑�����[�h�v���g��Ȃ��l�́A
���ʁu�㏑�����[�h�v���g��Ȃ��l�́A
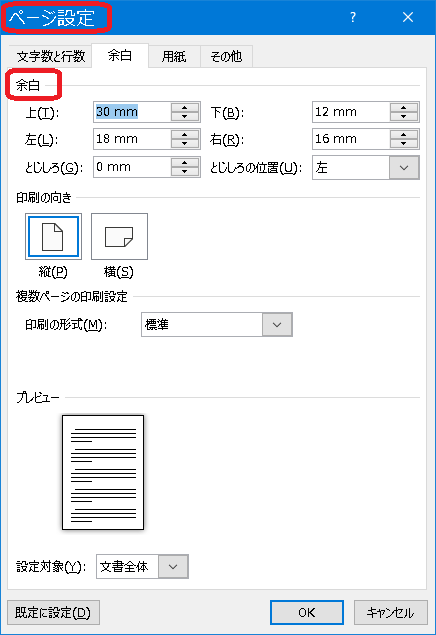
|
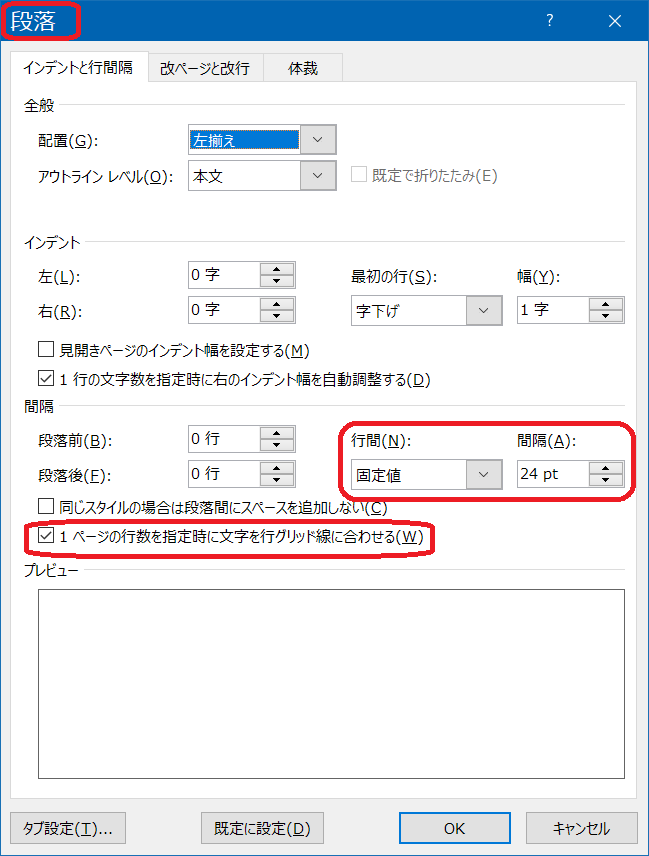
|
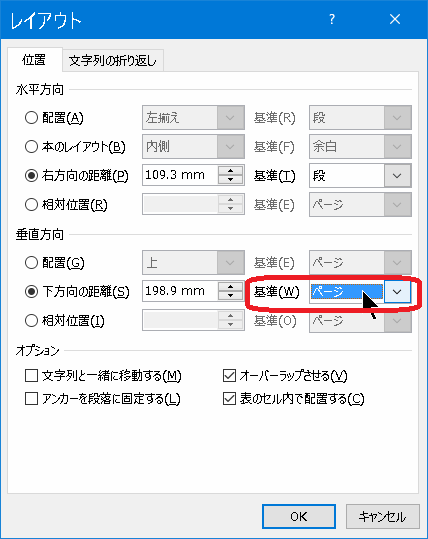 �@���[�h�ŁA�y�[�W�̎w�肵�������ɉ摜��}�����āA���ʂ�ҏW�����Ƃ����A�y�[�W�̊Y�������ɌŒ肵���܂܂ɂ������ꍇ������܂��B
�@���[�h�ŁA�y�[�W�̎w�肵�������ɉ摜��}�����āA���ʂ�ҏW�����Ƃ����A�y�[�W�̊Y�������ɌŒ肵���܂܂ɂ������ꍇ������܂��B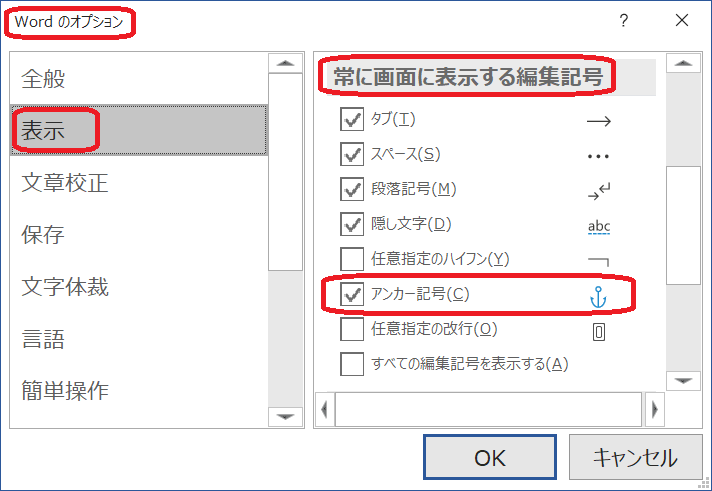
 �@Excel �̃t�@�C�����A2�J���āA���ׂĔ�r������A��Ƃ����肵�����ꍇ���L��܂��B
�@Excel �̃t�@�C�����A2�J���āA���ׂĔ�r������A��Ƃ����肵�����ꍇ���L��܂��B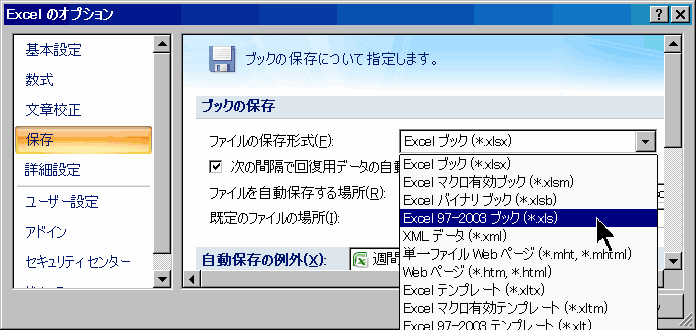
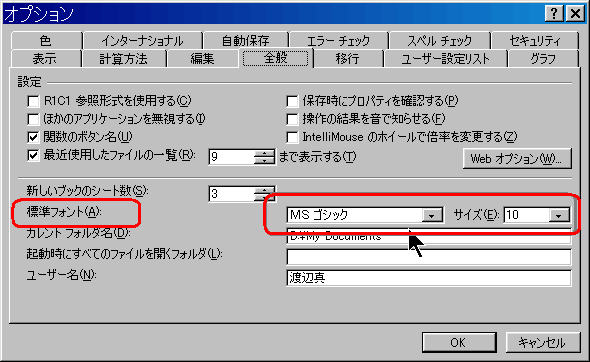
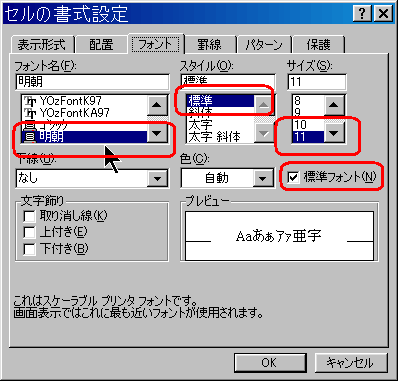 �@�u�Z���̏����ݒ�v�̉�ʂ��J���āA�u�W���v�Ƀ`�F�b�N����������ԂŎ������u�W���t�H���g�v�����Ă݂�ƁA�u�I�v�V�����v�Őݒ肵���u�W���t�H���g�v�ƈ���Ă��邱�Ƃ�����܂��B
�@�u�Z���̏����ݒ�v�̉�ʂ��J���āA�u�W���v�Ƀ`�F�b�N����������ԂŎ������u�W���t�H���g�v�����Ă݂�ƁA�u�I�v�V�����v�Őݒ肵���u�W���t�H���g�v�ƈ���Ă��邱�Ƃ�����܂��B�@���́u�W���v�́A�X�^�C���ɐݒ肳�ꂽ�u�W���t�H���g�v�ŁA���ꂪ�D�悳���̂ŁA����Ă��܂��̂ł��B |
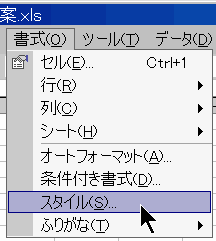 �@�X�^�C���ɐݒ肳��Ă���u�W���t�H���g�v��ύX����ɂ́A
�@�X�^�C���ɐݒ肳��Ă���u�W���t�H���g�v��ύX����ɂ́A���j���[�́u�����v���u�X�^�C���v�Ǝw�肵�āA�u�X�^�C���v�ݒ��ʂ�\�����܂��B |
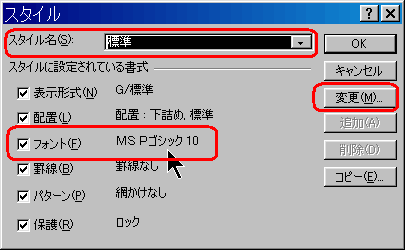 �@���̃X�^�C���ݒ��ʂŁA�u�ύX�v�{�^���������āA�t�H���g���ƃT�C�Y���A�I�v�V�����Őݒ肵�����̂ɏC�����āAExcel�u�b�N��ۑ����܂��B
�@���̃X�^�C���ݒ��ʂŁA�u�ύX�v�{�^���������āA�t�H���g���ƃT�C�Y���A�I�v�V�����Őݒ肵�����̂ɏC�����āAExcel�u�b�N��ۑ����܂��B�@����ł���ƁA�����̎v�����t�H���g�ŕ\�������悤�ɂȂ�܂��B �@Excel 2007�`�̃��{���̏ꍇ�́A�u�����v���Z���̃X�^�C���ŁA�\�������u�W���v���E�N���b�N���āA�u�ύX�v�������ƁA�]���Ɠ�����ʂ��\������܂��B http://www.officelabo.net/excel_qa/qa29.html |

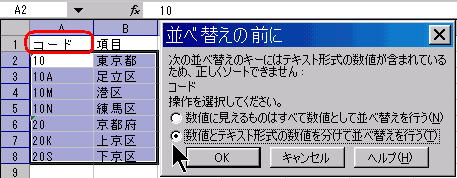 �@�E�̂悤�ɁA�p�����݂̃R�[�h�ŕ��ёւ����������Ƃ��L��܂��B
�@�E�̂悤�ɁA�p�����݂̃R�[�h�ŕ��ёւ����������Ƃ��L��܂��B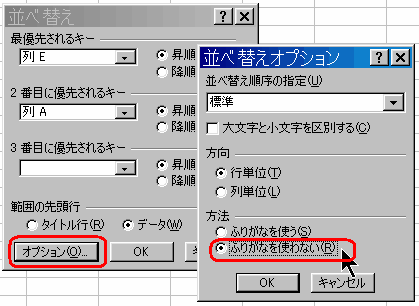 �@�Z���Ɋ����̊܂܂��s����ёւ��悤�Ƃ��āA�v�����悤�ɂȂ�Ȃ��āA�C�����Ă��܂����B
�@�Z���Ɋ����̊܂܂��s����ёւ��悤�Ƃ��āA�v�����悤�ɂȂ�Ȃ��āA�C�����Ă��܂����B| �P�D�O���t�̑Ώۂɂ���f�[�^�͈͂�ύX����ꍇ�́A�u�O���t�E�G���A�v�܂��́u�v���b�g�E�G���A�v�ʼnE�N���b�N���āAcontext���j���[��\�������܂��B���́u���̃f�[�^�v��I�����ĕύX���܂��B | 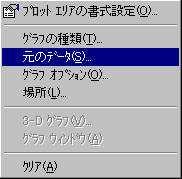 |
| �Q�D2���O���t���쐬������@ �@�����̌n��̐��l��͈͎w�肵�āA�x�[�X�ƂȂ�O���t�i�Ⴆ�Ζ_�O���t�j���쐬���܂��B |
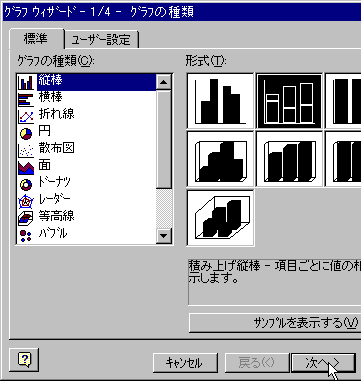 |
| �A�O���t�̎�ނ�ύX�������f�[�^�̃O���t�́u�n��v�������N���b�N���܂��B����ƁA�f�[�^�}�[�J�[�����\������܂��B����1�̏�ʼnE�N���b�N���āAcontext���j���[��\�������܂��B�����ăO���t�̎�ނ��N���b�N���܂��B | 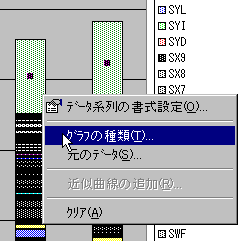 |
| �B�O���t�̎�ށi�Ⴆ�ΐ܂���O���t�j���A�I���������܂��B |
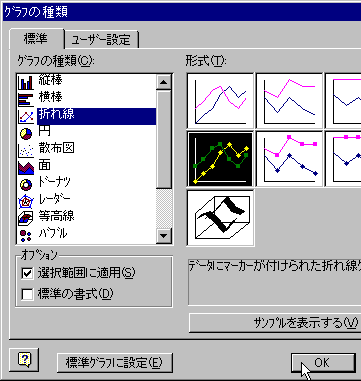
|
| �C�ʌn��̎���lj�����ɂ́A�lj�����n����N���b�N���āAcontext���j���[�́u�f�[�^�n��̏����ݒ�v���w�肵�܂��B |
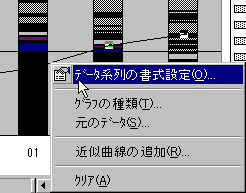
|
| �D�����āu���v�̃^�u�ő�2���Ƀ}�[�N���܂��B |
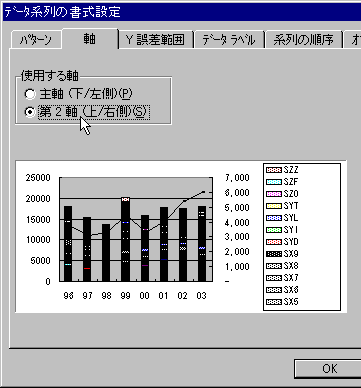
|
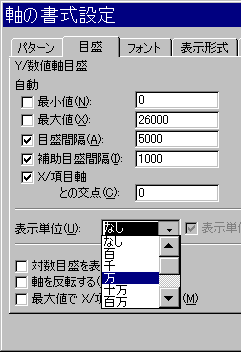 �R�D���̈ʎ��(�P��)�̕ύX
�R�D���̈ʎ��(�P��)�̕ύX�@Excel2000�ȍ~�ł́A�u���̏����ݒ�v���u�ڐ��v�́u�\���P�ʁv�ŁA���̈ʂ�ς��āA�₽��0�̕�������\�����Ȃ��悤�ɂł��܂��B |
| �@�����̃��[�\�N���̂悤�ȁA���ڃO���t�������������Ƃ�����܂��B �@�E�́A�s�v�ȁA�u���сv�̃f�[�^�n����u�}��}�[�J�[�̏����v�Ŕ�\���ɂ��ď����Ă��܂��B �@�����́A�}�`�ŒNjL���Ă��܂��B �O���t�̋@�\�ł�������͂��ł���(^^�U |
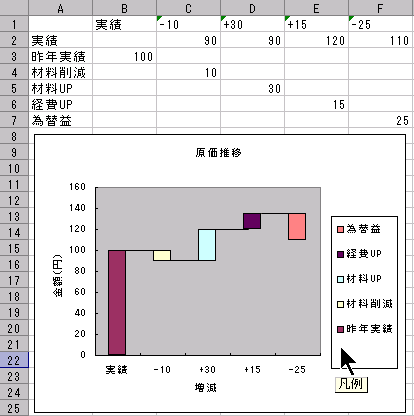 |
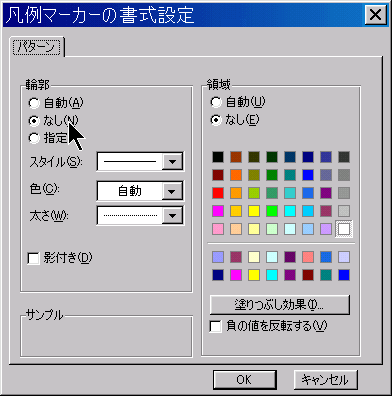 |
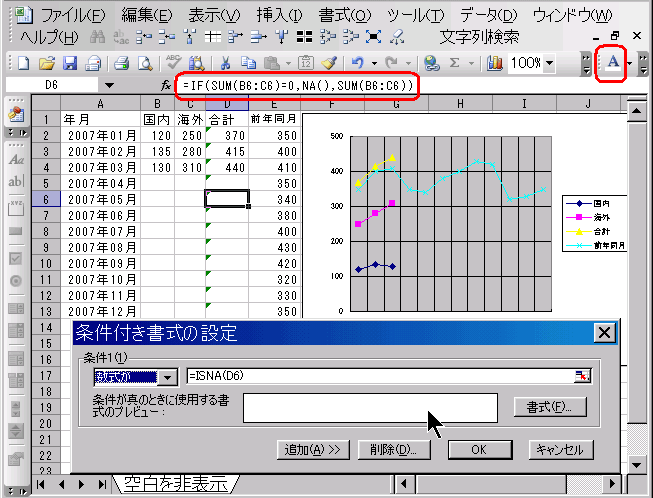
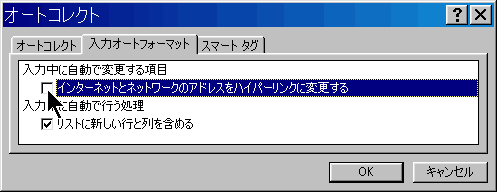
�@Excel 2002 �ȍ~�ɂ́A�n�C�p�[�����N�@�\�� off �ɂ���I�v�V�������L��܂��B �u�c�[���v���u�I�[�g�R���N�g�̃I�v�V�����v�ł��B |
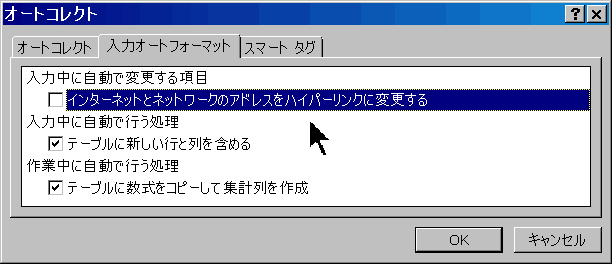
�@Excel 2007 �̏ꍇ�͉E�̉�ʂł��B |
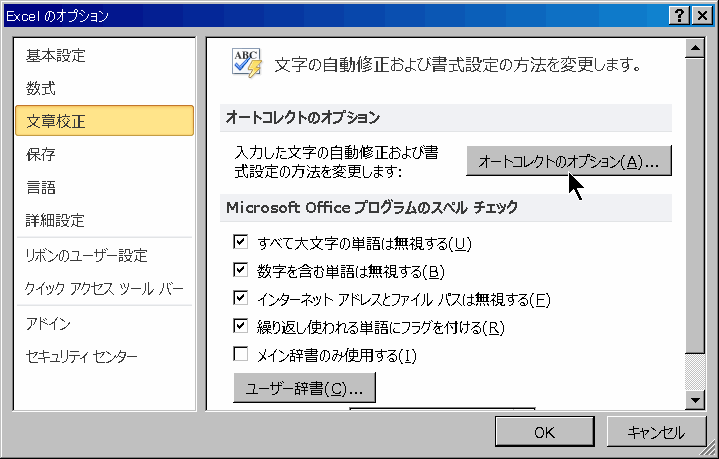

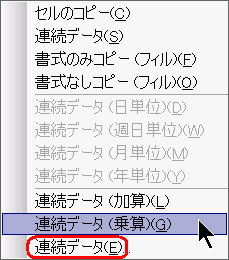
|

|
 �Ƀ}�E�X�|�C���^�������Ă����ƁA�u�{�v�ɕς��܂��B���̏�ԂŁA�}�E�X���Ńh���b�O���ăR�s�[��̃Z���͈͂�I�����A�}�E�X �{�^���𗣂��ƁA�ȒP�ɃR�s�[�ł��܂��B
�Ƀ}�E�X�|�C���^�������Ă����ƁA�u�{�v�ɕς��܂��B���̏�ԂŁA�}�E�X���Ńh���b�O���ăR�s�[��̃Z���͈͂�I�����A�}�E�X �{�^���𗣂��ƁA�ȒP�ɃR�s�[�ł��܂��B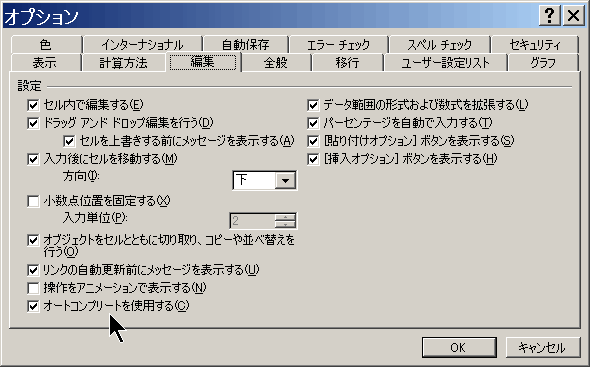
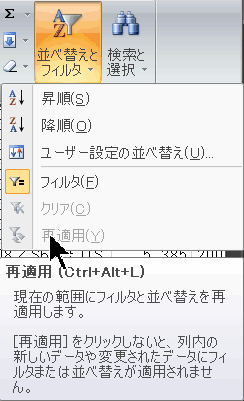
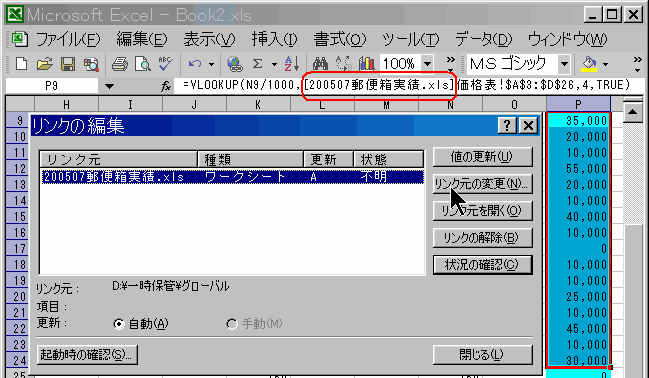
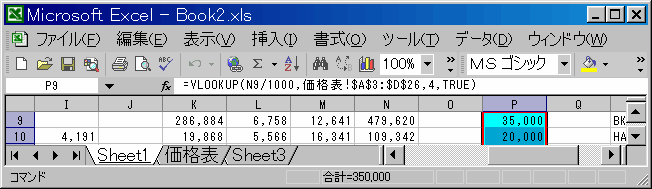
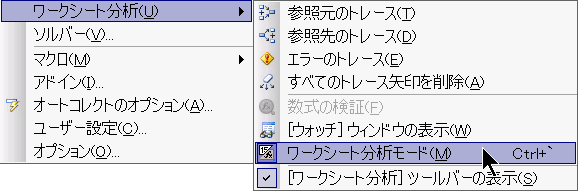 �@�\���̐ؑւ��́A[�c�[��] ���j���[�� [���[�N�V�[�g����] ���|�C���g���A[���[�N�V�[�g���̓��[�h] ���N���b�N���܂��B
�@�\���̐ؑւ��́A[�c�[��] ���j���[�� [���[�N�V�[�g����] ���|�C���g���A[���[�N�V�[�g���̓��[�h] ���N���b�N���܂��B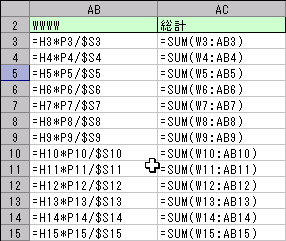 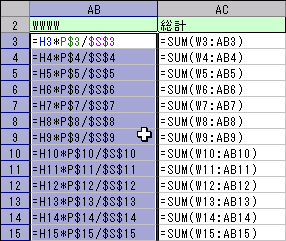 |
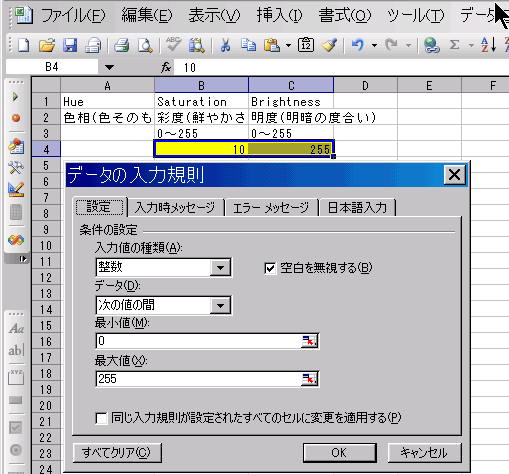
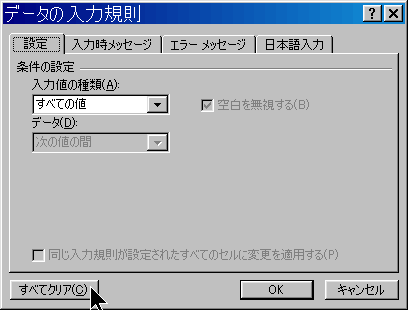 |
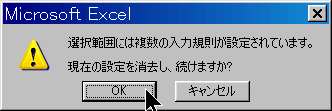 |
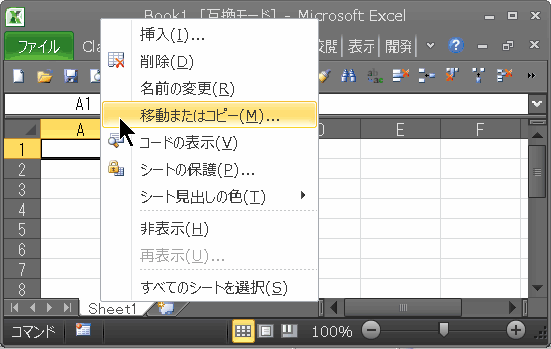 �@Excel�V�[�g�ɕt���Ă���A�I�u�W�F�N�g��t�H�[���E�{�^�����܂߂āA�S�Ă��R�s�[���������Ƃ��L��܂��B
�@Excel�V�[�g�ɕt���Ă���A�I�u�W�F�N�g��t�H�[���E�{�^�����܂߂āA�S�Ă��R�s�[���������Ƃ��L��܂��B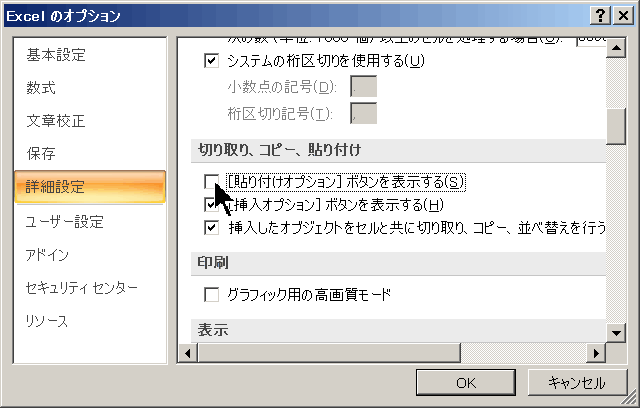 �@���́AExcel (Word �����l�H) �ŁA�R�s�[�\�t��������A�u�\��t���I�v�V�����v�̃A�C�R�����\������āA��ʂɎc��A���邳���������܂����B
�@���́AExcel (Word �����l�H) �ŁA�R�s�[�\�t��������A�u�\��t���I�v�V�����v�̃A�C�R�����\������āA��ʂɎc��A���邳���������܂����B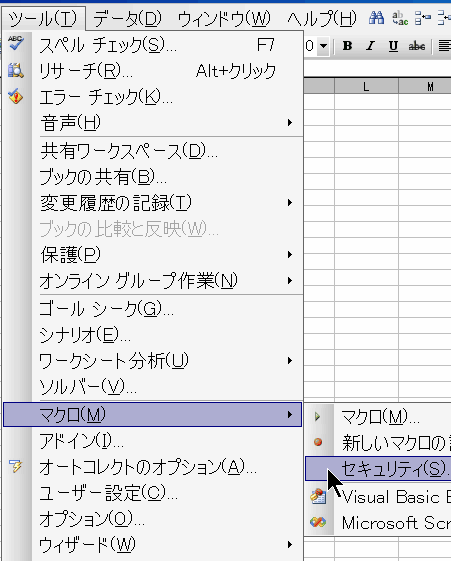 |
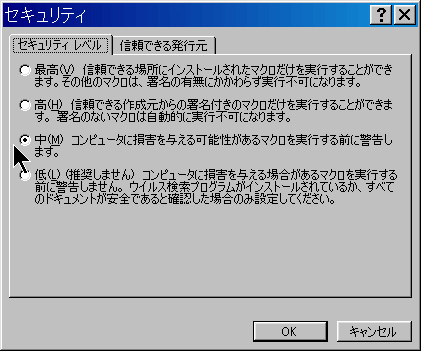 |
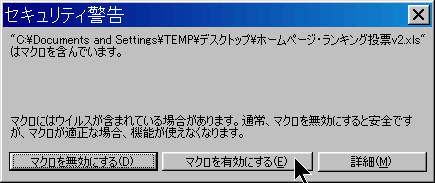 |
| �@Excel�}�N��(VBA)�̓��发�Ƃ��āA���L�𐄏����܂��B�}�N���̎�������Ȃ���A�����ǂ���A10���ԂŁA�}�N���łǂ�����Ή����ł��邩�A��������܂��B �@�u10���ł��ڂ���Excel VBA���勳���v |
|
| �@Excel ���g���āA�v���O�����̏������̏�������K���������Ƃ������ɂ́A �@�u���ꂩ��͂��߂�v���O���~���O��b�̊�b<���Z��>�v �𐄏����܂��B | |
| �@���L�́A�L�x�Ȏ���̐���������A�֗��ł��B �@�u�͂��߂Ă̗��ZExcelVBA�v |