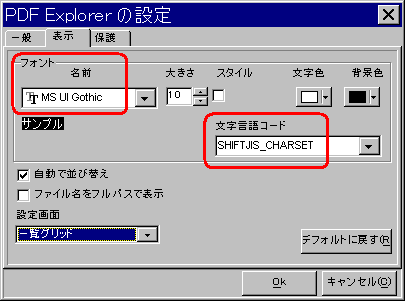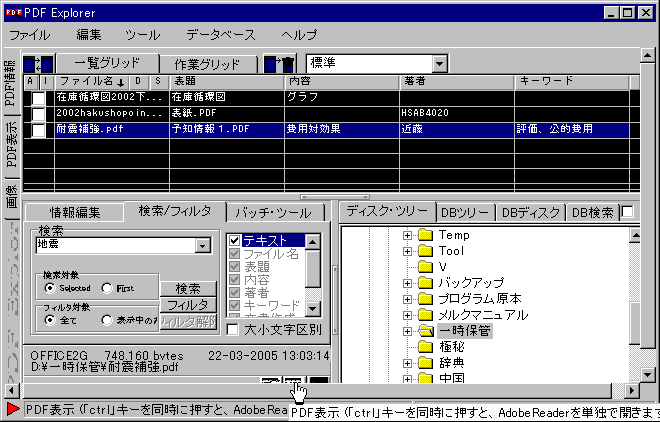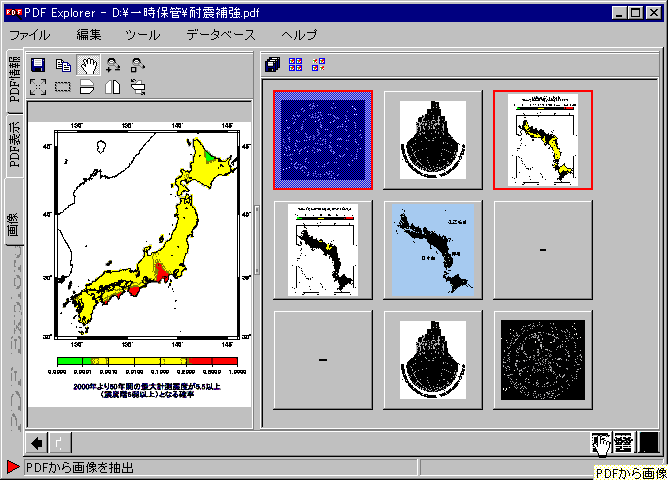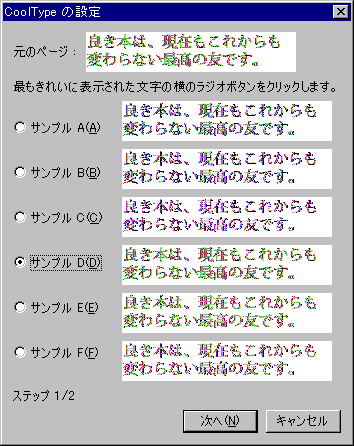 �@�����������āA�ǂ݂ɂ����ꍇ�́A�u�ҏW�v���u���ݒ�v�́A�o�[�W����6�ł́u�X���[�W���O�v�A�o�[�W����5�ł́u�\���v�ŁA
�@�����������āA�ǂ݂ɂ����ꍇ�́A�u�ҏW�v���u���ݒ�v�́A�o�[�W����6�ł́u�X���[�W���O�v�A�o�[�W����5�ł́u�\���v�ŁA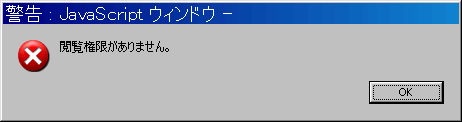
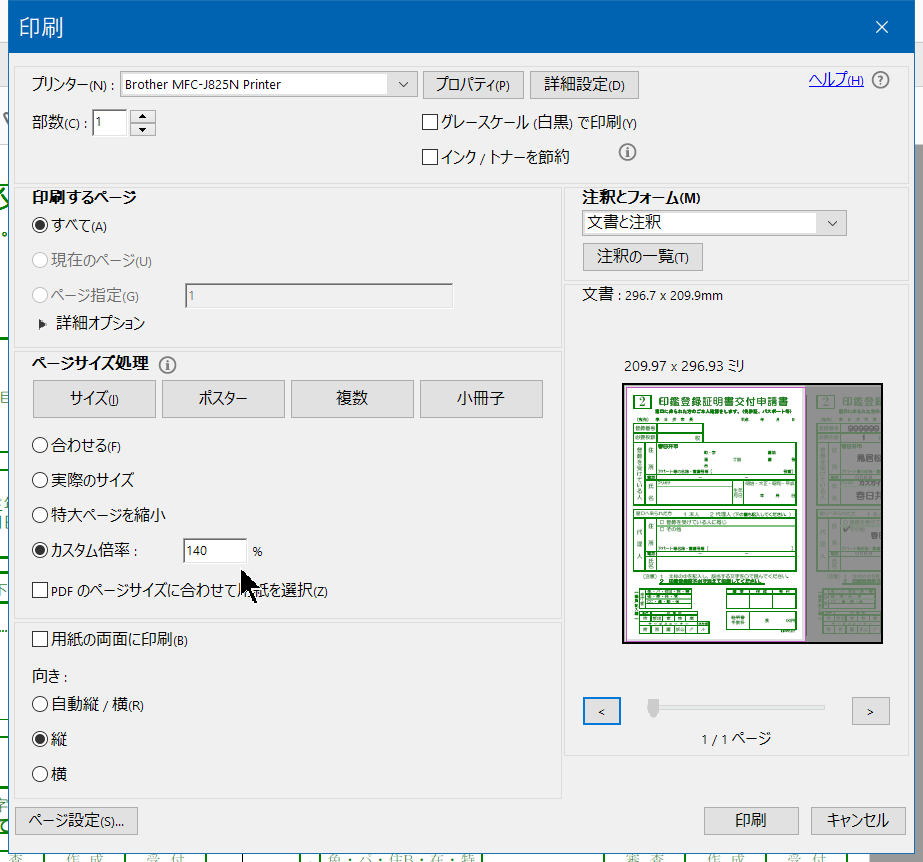
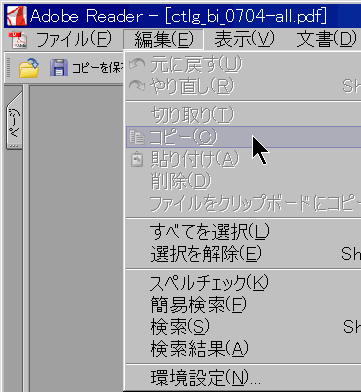 http://www.bravaviewer.jp/reader.htm
http://www.bravaviewer.jp/reader.htm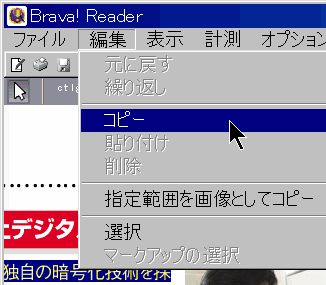
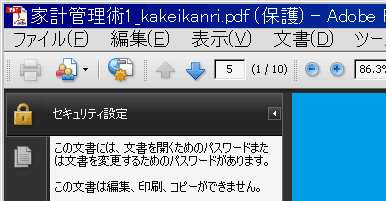 �@����ɂ��Ă��AAdobe Reader �ł́A�����ɂ���ẮA������j���[���A�O���[�ɂȂ��āA����ł��Ȃ��s�(�H)���L��܂��B
�@����ɂ��Ă��AAdobe Reader �ł́A�����ɂ���ẮA������j���[���A�O���[�ɂȂ��āA����ł��Ȃ��s�(�H)���L��܂��B |
 �@Brava! Reader �ł́A����ł��܂��B
�@Brava! Reader �ł́A����ł��܂��B |
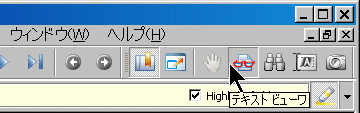
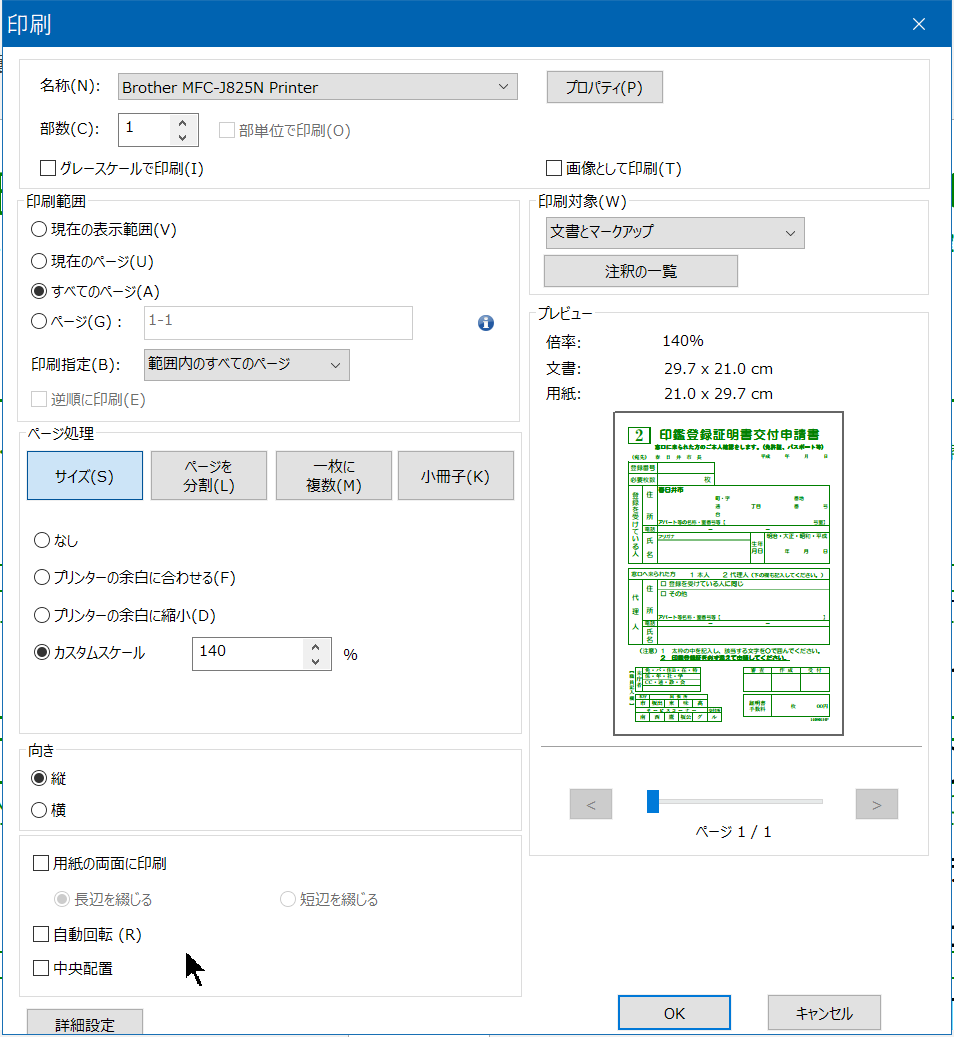 ���ӁF�y�[�W�̔���������������������Ƃ�����܂��B
���ӁF�y�[�W�̔���������������������Ƃ�����܂��B|
�t�H���g���ߍ��݂łȂ��t�@�C���� �Q�l�F cmbx ���� cmmi �C�^���b�N�� cmr ���[�}���� cmss �T���Z���t�� cmtt �^�C�v���C�^�� |
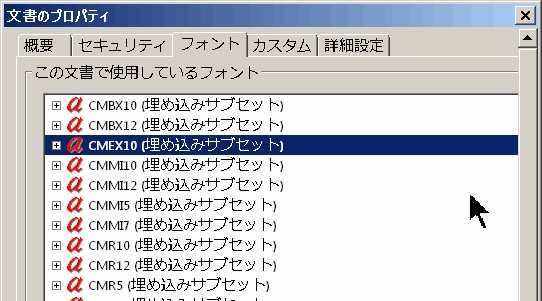
|
| �t�H���g���ߍ��݂ɍX�V |
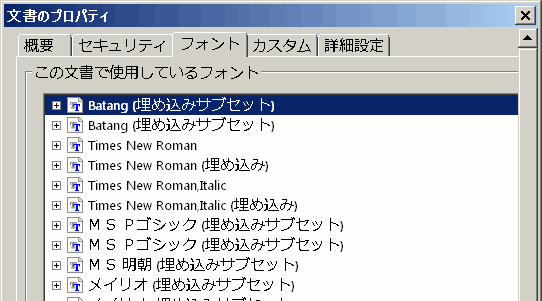
|
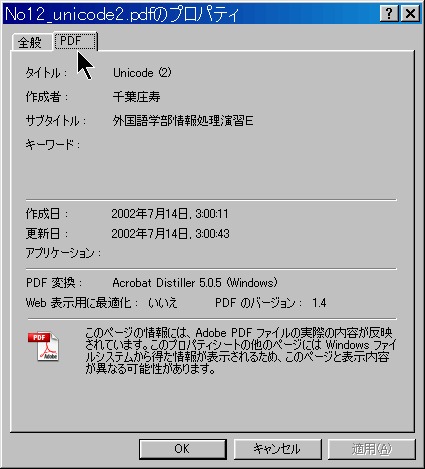 �@PDF �t�@�C���́A�E�̂悤�ȁA��p�̃v���p�e�B�������Ă��܂��B
�@PDF �t�@�C���́A�E�̂悤�ȁA��p�̃v���p�e�B�������Ă��܂��B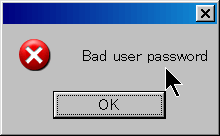
 PDF �t�@�C���Ɋ܂܂�Ă���摜���A�I���W�i���̃t�@�C���`���ō����ɒ��o�ł��܂��B
PDF �t�@�C���Ɋ܂܂�Ă���摜���A�I���W�i���̃t�@�C���`���ō����ɒ��o�ł��܂��B
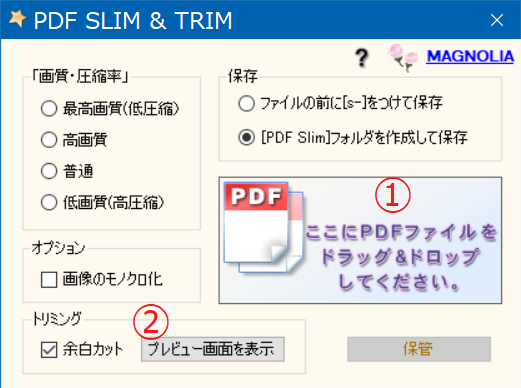
|
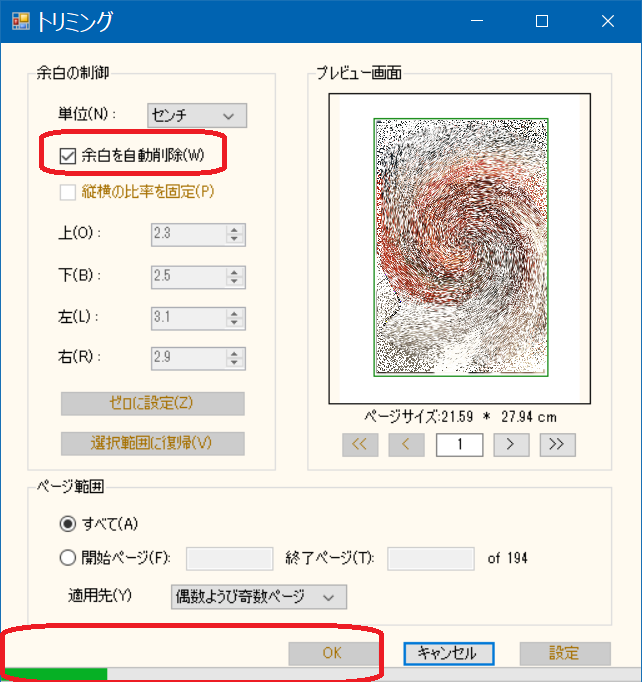
|

|