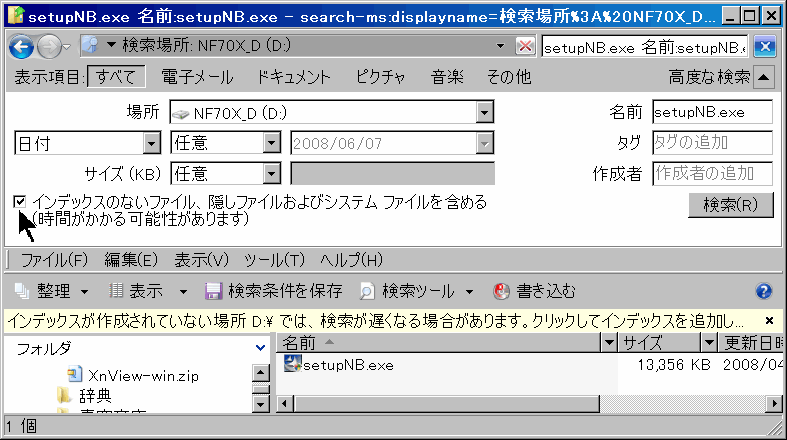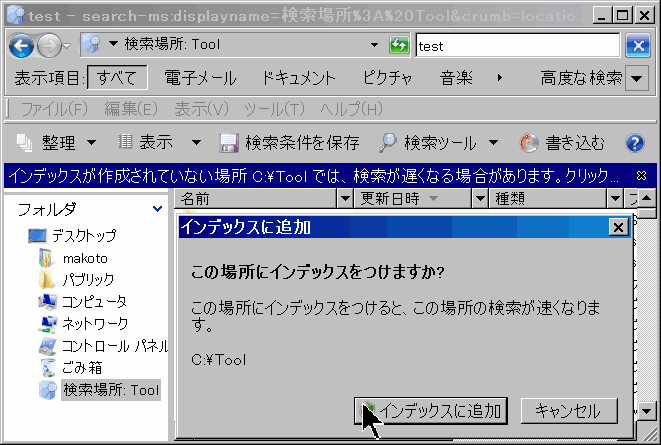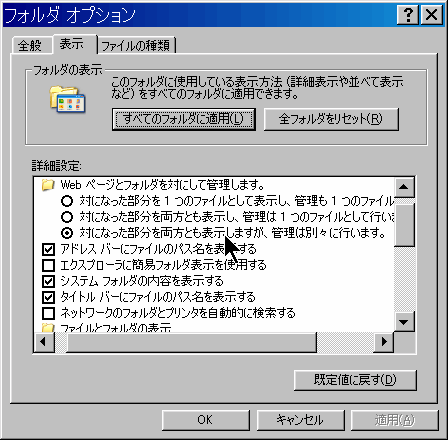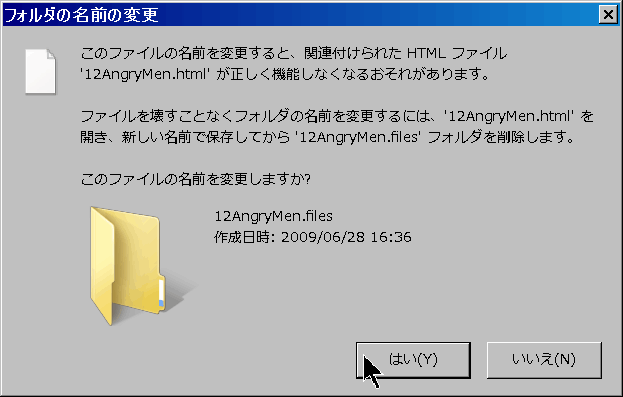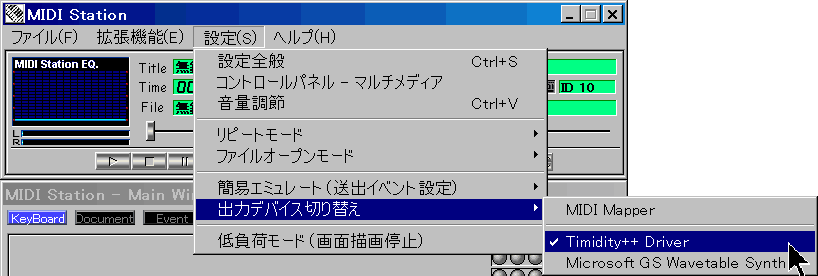Vista を快適に!
 目次
目次
ここでは、「重い」、「うざい」、「見にくい」と言われる、Windows Vista を、快適にする設定を、ご紹介します。
セキュリティは、安全になったのかもしれませんが、その分、操作が、大幅に煩雑になっています。
「電源」ボタンでシャットダウン
Vista のデフォルトでは、終了時に、「電源」ボタンを押しても、電源が切れない設定になっています。
パソコンを、ずっとスリープで待機しているようにした Microsoft社は、Corporate Social Responsibility を、どう考えているのでしょうね。
「省資源」「省エネルギー」「地球温暖化防止」の時代に逆行することなので、まず、電源offで、シャットダウンできるように、設定しましょう。
「スタート」→(「設定」)→「コントロールパネル」→「システムとメンテナンス」→「電源オプション」の
「お気に入りのプラン」で、バランス「プラン設定の変更」をクリックします。
画面に表示される、「詳細な電源設定の変更」をクリックします。
画面に表示される、「電源オプション」の「電源ボタンとLID」で、「スタートメニューの電源ボタンの操作」の「設定」を、
「スリープ状態」から「シャットダウン」に変更します。
Vistaのノートパソコンの、購入時(インストール時)の電源設定は、「スリープ状態」になっています。これは、
バッテリーが残っている状態なら、高速に復帰できる「スタンバイ」になるし、
スタンバイが継続したり、バッテリーが切れてくると、データをHDDに保存して、「休止状態」になる、
という設定です。
Vistaのノートパソコンでは、「スリープ状態」に入ると、メモリーに給電を続けてメモリー内のデータを保持します。(昔の表現では「スタンバイ」の状態。STR(Suspend To Ram)とか、ACPI規格では、S3モードと呼ばれます)
STRスタンバイ時には、メモリの電源はオンになっているので、バッテリーは消耗し続けます。
このため、Vistaのノートパソコンの「スリープ」では、「スリープ」に入った後、一定時間(初期設定では18時間)が経過するか、もしくは、バッテリーの残量が少なくなると、メモリーの内容(デスクトップの状態)を自動的にHDD(ハードディスク)に待避させて、消失を防ぐようになっています。(STD(Suspend To Disk)。昔の表現では、「休止状態」)
これは、ハイバネーション(hibernation〔次に電源を入れた時にその記憶内容をメモリに戻し、電源を切る直前の状態から作業を再開できる機能〕)とも呼ばれます。
Vistaのノートパソコンの「スリープ状態」の問題点は、以下の二つです。
STRスタンバイ時の、メモリの消費電力を4Wとすると、4W*18H=72WH となり、20形蛍光灯を4時間つけっぱなしにしているのに相当する、エネルギーの浪費になります。
自動で「休止状態」に移行するときに、HDDに書き出すだけのバッテリーの容量が不足していたり、ちょうどそのとき、パソコンをバッグに入れて移動中だったりすると、HDDがクラッシュしたり、書き出しに失敗して、データが失われる危険性が有ります。
追記:
Vistaのデスクトップパソコンの「スリープ」の動作は、ノートパソコンの設定とは異なります。
デスクトップパソコンの「スリープ」では、メモリー保持とHDD保存を、同時に実行します。デスクトップパソコンは、バッテリーを持っていないため、電源ケーブルが抜かれた場合などでも、データが失われないようにするためです。
「スリープ」からリスタートさせるには、デスクトップPCでは、どれかのキー操作を行えばよいのですが、ノートPCでは、キー操作では復帰せず、「電源ボタン」を軽く押す必要があります(強く押し続けると、電源が切れてしまいます)。カバーを閉じた場合には、カバーを開けるだけで、復帰します。
ノートパソコンの「カバーを閉じたときの動作」は、「スリープ」が良いでしょう。
画面ディスプレーの輝度設定
パソコン起動時の画面ディスプレーのデフォルト輝度設定も、「スタート」→(「設定」)→「コントロールパネル」→「システムとメンテナンス」→「電源オプション」の
「お気に入りのプラン」で、バランス「プラン設定の変更」で行います。
パソコンの性能を評価する
Vista には、パソコンの性能(パフォーマンス)を診断するツールが、付いています。
「スタート」→(「設定」)→「コントロールパネル」→「システム」または「システムとメンテナンス」
表示された画面で、「Windows エクスペリエンス インデックス」をクリックします。
すると、診断プログラムが動いて、下記のようなスコアを表示してくれます。
お持ちのパソコンの基本スコアが、「4.0」に到達しない場合は、Vista の設定を「パフォーマンスを優先」に変更することで、パフォーマンスの改善が期待できます。
Vista 快適化設定
パフォーマンスを優先に
ムダな「視覚効果」を止めて、パフォーマンスを改善させます。
「スタート」→(「設定」)→「コントロールパネル」→(「システムとメンテナンス」)→「パフォーマンスの情報とツール」を押します。
表示された画面で、「視覚効果の調整」を押します。
下の「パフォーマンス・オプション」の画面が表示されるので、「視覚効果」タブで「パフォーマンスを優先する」を選択します。
個人設定の視覚効果を止める
「スタート」→(「設定」)→「コントロールパネル」→(「デスクトップのカスタマイズ」)→「個人設定」→「ウインドウの色とデザイン」を押します。
「デザインの設定」画面が表示されるので、右下にある「効果」を押して表示される画面で、効果のチェックを外します。
画面の文字サイズを大きく
画面の表示文字サイズが小さいと感じる場合は、「詳細設定」で、フォントサイズを変更します。
「スタート」→(「設定」)→「コントロールパネル」→(「デスクトップのカスタマイズ」)→「個人設定」→「ウインドウの色とデザイン」を押します。
「デザインの設定」画面が表示されるので、右下にある「詳細設定」を押します。
「デザインの詳細」画面が表示されるので、各項目について、「フォント」の選択肢が有る項目について、▼をクリックして、フォントサイズを、10とか12に変更します。
外付けドライブを挿入したときの自動再生を止める
外付けハードディスクや、USBスティック・メモリを挿入したとき、ドライブをスキャンすると、うざいので、下記の設定にして、自動再生しないようにします。
「スタート」→(「設定」)→「コントロールパネル」→「自動再生」で、
「すべてのメディアとデバイスで自動再生を使う」のチェックを外して、
「混在したコンテンツ」を、何もしない
とします。
デスクトップのアイコンを小さく
デスクトップのアイコンが大きいと感じる場合には、以下のようにすると、小さくなって、デスクトップがすっきりします。
デスクトップで、マウス右クリックすると、下記のメニューが表示されます。
ここで、「クラシック・アイコン」を選択します。
デスクトップの背景を単色に
デスクトップの背景は、使い始めは、絵や写真が表示されると、きれいに感じますが、使い慣れると、単色にした方が、アイコンを認識しやすく、仕事がはかどることがわかります。
背景の変更は、デスクトップで、マウス右クリックして表示されるメニューから、「個人設定」を選択して、変更します。
「個人設定」を押して表示される、「コントロールパネル\個人設定」の画面の右側の「デスクトップの背景」をクリックします。
下の画面が表示されるので、「画像の場所」の右側の▼をマウス右クリックして、「純色」を選択します。
TEMP フォルダを定期的に掃除
 Vista の Temp フォルダのパスは、下記です。
Vista の Temp フォルダのパスは、下記です。
C:\Users\名前\AppData\Local\Temp\
残骸のファイルがたまっていくので、定期的にファイルを削除しましょう。
ハードディスクのプロパティを開いて、「クリーンアップ」をしますが、そのときに「詳細オプション」の「システムの復元」のクリーンアップも合せてすると、空き領域が増えます。
Vistaの常駐機能で不要なものを無効に
日経BP社の「完全無料でVistaはここまで高速に(前編)」に、OSの起動時に一緒に実行される常駐機能と、これらを無効にする方法が書かれています。
http://pc.nikkeibp.co.jp/article/knowhow/20090907/1018403/?P=4
プログラムのインストールは、Program Filesフォルダ以外に
Windows Vistaでは、ユーザーアカウント制御(UAC)という、セキュリティ機能が働くため、OSの管理下のフォルダに、プログラムでファイルを書き込めません。
OSの管理下のフォルダとは、ドライブ直下(例:C:\)と、"Windows"フォルダと、Program Filesフォルダです。
このため、Vista 用に作られていないプログラムを、Program Filesフォルダにインストールすると、プログラムが ini ファイルなどを作れないので、プログラムを実行しても、うまく動かないことになります。
「Vista 対応」と明示されていないプログラムは、Program Filesフォルダ以外(例えば、C:\tool\ )に、インストールしましょう。
私は、ラッキーなことに、旧 OS の時点で、ほとんどのプログラムを、C:\tool\ フォルダに作っていたので、Vista に引っ越ししても、プログラム実行上、あまり問題が発生しなかったのです。
旧 OS パソコンのプログラムを引っ越し
プログラムの引っ越しでは、
・プログラムそのもののコピーと、
・スタート・メニューなどの起動設定のコピー
の、2つが必要になります。
プログラムの引っ越し
フリー・ソフトの多くは、レジストリを使いません。
レジストリを使っていないソフトは、インストールをやり直さなくても、そのプログラムのフォルダを、Vista パソコンの、ハードディスクの、同一のパスにコピーするだけで、使えるようになります。
ファイルの移植には、外付けハードディスクなどを経由(方違え)させると、簡単でしょう。
私は、レジストリを使わないソフトは、Cドライブ直下の「Program Files」の下ではなく、Cドライブ直下に、「Tool」という専用のフォルダを作って、その下に登録しているので、「Tool」フォルダごと、一括コピーで、登録完了でした。
プログラムを、Cドライブ直下の「Program Files」の下に、それぞれのフォルダを作って登録してある場合には、そのままでは、Vista 環境では動かないことがあります。
そんなときは、それらのプログラムをフォルダ毎選択して、別のフォルダ(例えば、C:\tool\ )に、移動させて、それなりのパスの設定変更をします。
起動設定の引っ越し(スタート・メニュー)
プログラムを起動させるためには、スタート・メニューから、当該ソフトを選択できるように、メニュー登録する必要が有ります。
スタート・メニューは、専用のフォルダに、プログラムのショート・カットを登録したものです。
Vista では、このスタート・メニューのフォルダが、XP 以前の OS の場合と変更になって、以下のパスに変わっています。
このフォルダに、旧パソコンで作ってあったスタート・メニューのショート・カットを、コピーします。
全ユーザ用:
XP :
C:\Documents and Settings\All Users\スタート メニュー\プログラム
Vista :
C:\ProgramData\Microsoft\Windows\Start Menu\プログラム
スタート・メニューに表示されるアイコンを小さくすると、プログラムをたくさん登録しても、見やすいでしょう。
「スタート」→(「設定」)→「コントロールパネル」→「デスクトップのカスタマイズ」→「タスクバーと[スタート]メニュー」を選択します。
表示される「タスクバーと[スタート]メニューのプロパティ」の画面で、「カスタマイズ」を押すと、下の画面が表示されます。
ここで、「[スタート]メニューに小さいアイコンを使用する」にチェックを入れます。
ちなみに、「コントロール パネルを展開する」にチェックを入れておくと、スタートメニューから、マウスを移動するだけで選択できるようになるので、設定変更に便利です。
また、「管理ツールを表示する」にチェックを入れておくと、設定変更に便利です。
「コンテキストメニューと[スタート]メニューへの項目のドラッグ/ドロップできるようにする」のチェックを外すと、スタートメニューの、マウス右クリック・メニューが表示されなくなります。このチェックは、外さないように、注意しましょう。
起動設定の引っ越し(クイック・ラウンチ)
よく使うソフトは、タスク・バーから直接起動できるように、クイックラウンチ(クイック起動バー)に登録しておくと便利です。
これは、専用のフォルダに、プログラムのショート・カットを登録したものです。
この専用フォルダが、XP と Vista で異なっているので、それぞれ探して、登録されているショート・カットを、コピーします。
XP :
C:\Documents and Settings\名前\Application Data\Microsoft\Internet Explorer\Quick Launch
Vista :
C:\ユーザー\名前\AppData\Roaming\Microsoft\Internet Explorer\Quick Launch

起動設定の引っ越し(スタート・アップ)
パソコンの電源を入れた時に、プログラムを同時起動して常駐させるときに、スタートアップを使います。
スタートアップのフォルダも、Vista では、以前の OS と変わっているので、注意が必要です。
XP :
C:\Documents and Settings\All Users\スタート メニュー\プログラム\スタートアップ
Vista :
全ユーザ用:
C:\ProgramData\Microsoft\Windows\Start Menu\プログラム\スタートアップ
特定ユーザ用:
C:\ユーザ\名前\AppData\Roaming\Microsoft\Windows\スタート メニュー\プログラム\スタートアップ
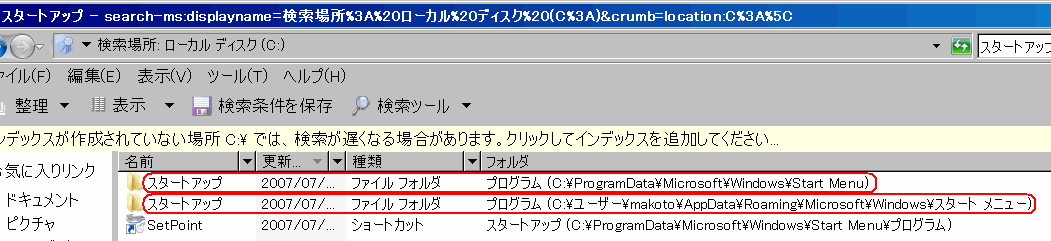
注:Vista では、セキュリティを確保するため、プログラムのショートカットを、直接スタートアップ・フォルダに登録できません。
このため、いったんプログラムのショートカットを、デスクトップに作ります。
このデスクトップのショートカットを、エクスプローラでドラッグして、スタートアップ・フォルダに移動させます。
起動設定の引っ越し(送る SendTo)
「送る SendTo」フォルダに、プログラムのショートカットを登録しておくと、エクスプローラの右クリックのメニューに表示されるので、便利です。
Vista〜の場合のフォルダは、下記です。
C:\Users\名前\AppData\Roaming\Microsoft\Windows\SendTo
IE7の設定
ツールボタンを追加
IE7のツールボタンは、ツールバーを、マウス右クリックして表示されるメニューで追加します。
IMEのユーザ辞書を使う
IE7の初期バージョンでは、セキュリティ設定の不具合から、IMEのユーザ辞書が使えません。
下記に、この不具合対策のパッチが掲載されています。
「Windows Vista の Internet Explorer 7 で顔文字などの登録した単語が使用できない」
http://support.microsoft.com/kb/931482/JA/
しかし、このパッチを当てても、ほとんどの場合、ユーザ辞書は、やはり使えません。
(マイクロソフトでは、何をチェックしているのですかね?)
さらにググッてみると、下記に、対応方法が掲示されていました。
IMEで登録した単語が変換できない
http://pc.nikkeibp.co.jp/article/NPC/20070309/264428/
上のサイトで教えていただいた方法:
IE上で使えない、ユーザ辞書
C:\Users\名前\AppData\Roaming\Microsoft\IMJP10\imjp10u.dic←ユーザ辞書
これを、下記のIEで使えるフォルダに、コピーする。
C:\Users\名前\AppData\LocalLow\Microsoft\IMJP10\imjp10u.dic
こうすると、ユーザ辞書に登録した内容が、IEでも表示されるようになりました。
検索エンジンを変更する
ブラウザの検索窓を使って検索するときの、検索エンジンを、お気に入りのものに変更できます。
「ツール」→「インターネットオプション」で表示される小画面の「全般」で、検索部分の「設定」ボタンを押します。
画面で、「追加プロバイダの検索」から、検索エンジンを選択して、追加します。
プログラムのインストールは、管理者として実行
プログラムをインストールするとき、
1.Program Filesフォルダに登録
2."Windows"フォルダに登録
3.レジストリの HKEY_LOCAL_MACHINE 配下への書き込み
が有るプログラムについては、exe ファイルをクリックするだけでは、プログラムファイルは登録されません。
(レジストリの HKEY_CURRENT_USER\Software 配下はOK)
exe ファイルをマウス右クリックして表示されるメニューから、「管理者として実行」をクリックすると、インストールできます。
XnView のコンテキスト・メニューに追加のように、インストール後に、レジストリ設定変更する場合にも、「管理者として実行」すれば、設定変更できます。
DEP を個別に無効にする
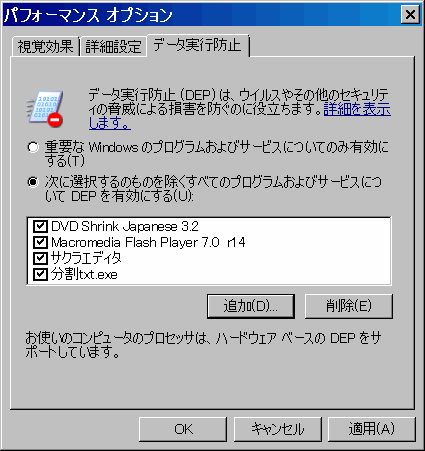 プログラムを起動しようとすると、
プログラムを起動しようとすると、
「〜は動作を停止しました」(〜にはプログラム名が入ります)
と表示されて、正常に動作しない場合があります。
これは、データ実行防止 DEP がはたらいているのです。
データ実行防止 DEP(Data Execute Prevention)とは、プログラムを監視して、4Kbytesのページ単位でメモリを不可能にするものです。これが、プログラムを終了させて、ユーザーに通知を表示したわけです。
コンピュータ・ウイルスやワームが、コンピュータを攻撃する手法として、プログラムが用意したバッファより多くのデータを書き込むことで、本来なら書き換えられてはならないメモリ領域まで書き換え、それにより任意のコード(悪意あるコード)を実行するものがあります。(バッファ・オーバーフロー/バッファ・オーバーラン)
DEP は、システム メモリが安全に使用されているかどうかを確認することによって、コンピュータを保護します。
信頼できるソフトが動かない場合は、そのプログラムについて、DEP を個別に無効にします。
[コントロールパネル] → [システム] を開きます。
[システムの詳細設定] をクリックします。 管理者のパスワードまたは確認を求められた場合は、パスワードを入力するか、確認情報を提供します。
[パフォーマンス] で [設定] をクリックします。
[データ実行防止] タブをクリックし、[次に選択するのものを除くすべてのプログラムおよびサービスについて DEP を有効にする] が選択されていることを確認します。
[追加] をクリックします。対象プログラムの実行可能ファイル (拡張子が .exe のファイル) を探し、[開く] をクリックします。目的のプログラムが一覧表示されます。
ユーザーアカウント制御(UAC)を一時的に外す
UAC(User Account Control)とは、ウイルスが、かってにプログラムをインストールしたり、ファイルを作ったりするのを防止するために Vista で新たに導入された、セキュリティ機能です。
参考:Vistaの地平
http://www.atmarkit.co.jp/fwin2k/vista_feature/07uac01/07uac01_01.html
UACによる権限の制限がユーザーを守る
http://itpro.nikkeibp.co.jp/article/COLUMN/20071002/283617/?P=1&ST=csirt
この機能が、ファイルコピーやプログラム実行のときに、いちいち確認のダイアログを表示してくれるので、安心?なのです。
私も、初めは、UAC の扱いに戸惑いましたが、調べてみると、
1.OSの管理下のフォルダ:ドライブ直下(例:C:\)、"Windows"フォルダ、Program Filesフォルダ
2.ユーザーに依存しないレジストリ:HKLM(HKEY_LOCAL_MACHINE)
に追加したり、更新したりするときには、明示的に「管理者として実行」しなければ、ならない。
というだけのようです。
従って、そのルールを守って以下のようすれば、旧OSで動いていたソフトは、そのまま使えます。
1.プログラムをインストールするときは、「管理者として実行」します。
こうしないと、ini ファイルの作成や、レジストリ登録に失敗します。
2.プログラムの登録先は、Program Filesフォルダ以外にします。
以下は、単なる参考で、私は以下の方法を使っていません。
「一時的に」ユーザーアカウント制御を外す方法。(パソコンの再起動が必要です。)
「スタート」→(「設定」)→「コントロールパネル」→「ユーザーアカウント」の、
セキュリティ設定の変更で、もしくは、「ユーザアカウント制御の有効化または無効化」で、
「ユーザーアカウント制御(UAC)を使ってコンピュータの保護に役立たせる」
のチェックを外して、再起動します。
戻すときも、上と同じ手順で、UACを有効にして、再起動します。
(くれぐれも、UACを有効に戻すことを、お忘れなく!)
「Vista のエレベータ」を使う
Vista 未対応のソフトを、インストールするときは、Program Filesフォルダ以外のフォルダに登録します。
Vista 未対応のソフトを、Program Filesフォルダから起動させるときには、こちらに書いたようにします。
しかし、「管理者として実行」させても、毎回、「ユーザアカウントの制御」の警告が表示されて、「許可」を与える必要があります。
「Vista のエレベータ」を利用すると、UAC の昇格許可ダイアログが、表示されなくなります。
VETray.exe は、スタートアップに入れて、使います。
電源起動時に、VEElev.exe に対する昇格要求が出ます。これは、起動時に毎回、許可する必要が有ります。(^^ゞ
プログラムの登録フォルダを、Program Filesフォルダにしなければ、UAC に引っかかることは無いので、現在は、私は「Vista のエレベータ」を使っていません。
作者のホームページ(ダウンロード:杉山利幸のあとりえ)
http://homepage3.nifty.com/t-sugiyama/
「Vista のエレベータ」の動作原理
http://homepage3.nifty.com/t-sugiyama/VE/VE.htm
窓の杜の紹介
http://www.forest.impress.co.jp/article/2007/06/18/vistaelevator.html
参考:
http://oshiete.new-akiba.com/archives/2007/08/24_0020.html
Windowsヘルプを表示
Vista の標準では、Windowsヘルプ(拡張子.hlp)を開くことが、できなくなりました。
下記で、表示ソフトをダウンロードしてインストールすると、読むことができます。
Windows Vista 用 Windows ヘルプ プログラム (WinHlp32.exe)
http://www.microsoft.com/downloads/details.aspx?displaylang=ja&FamilyID=6ebcfad9-d3f5-4365-8070-334cd175d4bb
エクスプローラを使いやすく
パソコンで、最もよく使うのは、エクスプローラです。
目的のファイルを探して、プログラムやデータを表示させるために使います。
エクスプローラの設定方法は、こちらで紹介していますが、Vista の相違点について、補足します。
標準の状態では、メニュー・バーが表示されません。表示したいときには、[Alt]キーを押します。
私は、「フォルダオプション」の設定画面で常に表示させるように変更しました。
ツール・バーの「整理」ボタンを押して表示されるメニューの、「レイアウト」のサブメニューから「詳細ペイン」「プレビューペイン」「ナビゲーションペイン」のチェックを外すと、画面がすっきりします。
Vista のエクスプローラは、検索キーワードを入力するための「検索ボックス」が、右上についています。
ここに、ファイル名やフォルダ名の一部や、ファイル中に含まれる単語を入力して、検索します。
や
高度な検索を使う
Vista は、テキストファイルや、OFFICE のファイルの検索は、速くなりました。しかし、プログラム・ファイルなどは、検索しても見つからないことが有ります。
こんなときには、「高度な検索」にして、「インデックスのないファイル、隠しファイルおよびシステムファイルを含める」にチェックを入れます。
ファイル検索に関するヒント
http://windowshelp.microsoft.com/Windows/ja-JP/Help/73106209-6df0-432a-8cb7-df5d8ce02ec61041.mspx
Vistaのファイル検索をマスターする
http://plusd.itmedia.co.jp/pcuser/articles/0711/27/news026.html
インデックスを設定する
よく検索するフォルダは、インデックス作成対象にすると、検索が速くなります。
ただ、インデックスの作成・維持に、それなりのコンピュータ負荷がかかります。
HTML として保存したファイルを削除するときの注意
html をパソコンに保存すると、拡張子htmlのファイルと、同名のフォルダができます。
フォルダ側に、画像データなどが保存されます。
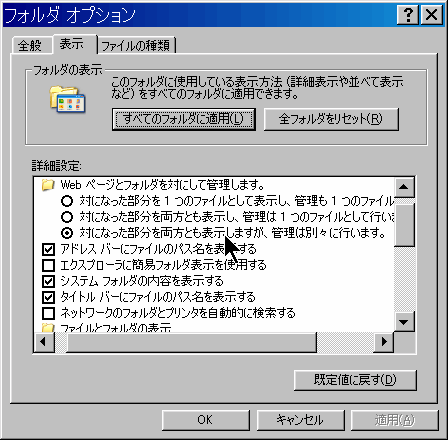
Win XP の場合は、htmlファイルと、フォルダを、それぞれ別に管理できます。
「フォルダオプション」の「表示」の「詳細設定」
で、
WEBページとフォルダを対にして管理します。
の項目を表示して、
対になった部分を両方とも表示しますが、管理は別々に行います。
を選択します。
しかし、Vista では、フォルダの設定で、XPのようなオプションが有りません。
このため、片側を消すと、他方も同時に消されてしまいます。
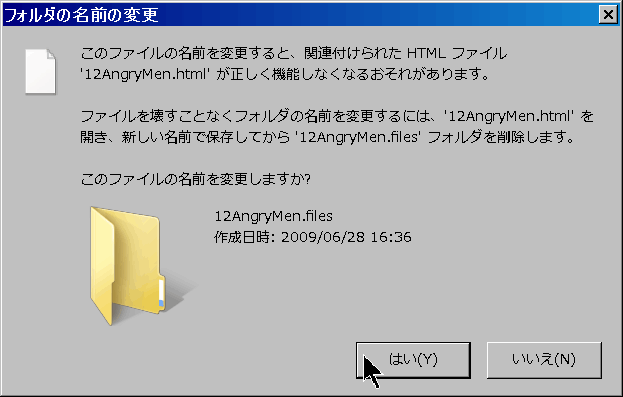
Vista では、前もって片方のファイル名もしくはフォルダ名を変更します。
このとき、右のメッセージが表示されますが、かまわずOKします。
こうして、html名とフォルダ名を変えれば、別々に管理できるようになります。
Vista で MIDI音楽を鳴らす
Vistaで、MIDI の音楽を鳴らすと、打楽器しか聞こえないことが有ります。
MIDI は、音色の空間として、標準音色128音(バンク0)に、掛けること32倍(拡張バンク)の音色が可能で、1,000音色あまりが、実際に使われています。
http://www.synapse.ne.jp/seiji/music/midi/badic_03.html
この音色空間を使って、MIDI データが作られていますが、Vistaの標準装備の音源(Microsft GS Wavetable Synth)は、その内の、標準音色128音しか発音できないのです。
XP に装備されていた、Microsft GS Wavetable SW Synthには、標準音色以外のバンクの音色が指定されていたときには、標準音色で代用させて発音する「代理発音機能」が有りました。このため、MIDI データを、欠落なく再生できたのです。
こんな場合には、MIDI プレーアで、エミュレーションを使うと、鳴らすことができます。
あるいは、代理発音機能の有る、ソフト音源を使ううと、鳴らすことができます。

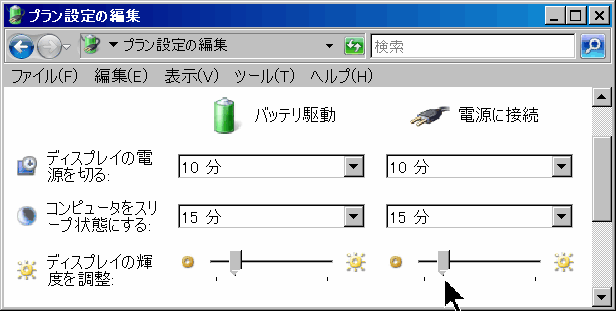
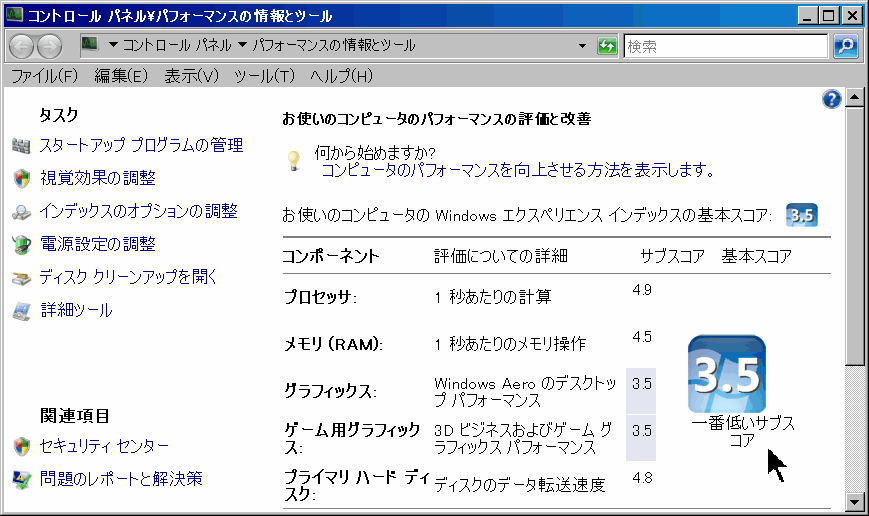
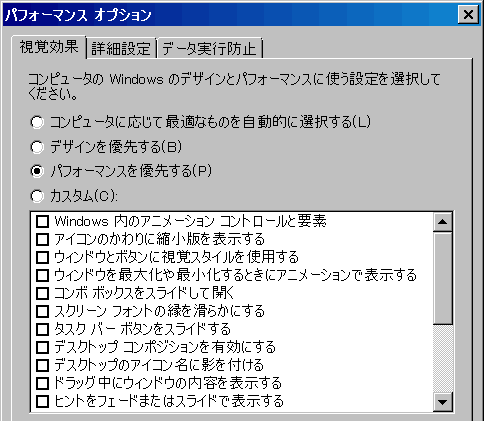

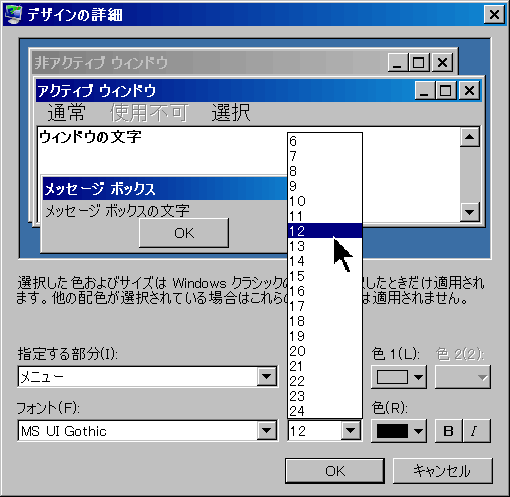
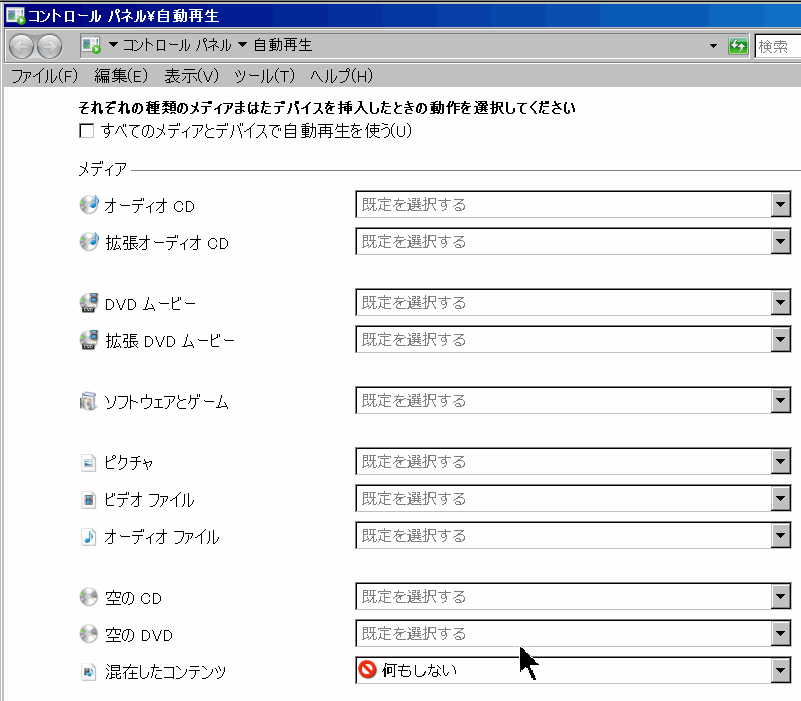
 Vista の Temp フォルダのパスは、下記です。
Vista の Temp フォルダのパスは、下記です。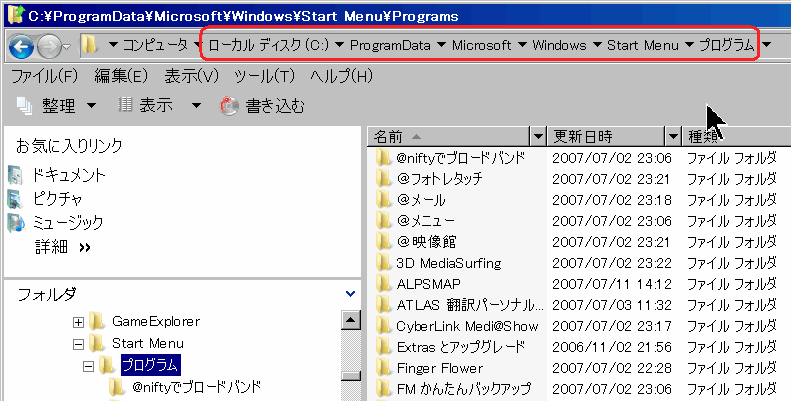
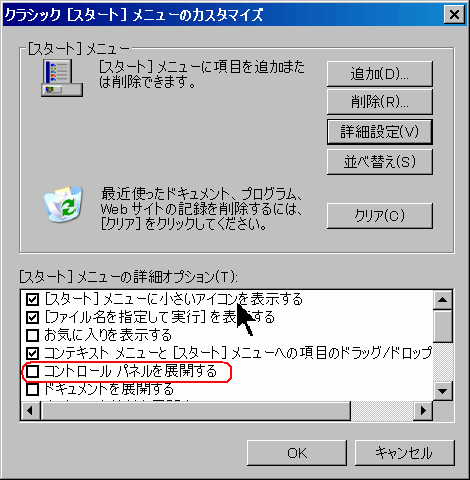
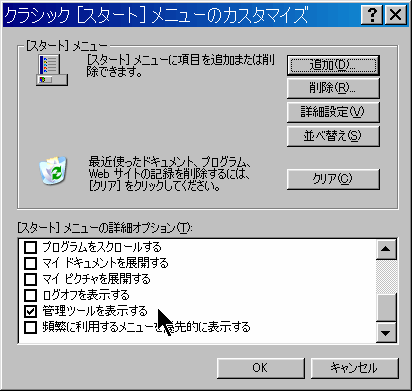

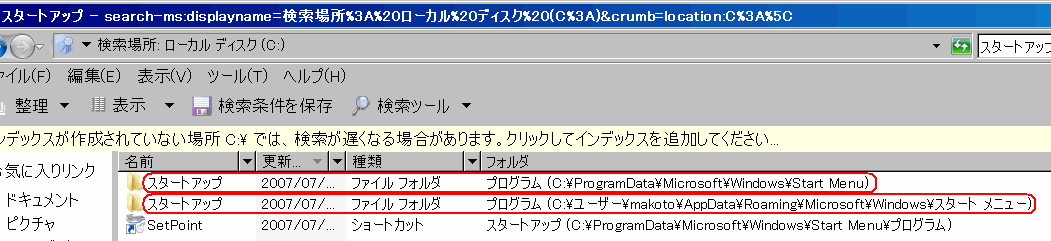
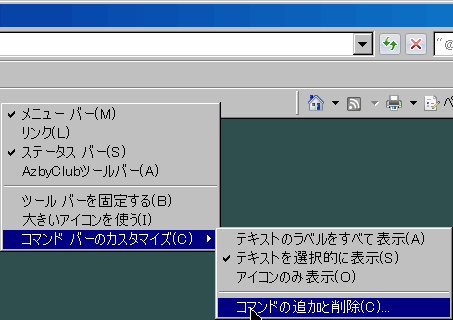
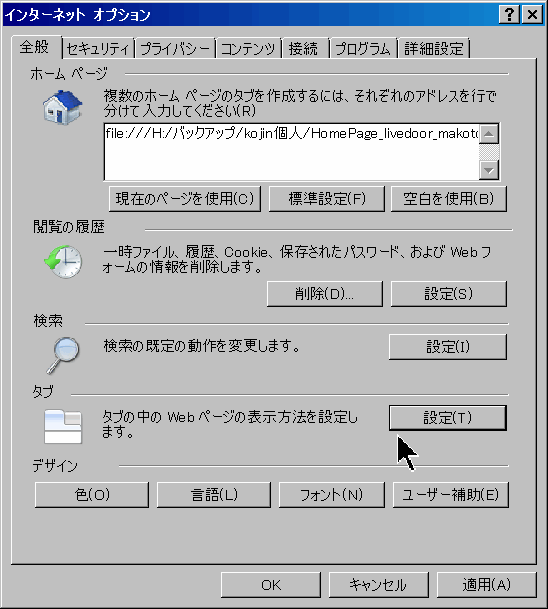
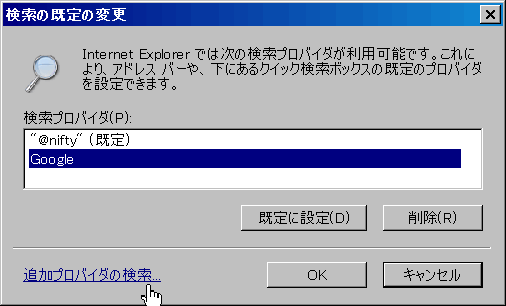

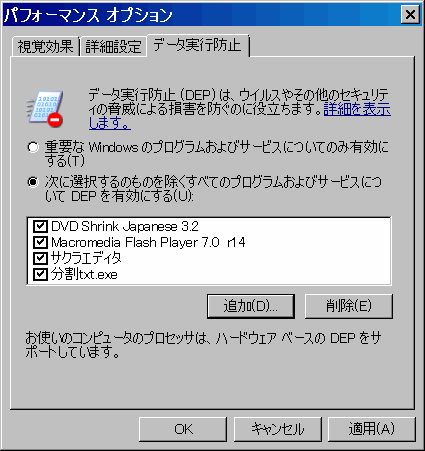 プログラムを起動しようとすると、
プログラムを起動しようとすると、