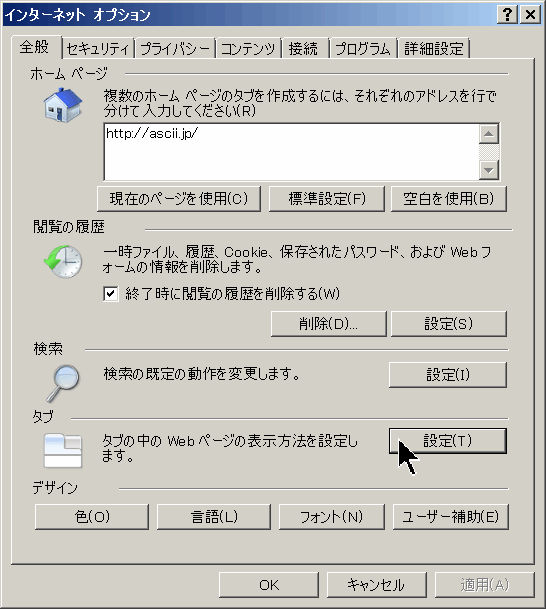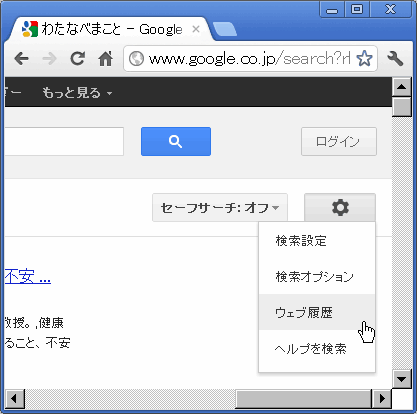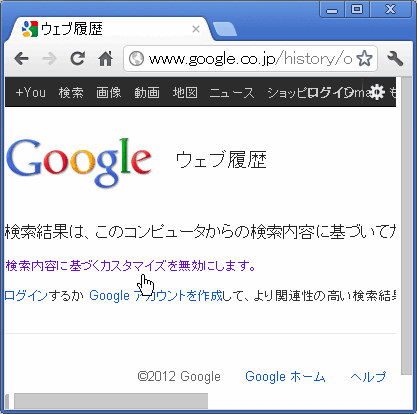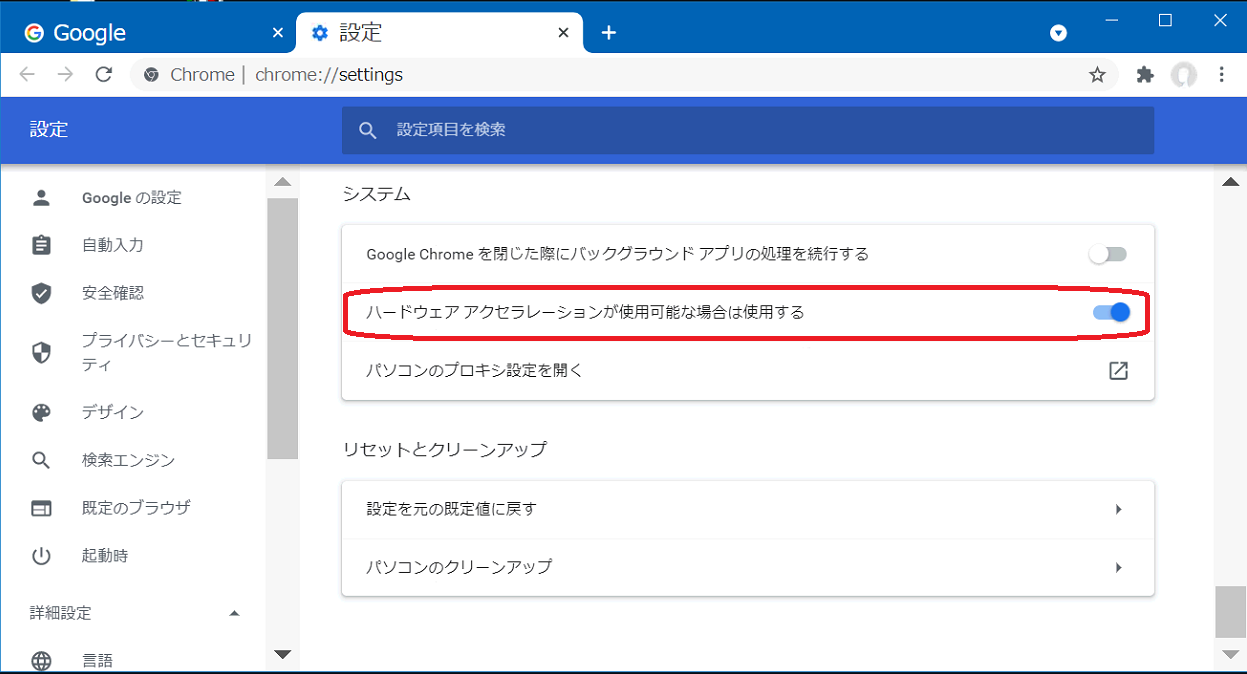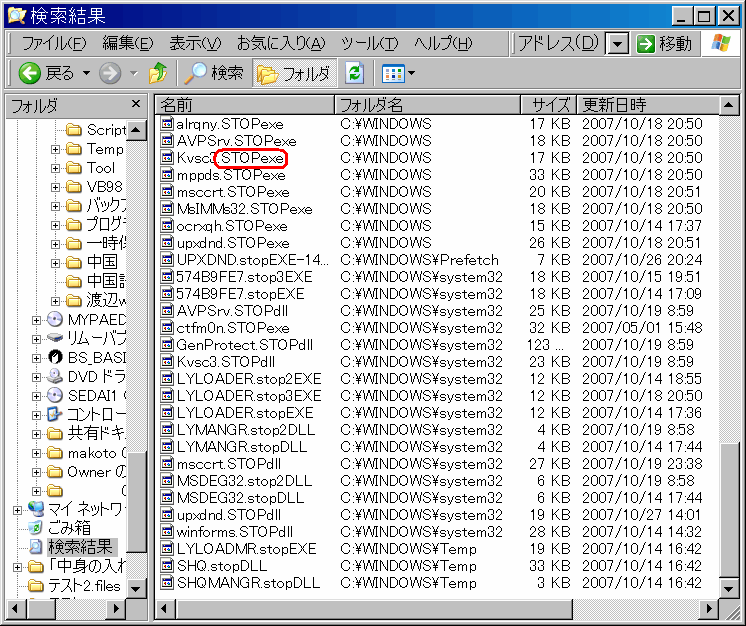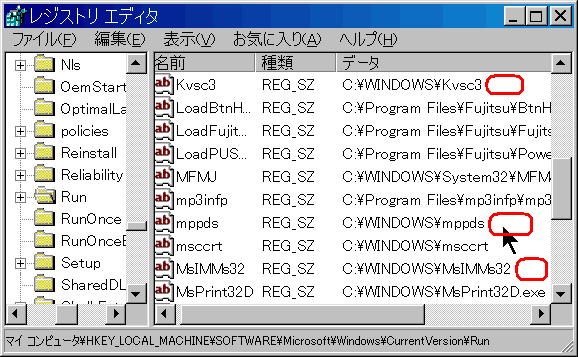Tor (IP �A�h���X��铽)
�@�u���u����E�C���X�v�����ŁA�x�@�E���@�̂�����ȑ{�������ɂȂ�܂����B
�@����ɁA�x�@�E���@�ɋ��v���ꂽ�������A�ٔ����͏\���ɐR�����Ă��炸�A�K�R�I�əl�߂��₦�Ȃ����A���̎����͖��炩�ɂ��āA���̎Љ�I�������ʂ������Ƃ������܂��B
�@���̎����ŁuIP �A�h���X�v�̔铽�Ɏg��ꂽ�c�[�����A�uTor�v���Ƃ����Ă��܂��B
�@�C���^�[�l�b�g�ł́A���C���𑗐M������f���ɏ������肷��Ƃ��ɁA�uIP �A�h���X�v���g���܂��B�����ŁA�ʏ�́A���Ȃ��̃p�\�R�����̏�A���o���Ă���̂ł��B
�@��Ђ�A�������́A�Ǝ���IP�A�h���X�������Ă��邽�߁A�d�����ɃC���^�[�l�b�g�ɃA�N�Z�X����ƁA���̐ڑ������A����ł��Ă��܂��܂��B
�@���L�́u���Ȃ��̏��i�m�F����j�v�ŁA�ǂ�ȁu���ϐ��v�����Ă���̂��A�m�F���Ă݂܂��傤�B
http://www.ugtop.com/spill.shtml
�@�����œo�ꂷ��̂��ATCP/IP �ł̐ڑ��o�H��������Z�p�ł��B���̋Z�p�����������c�[�����uTor�i�g�[�A�AThe Onion Router�j�v�ŁAP2P �𗘗p���� SOCKS �v���L�V�Ƃ��ē��삵�܂��B
�@Tor Browser Bundle �̃_�E�����[�h
https://www.torproject.org/
�����_�E�����[�h�����o�[�W�����F
Version 2.2.39-4 - Windows 7, Vista, and XP
https://www.torproject.org/dist/torbrowser/tor-browser-2.2.39-4_en-US.exe
�@Tor �o�R�ł̐ڑ��v���L�V�Ƃ��ē��삷�� Vidaria ���N�����āAFirefox Porttable �̃v���L�V�������� Vidaria �o�R�ɂ��ċN�����܂��B
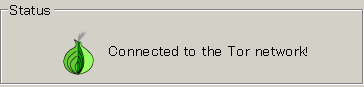 �@Tor �̃A�C�R�����A�ނ��Ă��ނ��Ă��c���o�Ȃ��A�^�}�l�M�Ƃ����_���A�����ł��ˁB
�@Tor �̃A�C�R�����A�ނ��Ă��ނ��Ă��c���o�Ȃ��A�^�}�l�M�Ƃ����_���A�����ł��ˁB
�@PC-style�@�t���[�\�t�g�Љ�
�@IP�A�h���X���U�����铽���u���E�U�Tor�u���E�U�
http://yanagi0015.blog27.fc2.com/blog-entry-12.html
�@���Ȃ݂ɁA���� ���� Tor ���g���āu���Ȃ��̏��i�m�F����j�v�ɐڑ����Ă݂����ʂ��A���̉�ʂł��B
�N���C�A���g�z�X�g���́A���R�[�h .se �́A�X�E�F�[�f��(Sweden)�ɂȂ��Ă��܂��B
�Q�l�F
�@�x�@����R���������������ʐM�V�X�e���uTor�v�̔閧
http://ascii.jp/elem/000/000/588/588241/
�@�E�B�L�y�f�B�A
http://ja.wikipedia.org/wiki/Tor
�X�p�����C����
�@����������Ă��鎞�_�ŁA���̂Ƃ���ɁA�X�p�����C�����A����100�ʒ��x����Ă��܂��B
�@�����ł́A�X�p�����C�����u���f���C���v�Ƃ��Ď����d��������\�t�g���A�Љ�܂��B
SPAMfighter Standard(Outlook Express��p)
�@���́A���C���\�t�g�ɁuOutlook�v���g���Ă���̂ŁA�{���E�C���h�E�Ŋm�F���Ȃ����u���M�҂�[��M���ۃ��X�g]�ɒlj��v�{�^���ŃA�h���X��lj����āA�ȍ~�́A�u���f���C���v�t�H���_�Ɏ����d�������Ă��܂��B
�@�X�p�����C���́A���C���A�h���X�����X�ƕς��Ă���Ă���̂ŁA�������������ł����A�S�̂̓��A40%���x�́A�����Ŏd�������Ă���܂��B
�@�uOutlook Express�v�ł́A���f�A�h���X��o�^�����Ƃ́A�uOutlook�v�قNJȒP�ł͂���܂���B
�@���̃\�t�g���C���X�g�[������ƁA�uOutlook�v�Ɠ��l�ȑ���ŁA[��M���ۃ��X�g]�ɓo�^�ł���悤�ɂȂ�܂��B
�@�_�E�����[�h
http://www.spamfighter.com/
http://cowscorpion.com/Mail/SPAMfighter.html
�C���X�g�[�����@
http://ratan.dyndns.info/mail/Spamfighter.html
�@���ӁF
�@SPAMfighter ��g�ݍ��� Outlook Express ���烁�[���𑗐M���鎞�A���C���ɍL�����������I�ɑ}������܂��B
Thunderbird
�@�w�K�^���f���[���t�B���^�t���́A���[���E�N���C�A���g�E�\�t�g�ł��B
�@���Ȃ������C���\�t�g�ɁA�uOutlook Express�v�����g���Ȃ�A���́uThunderbird�v���g���Ă݂邱�Ƃ𐄏����܂��B
�@�uOutlook Express�v�ɔ�ׂāA�E�C���X�̔�Q�ɂ������ɂ����̂ŁA���S���Ďg����ł��傤�B
�@�_�E�����[�h
http://www.mozilla-japan.org/products/thunderbird/
���̃p�\�R���̉�ʂ�\������\�t�g
�@�����[�g�f�X�N�g�b�v�ƌĂ��A�v���ŁA���u���[�U�[���w���v������g���u���V���[�e�B���O���s�������łȂ��A���u�n�ɂ��鎩����PC�𑀍삷�邱�Ƃ��ł��܂��B
���̂��߁A���삳��鑤��PC�ɐl���ҋ@���Ă��Ȃ��Ă��J�n�ł���悤�ɁA�ݒ�ł��܂��B
�@����A���u���[�U�[���x������ړI�ł́AWindows�W���Łu�N�C�b�N�A�V�X�g(�����[�g�A�V�X�^���X)�v���L��܂��B
�@Windows 10�̃N�C�b�N�A�V�X�g�ŁA�F�l�E�Ƒ���PC�����u���炨����
https://www.pc-koubou.jp/magazine/7390
https://hamachan.info/win10/win/assist.html
https://www.ask-mswin.com/win10-quick-assist/
�N�C�b�N�A�V�X�g�́AWindows 10���m�ł̂ݗ��p�ł��܂��B
[�X�^�[�g] ���j���[���� [Windows�A�N�Z�T��] �� [�N�C�b�N�A�V�X�g] ���N�����܂��B
�u�x�������v���́AMicrosoft�A�J�E���g�ɂ��T�C���C�����K�v�ł��B
�@�ǂ��炩�Е��� Windows 7 �� 8/8.1 �̂悤�ɈقȂ�o�[�W������ Windows�Ԃ��ƃN�C�b�N�A�V�X�g���g���Ȃ��̂ŁA���̏ꍇ�̓����[�g�A�V�X�^���X���g���܂��B
�u�t�@�C�������w�肵�Ď��s�v��I�����āA�umsra�v�Ɠ��͂��AOK�������܂��B
http://www.wannko.net/windows10/app/remoteas.html
https://support.microsoft.com/ja-jp/help/879123
���ӁF�u���E�U�ŁAAmazon �� Netflix �Ȃǂ� �X�g���[�~���O�E�r�f�I�iVOD�F�r�f�I�E�I���E�f�}���h�j��\�����Ă���E�C���h�E�́A�ǂ̃����[�g�f�X�N�g�b�v�E�A�v���ł��A�����[�g���ł́A�^�����ɕ\������܂��I
�p�\�R���Ȃǂ̉f���Đ��@��ƁA�f�B�X�v���C�Ȃǂ̕\���@��̊ԂŁA���Ƃ肳���f�W�^���M�����AHDCP�iHigh-bandwidth Digital Content Protection system�j�ňÍ������A�s���R�s�[��h�~���Ă��邩��ł��B
RustDesk
�@���� UltraViewer ���g���Ă��܂����A���� UltraViewer ���L���ɂȂ����ꍇ�ɔ����āA��փA�v���T���Ă��Č����܂����B
�@�ݒ肪�ȒP�ŁA�����g���āA���쐫���悢�̂Ŋ������܂����B
�@�I�[�v���\�[�X�Ȃ̂ŁA�����I�ɂ������Ŏg����Ǝv���܂��BGithub �Ń\�[�X�R�[�h���_�E�����[�h�ł��܂��B
�@RustDesk �́ATLS 1.3 �Í����Z�p���g���āA�Í������ꂽ�ڑ����m�����܂��B�C���g���l�b�g�ڑ��Ɏ��s���Ă��A�����[�T�[�o�[���g���ĈÍ����Őڑ����܂��B
�@android �[�� �� iPhone/iPad �� PC �̉�ʂ�\�����邱�Ƃ͂������APC �𑀍삷�邱�Ƃ��ł��܂��B
https://rustdesk.com/
�C���X�g�[������ƁA�p�\�R���N������ "RustDesk Tray" �ŃT�[�r�X�Ƃ��ď풓���āA���̃p�\�R�����O���̃p�\�R���ő���ł���悤�ɂȂ�܂��B
Portable �ł��g���ƁA�C���X�g�[�������Ɏg���܂��B
�@���삳��鑤�̃p�\�R���ɑ��āA�Ǝ��p�X���[�h���Œ�ݒ�ł��܂��B
�@�p�X���[�h�ɂ͉p�召�����␔���Ȃǂ��܂߂āA�ݒ��ʂ̏����A���[�����S�ėΐF�ɂȂ�悤�ɂ��܂��B�E��ʎQ�ƁB
�@���삷�鑤�̃p�\�R���ŁuRemember Password�v�Ƀ`�F�b�N������ƁA����͉�ʉ��i�̐ڑ���[���̌o���A�C�R�����g���āA�ȒP�ɐڑ��ł���悤�ɂȂ�܂��B
�@��ʐݒ�ŁuShrink�v��I������ƁA���삷�鑤�̉�ʃT�C�Y��ς����Ƃ��A���삳��鑤�̃E�C���h�E�E�T�C�Y�������ʼn�ʓ��Ɏ��܂�悤�ɒ�������܂��B
�@���{��ł̎g�����Љ�
https://github.com/rustdesk/rustdesk/blob/master/docs/README-JP.md
�@�M�K�W���ł̏Љ�
https://gigazine.net/news/20220110-rustdesk/
�C���X�g�[������ƁA
C:\Program Files\RustDesk\RustDesk.exe
�����āA
C:\ProgramData\Microsoft\Windows\Start Menu\Programs\StartUp\RustDesk Tray�V���[�g�J�b�g
("C:\Program Files\RustDesk\RustDesk.exe" --tray)
�A���C���X�g�[���́A�u�v���O�����Ƌ@�\�v�ōs���܂��B
UltraViewer
TeamViewer �̑�փ����[�g�f�X�N�g�b�v�E�A�v���ł��B
���͂��� TeamViewer ���t���[�E���C�Z���X�Ŏg���Ă����̂ł����A2018�N����A�u�r�W�l�X�g�p�̋^���v�Ƃ��u5���Ő�܂��v�Ȃǂƕ\�����ꂽ��A�}�E�X����ł��Ȃ���Ԃ����������肷��悤�ɂȂ�܂����B
���̂��߁A��փA�v����T���Ă��āA���L�̃T�C�g�ŋ����Ă��������܂����B
��ʂ̍\����g�����́ATeamViewer�Ɠ����Ȃ̂ŁATeamViewer ���g�������Ƃ�����l�Ȃ�A�����Ɏg����ł��傤�B
(�����A�����ł́A�L�����\�������悤�ɂȂ�\��������܂��B)
�@�_�E�����[�h
https://ultraviewer.net/jp/
�@�����̃p�\�R�������u���삷��ꍇ�A�����N�������ČŒ�p�X���[�h�Ŏg�����悤�ɐݒ肵�܂��B
�@����Ώۂ̃p�\�R���� UltraViewer ���Ǘ��Ҍ����ŋN�����܂��B
�u�ݒ�v���u�I�v�V�����v�� Settings ��ʂ��J���܂��B
�����́u�A�N�Z�X�v���N���b�N���āA�E�̉�ʂŁA
�P�D�����N�� (Windows �N���� UltraViewer �����s����) �Ƀ`�F�b�N�����܂��B
�Q�D�u���݃p�X���[�h�v�̉E�̃`�F�b�N���N���b�N���܂��B
����� Custom Password ��ʂ��J���̂ŁA�����Ńp�X���[�h����͂��܂��B
�`���b�g��ʂ��g���ăt�@�C���]��������@�F
![�t�@�C���]�����@](UltraViewerFile.png) |
���u�t�@�C������鑤�v
�@�̃`���b�g��ʕ\���� |
�u�t�@�C���𑗂鑤�̃`���b�g��ʁv�ŁA�E���̉��F���G�̃{�^���������B
�t�@�C���I���̉�ʂ��o��̂ŁA�Ώۃt�@�C�����w�肷��B
�u�t�@�C������鑤�̃`���b�g��ʁv�Ƀt�@�C�������\������A���炭�҂ƁuSave�v�ƁuCancel�v�̃{�^�����\�������B
�t�@�C������鑤�̃`���b�g��ʂŁA�t�@�C�����̉��́uSave�v�{�^���������B
����ƁA�t�@�C������鑤�ŁA�t�H���_�I���̉�ʂ��\�������̂ŁA�ۑ��������t�H���_���w�肷��B
����ŁA�����̃t�@�C�����A����ɓ]������܂��B
�@UltraViewer�̎g����
https://www.gwtcenter.com/how-to-use-ultraviewer
�@�����[�g�f�X�N�g�b�v�iTeamViewer�̗��p����߂�j
https://www.gwtcenter.com/others/remotedesktop
�@�y�����ŁzVPN/DDNS �Ȃ��Ń����[�g�ڑ� - UltraViewer�y�戵���Ӂz
https://www.palm84.com/entry/20190226/1551109266
�@�NjL
UltraViewer V6.5�`�ł́A�ڑ���̃R���s���[�^�̉������Ƃ��ł��܂��B
�������AUltraViewer �̉������L�@�\�� Pro �o�[�W������p�ŁA���̋@�\���g�������ꍇ�́AUltraViewer Pro���C�Z���X���w��($3.99/��)����K�v������܂��B
https://www.ultraviewer.net/en/pricing.html
TeamViewer
�@���́A�������l�b�g�~�[�e�B���O�����p���Ă��܂����B������ Win7 �ł́A�Ƃ��Ƃ��l�b�g�~�[�e�B���O���g���Ȃ��Ȃ�܂����B
�@�����ŁA����ɏ�芷���܂����B
�@�l�̕��Ȃ疳���� TeamViewer �𗘗p�ł��܂��B
�@�NjL�F2019�N���� TeamViewer �͖����ł͎g���ɂ����Ȃ�܂����B���݂� UltraViewer ���g���Ă��܂��B
�@�A�J�E���g�̍쐬��A���C���E�A�h���X��o�^����K�v���Ȃ��̂ŁASkype �����ȕւł��B
�@�Љ�ƃ_�E�����[�h
http://www.teamviewer.com/ja/products/benefits.aspx
�@���̓m�̏Љ�
http://www.forest.impress.co.jp/docs/news/20101202_411164.html
�@�C���X�g�[���̕��@�F���{�I�ɖ����\�t�g�E�t���[�\�t�g
https://www.gigafree.net/internet/share/teamviewer.html
�@�g�����FWeb�Ɛl�̃A�}����
http://www.amamoba.com/pc/team-viewer-master.html
�@�g�����F�炭�炭�p�\�R�������@���É�
http://rakupasonagoya.com/TeamViewer.pdf
�@�ގ��\�t�g
http://www.akakagemaru.info/port/remote.html
�@�v���[���e�[�V����(��l�̉�ʂ��A�����̃p�\�R���ɕ\��)�̎g����
���F�o�[�W���� 7 �ł́A�u�v���[���e�[�V�����v���A�u��c�v�Ƃ��āA�@�\�A�b�v���Ă��܂��B�u��c�v�ɂ��ẮA���L�̃}�j���A�����Q�Ɖ������B
http://www.teamviewer.com/ja/res/pdf/TeamViewer7_Manual_Meeting_JA.pdf
�P�D�v���[���^�[(�����̑��l�ɁA��ʂ�������l)�́A�u�I�[���C������:TeamViewer�t���o�[�W�����v���N�����܂��B
�����āA�u�����[�g�R���g���[���v�ł͂Ȃ��u�v���[���e�[�V�����v�^�u�̉�ʂ��J���܂��B
�u�v���[���e�[�V�����v�̃p�X���[�h�́A�u�����[�g�R���g���[���v�̃p�X���[�h�Ƃ͕ʕ��Ȃ̂ŁA�v���ӂł��B
�@TeamViewer ���A�p�\�R���ɃC���X�g�[�������ꍇ�́A�u�v���[���e�[�V�����v�̃p�X���[�h�́u�Œ�v�ŁA���j���[�́u���̑��v���u�I�v�V����(���L)�v�ŁA�ݒ肵�܂��B
�K�v�ɂ��A�p�X���[�h�͓K�X�ύX���܂��傤�B
�u�����[�g�R���g���[���v�̃p�X���[�h�́A�N�����ɁA�����ŕς��܂��B�Œ�ɂ��邱�Ƃ��ł��܂��B
ID �́A�u�����[�g�R���g���[���v�Ɓu�v���[���e�[�V�����v�ŁA�����ł��B
�Q�D�Q����(�v���[���^�[�̉�ʂ�����l)�́A�uQuickJoin�v���N�����܂��B
�uQuickSupport�i�ڋq�������W���[���j�v�ł͂Ȃ��_�ɁA���ӂł��B
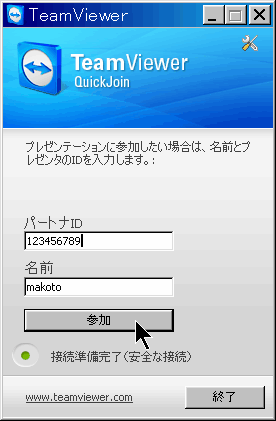
�R�D�Q���҂́A�uQuickJoin�v���N��������A�P�D�ŕ\������Ă���v���[���^�[��ID ����͂��āA�u�Q���v�{�^���������܂��B
(���O�̗��ɂ́A�Q����(����)�́A�p�\�R���ւ̃��O�C��ID���A�����œ��͂���Ă��܂��B)
����ƃp�X���[�h���Ă���̂ŁA�P�D�̃v���[���^�[�́u�v���[���e�[�V�����v�^�u�̃p�X���[�h����͂��܂��B
�@���F�o�����ɂ���肷��Ȃ�A���ꂼ�ꂪ�A�u�I�[���C������:TeamViewer�t���o�[�W�����v���g���Ƃ悢�ł��傤�B
�@�����𑗐M����ꍇ�́AVoIP�ŁA�u�}�C�I�[�f�B�I���������]���v���N���b�N���܂��B
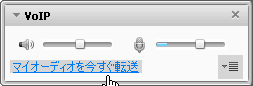
�@�����̃p�\�R�����Ȃ��ʼn����ʐM����ƁA�����r��Ďg���܂���B�������g���ꍇ�́A�ʐM���ɂ����܂����A2�`3�䂪���E��������܂���B
Skype (�X�J�C�v)
�@���́ATeamViewer �̂ق��𐄏����܂����A�ꍇ�ɂ���ẮA��������ǂ����Ǝv���āA�Љ�܂��B
�@Skype �́A���C���E�A�h���X��o�^���āA�A�J�E���g��ݒ肷��K�v������܂����A���̃A�J�E���g���g���A�Ⴆ�A����ł��A�E��ł��A�������O�ŃA�N�Z�X�ł���̂ŁA�֗������m��܂���B
���ӁFSkype �́A13 �Ζ����̂��q�l��ΏۂƂ��Ă��܂���B���̂��߁A�A�J�E���g�쐬���̐��N�������͎��ɂ��̔N��ɓ��B���Ȃ��N������͂���ƕی�҂̌������͂��K�v�ɂȂ�܂��B
���N�������͎��ɒ��ӁE�H�v���K�v�ł��B
 �@���FSkype �͉E�̉�ʂ���������ł́A�I�t���C���ɂȂ�܂���B
�@���FSkype �͉E�̉�ʂ���������ł́A�I�t���C���ɂȂ�܂���B
�@�ʒm�̈�̃��j���[�Łu�I���v��I�����Đڑ����K�v���L��܂��B
�@���́AWin Vista �̎���܂ŁA�l�b�g�~�[�e�B���O���g���Ă������߁ASkype (�X�J�C�v)���g�������Ƃ�����܂���ł����B
�@Win 7 �� OS ��UP ���āA�l�b�g�~�[�e�B���O ���g���Ȃ��Ȃ����̂ŁATeamViewer �ɐ�ւ��܂����B
�@�ʏ�́ATeamViewer �ŗǂ��̂ł����A���������o�ł̉�c��TeamViewer �g�����Ƃ���A����e�ʂ̕s���ŁA�����ʐM���ł��܂���ł����B
�@�l�b�g�Ō��������Ƃ���ATeamViewer �ƂƂ��ɁA�����ʐM�p�� Skype �����lj�������@���Љ��Ă����̂ŁA�A�J�E���g��ݒ肵�܂����B
�@�u�ʘb�v�ŁuEcho/Sound Test�v�Ń}�C�N�ł���ׂ������e���A�X�s�[�J�[(�C���z��)�ŕ�������Γ���OK�ł��B
�@�p�\�R���̉��ʂ�傫�����Ă��A����̉��ʂ��������Ƃ��́A�ݒ聨�����^�r�f�I�́u�X�s�[�J�[�v�̃X���C�_�[���m�F���ĉ������B�E�ɓ��������Ƒ傫���Ȃ�܂��B
�@�_�E�����[�h
https://www.skype.com/ja/get-skype/
�@Skype�펞�ڑ�
PC�ł�Skype���g���āA���������̐ݒ������ƁA���ꂽ�Ƃ���ɂ���p�\�R�����⑫���Ă��铮����A�펞�A�܂��͐ڑ��s�x�A�������邱�Ƃ��ł��܂��B
����́Ashikaku's blog �̉��L�y�[�W�ŋ����Ă��������܂����B
http://blog.systemjp.net/entry/2014/10/16/140108
1.Skype�ɃT�C���C�����܂��B
2.���j���[�o�[�ŁA�u�c�[���v���u�ݒ�...�v�̏��ɃN���b�N���܂��B
3.�u�ʘb�v�Łu�ʘb�ݒ�v���N���b�N���܂��B
4.�u�ڍאݒ��\���v���N���b�N���܂��B
5.�u���������v���I���ɂ��܂��B
���̐ݒ�̏ꍇ�ASkype�ɃT�C���C�����Ă����ԂŒ��M������ƁA�R���s���[�^���痣��Ă��Ă������I��Skype���������܂��B
6.�u�ʘb���A�r�f�I�������I�ɊJ�n�v���I���ɂ��܂��B
7.�u�ۑ��v���N���b�N���܂��B
�NjL�F
�@�p�\�R���N������ Skype ���N��������ɂ́A�u�ݒ�v�́u��ʐݒ�v�ŁA�u�R���s���[�^�N������Skype���N���v�Ƀ`�F�b�N�����܂��B
�@[�^�X�N �X�P�W���[��] ���g���āA���(����)�I�ɁA�p�\�R�����ċN������悤�ɁA�X�P�W���[�����O���Ă������ƂŁAWindows �̍X�V�������ōs����悤�ɂȂ�܂��B
����ɂ���āA���J�������l�ŘA�����ăJ�����ɂ�錩�����p���ł���悤�ɂȂ�܂����B
�@[�^�X�N �X�P�W���[��] �̐ݒ�́A�Ⴆ�Ή��L�Ȃǂ̃T�C�g���Q�l�ɂȂ�܂����B
�@��y�Ɍ��܂������Ԃɋ����ċN������ɂ�
http://tetsunarijp.hatenablog.com/entry/2015/03/31/125604
�@���S�҂ł��킩��Windows�^�X�N�X�P�W���[���̎g����
http://minto.tech/windows-taskscheduler/
�@�^�X�N�X�P�W���[���̊�{�I�Ȏg����
http://www.atmarkit.co.jp/ait/articles/1305/31/news049.html
�@���F
�@Windows8.1 �p�ɂ́A�w�����ɃC���X�g�[������Ă��� [Skype for Windows 8] �ƁA�]���̂悤�Ƀf�X�N�g�b�v�Ŏg�p�ł��� [Skype for Windows�f�X�N�g�b�v] �́A2��ނ�����܂��B
�@Skype for Windows 8 �́Amicrosoft �A�J�E���g�ł����ڑ��ł��Ȃ��A�]���� Skype �����g���܂���B
�@���� Skype ���������Ă�����A���̃f�o�C�X�Ɠ��� Skype �����g�������l�́A [Skype for Windows�f�X�N�g�b�v] �̕����_�E�����[�h���ăC���X�g�[�����邱�Ƃ��A�������܂��B
�@�o�Q�o�Z�p�́A�R�̏d�v�ȋZ�p
http://www.geocities.jp/hibiyank/skypep2p.htm
�@Skype�A���̒ʐM�̎d�g��
http://www.itmedia.co.jp/enterprise/articles/0505/30/news070.html
�@�X�J�C�v�̋Z�p�I�Ȏd�g�݂ɂ��ċ����Ă��������B
http://q.hatena.ne.jp/1118109271
�@��c�ʘb
http://tel.monjyu.biz/softphone/skypemeeting.htm
�@Skype �� ��Q�����}�b�v
�ڑ���Q�̔������A���E�n�}��ɕ\������܂��B
https://downdetector.jp/shougai/skype/mappu/
2015�N9��21��(��)�y���{�̏j���u�h�V�̓��v�z�̗[������A���{����n�܂��āA���B���ďB�Ɛ��E�I�ȑ�K�͏�Q���������܂����B
12���Ԃقnjo�߂��āA����Ɖ������܂����B�����͉���������ł��傤�ˁB
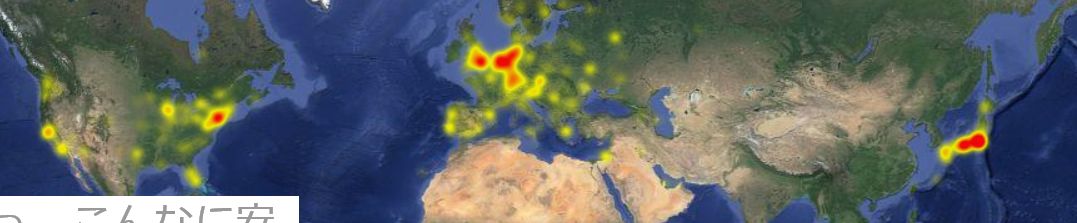
Zoom
Zoom �́A�p�\�R����X�}�[�g�t�H�����g���āA�I�����C���ŃZ�~�i�[��~�[�e�B���O���J�Âł���T�[�r�X�ŁA�A�����J�� Zoom Video Communications, Inc.�����Ă��܂��B
https://zoom.us/jp-jp/meetings.html
�~�[�e�B���O�̎�Î�(�T�C���A�b�v�K�v)�́A�~�[�e�B���OID �ƃp�X���[�h���A���Ҏ҂ɘA�����܂��B
�Q����(�T�C���A�b�v�s�v)�́A�w��̎��ԂɁA�~�[�e�B���OID �ƃp�X���[�h����͂��邾���ŁA�Q���ł��܂��B
�Q���҂́A�~�[�e�B���OID �ƃp�X���[�h�� Line ��C�������łȂ��A���炩�̎�i�Œm�邱�Ƃ��ł���A���C���E�A�h���X�����J�����Ƀ~�[�e�B���O�ɎQ���ł���_�������ł��B
�Q���� 2���i1:1�j�̏ꍇ���A3�`100�l�Q���̏ꍇ�� 40���܂ŁA�����ŗ��p�ł��܂��B
���� ID �ƃp�X���[�h�ōĐڑ�������A��Î҂���シ��A���ԉ����ł��܂��B
�C���X�g�[������A�v���́AWindows �p�����łȂ��AiPhone �p�� Android �p������܂��B
�z���C�g�{�[�h�����L���ĉ�b�ł���_���A���̗ގ��A�v���Ɣ�ׂėD��Ă���_�ł��B
�@Zoom�̃z���C�g�{�[�h�̎g�����E��{������@�܂Ƃ�
https://zoom-kaigi.com/zoom-white/
https://news.mynavi.jp/article/20210422-1840861/
https://zoom-shukyaku.com/zoom-%E4%BD%BF%E3%81%84%E6%96%B9-%E7%94%BB%E9%9D%A2%E5%85%B1%E6%9C%89-%E3%83%9B%E3%83%AF%E3%82%A4%E3%83%88%E3%83%9C%E3%83%BC%E3%83%89/
�@�e�X�g�~�[�e�B���O
https://zoom.us/test?zcid=1636
�@�����N���A�ɕ������A�f���ɗ��ꂪ�Ȃ����A�����ƃr�f�I�̃`�F�b�N���s���܂��B
�@�J�����f����m�F���āA�J�����Ɋ���邱�Ƃ��ł��܂��B
�@���ӂP�F
�@�p�\�R�����ɂ���ẮAZoom ���g���n�߂���A��ʂ������_�ł�����A�^�����ɂȂ��āA�p�\�R���𑀍�ł��Ȃ��Ȃ�(�u���b�N�A�E�g)�s� ������܂��B
https://support.zoom.us/hc/en-us/articles/360062306851
�@����� Zoom �̃r�f�I �����_�����O���@�̕s��ŁA���L�ʼn��P�����\�����L��܂��B
�P�DZoom �f�X�N�g�b�v �N���C�A���g�ɃT�C���C�����āA�E���̎��ԃA�C�R�� [�ݒ�] ���N���b�N���܂��B
�Q�D[�r�f�I] �^�u���N���b�N���܂��B
�R�D[�ڍ�] ���N���b�N���܂��B
�S�D[�r�f�I �����_�����O���@] �h���b�v�_�E�����ڂŁu�����v�ł͂Ȃ� [Direct3D11] ��I�����܂��B
�T�D�R���s���[�^�[���ċN�����Ă���AZoom ��ʂ��e�X�g���܂��B
�U�D����ł���肪�������Ȃ��ꍇ�́A[�r�f�I �����_�����O���@] ���ڂ� [Direct3D9] ��I�����܂��B
�@���ӂQ�F
�@�����̉摜���A���葤�̉�ʕ\���ł̓J���[�ɂȂ��Ă���̂ɁA�����̃��j�^�[�\���ł͔����ɂȂ錻�ۂ��������܂����B(�E�̉�ʃR�s�[���Q�Ɖ�����)
Zoom �́u�ݒ�v�́u�r�f�I�v�ŁA�u��Ɠx�ɑ��Ē����v�Ƀ`�F�b�N�������Ă��Ȃ���A�`�F�b�N�����܂��B
����ŁA�߂ł��������̉�ʂ��J���[�\���ɂȂ�܂����B
�@���ӂR�F
�@�����̉摜�������Ƃ��A���E�t�]�\������܂��B(���葤�̉�ʕ\���ł͐���ɕ\������Ă���̂ł����S���B)
�@�����̃��j�^�[�\���ł̍��E�t�]�\����s�s���Ɋ�����ꍇ�́AZoom �́u�ݒ�v�́u�r�f�I�v�ŁA�u�}�C�r�f�I���~���[�����O�v�̃`�F�b�N���O���܂��B
�@���ӂS�F
�@�f�t�H���g�ŁA��ʋ��L���ɂ̓r�f�I���^�悳��܂��B��ʂ̃t�@�C�����p�\�R���Ɏc�邱�ƂɂȂ�̂ŁA�`�F�b�N���O���Ƃ悢�ł��傤�B
�@Zoom �C�}�[�V�u�r���[���g��
�C�}�[�V�u�r���[(�v���\���iImmersive View)�j�́A�ő�25�l���A��c���⋳���Ȃǂ̓����o�[�`�����w�i�ɎQ���ł���@�\�ł��B
��Î҂��A��ʉE��́u�\���v���j���[�u�X�s�[�J�[�r���[�v�^�u�M�������[�r���[�v�^�u�C�}�[�V�u�r���[�v�őI�����܂��B
https://blog.zoom.us/ja/introducing-zoom-immersive-view/
https://www.asobide.com/zoom-immersive-view/
https://teachme.jp/90980/manuals/11872634/
https://www.lifehacker.jp/2021/05/234001how-to-set-up-zooms-new-immersive-view.html
Cisco Webex Meetings
Cisco Webex Meetings �́AZoom �Ɠ��l�̋@�\�������Ă��܂����A�Q���Ώۂ̃��C���E�A�h���X���K�{�̓_���قȂ�܂��B
�Q���҂�O�����Đ����ł���̂ŁA�~�[�e�B���O���e�̕s�p�ӂȘR�k��h�����Ƃ��ł��܂��B
�@�z�[���y�[�W
https://www.webex.com/ja/index.html
�@Zoom ���l�Ƀz���C�g�{�[�h�@�\���L��A�֗��ł��B
https://help.webex.com/ja-jp/nytdb92/Use-the-Whiteboard-in-Cisco-Webex-Meetings
�@�~�[�e�B���O�ɎQ��
https://meetingsapac28.webex.com
�@�u�ł���Webex Meetings�v
https://www.cisco.com/c/dam/global/ja_jp/products/collateral/conferencing/webex-meetings/dekiru-webex-meetings.pdf
�@�����Ŏg����r�f�I��c�A�v���O���r
https://www.businessinsider.jp/post-210635
Whereby
Whereby �̓A�v���̃C���X�g�[���s�v�ŁA�u���E�U�ŗ��p����T�[�r�X�ł��B
�l�b�g���[�N����������ΐڑ��ł���̂ŁA�[����I�т܂���B
�A�J�E���g�o�^���K�v�Ȃ͉̂�c���i�`���b�g���[���j�J�ݎ҂݂̂ł��B
�Q���҂̓A�J�E���g���Ȃ��Ă��悢�̂ŁA�C�y�Ɏg���܂��B
�����A�J�E���g�͓����ڑ�����4����ɐ�������܂��B
�@Whereby�̎g����
https://lipronext.com/blog/whereby/
�@Whereby (�E�F�A�o�C)�v�̓o�^�Ǝg����
https://hashikake.jp/articles/how-to-whereby-ep01
�@�����I�����C����c�T�[�r�X�uWhereby�v�̎g����
https://media.voista.jp/business/whereby-guide/
�@Skype�~Zoom�~Whereby�O���r
https://boxil.jp/mag/a6230/
�@��������web��c�c�[���uWhereby�i��appear.in�j�v�g��������
https://www.remotework-labo.jp/2018/02/appear-in-for-beginner/
�l�b�g�~�[�e�B���O
�@�l�b�g�~�[�e�B���O���g���A���ꂽ���ɂ���l�ɁA�C���^�[�l�b�g������g���āA�R���s���[�^�̑���w���Ȃǂ��A����̉�ʂ����Ď��{������A������̉�ʂ�̃p�\�R���ɕ\�������ăv���[���e�[�V����(����)�����邱�ƂȂǂ��ł��܂��B�܂��A�����̃t�@�C�����ȒP�ɁA����̃p�\�R���ɓ]�����邱�Ƃ��ł��܂��B
�@NetMeeting�̃����[�g�E�f�X�N�g�b�v���L�@�\�ŁA���u�n�ɂ���Windows 9x/Me/2000/XP �}�V�����A�l�b�g���[�N����ă����[�g�E�R���g���[�����邱�Ƃ��ł��܂��B
�P�D�u�l�b�g�~�[�e�B���O�v�̐ݒ�̎d��
�X�^�[�g���v���O�������A�N�Z�T�����ʐM�̂Ƃ���ɁuNet Meeting�v�̃A�C�R��������̂ŃN���b�N���܂��B
(�uNet Meeting�v�̃A�C�R�����Ȃ��ꍇ�́A�NjL�̓�����@���Q�Ƃ��������B)
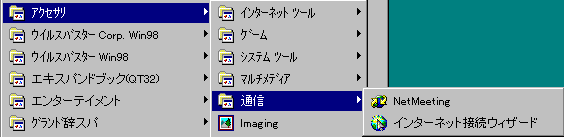
����́A�E�C�U�[�h�����オ��̂ŁA�K���ɓ��͂��܂��B
���L�́u�f�B���N�g���T�[�o�Ƀ��O�I������v�̓`�F�b�N���O���܂��B
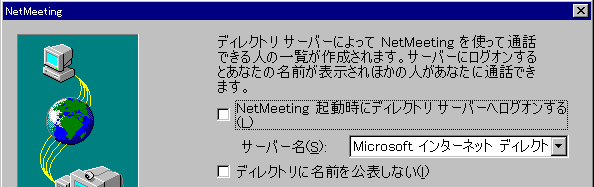
�Q�D�g����
�@�d�b�����āA����̃l�b�g�~�[�e�B���O�̃w���v�ŁA�����IP�A�h���X�������Ă�����āA�ڑ����܂��BIP�A�h���X�́A�u�w���v�v���u�o�[�W�������v�Œm�鎖���ł��܂��B
�@����LAN �ȂǁA���[�^���g���Ă���ꍇ�́A�u���Ȃ��̏��i�m�F����j�v�ɃA�N�Z�X���āA�O��IP�A�h���X(�ڑ����̃O���[�o��IP�A�h���X)�ׂ܂��B
�@�����ŁA�A�����Ă���ׂ�Ȃ��ꍇ�́A�u�c�[���v���u�I�v�V�����v���u�I�[�f�B�I�v�ŁA�u�ʘb���Ƀ}�C�N�̉��ʂ������I�ɒ�������v�̃`�F�b�N���O���܂��B�`�F�b�N�������Ă���ƁA�������ɁA�}�C�N�̃Q�C���������ŏオ���āA���ɂ���ׂ����Ƃ��ɉ����傫�����āA����Ă��܂��܂��B
�NjL�F�u�l�b�g�~�[�e�B���O�v�̓�����@
�@���Ȃ��̃p�\�R�����AWin95/98/Me/NT �ŁA�u�l�b�g�~�[�e�B���O�v�̃A�C�R����������Ȃ��ꍇ�́A���L�Ń_�E�����[�h���Ă��������B
http://www.microsoft.com/windows/netmeeting/download/default.asp
�_�E�����[�h������A�C���X�g�[�����āANM30.exe���N���b�N���܂��B
�@Windows XP�̏ꍇ�ANetMeeting�́u%ProgramFiles%\NetMeeting�v�t�H���_�ȉ��ɃC���X�g�[������Ă��܂��i%ProgramFiles%�́AWindows���f�t�H���g�ŃA�v���P�[�V�����̃C���X�g�[���p�Ƃ��Ďg�p����t�H���_�ŁA�f�t�H���g�́uC:\Program Files�v�ł��B�j�B
�@�m�X�^�[�g�n���m�t�@�C�������w�肵�Ď��s�n�ŕ\�������_�C�A���O�ɁANetMeeting�̎��s�t�@�C���uconf�v(.exe) ���w�肷��ƁA�E�C�U�[�h�����オ��܂��B
�@���p���@�͉��L���Q�l�ɂȂ�܂��B
http://www.ylw.mmtr.or.jp/~imaizumi/im-remote.html
�@NetMeeting�𗘗p���āA�u�����[�g����Windows�f�X�N�g�b�v�𐧌䂷����@�v�ɂ��ẮA���L���Q�Ɖ������B
http://www.atmarkit.co.jp/fwin2k/win2ktips/070rdesktop/rdesktop.html
�@�C���^�[�l�b�g�ɂ�鉓�u����Ɋւ��錤��
http://www.nagano-it.go.jp/old/jyouhou/report/2001/0014.pdf
�@�m�����l������������
http://kid.star.gs/021012/netmeeting.htm
�@�t�@�C���]�������t�@�C���́A�������
C:\Program Files\NetMeeting\Received Files �t�H���_�[�ɕۑ�����܂��B
�@Windows Vista �̃R���s���[�^�� NetMeeting 3.02 ���C���X�g�[������
http://support.microsoft.com/?kbid=927853
http://support.microsoft.com/kb/927853/ja
�@��L�ɋL�ڂ̈���ɘA������ƁA���C���ŁA�_�E�����[�hURL�������Ă��܂��B
�����[�g�A�V�X�^���X
�@Windows XP ���m�̏ꍇ�́A�����[�g�A�V�X�^���X���g���āA��ʂ����u�\�����邱�Ƃ��ł��܂��B
�@�t�@�C���]���Ńt�@�C�������Ƃ肷�邱�Ƃ��ł��܂��B
�@�����[�g�A�V�X�^���X�̐ݒ�
- [�X�^�[�g] ��[�ݒ�]�� [�R���g���[�� �p�l��] �� [�V�X�e��] �| [�����[�g] �^�u�| [�����[�g �A�V�X�^���X] �\ [���̃R���s���[�^���烊���[�g �A�V�X�^���X�̏��҂𑗐M���邱�Ƃ�������] �̃`�F�b�N �{�b�N�X���A�I���ɂ��܂��B
- [�ڍאݒ�] ���N���b�N���܂��B[���̃R���s���[�^�������[�g�Ő��䂳���̂�������] �̃`�F�b�N���O���܂��B
- [�ڍאݒ�] �́A [����] �� 2 �̈ꗗ���玞�Ԃ�I�����܂��B�����[�g �A�V�X�^���X��L���ɂ��Ă����ő�̎��Ԃ́A�Z�߂́A�Ⴆ��2���Ԓ��x�����S�ł��傤�B
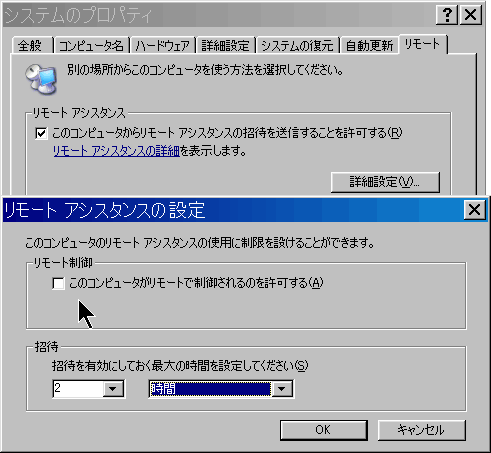
�@�����[�g �A�V�X�^���X���N������ɂ�
- [�X�^�[�g]��[�w���v�ƃT�|�[�g] �ƃN���b�N���܂��B[�����[�g �A�V�X�^���X�ŗF�l�����҂��A�F�l�̃R���s���[�^�����̃R���s���[�^�ɐڑ�����] ���N���b�N���܂��B
- �����[�g �A�V�X�^���X�̍ŏ��̃y�[�W�ŁA[�F�l�����҂���] ���N���b�N���A���̃y�[�W�̉����ɂ���ۑ��I�v�V�������N���b�N���܂��B���҂��쐬���āA������₷���Ƃ���A�Ⴆ�f�X�N�g�b�v�ɕۑ����܂��B
- �ۑ��������҃t�@�C�����A���C���ő��M���܂��B
- ���肩��ڑ�����������A�uOK�v�������܂��B
�@�����[�g �A�V�X�^���X�Ńt�@�C���𑗐M����ɂ�
- �`���b�g �E�B���h�E�ŁA[�t�@�C���̑��M] ���N���b�N���܂��B
- ���M����t�@�C�����������ăN���b�N���A[�t�@�C���̑��M] ���N���b�N���܂��B
�@���R�ł����A�����[�g �A�V�X�^���X���g���Ă���Ԃ́A�o�����C���^�[�l�b�g�ɐڑ����Ă��Ȃ���Ȃ�܂���B
http://www.microsoft.com/japan/windowsxp/using/mobility/getstarted/enableremote.mspx
http://arena.nikkeibp.co.jp/qa/os/20020830/101696/
http://www.geocities.jp/itaya_ys/RDT/RDT4.html
http://www.corso-b.net/itaya/RDT/
�NjL�F
RealVNC���{��C���X�g�[����
�@���͎g�������Ƃ�����܂��A��������l�̃\�t�g�ł��B
https://www.vector.co.jp/soft/win95/net/se324464.html
Windows Live ���b�Z���W���[
�@Windows Live ���b�Z���W���[���A�����ʼn����ʘb���y���ނ��Ƃ��A�ł��܂��B
http://messenger.live.jp/function/21/index.htm
�@����}�j���A���@(Windows Live Messenger)
http://www.j-os.com/man-windowsliveJ.html
�@Windows Live ���b�Z���W���[�̎g����(����}�j���A��.com)
http://www.dougamanual.com/blog/73/
�@����(�{�����[���R���g���[��)�̒��߂̎d��
http://www.windows-live-messenger.biz/qa.html
�@Windows Live Messenger ���g�p����l�b�g���[�N �|�[�g�� URL
http://support.microsoft.com/kb/927847/ja
�@Windows XP �� Windows Messenger: �t�@�C�A�E�H�[������уl�b�g���[�N �A�h���X�ϊ��ł̓���
http://help.live.com/help.aspx?project=wl_messengerv9&market=ja-jp&querytype=topic&query=messenger_trou_resolvefirewallissues.htm
http://technet.microsoft.com/ja-jp/library/bb457095.aspx
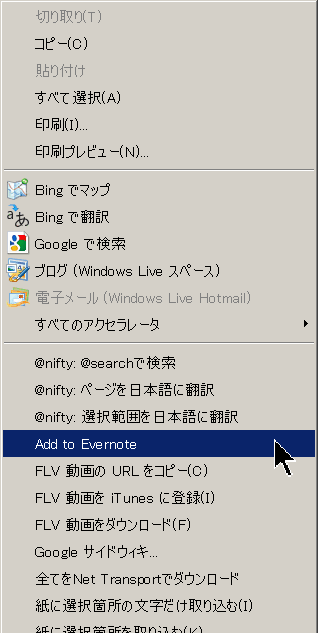
�p�\�R�������g�ђ[���̘A�g
�@�E���A�ƒ��A�ʋΓr���ȂǂŁA�����̏��[�����g���l�������Ǝv���܂��B
�@�����ō�����f�[�^���A���������邱�Ƃ��ł���ƁA�ǂ��ł������̃������Q�Ƃł�����A�f�[�^�X�V���ł��āA�֗��ł��B
Evernote
�@Evernote �́A���l�ȃp�\�R����[���ƁA�f�[�^�A�g�ł���_���A�����ł��B
���F2016�N�̓r������AEvernote �� 2 �̒[���ł����g���Ȃ��Ȃ�܂����B���̂��߁A���͌��݂� Google Keep �𗘗p���Ă��܂��B
�@�u���E�U�ŁA�ۑ���������������������A�I����Ԃɂ��āA�E�N���b�N���āuAdd to Evernote�v�������ƁA��荞�߂܂��B
https://www.evernote.com/about/intl/jp/download/
�@Evernote �̃f�[�^�́A�N���C�A���g�p�̃\�t�g���炾���ł͂Ȃ��A�u���E�U��ŁA���ڍX�V���ł��܂��B
�@�������A�u���E�U�ŕ\����������ҏW�����肷��Ƃ��AIE �́A�o�[�W����6 �͎g���܂���B
���́AIE8 ���x��������g���ɂ����̂ŁA�܂� IE6 ���g�������Ă��܂��B
�@�u���E�U�\������Ƃ��́AGoogle Chrome ���g���Ɨǂ��ł��傤�B
�@�����ƗL���̍���
http://www.evernote.com/about/intl/jp/premium/
�@���ӁF�����ł́A�f�[�^���M���ASSL(Secure Sockets Layer)�Í������Ă��Ȃ����߁A�铽���̍����l����AID��p�X���[�h�̓������������AEvernote �ł���肷�邱�Ƃ́A��߂������ǂ��ł��傤�B
�@�Q�l�F�摜�f�[�^���g�������Ƃ��́A���L�� Base64.VBS ���g���āA�摜(jpeg�Ȃ�)���e�L�X�g��(Base64�ŃG���R�[�h)���ē\��t���āA�e�L�X�g���摜��(Base64�Ńf�R�[�h)���Ċӏ܂���Ɨǂ��ł��傤�B(�������茩���āA���邱�Ƃ��A�h���邩���m��܂���B)
https://www.vector.co.jp/soft/winnt/util/se385464.html
�@���́A�E��̃p�\�R���Ɖƒ�̃p�\�R���̃f�[�^�A�g�ɂ́ATextCliper ���g���Ă��܂��B
�@Evernote ����̃��O�I�t(�T�C���A�E�g)�́A����̖��O���N���b�N����ƕ\������郁�j���[�̒��ɂ���܂��B
�p�\�R������d�b�FGoogle Voice
Google Voice ���g���ƁA�p�\�R������A�Œ�d�b��g�ѓd�b�ɁA�i���œd�b�������邱�Ƃ��ł��܂��B
1��������
�Œ�d�b��0.02�ăh���i���悻1.5�~�j�A
�g�ѓd�b�ł�0.11�ăh���i���悻8.5�~�j�ł��B
�������A�C���^�[�l�b�g�ŁAGmail ���g��������K�v�Ȃ̂ŁAGmail �ɐڑ��ł��Ȃ� LAN ���ł͎g���܂���B
���̉�Ђ���́A�_���ł���(~_~;)
Google Voice���ĂȂɁHGoogle Voice���g����Gmail���璴�ቿ�i�œd�b����������@
http://android-smart.com/2011/08/google-voice%E3%81%A3%E3%81%A6%E3%81%AA%E3%81%AB%EF%BC%9Fgoogle-voice%E3%82%92%E4%BD%BF%E3%81%A3%E3%81%A6gmail%E3%81%8B%E3%82%89%E8%B6%85%E4%BD%8E%E4%BE%A1%E6%A0%BC%E3%81%A7%E9%9B%BB%E8%A9%B1%E3%82%92.html
�wSkype�x���i���Ƙb��I�@�wGmail�x�̓d�b�@�\�wGoogle Voice�x���g���Ă݂�
http://getnews.jp/archives/133545
Skype���g����H�@Gmail�����ʓd�b�Ƀ_�C�����ł���uGoogle Voice�v�̎g������������Ă݂�
http://mt.business.nifty.com/articles/6955.html
����Google�{�C�X���r�f�I�`���b�g[Google Voice]�����{�㗤�I[2011/08/04]
http://ohtsuka.cocolog-nifty.com/blog/2011/08/googlegoogle-vo.html
Google Voice�͂���ς肷��������
http://www.atmarkit.co.jp/news/analysis/201109/20/gvoice.html
�C���^�[�l�b�gFTP�\�t�g
�C���^�[�l�b�g�ɂ́A�傫�����L��4�̋@�\(�g����)���L��܂��B
- WWW(World Wide Web)���z�[���y�[�W�͂���ł��B
- �C���^�[�l�b�g���C�����g�ѓd�b�ł��g���Ă��܂��ˁB
- FTP(File Transfer Protocol)���t�@�C���̓]���c�[���B
- �l�b�g�j���[�X���������̃j���[�X�O���[�v�����݂��A�e����̌������s���Ă��܂��B
�C���^�[�l�b�gFTP�́A�z�[���y�[�W�̃f�[�^�̃T�[�o�ւ̓]���Ɍ������܂���B
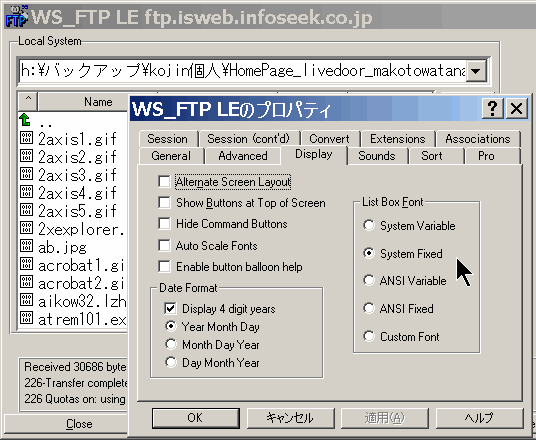 �@���̃C���^�[�l�b�gFTP���g���A�N���C�A���g�̃c�[���Ƃ��ẮA
�@���̃C���^�[�l�b�gFTP���g���A�N���C�A���g�̃c�[���Ƃ��ẮA
- �C���^�[�l�b�g�G�N�X�v���[��
- MS-DOS
- FTP�N���C�A���g�\�t�g
�̂R��ނ̑I����������܂��B��͂�A��p��FTP�N���C�A���g�\�t�g����Ԏg���₷�����Ƃ͂����܂ł��L��܂���B
WS_FTP LE
�@�O���[�o���ɂ悭�g���Ă���A���FTP�N���C�A���g�\�t�g�ł��B
�@���̃\�t�g���g���A�t�@�C���̓]���Ɏ��s���邱�Ƃ́A�قƂ�ǂ���܂���B�����A���� FF FTP �ŃA�b�v���[�h�Ɏ��s����ꍇ�́A���� WS_FTP LE ���������������B
�@�I�v�V�����̃f�B�X�v���[�ŁA�t�H���g�̐ݒ���uSystem Fixed�v�Ƃ���ƁA�����̃t�H���_���\���ł��܂��B
�@�_�E�����[�h�ł���T�C�g��lj��B
http://chiobi-web.hp.infoseek.co.jp/soft/frontpage/fpdl.htm
FF FTP
�E���S���{��\���ɂ�镪����₷���\���B
�EWS_FTP �̃f�[�^���C���|�[�g�\�B
�E�A�b�v���[�h�E�_�E�����[�h��ʃE�C���h�E�Ő���B�]�����ł�������s�������\�B
�EEUC�EJIS �ϊ��@�\���ځBEUC �� JIS ���̗p���Ă���T�[�o�ł����S�B
�E���p�J�i���S�p�ϊ��@�\���ځB�C���^�[�l�b�g�ŋ֎~����Ă��锼�p�J�i�͂���ŕϊ��B
�E�~���[�����O�A�b�v���[�h�E�_�E�����[�h���ځB���[�J���Ɛڑ���T�[�o�̏�Ԃ���ԂɁB
�E�u�b�N�}�[�N���ځB�K�w�̐[���Ƃ���͂����œo�^���Ă����Ƃ悭�g���f�B���N�g���ɑf�����ړ��B
�E�L�x�ȃt�@�C���E�H�[���Ή��B���őΉ����Ă��Ȃ��������`�����Ή��B
��҂̃z�[���y�[�W(�`Version 1.97b [2010/10/24])
http://www2.biglobe.ne.jp/~sota/
OSDN��FFFTP�v���W�F�N�g (�`�o�[�W����2.0)
https://ja.osdn.net/projects/ffftp/
sayurin�����FFFTP�v���W�F�N�g(GitHub)�i�o�[�W����3.0�`)
https://github.com/ffftp/ffftp
�uFFFTP�v�̊J���Ɍ�p�ҁAv3.0���gGitHub�h�Ō��J�����
https://forest.watch.impress.co.jp/docs/news/1115458.html
�uFFFTP�v��v4.0�փ��W���[�o�[�W�����A�b�v
https://forest.watch.impress.co.jp/docs/news/1202249.html
�V���{���b�N�����N�ɑΉ������uFFFTP�vv5.2�����J
https://forest.watch.impress.co.jp/docs/news/1337355.html
���̓m�̃_�E�����[�h�E�T�C�g
https://forest.watch.impress.co.jp/library/software/ffftp/
�}�j���A���E�T�C�g
http://ffftp.be/
WinSCP
�@WinSCP�́A�}�X�^�E�p�X���[�h���g���āA����� SFTP�iSecure FTP�j�v���g�R���ɑΉ����Ă��܂��B����������Ă��鎞�_�ŁA�ŋ��� FTP�N���C�A���g�E�\�t�g�ł��B
�@�������A�T�[�o���� SFTP �ɑΉ����Ă��Ȃ��ƁA���R SFTP �͎g���܂���B
�@�g����
http://noworth.com/blog/it/ftp-cliant-winscp
�@�_�E�����[�h
http://winscp.net/eng/download.php
FileZilla
�@FileZilla �́ASFTP�iSecure FTP�j�v���g�R���ɑΉ����� FTP �N���C�A���g�E�\�t�g�ł��B
�@SFTP�iSecure FTP�j�Ƃ́A���J���F�Ȃǂ�p���� ssh �Ń��O�C�����āAssh �ňÍ������ꂽ�ʐM�H���g���āA�t�@�C���𑗎�M����v���g�R���ł��B
�@����������Ă��鎞�_�ł́AFileZilla �́A�}�X�^�E�p�X���[�h�@�\(FTP�\�t�g�N���Ƀp�X���[�h��������)�͗L��܂���B���̂��߁A������ FTP �T�C�g���g���Ă���ꍇ�́AFFFTP �̕����A�p�X���[�h����͂����Ƃ��s�x1��ŗǂ��̂ŁA�g���Ղ��ł��傤�B
�@�Љ�
http://sourceforge.jp/magazine/10/01/30/0741238
�@�g����
http://www.ex.media.osaka-cu.ac.jp/windows/filezilla.html
�@�_�E�����[�h
http://sourceforge.jp/projects/filezilla/
�l�b�g�E�j���[�X
�l�b�g�j���[�X�Ƃ́F
�o�T: �t���[�S�Ȏ��T�w�E�B�L�y�f�B�A�iWikipedia�j�x�F�l�b�g�j���[�X
http://ja.wikipedia.org/wiki/%E3%83%8D%E3%83%83%E3%83%88%E3%83%8B%E3%83%A5%E3%83%BC%E3%82%B9
�C���^�[�l�b�g�ɂ́A�傫�����L��4�̋@�\(�g����)���L��܂��B
- WWW(World Wide Web)���z�[���y�[�W�͂���ł��B
- �C���^�[�l�b�g�E���C�����g�ѓd�b�ł��g���Ă��܂��ˁB
- FTP(File Transfer Protocol)���t�@�C���̓]���c�[���B
- �l�b�g�E�j���[�X���������̃j���[�X�O���[�v�����݂��A�e����̌������s���Ă��܂��B
�uNews Decoder�v��҂̌��t���F
�@�C���^�[�l�b�g�ł͈ȑO���L�����p����Ă���l�b�g�j���[�X������܂��B�l�b�g�E�j���[�X�ł́A�j���[�X�T�[�o�ɂ��قȂ�܂����A�������̃j���[�X�E�O���[�v�����݂��A�e����̌������s���Ă��܂��B
�@�l�b�g�j���[�X�͕�̎R�ł��B��x�A�����Ƀo�C�i���f�[�^�������Ă���j���[�X�E�O���[�v��News Decoder�ŏ��Ă݂܂��傤�BNews Decoder�̗L�p������������Ǝv���܂��B
�@�l�b�g�j���[�X�ł́A��ʓI�Ƀo�C�i���f�[�^���A�b�v���[�h���ėǂ��j���[�X�O���[�v�����߂��Ă��܂�(alt.binaries.*, japan.binaries.*,fj.binaries.*��)�B
�n�Ӂ@���F
�@ISP(�C���^�[�l�b�g�E�T�[�r�X�E�v���o�C�_)�ɂ���ẮA�S�Ẵj���[�X�O���[�v�����̃T�[�o (NNTP�T�[�o�[)�ɓo�^���Ă���Ƃ͌���܂���B
�@�L����ISP�ƌ_�鎞�ɂ́A�j���[�X�E�T�[�o�̏[���x�ɂ��C�����������̂ł��B
�@�L�������Fhttp://www.google.co.jp/grphp?hl=ja
�@�Ⴆ��Hi-Ho�́Aalt.binaries.��o�^���Ă��܂���B����ւ̂��m�点�ɂ́APanasonic hi-ho �Œ����j���[�X�O���[�v�́H�Ƃ�������alt.��o�^���Ă���Ə�����Ă���ɂ�������炸�ł��B�A���g�U���ėU���āA���͖����Ƃ́A���\�Ƃ����ׂ��ł��傤�Balt.binaries.��o�^���Ă��Ȃ�ISP�̉���̕��́A�c�O�Ȃ���u����v�������邱�Ƃ́A����ł��傤�B
�@�܂��A�v���o�C�_OCN�́A�������őΏۂ̃j���[�X�O���[�v�̖��ׂ����J���Ă��܂��B���̎p���͐��ӂ�����̂ł��Abinaries ���܂ނ��̂𒊏o���Ă݂܂��ƁA������(2003�N�����_)�̂Ƃ���A���̓o�^�����͂킸���ŁA���܂���ҁH�ł��܂���B
�@���� BIGLOBE �́A�j���[�X�E�T�[�o�́A�L��܂���B
�@DTI(�h���[���E�g���C���E�C���^�[�l�b�g)�AODN�AIIJ���I��
http://www.dti.ne.jp/support/announce/important/061011.html
�@���́A�j�t�e�B���j���[�X�E�T�[�o�𗘗p���Ă��܂����B
�@�������A�ˑR���L�̒ʒm������Ă��܂����B
�@���͒��N�A�l�b�g�j���[�X�����邽�߂����ɁA�j�t�e�B�ɂ����������Ă��܂������A������@��Ƀj�t�e�B����A���̃v���o�C�_�ɏ�芷���悤���Ǝv���Ă��܂��B
�@So-net�ł́A*.binaries.*�����alt.*��5���A�L����ۊǂ��Ă���Ă���悤�ł��B
http://www.so-net.ne.jp/support/qa/ans/s1000/s1023.html
�@ASAHI�l�b�g�́A�unews3.asahi-net.or.jp�ŁA�S�O���[�v��v�ƗL��܂��B(�L���ʂ��c��Ȃ��߁A���ׂĂ̋L���͒x���Ƃ�2�T�Ԉȓ��ɏ���)
https://asahi-net.jp/service/netnews.html
�������A2006�N�ɒ�~�H
�@���ƁA�C���t�H�j�A�Ƃ�
http://www.nia.ad.jp/infoNia/services/netnews_worldwide.html
http://www.nia.ad.jp/infoNia/services/newscat.shtml?alt.binaries.pictures
�@����������m�̕�����A�����ĉ������B
2006�N7��13��
�j�t�e�B�������
�C���^�[�l�b�g�j���[�X�T�[�r�X�I���̂��m�点
�@���f�̓A�b�g�E�j�t�e�B�������p���������A���ɂ��肪�Ƃ��������܂��B
�@���̃��[���́A����܂łɕ��Ёu�C���^�[�l�b�g�j���[�X�T�[�r�X�v�������p�������������̂��邨�q�l�ւ����肵�Ă���܂��B
�@�A�b�g�E�j�t�e�B�ɂĒ��Ă���܂��u�C���^�[�l�b�g�j���[�X�T�[�r�X�v�ł������܂����A�C���^�[�l�b�g���̑��l���Ȃǂ��炲���p�����������q�l�̌����Ƌ��ɁA�ݔ��̘V�����̂��߁A���肵���T�[�r�X������ɂȂ��Ă܂���܂����B
�@���܂��ẮA
���ɏ����ł͂������܂����A���L�̒ʂ�u�C���^�[�l�b�g�j���[�X�T�[�r�X�v���I�������Ă��������܂��B�����p���̂��q�l�ɂ�����܂��ẮA
��ς����f�����|�����܂����������������������܂��悤��낵�����肢�������܂��B
�@�y�C���^�[�l�b�g�j���[�X�T�[�r�X�̏I���ɂ��āz
�T�[�r�X�I�����F2006�N9��30��

�@���F����ISP���g���āA�����T�[�o�ɐڑ����Ă��A���ԑтɂ���āA��M�X���[�v�b�g(�P�ʎ��Ԃɏ����ł����)�͑傫���قȂ�܂��B
�@�^�X�N�o�[�̉E�N���b�N���j���[�ŕ\�������A�^�X�N�}�l�[�W���ŒʐM���Ď����āA�����̗ǂ����ԑт��`�F�b�N���܂��傤�B���̊��ł́A�_�E�����[�h�̃X�s�[�h���{���x�Ⴂ�܂��B
�@�_�C�����A�b�v������g�p���Ă���ꍇ�́A�d�b�����A�d�b�ƃp�\�R���E���f���ɁA��҃\�P�b�g�ŕ���ƁA�������ăX�s�[�h���x���Ȃ�܂��B
�@�d�b�@����d�b�P�[�u�����O���āA���̃P�[�u���ڃ��f���ɍ����ւ����ق����A�����Ȃ�܂��B
�@�������A�C���^�[�l�b�g���g������ŁA�Y��Ȃ��ŃP�[�u����d�b�@�ɖ߂��Ă����Ȃ��ƁA�d�b���g���܂���B(^^�U
News Decoder
(��҂̌��t���)
�@�l�b�g�j���[�X�́A���[���Ɠ������e�L�X�g�ŏ��̂��Ƃ肪�Ȃ���܂��B���̂��߁A�o�C�i���f�[�^�������ۂɂ́A��x�e�L�X�g�����s���K�v������܂��B�����̃o�C�i���f�[�^���j���[�X�E�O���[�v����擾����ɂ́A���̋L�����Ɏ擾�A�t�@�C���E�Z�[�u�A�f�R�[�h�Ƃ�����A�̍�Ƃ��K�v�ɂȂ�܂��B�����L���̃f�R�[�h���s���ɂ́A�X�Ȃ��Ԃ�������܂��B
�@News Decoder�𗘗p����ƁA�\�ߐݒ肵���j���[�X�O���[�v����A�����I�ɋL���̎擾�E�f�R�[�h�E�i�[�̈�A�̏������s�����Ƃ��ł��܂��B
�@News Decoder�́A�l�b�g�j���[�X��̋L������UUENCODE/BASE64�G���R�[�h����Ă���o�C�i���f�[�^���_�E�����[�h�E�f�R�[�h�������I�ɍs���c�[���ł��B
�@�l�b�g�E�j���[�X���蓮�ŏ���̂��ʓ|�ȕ��A�u�o�C�i���n�l�b�g�j���[�X�v�ɋ����̂�����́A���Ђ��������������B
��҂̃z�[���y�[�W�Fhttp://www.tabohaze.com/soft/NewsDec/
vector�F
https://www.vector.co.jp/soft/dl/win95/net/se063760.html
�ݒ�̗�F
- ����(�L���擾�̐���)�́A�uSubject���猟�o�����t�@�C�����v�ɁA.avi�A.mov�A.mpg�Aindex��o�^���Ă����ƁA�s�v�ȁu�傫�ȃt�@�C���v���_�E�����[�h���܂���B
- ����2�́A�u�L���̐������s���Ŏw�肷��v��1000�s�ȉ��̋L���͎擾���Ȃ��A�Ƃ��Ă����ƁA�u���������ĈӖ��̖����H�t�@�C���v���擾���܂���B
���F
�@WinXP�̏ꍇ�A�E�C���X�o�X�^�[���N�����Ă���ƁA�j���[�X�E�T�[�o�̃f�[�^���擾�ł��Ȃ��ꍇ���L��܂��B���R���̏ꍇ�́A�E�C���X�o�X�^�[���I�������܂��B
--------------------------------------------------------------------------
�@�y���g�n�E�X�o�Ō����|�Y�@�r�f�I�Ȃǂɉ�����@�y�j���[���[�N2003.08.13 �����z
--------------------------------------------------------------------------
�@�Ēj�����y���g�n�E�X���o�ł���W�F�l�������f�B�A�Ђ�12���A�j���[���[�N�̘A�M�j�Y�ٔ����ɔj�Y�@��11���Ɋ�Â���ЍX���葱����\���A������|�Y�����B�����ߊz��6400���h��(��76���~)�B
�@�j���[���[�N�e����13���̕ɂ��ƁA�����͘I���ȏ����ʐ^�蕨�ɂ��Ă������A�ŋ߂̓C���^�[�l�b�g��r�f�I�A�P�[�u���e���r�Ȃǂɉ�����Ă����B
�@�����̔̔������͈ꎞ��100�����߂�����������N������53�����ƒ���A���C�o���̃v���[�{�[�C���̓�320�����ɑ傫��������Ă����B
�C���^�[�l�b�g�E�u���E�U
�@���̕\�́A2007�N5�����_�ł́A���́u�p�\�R���֗��c�[���W�v�ւ��A�N�Z�X���O�Œ��ׂ��A�u���E�U�́A�\���䗦�ł��B
|
| 1 | InternetExplorer | 778 |  (82.15%) (82.15%) |
| 2 | Firefox | 135 |  (14.25%) (14.25%) |
| 3 | Opera | 27 |  (2.85%) (2.85%) |
| 4 | Mozilla | 3 | (0.31%) |
| 5 | Safari | 3 | (0.31%) |
| 6 | NetscapeNavigator | 1 | (0.1%) |
�@����A���L�́A�ʂ́A�u�������V�s�v�T�C�g�ɃA�N�Z�X�����A�u���E�U�[�̍\����ł��B
|
| 1 | InternetExplorer | 865 |  (95.26%) (95.26%) |
| 2 | Firefox | 22 |  (2.42%) (2.42%) |
| 3 | Opera | 10 |  (1.1%) (1.1%) |
| 4 | Safari | 10 |  (1.1%) (1.1%) |
| 5 | NetscapeNavigator | 1 | (0.11%) |
�@�u�������V�s�v�ւ̗��K�҂ɔ�ׂāA���̃T�C�g�ɃA�N�Z�X���Ă��������Ă��郆�[�U�̕����AWindows�W������A�u���E�U�ύX���Ă���䗦���������Ƃ��A����܂��B
�@�}�C�N���\�t�g�́A�C���^�[�l�b�g�E�G�N�X�v���[���́A�o�[�W�������A6��7��8�Əオ�閈�ɁA�Ȃ����g���ɂ����Ȃ��Ă��܂��B
�@���ɁAIE8�́A�����N�ʼn�ʑJ�ڂ����Ƃ��ɁAURL�̈ꕔ���O���[�ɂȂ�ꍇ���A�p�ɂɔ������܂�(��̉�ʗ�Q��)�B�����āA�����̃X�e�[�^�X���u�ҋ@���v�ƂȂ��āA���܂ł����Ă���ʂ��\������܂���B
�@���̂Ƃ��́AURL���}�E�X���N���b�N���āA�I����Ԃɂ��܂�(���}�Q��)�B�����āA�uEnter�v������ƁA����ƕ\������܂��B
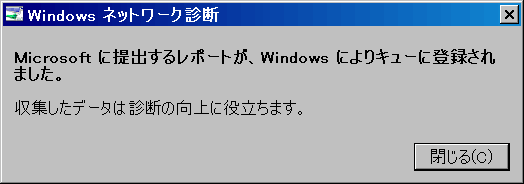 �@IE8�ŁA�\�����x���Ɗ�������A�uInternet Explorer �ł͂��̃y�[�W�͕\���ł��܂���v�ƁA�\������Ȃ��y�[�W�������Ɗ�������A�ȉ��̃u���E�U�ɕς��Ă݂�Ɨǂ��ł��傤�B
�@IE8�ŁA�\�����x���Ɗ�������A�uInternet Explorer �ł͂��̃y�[�W�͕\���ł��܂���v�ƁA�\������Ȃ��y�[�W�������Ɗ�������A�ȉ��̃u���E�U�ɕς��Ă݂�Ɨǂ��ł��傤�B
�@(IE8�ŁA�u�ڑ��̖���f�f�v�{�^���������ƁA
�@�u���̃R���s���[�^�̃l�b�g���[�N�ڑ��Ŗ�肪������܂���ł����B�v�B��������A�������ƕ\�������I
�@�u���̑��M�v�ŁA��������A�u�𗧂��܂��B�v�ƁA�啿�Ȍ������́A�}�C�N���\�t�g�Ђ́A�����l���Ă���̂ł��傤�ˁB
�@�u������������A���肪�Ƃ��������܂����B�v�ƌ����ׂ��ł��B
�@�܂�����Ƃ��́A�u���������ł��܂���B�v�Ɖ��ꂽ�肵�āA�ǂ����̃g�C���̒��̗������Ɏ�����ԂɂȂ�܂���ˁB
�@�܂� IE8 �́A�u���̃y�[�W�̌����v�ŁA�P�����͂��Ă��A�u�O�ցv�u���ցv�̃{�^���������Ȃ��̂ŁA�������g���܂���B���������ǂ��Ȃ��Ă���̂ł��傤���ˁB)
�@Google Chrome �́A�\���������ŁA���̐����ł��B
�@���o�g�����f�B�l�b�g��
IE8�̎����X�V�J�n�ŋC�ɂȂ� ���E�ő�Web�u���E�U�[��T���I
�ɁA�\�����Ԃ̌��ʔ�r���f������Ă��܂����B
http://trendy.nikkeibp.co.jp/article/column/20090512/1026116/12_spx560.jpg
OpenInternetExplorer
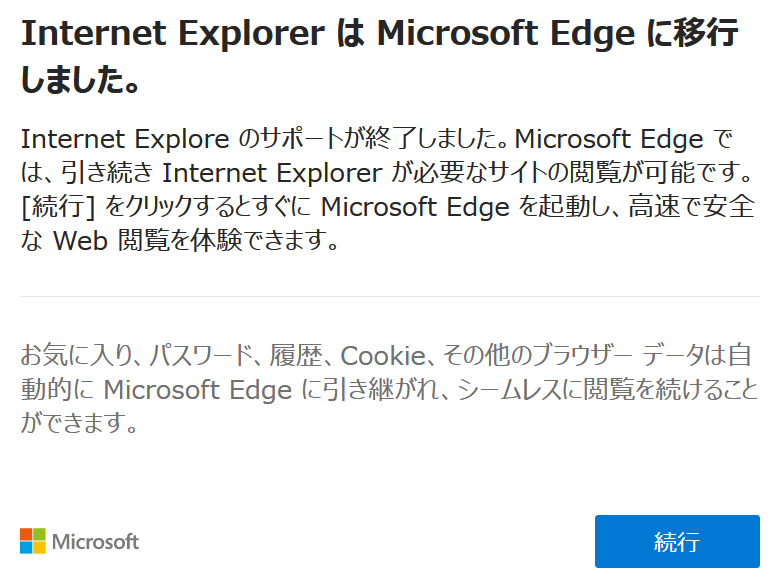 �@OpenInternetExplorer �́A�N���ł��Ȃ��Ȃ��Ă��܂��� Internet Explorer ���N���ł���悤�ɂ���\�t�g�ł��B
�@OpenInternetExplorer �́A�N���ł��Ȃ��Ȃ��Ă��܂��� Internet Explorer ���N���ł���悤�ɂ���\�t�g�ł��B
�@Win 11 �́A�ŏ����� Internet Explorer ���N���ł��Ȃ��Ȃ��Ă��܂��B
�@����ȑO�� Windows �ł��A�E�̉�ʂ��\������ċ����I�� Edge �Ɉڍs�������Ă��܂��܂��B
�@�������AIE �͖���������Ă��邾���ŁA�p�\�R���̒��ɑ��݂��Ă���̂ŁA�K�v�ȂƂ��� OpenInternetExplorer �ŁAInternet Explorer ���g����悤�ɂȂ�܂��B
�@���́A�^�N�X�o�[�� OpenInternetExplorer �̃V���[�g�J�b�g��o�^���Ă��܂��B
�@�_�E�����[�h�F
https://github.com/AigioL/OpenInternetExplorer/releases
�@����� URL ���J������Ԃ� Internet Explorer ���N��������@�\���t���Ă��܂��B
�@���{�I�ɖ����\�t�g�E�t���[�\�t�g�ł̏Љ�
https://www.gigafree.net/internet/browser/OpenInternetExplorer.html
�@Windows 11�ŁuInternet Explorer�v�������鉜�̎�
https://atmarkit.itmedia.co.jp/ait/articles/2201/14/news023.html
�L�����\����
�u���E�U Edge �� Chrome �̃v���O�C���ŁA�L��(amazon �̃A�t�B���G�C�g�L���Ȃ�)���\���ɂł��܂��B
�wAdBlock�x�ƁwAdblock Plus�x�̈Ⴂ
https://chizunakama.com/experience/156/
�wAdblock Plus�x���Q�l�ɂ��č��ꂽ�̂��wAdBlock�x�ŁA�wAdblock Plus�x�̕�����ɂ������B
AdBlock�AAdblock Plus ���Ɏ��Ȑ\�����x���̗p�����u�I�i�[�E�F�A�v�ł��B�܂�A�����Ŏg���܂����A�����Ȃ�����t�����邱�Ƃ��ł��܂��B
�@Adblock Plus
�@Adblock Plus�̃C���X�g�[���菇
https://www.japan-secure.com/entry/how-to-install-adblock-plus-on-microsoft-edge.html
�@�uChrome�v�ɁuAdblock Plus�v��������@
Chrome�u���E�U���N�����܂��B
Chrome�E�F�u�X�g�A�́wAdblock Plus - free ad blocker�x�̃y�[�W�փA�N�Z�X���܂��B
�y�[�W�̉E�㕔�ɂ���uChrome�ɒlj��v���N���b�N���܂��B
�m�F��ʂ��\�������̂Łu�g���@�\��lj��v���N���b�N���܂��B
Chrome�̉�ʉE��ɐԂ��ۂŁuABP�v�ƕ\�����ꂽ�瓱�������ł��B
�@�uMicrosoft Edge�v�ɁuAdblock Plus�v��������@
https://www.japan-secure.com/entry/how-to-install-adblock-plus-on-microsoft-edge.html
�@AdBlock
�ō���̍L���u���b�J�[
https://chrome.google.com/webstore/detail/adblock-%E2%80%94-best-ad-blocker/gighmmpiobklfepjocnamgkkbiglidom
�����F�L���u���b�J�[���g�����Ƃɂ��\�������|�b�v�A�b�v���L��܂��B(^^;)
�T�C�g���ɍL���\������ݒ�ł��܂��B
IE11 �́u�\���v���u�\�[�X�v�̃G�f�B�^��ύX
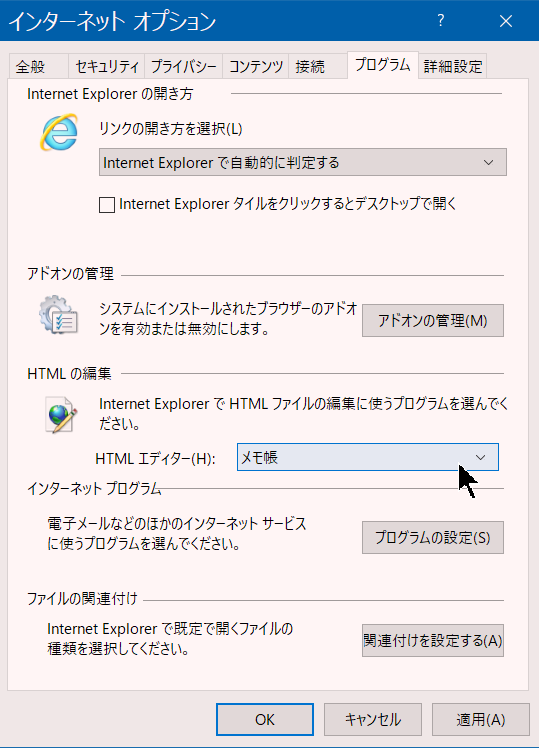 IE11 �́u�\���v���u�\�[�X�v��HTML�G�f�B�^�́A�f�t�H���g�ł̓������ɂȂ��Ă��܂��B
IE11 �́u�\���v���u�\�[�X�v��HTML�G�f�B�^�́A�f�t�H���g�ł̓������ɂȂ��Ă��܂��B
������A���D�݂̃G�f�B�^�ɕύX�ł��܂��B
�܂��A���݂̐ݒ肪�A�E��ʂ̂悤�ɂȂ��Ă��邱�Ƃ��m�F���܂��B
�u�t�@�C�������w�肵�Ď��s�v��ʂŁuregedit�v�Ɠ��͂��uOK�v�������āA���W�X�g���G�f�B�^���N�����܂��B
HKEY_CURRENT_USER\Software\Microsoft\Internet Explorer\View Source Editor\Editor Name
�Ƃ����L�[��T���܂��B
�uEditor Name�v�܂ŊJ���ƁA�E���̃f�[�^���� notepad.exe ���t���p�X�ŏ�����Ă��܂��B
������A�]�݂̃G�f�B�^�̃t���p�X�ɏ����ς��܂��B
���̏ꍇ�A
"C:\Program Files (x86)\EmEditor3\EMEDITOR.EXE"
����͂�[OK]���N���b�N����ƁA�f�[�^�[���ɏ������܂�āA�ݒ芮���ł��B
�����Œ��ӓ_�́A�t���p�X�ɋ��܂܂�邽�߁A�u�_�u���N�H�[�e�[�V�����ň͂�ԁv�œ��͂��邱�Ƃł��B
IE8 �̃^�u���ɂ���
�@IE8�́A�^�u�E�u���E�U�ɂȂ�܂����B
�@�������AIE�̉�ʂ����ׂāA�傫����ς��ĕ\���������Ƃ��́A�^�u���g��Ȃ��ق����A���(�^�X�N)�I�����e�Ղł��B
�@�^�u���g��Ȃ��Ƃ��́A�E�̂悤�ɐݒ肵�܂��B
���j���[�́u�c�[���v����A�u�C���^�[�l�b�g�E�I�v�V�����v��I��
�u�S�ʁv�^�u�́A�^�u���ڂ́u�ݒ�v�{�^��������
�u�^�u�E�u���E�Y��L���ɂ���v�̃`�F�b�N���O��
Google Chrome
�@�V���v���ŁA�����A���K�A���S�ȃu���E�U�ł��B
�@�uV8�v�Ƃ������� JavaScript�G���W���ŁA�u�����v���L��z�[���y�[�W���A�����\�����Ă���܂��B
�@�l�b�g�E�T�[�t�B��(net surfing)�Ɏg���u���E�U�Ȃ�AGoogle Chrome �𐄏����܂��B
�@�\�������T�C�Y��傫���������ꍇ�́A�uCtrl�v�������Ȃ���A�}�E�X�z�C�[�������A�܂��́A�uCtrl�v�{�u�{�v�ő傫���A�uCtrl�v�{�u�|�v�ŏ������ł��B
http://www.google.com/chrome/
�@�Љ�L��
�uGoogle�̑S�r�W�l�X�̓u���E�U����n�܂�v�\�\�uChrome�v�J���̗��R
http://www.itmedia.co.jp/news/articles/0809/03/news057.html
Google Chrome�̑��x���`�F�b�N�CFirefox3����1.7�{����
http://itpro.nikkeibp.co.jp/article/NEWS/20080905/314239/
Web�̊����x�����I�ɑ��߂�uGoogle Chrome�v�̑_���Ƃ�
http://itpro.nikkeibp.co.jp/article/NEWS/20080903/314099/
�@�f�t�H���g�̐ݒ�ł́u�������ʂɊ�Â��J�X�^�}�C�Y��L���v�ɂȂ��Ă��܂��B���̂��߁A�����������āA�������猩����ʂ́A����Ɍ��������Ƃ��ɏ�ʂɕ\������Ă��܂��āA�V�������̂�������ɂ����Ȃ�܂��B
�@�u�������ʂɊ�Â��J�X�^�}�C�Y���v�ɂ��邱�Ƃ𐄏����܂��B
���̑��̌����ݒ�́A���������Q�Ɖ������B
�@����\�������ʂŁA��ʂ������Ȃ�����`�������肷��s�����������ꍇ���L��܂��B
https://support.google.com/chrome/thread/93965721/chrome%E3%81%A7%E7%94%BB%E5%83%8F%E3%81%8C%E8%A1%A8%E7%A4%BA%E3%81%95%E3%82%8C%E3%81%AA%E3%81%84
�@���̏ꍇ�A�u�ݒ�v���u�ڍאݒ�v�ŕ\��������ʂŁA�V�X�e�����ڂɂ���u�n�[�h�E�F�A �A�N�Z�����[�V�������g�p�\�ȏꍇ�͎g�p����v�� Off �ɂ���Ɖ������܂��B
Cache Killer
�@Google Chrome �́A�l�b�g�̕\���������ɂ��邽�߂ɁA�p�\�R���̃n�[�h�f�B�X�N���1G�o�C�g�قǂ̃L���b�V���E�f�[�^(��x�A�N�Z�X�����T�C�g�̃f�[�^���ꎞ�I�ɕۊǂ��A�����蓯���y�[�W�ɃA�N�Z�X�����ۂɊ��p�������)��ۑ����܂��B
�@���̃f�[�^�́A�T�C�g���X�V����Ă��Ă��ێ����Ă���L���b�V�����D��I�ɕ\�������s����������łȂ��A�n�[�h�f�B�X�N�̗e�ʂʌ������邽�߁A���́A�u���E�U�̋N���ɍ��킹�ď��������ق����ǂ��ƍl���Ă��܂��B
�@Cache Killer �́AChrome �̃L���b�V���������I�ɍ폜���Ă����A�h�I���ł��B
�@�_�E�����[�h(Google Chrome �ŊJ���ĉ�����)
https://chrome.google.com/webstore/detail/cache-killer/jpfbieopdmepaolggioebjmedmclkbap
�u���E�U�ɒlj�������A�A�C�R�����E�N���b�N���ĕ\������郁�j���[����u�I�v�V�����v��I�����܂��B
�\��������ʂŁAEnable on start �Ƀ`�F�b�N�����܂��B
�@�g�����̏Љ�
http://www.softantenna.com/wp/software/cache-killer/
http://loumo.jp/wp/archive/20150218000029/
�@���ƂŃL���b�V�����폜������@
https://support.google.com/chrome/answer/95582?hl=ja
Firefox
�@Web �͑f���炵�����E�ł����A���ɂ͈��ӂ��������l����������ł��܂��BFirefox �́A�X�p�C�E�F�A�A�����ȃn�b�J�[�A�t�B�b�V���O���\�A�X�p���ɂ���Q����A���Ȃ������܂��B
�@Firefox �́A���[�U�̖����I�ȋ����Ȃ�����AWeb �T�C�g����R���s���[�^�փ\�t�g�E�F�A���_�E�����[�h�����肻����C���X�g�[���A���s���邱�Ƃ͂���܂���B
�@�\�t�g�E�F�A���_�E�����[�h�܂��̓C���X�g�[������ꍇ�AFirefox �͕K�����[�U�ɋ������߁A��m�点��̂ŁA�R���s���[�^�����S�ɕی삷�邱�Ƃ��ł��܂��B
(�ȏ�AFirefox �̐��i���)
�@�_�E�����[�h
http://www.mozilla-japan.org/products/firefox/
�@���́A����܂ŃE�C���X�ɂ��傫�Ȕ�Q�������Ƃ����������̂ŁA���f���āA�uWinXP SP1�v�ƁA�uIE�v���A�g�������Ă��܂����B
�@���̂��߁A���ɔ�Q�ɍ����܂����B�����̃z�[���y�[�W�����Ă�����A�E�C���X���N�������̂ł��B
�@�ǂ��q�͕K���A�ȉ��́A�ǂ��炩�̑�����܂��傤�B
(1)�DWinXP SP1���A�uSP2�v�ɍX�V����B
(2)�D�u���E�U���AIE ����uFirefox�v�ɕύX����B
�@���́AOutlook �� �G�N�X�v���[�� �̓������ςȂ̂ɋC�t���āAStartupScanner �Ń`�F�b�N�����Ƃ���A�g�Ɋo���̂Ȃ��\�t�g���A�X�^�[�g�A�b�v�E�v���O�����ɒlj�����Ă���ł͂���܂��I
�@�����A�O�O���Ă݂���A���̃\�t�g���A�E�C���X���ƕ���܂����B
�@���ꂩ�炪��ρB�Ώۃ\�t�g�̃t�@�C�����ƁA���W�X�g���̏C�����@���A�C���^�[�l�b�g�Œ��ׂāA�Ή����܂����B
�@���̃E�C���X�̔��������������Ƃ������������āA�����̃T�C�g�ɁA�L�p�ȏ�A��������L��܂����B�����ł́A�E�C���X�̂��Ƃ��A�u�a�Łv�ƌĂԂ̂ł��ˁB
�@�쏜�����\�t�g�F
574B9FE7.EXE
alrqny.exe
auto.exe
AVPSrv.dll
AVPSrv.exe
ctfmOn.exe
GenProtect.dll
IGM.exe
Kvsc3.dll
Kvsc3.exe
LYLOADER.EXE
LYLOADMR.EXE
LYMANGR.DLL
|
�@�@
|
mezhzr.exe
mppds.exe
msccrt.dll
msccrt.exe
MSDEG32.DLL
MsIMMs32.exe
ocrxqh.exe
SHQ.DLL
SHQMANGR.DLL
upxdnd.dll
upxdnd.exe
UPXDND.EXE-14
winforms.dll
|
�@���́A�E�C���X���쏜����Ƃ��A���ڍ폜�����ɁA�g���q��ς��邱�ƂőΉ����Ă��܂��B.exe��.STOPexe �B(��������ƁA�z���}�����Ђ��ŁA�����Ȃ��Ȃ�܂��B)
�@���W�X�g�����A�S�̂��폜�����ɁA�g���q�����������A�폜���Ă��܂��B
�@�������������Ă��A�������e�Ղ�����ł��B
OPERA
�_�E�����[�h�Fhttp://www.jp.opera.com/
(JavaVM���܂ޕ����_�E�����[�h���ăC���X�g�[�����邱�ƁB)
�����F
�@�Ƃɂ����\���������I�@����Ŗ����ŁA���K�ȃl�b�g�E�T�[�t�B�����ł��܂��B
The Fastest Browser on Earth !
�A�\�������̎Q�Ƃ����₷���B�u�E�C���h�E�v���u����E�C���h�E���J���v���u�o���E�C���h�E�v�Ɛi��ł݂Ă��������B�ߋ��Ɍ����z�[���y�[�W���AURL�ł͂Ȃ��^�C�g���ŕ\������Ă���̂�������ł��傤�B
�B�L���b�V���������Ղ��B�L���b�V�����������u����E�C���h�E�v����Q�Ƃł��܂��B�܂��A�ݒ�̃p�X�Ɋi�[����Ă��邽�߁A�R�s�[��ړ������݂ł��B
(IE�ł̓L���b�V���E�t�@�C����[1]�Ȃǂ̕������t�@�C�����ɓ��荞�ނ��߁A��X�t�@�C�������C�����Ȃ���Ȃ�܂���B�����Ƃ��A�t�@�C�����̕ύX�\�t�g���g���A�ꊇ�ϊ��͉\�ł����B)
�C�t�@�C���E�_�E�����[�h�Ƀ��W���[���@�\���L��܂��B�傫�ȃt�@�C�����r���Ő�Ă��A��������ĊJ�ł��܂��B
�@���S�҂̏ꍇ�́A�V���O���E�h�L�������g�E�C���^�[�t�F�C�X(SDI)���[�h��I�����ċN�����邱�Ƃ𐄏����܂��B�����̃z�[���y�[�W���J�����Ƃ��A�^�O�ňꗗ�\������ƂƂ��ɊȒP�ɐؑւ��ăA�N�Z�X���邱�Ƃ��ł��܂��B
�@�傫�ȉ�ʂ̃p�\�R�����g���Ă���ꍇ�́A�}���`�E�h�L�������g�E�C���^�[�t�F�C�X(MDI)���[�h��I�����ċN�����邱�Ƃ𐄏����܂��B�����̃z�[���y�[�W���A���ׂĂP��Opera�A�v���P�[�V�����̒��ɊJ���ĕ\������܂��B�E�B���h�E�o�[�́A�J���Ă��邷�ׂẴE�B���h�E���ꗗ�\������ƂƂ��ɊȒP�ɐؑւ��ăA�N�Z�X���邱�Ƃ��ł��܂��B
�@�m�[�g�p�\�R���̏ꍇ�́A�V���O���E�h�L�������g�E�C���^�[�t�F�C�X(SDI)���[�h�ɂ��āA�\�����y�[�W�o�[���u�\�����Ȃ��v�Ƃ���ƁA��ʂ��L���g���܂��B
�@Opera7�ŁA�V���O���E�h�L�������g�E�C���^�[�t�F�C�X(SDI)���[�h�ɂ��邽�߂ɂ́A�u�ݒ�v���u�E�B���h�E�v���u�S�E�B���h�E���ʁv�Łu�V�����E�B���h�E�ŊJ���v�Ƀ`�F�b�N�����܂��B
�@���L�����̐����ݒ�ł��B
Opera6
�P�D�t�@�C�����ݒ聨�u���E�U�̃��C�A�E�g��
���C���o�[�̃{�^�����摜�C���[�W�̂ݕ\������ (�����̓X�e�[�^�X�o�[�ɕ\������邽�ߕs�v)
�z�b�g���X�g�̃{�^�����摜�C���[�W�̂ݕ\������ (�����̓X�e�[�^�X�o�[�ɕ\������邽�ߕs�v)
�E�B���h�E�̃{�^��(�����悭������Ȃ�)���摜�C���[�W�̉��Ƀe�L�X�g��\������
�A�h���X�o��̃{�^�����摜�C���[�W�̂ݕ\������ (�����̓X�e�[�^�X�o�[�ɕ\������邽�ߕs�v)
�`�F�b�N���ڂ͉��L�Q�ƁB
���F�A�h���X�o�[�Ƀy�[�W�{�^����\������
���F�A�h���X�o�[�Ɉړ��{�^����\������
���F�A�h���X�o�[�Ɍ������ƃ{�^����\������
���F�A�h���X�o�[�ɃY�[������\������
���F�A�h���X�o�[�̒��Ƀv���O���X�o�[��\������
�@�F�{�^���̕����Œ肵�ĕ\������
���F�c�[���o�[�̃{�^����܂�Ԃ��ĕ\������
�\��
���z�b�g���X�g�@�F�\�����Ȃ� (��ʂ��L���g����)
�����C���o�[�@�@�F�t���\��
���p�[�\�i���o�[�F�\�����Ȃ� (��ʂ��L���g����)
���X�e�[�^�X�o�[�F��ɕ\��
���E�C���h�E�o�[�FMDI���[�h���g�p����ꍇ�́A��ɕ\���B(SDI���[�h�̏ꍇ�F�y�[�W�o�[�F�\�����Ȃ��B)
���A�h���X�o�[�@�F��ɕ\��
Opera7
�P�D�t�@�C�����ݒ聨�u���E�U�̊O�ςŁA�X�L���t�@�C����windows.zip�ɂ���B
�Q�D���j���[�̕\���ŁA
���z�b�g���X�g�@�F�\�����Ȃ� (��ʂ��L���g����)
�����C���o�[�@�@�F��ɕ\��
���X�e�[�^�X�o�[�F��ɕ\��
���p�[�\�i���o�[�F�\�����Ȃ� (��ʂ��L���g����)
���y�[�W�o�[�@�@�F�\�����Ȃ� (��ʂ��L���g����)
���A�h���X�o�[�@�F��ɕ\��
�@�L���\�����Ă��Ă��A��L�̐ݒ�ŁA�C���^�[�l�b�g�E�G�N�X�v���[���Ɠ����̉�ʂ̍L�����A�m�ۂł��܂��B
���ʂP�D�t�@�C�����ݒ聨�Z�L�����e�B���x���́u�ی삳��Ă��Ȃ��t�H�[���ɑ��M����O�Ɋm�F����v�̃`�F�b�N���O���ƁA���邳�������Ă��Ȃ��Ȃ�܂��B
���ʂQ�D�C���^�[�l�b�g�E�G�N�X�v���[���́u���C�ɓ���v�́AOpera�̃u�b�N�}�[�N�̃I�[�g�C���|�[�g�E�t�H���_�̉��ɁA�C���X�g�[�����Ɏ����ŃR���o�[�g���ēo�^����܂��B
�K�w���[���̂�����Ȃ�A�t�@�C�����C���|�[�g����ȒP�ɍēo�^�ł��܂��B�ēo�^������A�I�[�g�C���|�[�g�E�t�H���_�̉��̕��͍폜���Ă����܂��傤�B
�T�DOpera7��6�ɑ�����P�_
�@��ԑ傫���̂��A���{��̃t�@�C��������N�E�p�X�ւ̑Ή��ł��B
�@���̃z�[���y�[�W�̃A���J�[�����N�͓��{��Őݒ肵���Ă܂��B���̂���Opera6�ł́A�����N�����������ǂ�Ȃ��ꍇ���L��܂������AOpera7�ł́A���̃z�[���y�[�W��������������悤�ɂȂ�܂����B
�_(^o^)�^
�U�D��ʑ��삪���܂��ł��Ȃ��Ƃ��̑Ή����@
(1)�E�̃X�N���[���E�o�[�����܂������Ȃ����Ƃ�����܂��B
�}�E�X�ʼn�ʂ����ɉ������Ȃ��Ƃ��́A�L�[�{�[�h�́uPgDn�v���u���v�ʼn�ʂ������A���L�̃}�E�X�W�F�X�`���[�����Ă݂܂��傤�B
(2)�t���[���̉�ʂ��\������Ȃ����Ƃ�����܂��B���̂Ƃ��́A���̃E�C���h�E�ɐ�ւ��āA��ʕ\�������t���b�V������ƕ\������܂��B
�V�DOpera�̓����Ƀ}�E�X�W�F�X�`���[������܂��BOpera�̋��ٓI�ȃ}�E�X�W�F�X�`���[�́A�������X�s�B�[�f�B�[�ȃ}�E�X����ɂ��p�� �ȃu���E�Y����̎��s���\�ɂ��܂��B�}�E�X�W�F�X�`���[�Ɋ��ꂽ������AIE�ɂ͖߂�܂���H
���F"Damaged" ActiveX Control �t�@�C��
Java Runtime Environment �̃o�[�W���� 1.3.1 ���C���X�g�[������ �ƁAC:\Winnt\Downloaded Program Files\Java Runtime Environment 1.3.1 �� ActiveX Control �t�@�C���̃X�e�[�^�X�� "���Ă��܂�" �ɂȂ�܂��B
����� Opera �ł͎g���Ȃ��Ƃ��������ŁA"���Ă���" �킯�ł͂���܂���B���̃v���O�����ł͎g�����Ƃ��ł��܂��B
�C���^�[�l�b�g�̐ڑ����[�g�T��
CyberKit
�@GUI��ʂ�(DOS���g��Ȃ���)�APING��Trace Route���ȒP�ɂł��܂��B�l�b�g�E���[�N���o�R����V�X�e���́A���X�|���X���P�̂��߂̌����͂ɁA�g���Ă��܂��B
�@�_�E�����[�h�E�T�C�g
http://www.networkingfiles.com/PingFinger/CyberKit.htm
�@Help�t�@�C�����B
Copyright and Disclaimer
�@CyberKit is NOT Public Domain software.
�@CyberKit is postcardware. Postcardware is almost freeware. If you try out a postcardware program, and decide that you'd like to use it on a regular basis, you then just send a postcard to the development team or programmer.
�@Please send the postcard (preferably one that has something to do with where you live) to the following address:
Luc Neijens, Berkenlaan 8, 3960 BREE, Belgium
Distribution and Restrictions
�@You are free to distribute CyberKit. Any such distribution must be free of charge and limited to the original and unchanged archive.
�@Windows 95 �œ��삳����ɂ́AWinsock 2�ւ̃A�b�v�f�[�g���K�v�ł��B
http://www.microsoft.com/windows/downloads/bin/W95ws2setup.exe
VisualRoute Server
�@�u���E�U��Trace Route������@���L��܂��B
http://www.visualware.com/visualroute/livedemo.html
�@��������̌���
http://visualroute.next-it.com/
�@�w�肳�ꂽ�A�C���^�[�l�b�g�̐ڑ��o�H���A���E�n�}��Ńr�W���A���ɕ\������܂��B
�@IP�A�h���X�ɑ���h���C���������Ȃ�AIP�h���C��SEARCH �ł������ł��܂��B
�@�]�k�ł����A�ȑO�A���{���璆���̃T�C�g�̐ڑ��o�H��T���������ʁA���{���A�����J�����`�������A�Ƃ������[�g�ł����B���݂́A���{�ƒ����̊Ԃ̊C����P�[�u�������݂��ꂽ��(CJ Fiber Optical System Cable)�A�����x�g���������d�`���i DWDM: Dense Wavelength Division Multiplex �j�����W�������ʁA���{���璼�ڒ����{�y�ɏ㗤���Ă��܂��B
�@DWDM�Ƃ́A1�{�̌��P�[�u���ŁA���������g���̈قȂ�����g���ē����ɑ����̐M���𑗂�Z�p�ł��B2003�N���݁A1�{�̌��P�[�u����160�ȏ���̌��M���𑗐M�\�ŁA���v 1.6 Tbps�̓]�����x�ł��B����́A1�b�Ԃ�CD-ROM 300 �����̃f�[�^�𑗂�邱�ƂɂȂ�܂��B
�@�ʏ�A�C����P�[�u���́A�r�� 50 km�قǖ��ɐM�������钆�p�킪�K�v�Ȃ��߁A���̓d�͂��������铺�̃p�C�v�������Ă��āA1�{�̃P�[�u���� 8�S���x�̌��t�@�C�o�[�ō\������Ă��܂��B�������A�؍��̃T�b�J�[�̃��[���h�J�b�v�𒆌p���邽�߂Ɂi���ꂾ���ł͂Ȃ��ł����j2002�N3���ɐݒu���ꂽ KJCN �́A���R�ƕ����� 250 km�𒆌p�햳���łȂ����� 24�S�ŁA�Ȃ�� 2.88 Tbps�̃u���[�h�E�o���h�ł��B
���F
�@K�y�L���z��(1,000)�{��\���P�ʂ̐ړ���B
�@M�y���Kmega�z(�M���V�A��Łu�傫���v�u����v�̈�) �S��(1,000,000)�{��\���B
�@G�y�M�Kgiga�z(�M���V�A��ŋ��l�̈�) 10��(1,000,000,000)�{��\���B
�@T�y�e��tera�z(�M���V�A��ʼn����̈�) �꒛(1,000,000,000,000)�{��\���B
�@CD-ROM 1���� 650 M Byte
�@1 Byte = 8 bits
�@1.6 T bits per second = 1,600,000 M bps = 200,000 M Bytes pre second = 650MB x 308��/�b
�@2010�N3��30���A���{�ƕč����Ȃ����C��P�[�u���uUnity�v���^�p���J�n���܂����B
http://www.kddi.com/corporate/news_release/2010/0401a/sanko.html
�@�����x�g���������d�����iDWDM�j�Z�p�𗘗p���邱�ƂŁA�ő� 4.80 Tbps�܂ŗe�ʂ��g�����邱�Ƃ��ł��܂��B
�@����͓d�b������Z�Ŗ�7500��������ƂȂ�A�}��������{�`�č��Ԃ̃C���^�[�l�b�g��A��e�ʉ��̐i�ފ�ƊԒʐM�Ȃǂ̎��v�ɑΉ����܂��B
����z�[���y�[�W�E�T�[�o
�@����̃p�\�R���ɁA�z�[���y�[�W�E�T�[�o�p�̃v���O����������ƁACGI �ȂǃT�[�o�œ������\�t�g���A�X�^���h�A�����Ŏg����悤�ɂȂ�܂��B
�@���́AAN HTTPD �ƁAActive Perl �ł��B
�@���́A�����ō�����z�[���y�[�W�́A�S���������ł���悤�ɂ��Ă��܂��B
�@���[�J���E�T�[�o�ł̌����G���W���ݒu���@�ɂ��ẮA���L�́u���[�J���T�[�o�[�v�̉�����A�Q�l�ɂ����Ă��������܂����B
http://www.marbacka.net/msearch/httpd.html
AN HTTPD
�@Windows95/98/Me/NT/2000/XP�p�� HTTP �T�[�o�iWeb�T�[�o�j�ł��B LAN�ɂȂ����Ă��� Windows �}�V������z�[���y�[�W��ł��܂��B
�@��҂̃z�[���y�[�W(httpd142n.zip)
http://www.st.rim.or.jp/~nakata/
�@���L�̃z�[���y�[�W�ŁA�ڂ����ݒ���@���Љ��Ă��܂��B
�@�u��̑��v�̎���T�[�o�[�F�Z�L�����e�B�Ɖ������x���ӎ�����WWW�T�[�o�[�ݒ��
http://sakaguch.com/SetAnhttpdSec.html
�@�u��̑��v����̎���T�[�o�[�̃g�b�v�y�[�W�͉��L�ł��B�M�d�ȃm�E�n�E�����ڂł��B
http://sakaguch.com/
�@���́AUWSC �ŁA���L�̂悤�ɁAAN HTTPD �ƁA������ html ���A�����ċN������悤�ȃX�N���v�g�������āA���̃X�N���v�g�̃V���[�g�J�b�g���u�X�^�[�g�v���j���[�ɓo�^���Ă��܂��B
// HTTPD �N��
exec("D:\www\httpd\httpd.exe ",false)
SLEEP(5)
// ���[�J�� html �N��
IE = CreateOLEObj("InternetExplorer.Application")
IE.Visible = True
IE.Navigate("http://localhost/index.html")
�p�\�R������g�тɊG�������C��
�������`�I
�@�I�t���C��(�C���^�[�l�b�g�ɐڑ����Ă��Ȃ����)�ŁA�e�Ђ̌g�тɌ����āA�G�������C�����쐬�ł��܂��B
�@�������ۑ����ł��邵�A���M�ς݃��C���́A�G�����t���ŕۑ�����܂��B�p�\�R���̃��C���\�t�g�Ɠ����v�̂Ŏg���܂��B
�@�A�h���X���Ɉ����o�^����ƁA�����I�����邾���ŁA�����ł��̈���̐l�̃L�����A�ɑΉ������G�����p���b�g���\������܂��B
�@��҂̃z�[���y�[�W
http://www25.big.jp/~ryouma/
��������
�@��2000��ނ̊當��,�G������i-mode,vodafone,ez-web�ɉ摜�t�ő���郁�[���\�t�g�ł��B
�@�\�t�g���N�����鎞�_�ŁA�C���^�[�l�b�g�ɐڑ����Ă���K�v���L��A�L�����\������܂��B
�@�G�������C�����p�\�R���Ńv���r���[�ł��܂��B
https://www.vector.co.jp/soft/win95/net/se305631.html
�������� �t�H�[ �s�[�V�[
�@�u���E�U���璼�ڃ��C�����M������̂ł��B�p�\�R���Ƀ\�t�g���C���X�g�[���͂��܂���B���R�A�C���^�[�l�b�g�ڑ�������Ԃł����g���܂���B
http://pc.emojibin.jp/
�V���[�v�Ƀ��[��
�@�V���[�v�� vodafone ��p�ł��B
�@�C���^�[�l�b�g�ɐڑ����Ȃ��ł����C�����쐬�ł��܂��B�������A�v���r���[�͐ڑ����Ȃ��Ƃł��Ȃ��̂ŁA���O�ɏ����āA�ڑ����Ċm�F���đ��M���܂��B
https://www.vector.co.jp/soft/win95/net/se241913.html
oshima
�@PC��e���[������i���[�h�ɊG�������[���𑗂邽�߂́A�o�C�i���E�R�[�h���擾���܂��B
�@DoCoMo�[���ɁA�p�\�R������G�������[��������܂��B
https://www.vector.co.jp/soft/dl/win95/net/se240690.html



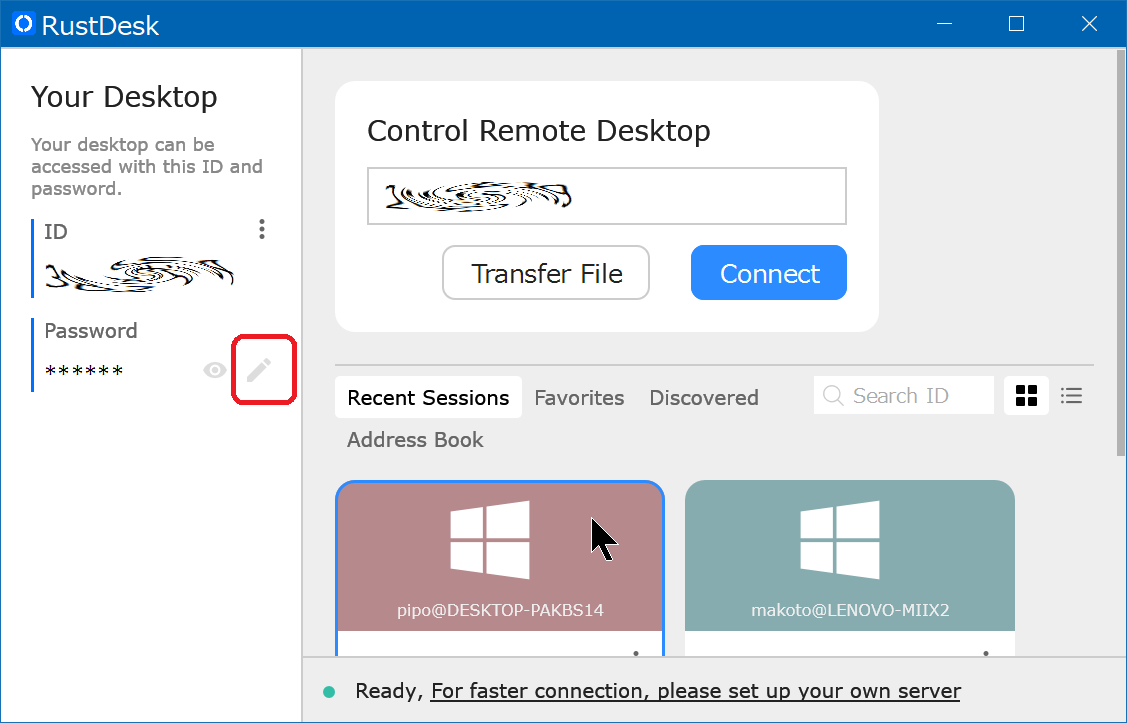
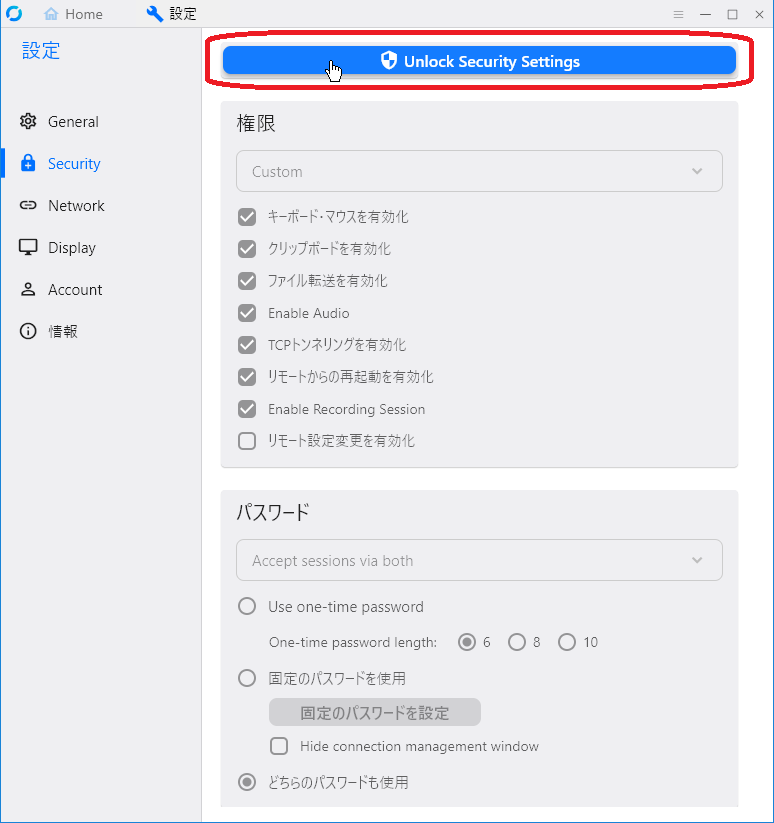
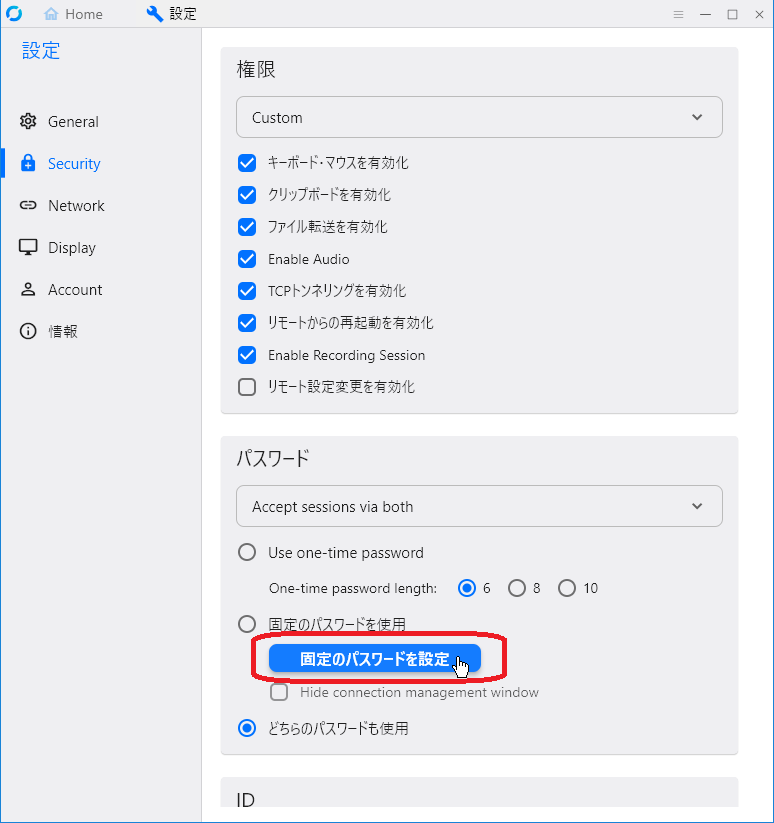
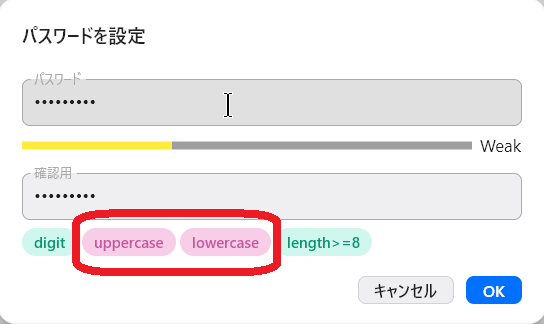
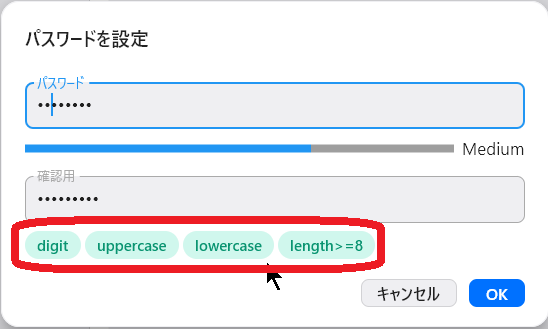
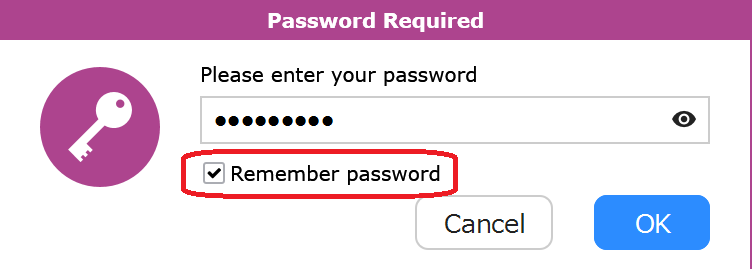
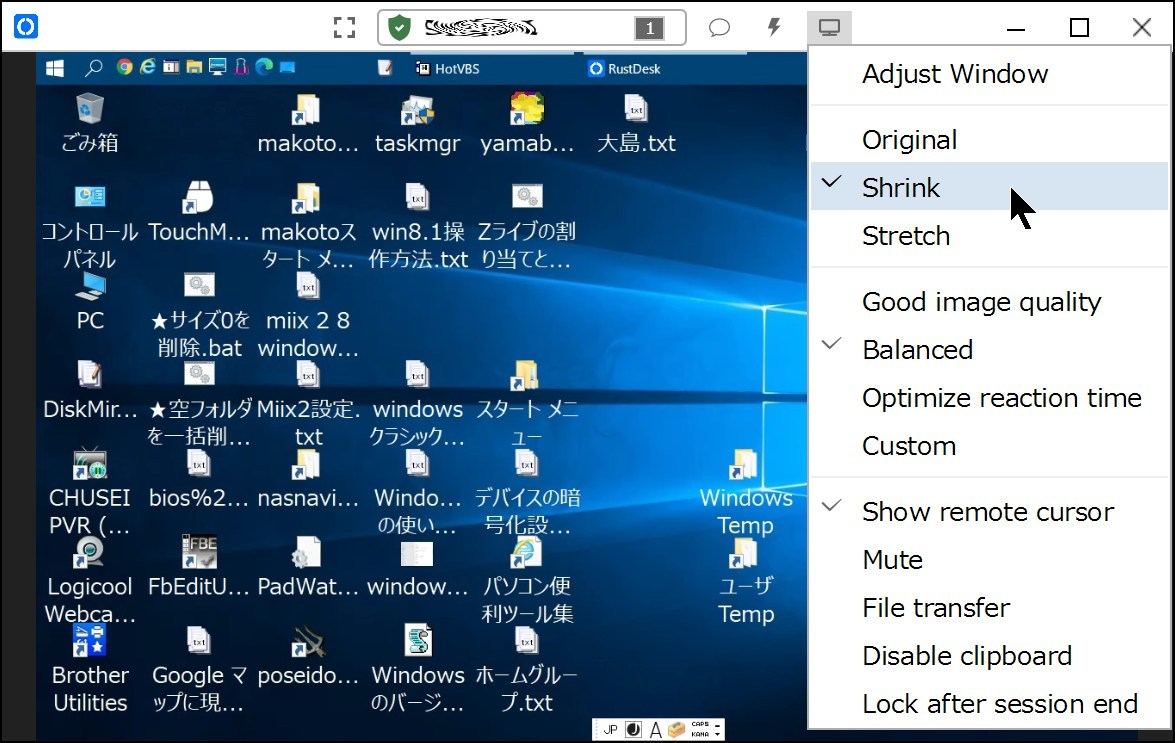
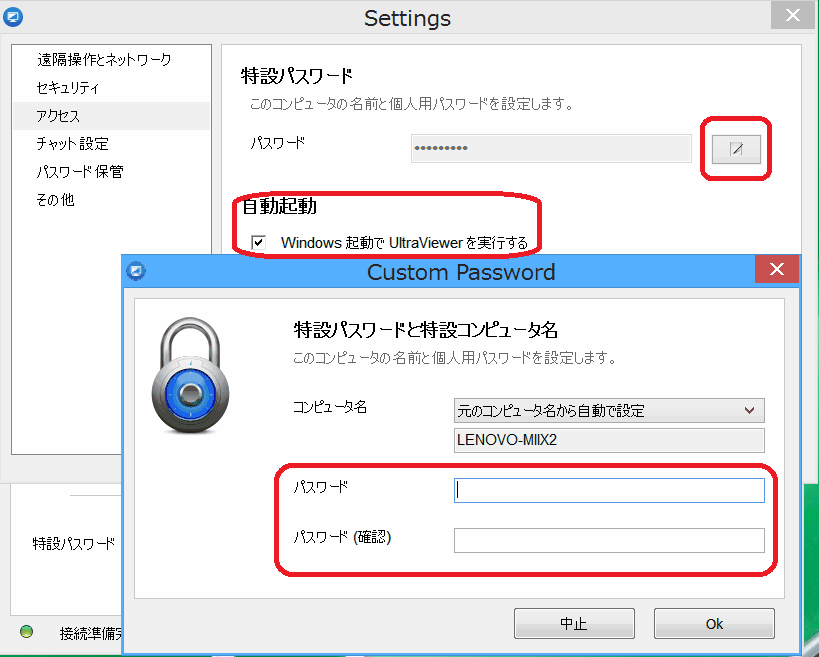
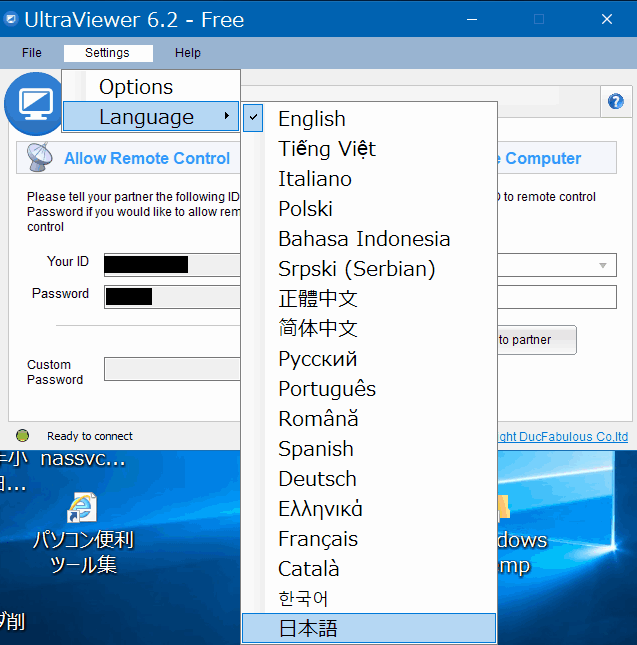
![�t�@�C���]�����@](UltraViewerFile.png)
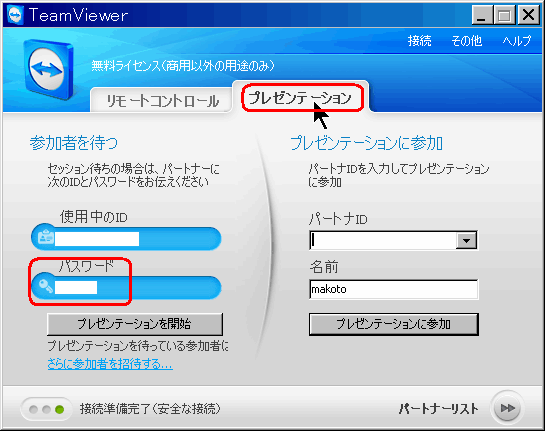
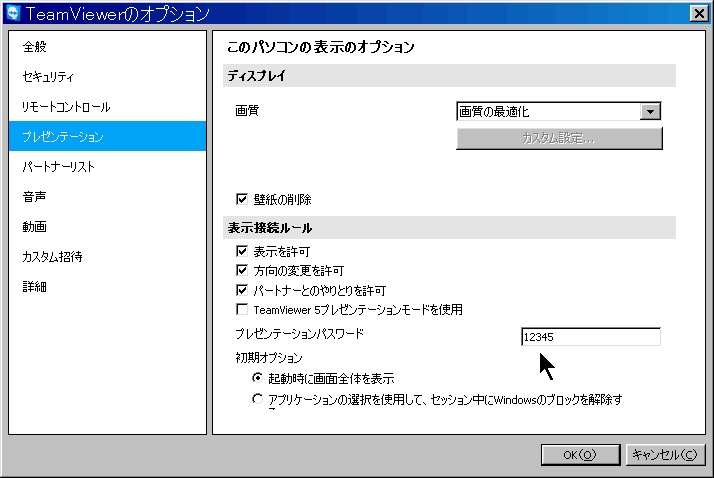

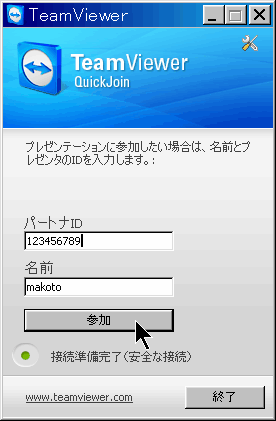
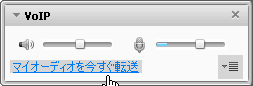
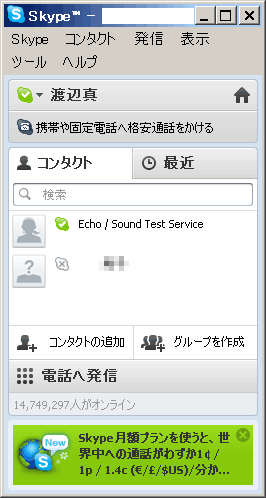
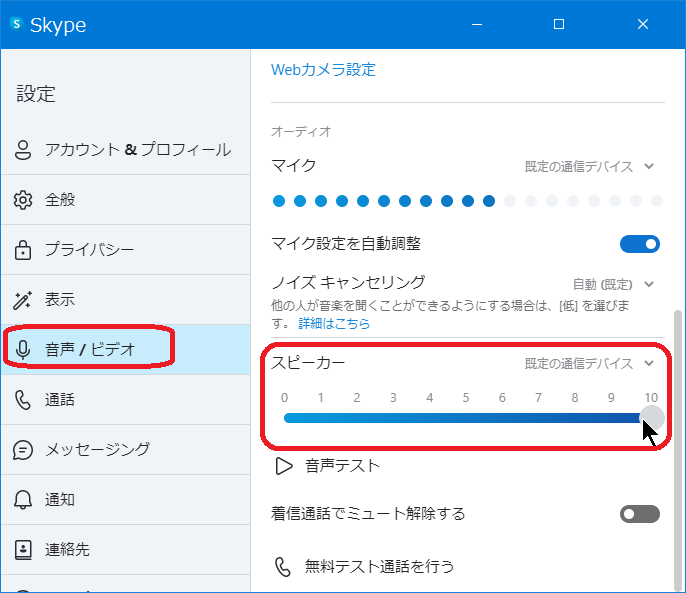
 �@���FSkype �͉E�̉�ʂ���������ł́A�I�t���C���ɂȂ�܂���B
�@���FSkype �͉E�̉�ʂ���������ł́A�I�t���C���ɂȂ�܂���B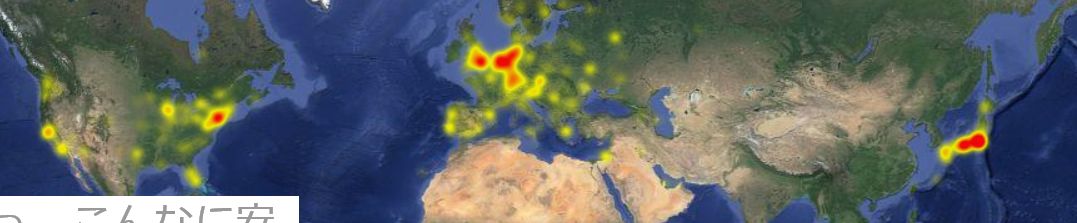
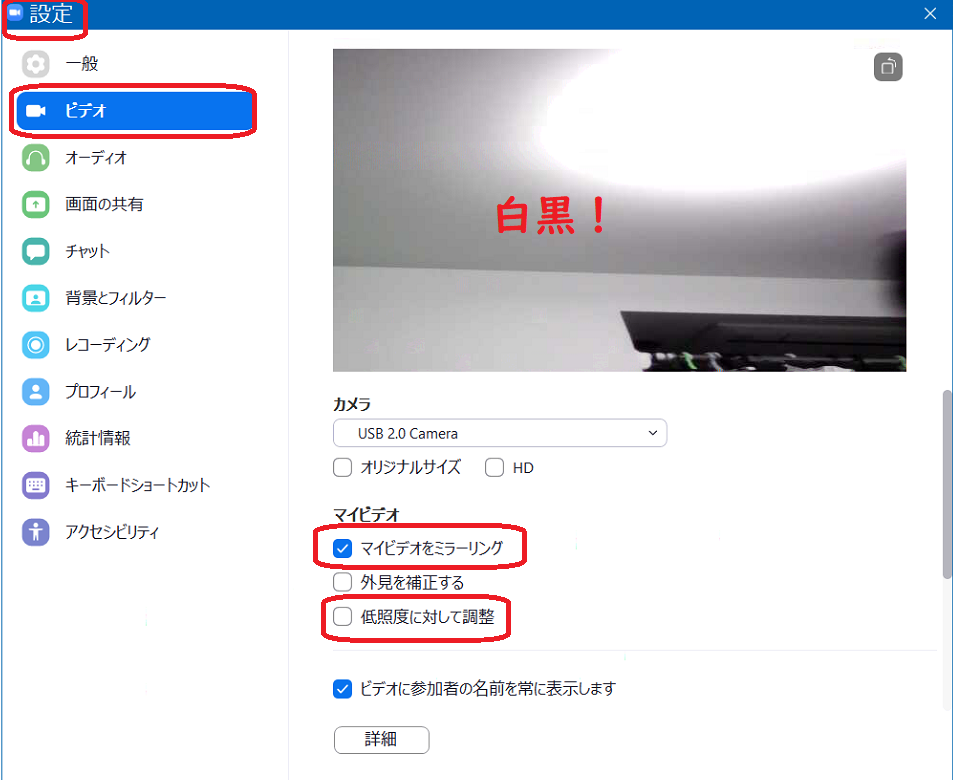
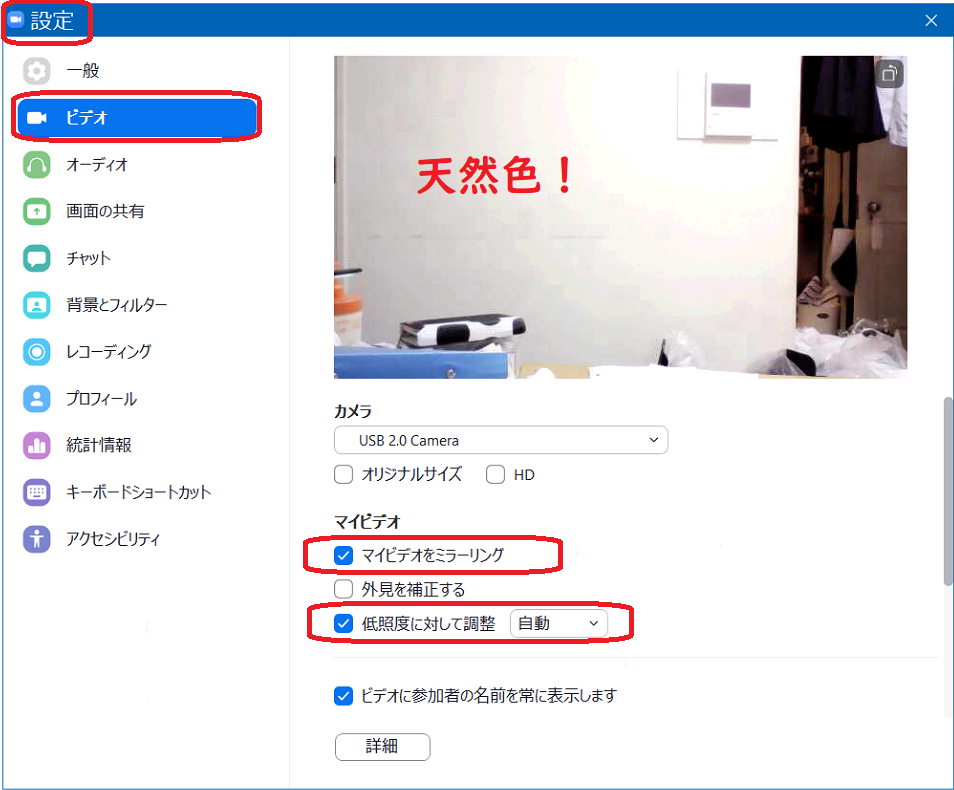
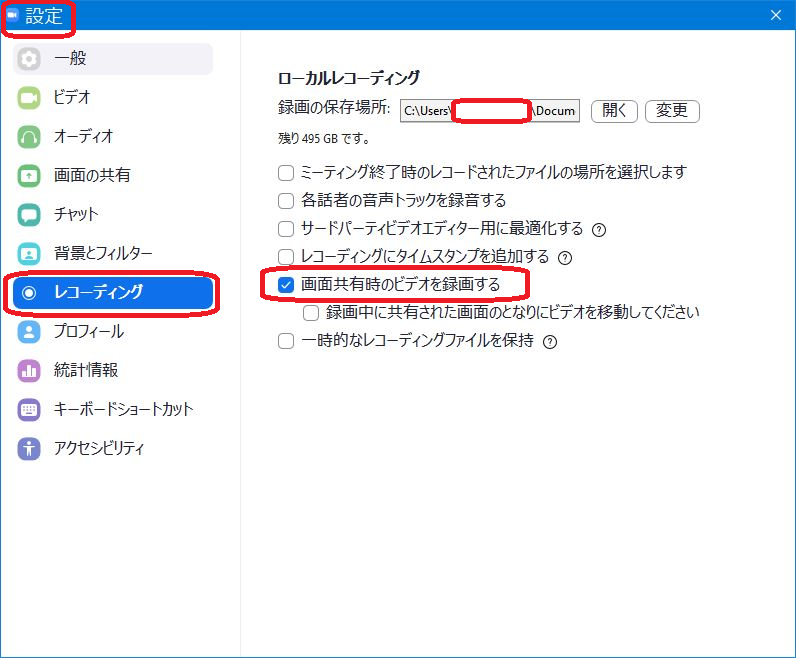
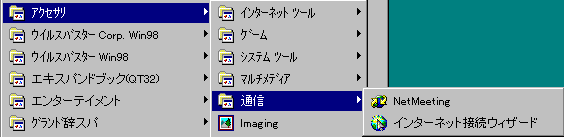
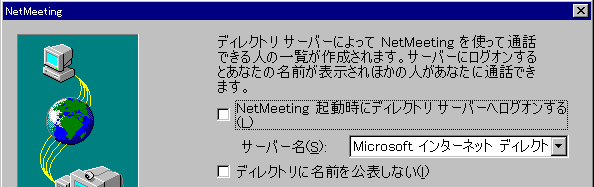
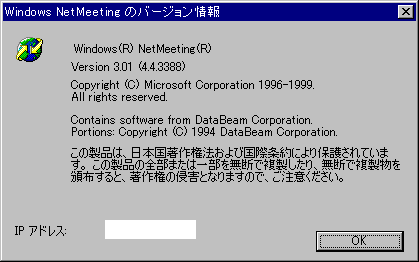

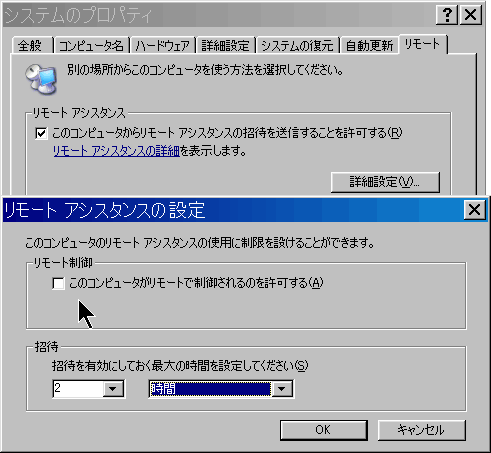
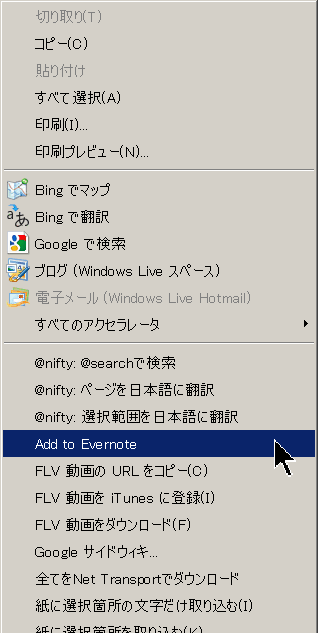
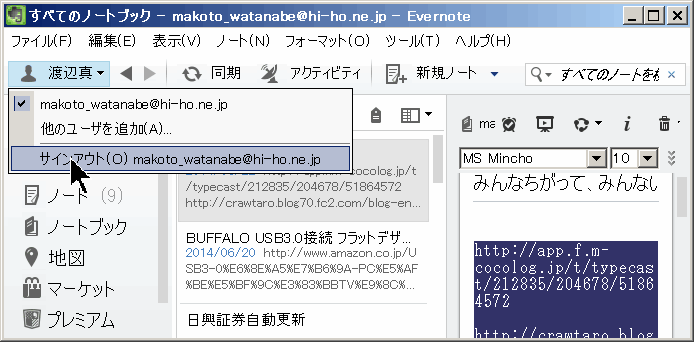
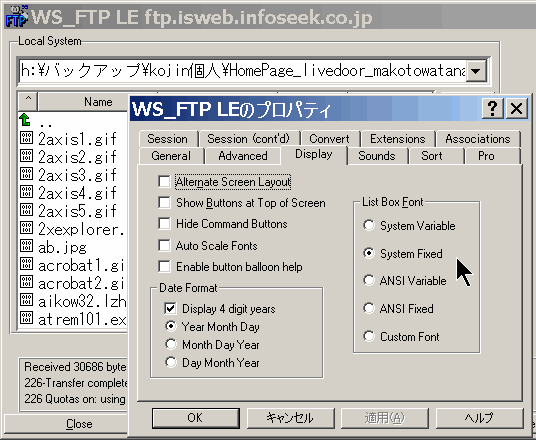 �@���̃C���^�[�l�b�gFTP���g���A�N���C�A���g�̃c�[���Ƃ��ẮA
�@���̃C���^�[�l�b�gFTP���g���A�N���C�A���g�̃c�[���Ƃ��ẮA
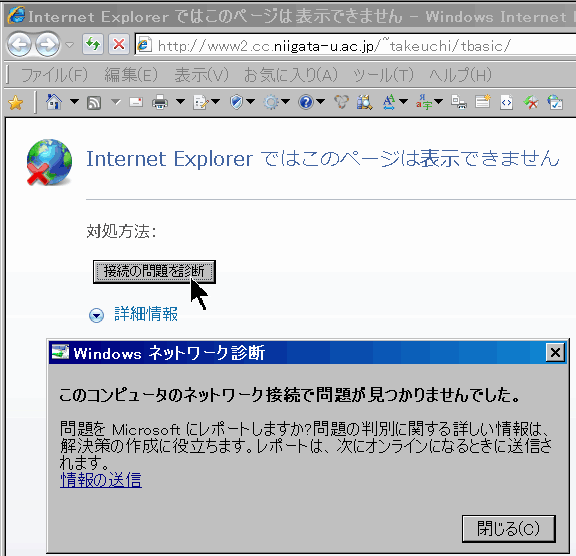
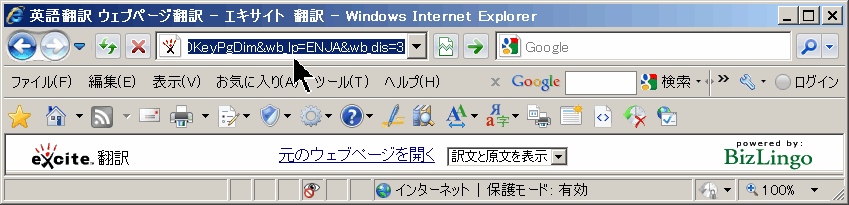
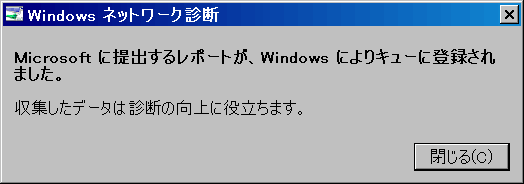 �@IE8�ŁA�\�����x���Ɗ�������A�uInternet Explorer �ł͂��̃y�[�W�͕\���ł��܂���v�ƁA�\������Ȃ��y�[�W�������Ɗ�������A�ȉ��̃u���E�U�ɕς��Ă݂�Ɨǂ��ł��傤�B
�@IE8�ŁA�\�����x���Ɗ�������A�uInternet Explorer �ł͂��̃y�[�W�͕\���ł��܂���v�ƁA�\������Ȃ��y�[�W�������Ɗ�������A�ȉ��̃u���E�U�ɕς��Ă݂�Ɨǂ��ł��傤�B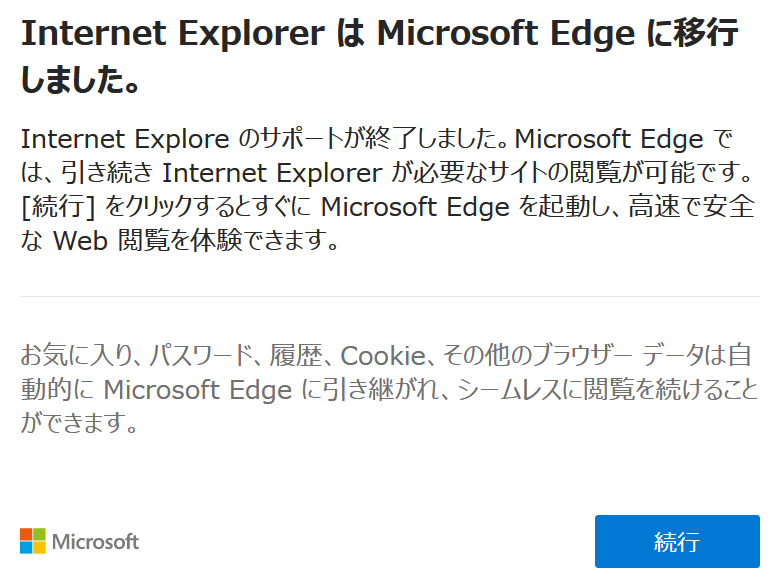 �@OpenInternetExplorer �́A�N���ł��Ȃ��Ȃ��Ă��܂��� Internet Explorer ���N���ł���悤�ɂ���\�t�g�ł��B
�@OpenInternetExplorer �́A�N���ł��Ȃ��Ȃ��Ă��܂��� Internet Explorer ���N���ł���悤�ɂ���\�t�g�ł��B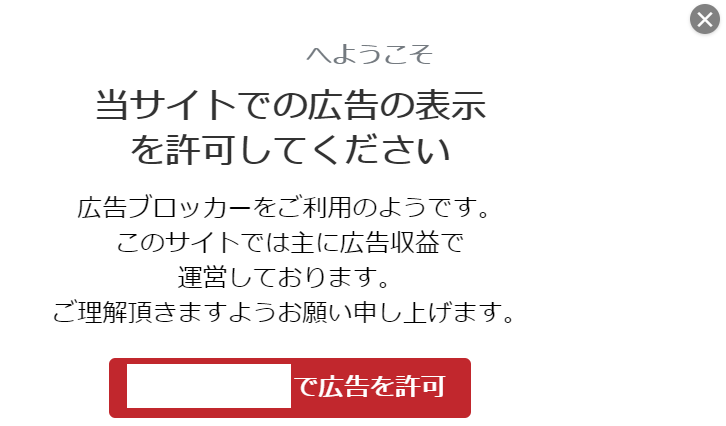
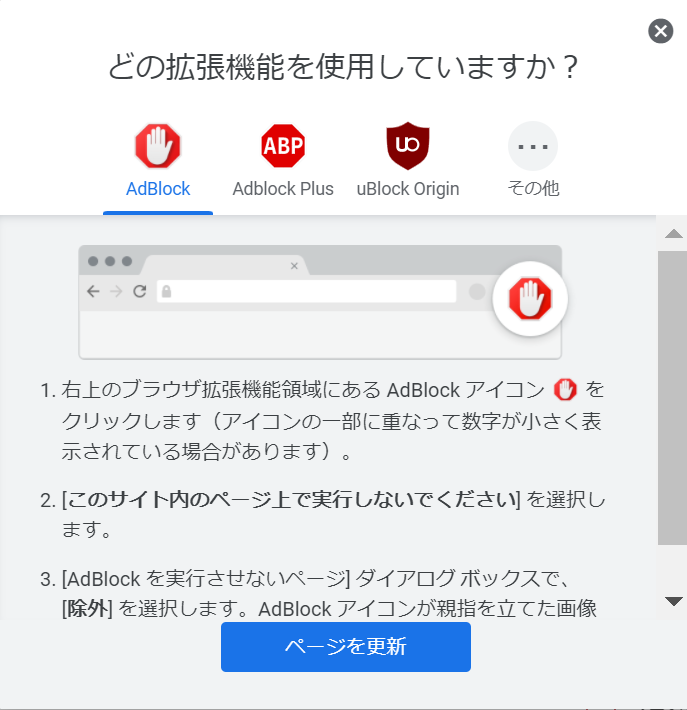
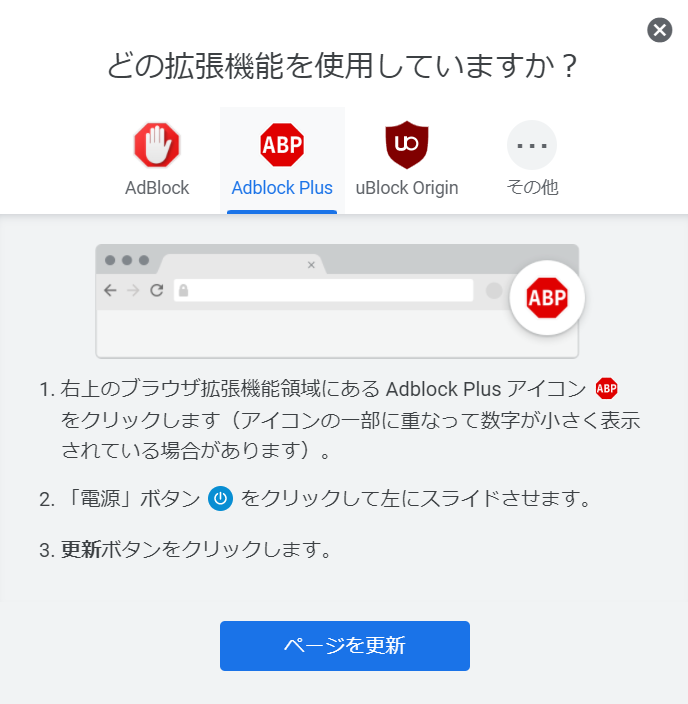
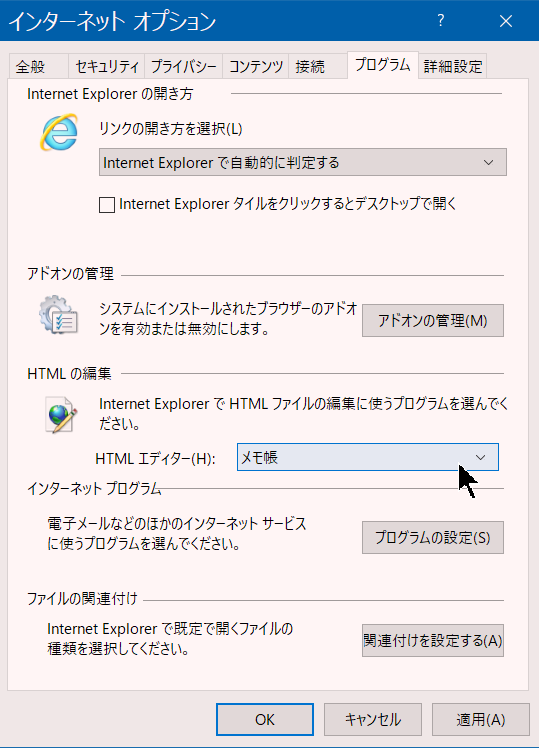 IE11 �́u�\���v���u�\�[�X�v��HTML�G�f�B�^�́A�f�t�H���g�ł̓������ɂȂ��Ă��܂��B
IE11 �́u�\���v���u�\�[�X�v��HTML�G�f�B�^�́A�f�t�H���g�ł̓������ɂȂ��Ă��܂��B