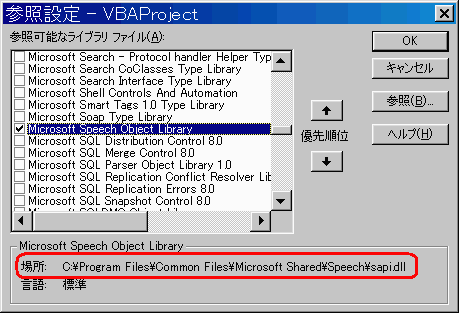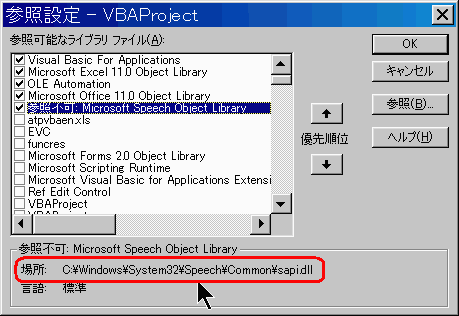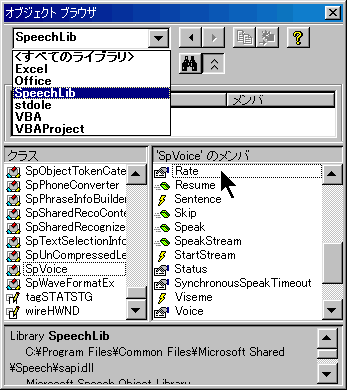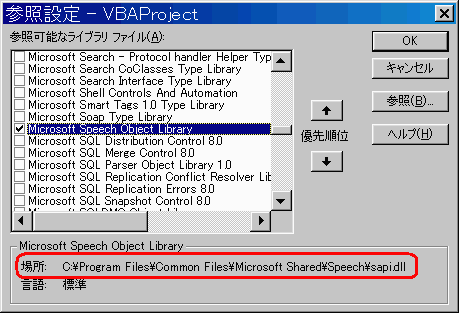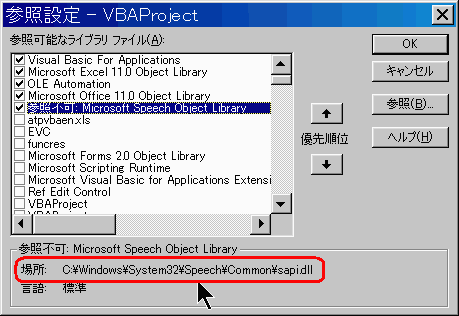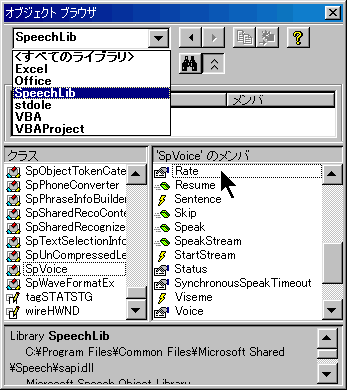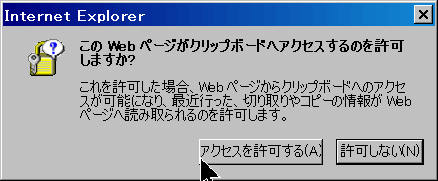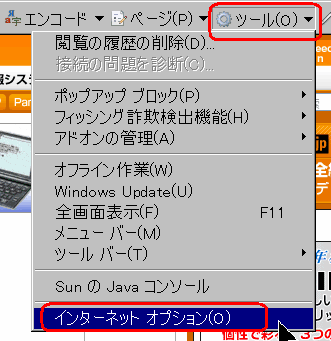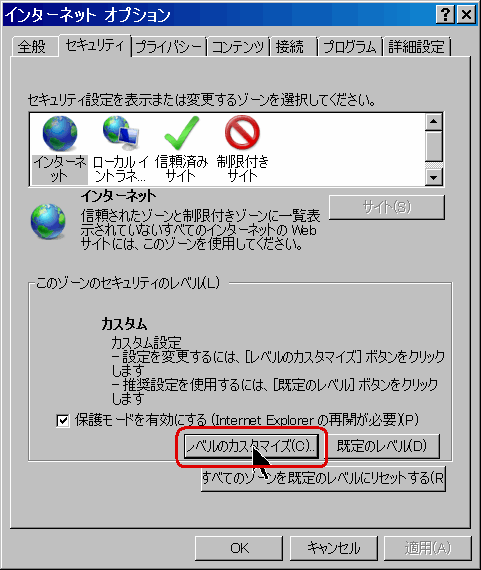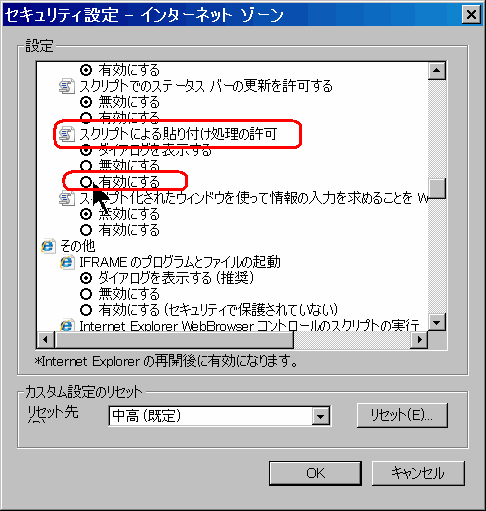���͂�ǂݏグ
SAPI���g��
�@SAPI(Speech Application Programming Interface)�Ƃ́AWindows�A�v���P�[�V�����ʼn����F���≹���������g�����߂Ƀ}�C�N���\�t�g���J�������A�v���O���~���O����ŗ��p�ł��郉�C�u�����Ȃǂ̋@�\�̓�����ł��Bhttp://ja.wikipedia.org/wiki/Speech_Application_Programming_Interface �Q�Ɛݒ肵�Ȃ� �ق����A�����Ȃ��̂ŁA�ǂ��Ǝv���܂��Bhttp://www.transparentcorp.com/downloads/sapi51xp.msi http://www.microsoft.com/downloads/details.aspx?FamilyId=5E86EC97-40A7-453F-B0EE-6583171B4530&displaylang=en http://download.microsoft.com/download/B/4/3/B4314928-7B71-4336-9DE7-6FA4CF00B7B3/Sp5TTIntXP.exe http://support.microsoft.com/kb/320207/ja http://yayoi3gatsu.sakura.ne.jp/rd.cgi?f=vbs01 http://www.geocities.jp/dz02572i/VBA/excel_026.htm http://msdn2.microsoft.com/en-us/library/ms723609(VS.85).aspx http://msdn2.microsoft.com/en-us/library/ms723601(VS.85).aspx http://msdn.microsoft.com/ja-jp/library/bb690934.aspx http://www.cs.k.tsukuba-tech.ac.jp/labo/koba/software/excel.php TextToSpeechVBA02.xls �� SAPI �œǂݏグ�����邽�߂́A���C���̕����ł��B
Option Explicit
Sub ���������̏��擾()
'VocExcel�i�P�꒠�j / VBA Tips �� �uSAPI �œǂݏグ�v ���g�킹�Ă��������Ă��܂��B
'http://www.geocities.jp/dz02572i/VBA/excel_026.htm
'���x�ύX�̕��@�́A���̂�Â�Ȃ�܂܂�2.0 �ŋ����Ă��������܂����B
'http://d.hatena.ne.jp/inopie/20080712/1215847602
Dim �X�s�[�`�I�u�W�F�N�g As Object
Dim �����F���̐l���� As Integer
Dim �� As Integer
Dim �l�� As String
Dim �l�����X�g As String
Dim ���� As String
Dim ���ȏЉ� As String
Dim ���x As Integer
'Windows XP / Vista�œ��삵�܂��B
'Windows 2000�ł́A�R���g���[���p�l���Ɂu�����F���v������ꍇ�ɓ��삵�܂��B
'�R���g���[���p�l���@--> �����F���@--> �������� �^�u�@-->�u�����̑I���v�̐ݒ�Ɉˑ����܂��B
'-----------------------------------------
'�@�R���g���[���p�l���̉����F�����擾����
'-----------------------------------------
'�Z�b�g����
Set �X�s�[�`�I�u�W�F�N�g = CreateObject("SAPI.SpVoice")
'�����F���̐l���̑������J�E���g����
�����F���̐l���� = �X�s�[�`�I�u�W�F�N�g.GetVoices.Count
'���x��ݒ�
���x = Range("B2").Value
�X�s�[�`�I�u�W�F�N�g.Rate = ���x
For �� = 0 To �����F���̐l���� - 1
���� = ""
'���̉������擾����B
Set �X�s�[�`�I�u�W�F�N�g.Voice = �X�s�[�`�I�u�W�F�N�g.GetVoices().Item(��) '�u0�v�I���W��
'���Ԗڂ̐l�������擾����
�l�� = �X�s�[�`�I�u�W�F�N�g.Voice.getdescription()
'�l���̌���肷��
If InStr(�l��, "Microsoft") > 0 Then
���� = "�p��"
ElseIf InStr(�l��, "AquesTalk") > 0 Then
���� = "���{��"
ElseIf InStr(�l��, " ") > 0 Then
���� = "���{��"
ElseIf �S�p������(�l��) > 0 Then
���� = "���{��"
Else
���� = "���{��"
End If
'���̐l����speak������
Set �X�s�[�`�I�u�W�F�N�g.Voice = �X�s�[�`�I�u�W�F�N�g.GetVoices().Item(��)
�X�s�[�`�I�u�W�F�N�g.Speak "TextBox1.Text"
If ���� = "���{��" Then
�X�s�[�`�I�u�W�F�N�g.Speak "���̖��O�́A" & �l�� & "�ł��B"
Else
�X�s�[�`�I�u�W�F�N�g.Speak "My name is " & �l��
End If
MsgBox "������ׂ����̂́A" & �l��
�l�����X�g = �l�����X�g & CStr(��) & ":" & �l�� & vbNewLine
Next ��
MsgBox �l�����X�g
End Sub
'========================================
Sub Win�W���œǂݏグ()
'========================================
Dim I As Integer ' �J�E���^�[�p�ϐ�
Dim �ǂݏグ�p������ As String
Dim �Ǐグ������z�� ' �ǂݏグ�p������z��
Dim ���K�\���I�u�W�F�N�g As RegExp
Dim �����Ώە����� As String
Dim ���� As Integer
Dim �d���폜���@ As String
Dim �J�n�s As Integer
Dim ���� As String
Set �X�s�[�`�I�u�W�F�N�g = CreateObject("Sapi.SpVoice")
If Err Then Err.Clear: MsgBox "SAPI���C���X�g�[������Ă��܂���": End
***********************************
�X�s�[�`�I�u�W�F�N�g.Speak �ǂݏグ�p������ ' �ǂݏグ��
Private Sub �����ݒ�()
If ���� = "" Then
Select Case Range("E2").Value
Case 1
���� = "name = " & Range("D1").Value
Case Else
���� = "name = " & Range("D2").Value
End Select
Else
Select Case Range("E5").Value
Case 1
���� = "name = " & Range("D4").Value
Case Else
���� = "name = " & Range("D5").Value
End Select
End If
On Error Resume Next
Set �X�s�[�`�I�u�W�F�N�g.Voice = �X�s�[�`�I�u�W�F�N�g.GetVoices(���� ).Item(0)
End Sub
http://msdn.microsoft.com/en-us/library/ms723627(VS.85).aspx http://msdn.microsoft.com/en-us/library/ms723602(VS.85).aspx TextToSpeech �� MSAgentSpeak
�@�u�� �v�̈ꊇ�_�E�����[�h�E�}�N��(AozoraGetter )��m�l�ɏЉ���Ƃ���A�� �v�́A���r�t���e�L�X�g�̂��߁A�����ƃ��r���d�����ēǂݏグ�Ă��܂��܂��B�f��̉p�ꎚ���f�[�^ ���A�\��t���āA�Ǐグ������̂Ɏg���ƁA����Ȃ�Ɏ��p�ɂȂ邩�Ǝv���Ă��܂��Bhttp://codezine.jp/a/article/aid/867.aspx http://codezine.jp/a/article/aid/870.aspx http://msdn.microsoft.com/ja-jp/library/aa163978(office.10).aspx http://fry.no.coocan.jp/MISC/mil/ http://www6.plala.or.jp/MilkHouse/menu2.html http://winofsql.jp/VA003334/smalltech051002131227.htm http://www.microsoft.com/japan/enable/products/windowsvista/narratorturnon.mspx Vista �́A�u�d���v�A�u�������v �A�Ƃ������Ƃ͗ǂ������܂����A���̏コ��ɁA�u�𗧂����v�Ƃ������Ƃ��ł��܂ˁB�N���b�v�{�[�h����e�L�X�g�f�[�^���擾
�@�N���b�v�E�{�[�h�̃e�L�X�g�f�[�^���A����̃Z���ɓ\�t���܂��BDataObject ���g�p����BInternet Explorer �̃C���X�^���X �𗘗p����B��VBS�̏ꍇ�͂�����Worksheet �I�u�W�F�N�g�� PasteSpecial ���\�b�h ���g���B��Excel VBA �ł̎��̐����� http://officetanaka.net/excel/vba/tips/tips20.htm http://zaz.air-nifty.com/ http://zaz.air-nifty.com/blog/vbscript/index.html
Sub �N���b�v�e�L�X�g��\�t��PasteSpecial()
Dim �ŏI�s As Long
Dim �s As Long
ThisWorkbook.Worksheets("Sheet1").Activate
�ŏI�s = Cells(ActiveSheet.Rows.Count, 3).End(xlUp).Row
If �ŏI�s > 6 Then
Rows("7:" & CStr(�ŏI�s)).Delete Shift:=xlUp
End If
Columns("C:C").Select
With Selection
.VerticalAlignment = xlTop '�c�ʒu����l�߂ɂ��܂��B
.WrapText = True '�Ő܂�Ԃ��܂��B
End With
Columns("A:A").Select
With Selection
.WrapText = False
End With
Range("C7").Select '�`����I�����ē\�t���ŁA�e�L�X�g�\�t��
On Error GoTo �I������
ActiveSheet.PasteSpecial Format:="�e�L�X�g" _
, Link:=False, DisplayAsIcon:=False
�ŏI�s = Cells(ActiveSheet.Rows.Count, 3).End(xlUp).Row
'�Z�����Ő܂�Ԃ��\�������邽�߁A�ē���
For �s = 7 To �ŏI�s
Range("C1").Cells(�s, 1).Value = Trim(Range("C1").Cells(�s, 1).Value)
Next �s
�I������:
Range("A1").Select
End
End Sub
DataObject �I�u�W�F�N�g�� �A�f�[�^�]������ɂ��]�����ꂽ�����t���e�L�X�g �f�[�^���i�[�����̈�ł��BDataObject �I�u�W�F�N�g�Ɋi�[����Ă���e�L�X�g�ɑΉ�����f�[�^ �t�H�[�}�b�g�̃��X�g���ێ�����܂��Bhttp://www.microsoft.com/japan/technet/scriptcenter/resources/qanda/dec04/hey1215.mspx Internet Explorer ���g���āA�N���b�v�{�[�h�Ƀf�[�^���R�s�[������A�N���b�v�{�[�h����f�[�^��\��t�����肵�܂��B�p�ꎚ���e�L�X�g�𐮌`
�@�m��̎����f�[�^�́A�f��������f�[�^�E�_�E�����[�h�E�T�C�g �ŁA�ȒP�ɓ���ł��܂��B
1
�@��s�ځF����No
{6438}{6494}- Here we go, Nick.|- All right
Dim �s As Integer
Dim �ŏI�s As Integer
Dim ���K�\���I�u�W�F�N�g As RegExp
Dim ������ As String
Dim �s�� As Integer
Sub �������`()
ThisWorkbook.Worksheets("Sheet1").Activate
�ŏI�s = Cells(ActiveSheet.Rows.Count, 3).End(xlUp).Row
' ���������������邽�߁A��ʕ`���~������v�Z��~
Application.ScreenUpdating = False
Application.Calculation = xlCalculationManual
Call ���ԃf�[�^�폜
Call �s�폜
' ��ʕ`��ĊJ������v�Z��~����
Application.ScreenUpdating = True
Application.Calculation = xlCalculationAutomatic
MsgBox "�������`���I���܂����B"
End Sub
Private Sub ���ԃf�[�^�폜()
Set ���K�\���I�u�W�F�N�g = New RegExp
'���� srt �`���̃e�L�X�g��������
�s�� = 0
For �s = 7 To �ŏI�s
������ = Range("C1").Cells(�s, 1).Value
���K�\���I�u�W�F�N�g .Pattern = ".* --> .*$" '���ԃf�[�^
If ������ = "" Then '�Z���͓ǂݔ��
ElseIf CStr(Val(������)) = ������ Then '�s���͑Ҕ�������
�s�� = Val(������)
������ = ""
Range("C1").Cells(�s, 1).Value = ������
ElseIf ���K�\���I�u�W�F�N�g .Test (������) Then '���K�\���������Ď��ԃf�[�^���폜
������ = ""
Range("C1").Cells(�s, 1).Value = ������
ElseIf �s�� <> 0 Then '�s���̃Z���ʒu��C��B��ɕύX
Range("B1").Cells(�s, 1).Value = �s��
�s�� = 0
End If
���K�\���I�u�W�F�N�g .Pattern = "<.*?>" '�C�^���b�N�w��̃^�O<i></i>
If ������ <> "" Then '�����L��ꍇ
If Left(������, 1) = "-" Then '�s���� - ���폜(�ǂݏグ���Ɍ�ǂ��Ȃ��悤)
������ = Trim(Right(������, Len(������) - 1))
End If
Do While ���K�\���I�u�W�F�N�g .Test (������) = True
������ = ���K�\���I�u�W�F�N�g .Replace (������, "") '�C�^���b�N�w��̃^�O<i></i>���폜
Loop
Range("C1").Cells(�s, 1).Value = ������
End If
Next �s
'���� sub �`���̃e�L�X�g��������
���K�\���I�u�W�F�N�g .Pattern = "\{.*\}" '���ԃf�[�^
For �s = 7 To �ŏI�s
������ = Range("C1").Cells(�s, 1).Value
If ������ = "" Then '�Z���͓ǂݔ��
ElseIf ���K�\���I�u�W�F�N�g .Test (������) Then '���K�\�����g���āA���C���h�J�[�h�����B
������ = ���K�\���I�u�W�F�N�g .Replace (������, "") '���K�\���Ŏ��ԃf�[�^���폜
If Left(������, 1) = "-" Then '�s���� - ���폜(�ǂݏグ���Ɍ�ǂ��Ȃ��悤)
������ = Trim(Right(������, Len(������) - 1))
End If
������ = Replace (������, "|-", "") 'Replace���ŁA���s�������폜
������ = Replace (������, "|", " ") 'Replace���ŁA���s�������폜
Range("C1").Cells(�s, 1).Value = ������
End If
Next �s
Set ���K�\���I�u�W�F�N�g = Nothing
End Sub
Private Sub �s�폜()
�s = 7
Do While �s <= �ŏI�s
������ = Range("C1").Cells(�s, 1).Value
If ������ = "" Then
Range("C1").Cells(�s, 1).EntireRow.Delete
�ŏI�s = �ŏI�s - 1
Else
�s = �s + 1
End If
Loop
End Sub
Windows �W���œǂݏグ
'========================================
Sub Win�W���œǂݏグ()
'========================================
Dim i As Integer ' �J�E���^�[�p�ϐ�
Dim �ǂݏグ�p������ As String
Dim �Ǐグ������z�� ' �ǂݏグ�p������z��
Dim ���K�\���I�u�W�F�N�g As RegExp
Dim �����Ώە����� As String
Dim ���� As Integer
Dim �d���폜���@ As String
Dim �J�n�s As Integer
Dim �I���s As Integer
Dim ���� As String
���� = ""
ThisWorkbook.Worksheets("Sheet1").Activate
If CStr(Range("B2")) = "1" Then
�d���폜���@ = "���r�D��(�����폜)"
Else
�d���폜���@ = ""
End If
�f�o�b�O = Range("A1").Value
Set ���K�\���I�u�W�F�N�g = New RegExp
���K�\���I�u�W�F�N�g .Global = True
�J�n�s = Cells(ActiveSheet.Rows.Count, 1).End(xlUp).Row '������̍s�����o
If �J�n�s < 7 Then �J�n�s = 7
�I���s = Cells(ActiveSheet.Rows.Count, 3).End(xlUp).Row + 1
'���ꔻ��
If Trim(Range("C7").Value) = "�p��" Then
���� = ""
Else
Select Case �I���s
Case 8
If �S�p������ (CStr(Range("C7").Value)) > 0 Then '�S�p������
���� = "���{��"
End If
Case 9
If (�S�p������(CStr(Range("C7").Value)) > 0) _
Or (�S�p������(CStr(Range("C8").Value)) > 0) Then '�S�p������
���� = "���{��"
End If
Case Is > 9
If (�S�p������(CStr(Range("C7").Value)) > 0) _
Or (�S�p������(CStr(Range("C8").Value)) > 0) _
Or (�S�p������(CStr(Range("C9").Value)) > 0) Then '�S�p������
���� = "���{��"
End If
Case Else
���� = "���{��"
End Select
End If
�s = �J�n�s
While �s <= �I���s
'�ǂݏグ�ς݂̍s��������
If (�s > �J�n�s + 1) And (�s > 8) Then ActiveWindow.ScrollRow = �s - 1
'�ǂݏグ���̃Z���𒅐F
If �s > 7 Then
Range("C1").Cells(�s - 1, 1).Interior.ColorIndex = xlNone
Range("C1").Cells(�s - 1, 1).Font.ColorIndex = 0
Range("A1").Cells(�s - 1, 1).Clear
End If
Range("C1").Cells(�s, 1).Interior.ColorIndex = 1
Range("C1").Cells(�s, 1).Font.ColorIndex = 2
'������Z�b�g
Range("A1").Cells(�s, 1).Value = "��" & CStr(Now)
'==== ������擾 ===============================================
�ǂݏグ�p������ = Range("C1").Cells(�s, 1).Value
If �ǂݏグ�p������ <> "" _
And Mid(�ǂݏグ�p������, 2, 3) <> "***" Then '�Z���ɗL����������ꍇ
'==== �ǂݏグ ���{�� ==========================================
'
If ���� = "���{��" Then
�ǂݏグ�p������ = Replace (�ǂݏグ�p������, "�v", "�v�B")
�Ǐグ������z�� = Split (�ǂݏグ�p������, "�B")
For i = 0 To UBound (�Ǐグ������z��)
If �Ǐグ������z��(i) <> "" Then ' �ȊO��
���K�\���I�u�W�F�N�g .Pattern = "�m��.*?�n" '�m���n���͎Ғ����폜
�Ǐグ������z��(i) = ���K�\���I�u�W�F�N�g .Replace (�Ǐグ������z��(i), "")
If �d���폜���@ = "���r�D��(�����폜)" Then
GoTo �����폜
Else
GoTo ���r�폜
End If
�d���폜��:
On Error GoTo �I������
Application.Speech.Speak �Ǐグ������z��(i) ' �ǂݏグ��
End If
Next i
'==== �ǂݏグ �p�� ============================================
Else '�p��
On Error GoTo �I������
Application.Speech.Speak �ǂݏグ�p������ ' �ǂݏグ��
End If
End If
�s = �s + 1
Wend
Exit Sub
���r�폜:
�Ǐグ������z��(i) = Replace (�Ǐグ������z��(i), "�\", "�[")
�Ǐグ������z��(i) = Replace (�Ǐグ������z��(i), "�b", "")
���K�\���I�u�W�F�N�g .Pattern = "�i.*?�j" ' ���K�\���p�^�[��
�Ǐグ������z��(i) = ���K�\���I�u�W�F�N�g .Replace (�Ǐグ������z��(i), "")
���K�\���I�u�W�F�N�g .Pattern = "�s.*?�t"
�Ǐグ������z��(i) = ���K�\���I�u�W�F�N�g .Replace (�Ǐグ������z��(i), "")
GoTo �d���폜��
�����폜:
�Ǐグ������z��(i) = Replace (�Ǐグ������z��(i), "�\", "�[")
�Ǐグ������z��(i) = ���K�\���I�u�W�F�N�g .Replace (�Ǐグ������z��(i), "")
�����Ώە����� = �Ǐグ������z��(i)
If Len(�����Ώە�����) > 3 Then
�Ǐグ������z��(i) = �T�_�폜(�����Ώە�����)
�Ǐグ������z��(i) = �����폜(�Ǐグ������z��(i))
End If
GoTo �d���폜��
�I������:
If �f�o�b�O = True Then Range("A1").Cells(�s + 1, 1).Value = _
"���G���[�ԍ� " & Str(Err.Number) & Err.Source & _
" �ŃG���[���������܂����B" & Chr(13) & Err.Description
On Error Resume Next
End
End Sub
Speech.Speak ���\�b�h �́A�����Ƃ��ēn���ꂽ�e�L�X�g��������Đ����܂��B
expression .Speak (Text SpeakAsync SpeakXML Purge
expression �K���w�肵�܂��B�ΏۂƂȂ� Speech �I�u�W�F�N�g��Ԃ��I�u�W�F�N�g�����w�肵�܂��BText String ) �̒l���g�p���܂��B�ǂݏグ��e�L�X�g���w�肵�܂��BSpeakAsync Variant ) �̒l���g�p���܂��BTrue �̏ꍇ�AText False �̏ꍇ�AText Text False �ł��BSpeakXML Boolean ) �̒l���g�p���܂��BTrue �̏ꍇ�AText False �̏ꍇ�AText False �ł��BPurge Variant ) �̒l���g�p���܂��BTrue �̏ꍇ�AText False �̏ꍇ�AText False �ł��B
Sub UseSpeech()
Application.Speech.Speak "����ɂ���"
End Sub
�G�[�W�F���g�œǂݏグ
http://msdn.microsoft.com/en-us/library/aa227647(VS.60).aspx �\ 14.14: Request �I�u�W�F�N�g Status �R�[�h
Status ���e
0 �v���͂��܂��������B
1 �v���͎��s�����B
2 �v���͕ۗ����ł���B
3 �v���͒��f���ꂽ�B
4 �v���͐i�s���Ă���B
�@Request �I�u�W�F�N�g���g���Ƃ��A����2�̃C�x���g�����p�ł��܂��B
�@RequestStart �� RequestComplete
�@����̃��\�b�h�̏�Ԃ�ǐՂ��邽�߂ɁA�O���[�o���� Request �I�u�W�F�N�g�����ƁA�����̃C�x���g���A�������܂��B
�@���̃C�x���g�́A�v�����Ă���N���C�A���g�E�I�u�W�F�N�g�̒��ł݈̂����N������܂��B
'========================================
Sub �G�[�W�F���g�œǂݏグ()
'========================================
' �����@�F�Ȃ�
' �Ԃ�l�F�Ȃ�
' �d�l�@�FMicrosoft Agent���g���āA�e�L�X�g��ǂݏグ��B
'==== �ϐ��̏����� ===========================================
'
Dim i As Integer ' �J�E���^�[�p�ϐ�
Dim �ǂݏグ�p������ As String
Dim �Ǐグ������z�� ' �ǂݏグ�p������z��
Dim �s As Integer
Dim ���K�\���I�u�W�F�N�g As RegExp
Dim �����Ώە����� As String
Dim ���� As Integer
Dim �d���폜���@ As String
Dim �J�n�s As Integer
Dim �I���s As Integer
Dim ���N�G�X�g As Object
Dim ���� As String
Dim �ǂݏグ�Ώ� As String
Dim ������ As Integer
Dim ��_�ʒu As Integer
���� = ""
ThisWorkbook.Worksheets("Sheet1").Activate
If CStr(Range("B2")) = "1" Then
�d���폜���@ = "���r�D��(�����폜)"
Else
�d���폜���@ = ""
End If
Set ���K�\���I�u�W�F�N�g = New RegExp
���K�\���I�u�W�F�N�g .Global = True
Set �G�[�W�F���g = CreateObject ("Agent.Control")
�G�[�W�F���g.Connected = True
'�G�[�W�F���g�E�L�����N�^�[��I���ւ�
Select Case Range("E2").Value
Case 1
�G�[�W�F���g.Characters.Load "Merlin", "C:\Windows\MSAgent\chars\Merlin.acs"
Set �L�����N�^ = �G�[�W�F���g.Characters.Character("Merlin")
Case 2
�G�[�W�F���g.Characters.Load "Genie", "C:\Windows\MSAgent\chars\Genie.acs"
Set �L�����N�^ = �G�[�W�F���g.Characters.Character("Genie")
Case 3
�G�[�W�F���g.Characters.Load "Peedy", "C:\Windows\MSAgent\chars\Peedy.acs"
Set �L�����N�^ = �G�[�W�F���g.Characters.Character("Peedy")
Case Else
�G�[�W�F���g.Characters.Load "Robby", "C:\Windows\MSAgent\chars\Robby.acs"
Set �L�����N�^ = �G�[�W�F���g.Characters.Character("Robby")
End Select
�L�����N�^.Show ' �\��
�L�����N�^.MoveTo 70, 300
�L�����N�^.Play "Greet" ' "���������܂�"
�L�����N�^.Play Animation:="Restpose"
�J�n�s = Cells(ActiveSheet.Rows.Count, 1).End(xlUp).Row '������̍s�����o
If �J�n�s < 7 Then �J�n�s = 7
�I���s = Cells(ActiveSheet.Rows.Count, 3).End(xlUp).Row + 1
'���ꔻ��
If Trim(Range("C7").Value) = "�p��" Then
���� = ""
Else
Select Case �I���s
Case 8
If �S�p������ (CStr(Range("C7").Value)) > 0 Then '�S�p������
���� = "���{��"
End If
Case 9
If (�S�p������(CStr(Range("C7").Value)) > 0) _
Or (�S�p������(CStr(Range("C8").Value)) > 0) Then '�S�p������
���� = "���{��"
End If
Case Is > 9
If (�S�p������(CStr(Range("C7").Value)) > 0) _
Or (�S�p������(CStr(Range("C8").Value)) > 0) _
Or (�S�p������(CStr(Range("C9").Value)) > 0) Then '�S�p������
���� = "���{��"
End If
Case Else
���� = "���{��"
End Select
End If
If ���� = "���{��" Then
�L�����N�^.LanguageID = &H411
Else
�L�����N�^.LanguageID = &H409
End If
�s = �J�n�s
While �s <= �I���s
'�ǂݏグ�ς݂̍s��������
' If �s > 10 Then ActiveWindow.SmallScroll Down:=1
If (�s > �J�n�s + 1) And (�s > 8) Then ActiveWindow.ScrollRow = �s - 1
'�ǂݏグ���̃Z���𒅐F
If �s > 7 Then
Range("C1").Cells(�s - 1, 1).Interior.ColorIndex = xlNone
Range("C1").Cells(�s - 1, 1).Font.ColorIndex = 0
Range("A1").Cells(�s - 1, 1).Clear
End If
Range("C1").Cells(�s, 1).Interior.ColorIndex = 1
Range("C1").Cells(�s, 1).Font.ColorIndex = 2
'������Z�b�g
Range("A1").Cells(�s, 1).Value = "��" & CStr(Now)
'==== ������擾 ===============================================
�ǂݏグ�p������ = Range("C1").Cells(�s, 1).Value
�ǂݏグ�p������ = Replace (�ǂݏグ�p������, "�v", "�v�B")
If �ǂݏグ�p������ = "" Then
Set ���N�G�X�g = �L�����N�^.Play(Animation:="Restpose") '�x�e
GoTo ���N�G�X�g�I����҂�
End If
�Ǐグ������z�� = Split (�ǂݏグ�p������, "�B")
'==== �ǂݏグ ===============================================
'
If ���� = "���{��" Then
For i = 0 To UBound (�Ǐグ������z��)
If �Ǐグ������z��(i) <> "" Then ' �ȊO��
���K�\���I�u�W�F�N�g .Pattern = "�m.*?�n" '���͎Ғ����폜
�Ǐグ������z��(i) = ���K�\���I�u�W�F�N�g .Replace (�Ǐグ������z��(i), "")
If �d���폜���@ = "���r�D��(�����폜)" Then
GoTo �����폜
Else
GoTo ���r�폜
End If
�d���폜��:
������ = Len(�Ǐグ������z��(i))
If ������ > 100 Then '�G�[�W�F���g����x��100�����܂ł����ǂ߂Ȃ����ߕ���
Do While ������ > 100
��_�ʒu = InStrRev (�Ǐグ������z��(i), "�A", 100)
If ��_�ʒu > 0 Then
�ǂݏグ�Ώ� = Left(�Ǐグ������z��(i), ��_�ʒu)
Else
��_�ʒu = 90 '100�����̒��ɋ�_���Ȃ��ꍇ�́A�����I��90���Ő�
�ǂݏグ�Ώ� = Left(�Ǐグ������z��(i), ��_�ʒu)
End If
On Error GoTo �I������
Set ���N�G�X�g = �L�����N�^.Speak(�ǂݏグ�Ώ�) ' �ǂݏグ��
�Ǐグ������z��(i) = Right(�Ǐグ������z��(i), ������ - ��_�ʒu)
������ = Len(�Ǐグ������z��(i))
Loop
'��_�ȉ��̎c���ǂށB
On Error GoTo �I������
Set ���N�G�X�g = �L�����N�^.Speak(�Ǐグ������z��(i)) ' �ǂݏグ��
Else '�Ǔ_�܂ł͈̔͂�100�����ȓ��Ȃ�A���̂܂ܓǂށB
On Error GoTo �I������
Set ���N�G�X�g = �L�����N�^.Speak(�Ǐグ������z��(i)) ' �ǂݏグ��
End If
End If
Next i
Else '�p��
On Error GoTo �I������
Set ���N�G�X�g = �L�����N�^.Speak(�ǂݏグ�p������) ' �ǂݏグ��
End If
' If UBound (�Ǐグ������z��) = -1 Then '�Z���̏ꍇ
' Set ���N�G�X�g = �L�����N�^.Play(Animation:="Restpose") '�x�e
' End If
���N�G�X�g�I����҂�:
If ���N�G�X�g.Status = "0" Then
'���N�G�X�g.Status=2�́A���쒆
�s = �s + 1
Else
Call �w��b�҂�(2)
GoTo ���N�G�X�g�I����҂�
End If
Set ���N�G�X�g = Nothing
Wend
�L�����N�^.Play "Greet"
�L�����N�^.Play Animation:="Pleased"
�L�����N�^.Play Animation:="Wave"
�L�����N�^.Hide ' �B��
Exit Sub
���r�폜:
�Ǐグ������z��(i) = Replace (�Ǐグ������z��(i), "�\", "�[")
�Ǐグ������z��(i) = Replace (�Ǐグ������z��(i), "�b", "")
���K�\���I�u�W�F�N�g .Pattern = "�i.*?�j"
�Ǐグ������z��(i) = ���K�\���I�u�W�F�N�g .Replace (�Ǐグ������z��(i), "")
���K�\���I�u�W�F�N�g .Pattern = "�s.*?�t"
�Ǐグ������z��(i) = ���K�\���I�u�W�F�N�g .Replace (�Ǐグ������z��(i), "")
GoTo �d���폜��
�����폜:
�Ǐグ������z��(i) = Replace (�Ǐグ������z��(i), "�\", "�[")
�Ǐグ������z��(i) = ���K�\���I�u�W�F�N�g .Replace (�Ǐグ������z��(i), "")
�����Ώە����� = �Ǐグ������z��(i)
If Len(�����Ώە�����) > 3 Then
�Ǐグ������z��(i) = �T�_�폜 (�����Ώە�����)
�Ǐグ������z��(i) = �����폜 (�Ǐグ������z��(i))
End If
' MsgBox �����Ώە����� & String(2, vbNewLine) _
' & �Ǐグ������z��(i)
GoTo �d���폜��
�I������:
If �f�o�b�O = True Then Range("A1").Cells(�s + 1, 1).Value = _
"���G���[�ԍ� " & Str(Err.Number) & Err.Source & _
" �ŃG���[���������܂����B" & Chr(13) & Err.Description
On Error Resume Next
�L�����N�^.Stop ' ��~����
�L�����N�^.Hide ' �B��
' �G�[�W�F���g.Characters.Unload CharacterID:="Merlin"
Set ���N�G�X�g = Nothing
Set �L�����N�^ = Nothing
Set �G�[�W�F���g = Nothing
End
End Sub
'===============================================================
'��������������������������������������������������������
Private Function �T�_�폜(ByVal �����Ώە����� As String)
Dim �o�͕����� As Integer
Dim �T�_�I���ʒu As Integer
Dim �T�_�J�n�ʒu As Integer
Dim �T�_�� As Integer
Dim �o�͕����� As String
Dim ���͍s������ As Integer
Dim ���������� As Integer
Dim �I������ As String
Dim �J�n���� As String
�o�͕����� = 0
�o�͕����� = ""
���͍s������ = Len(�����Ώە�����)
If InStr(�����Ώە�����, "�t") > 0 Then
�I������ = "�t"
�J�n���� = "�s"
ElseIf InStr(�����Ώە�����, "�j") > 0 Then
�I������ = "�j"
�J�n���� = "�i"
Else
�T�_�폜 = �����Ώە����� '�����r�L���������ɂȂ��ꍇ�́A�ύX����
GoTo �����I���
End If
For ���������� = ���͍s������ To 2 Step -1
�o�͕����� = �o�͕����� + 1
'�T�_�̕�����E�o
If Mid(�����Ώە�����, ����������, 1) = �I������ _
And Mid(�����Ώە�����, ���������� - 1, 1) = "�E" Then
�o�͕����� = Mid(�����Ώە�����, ���������� + 1, �o�͕�����) _
& �o�͕����� '�����r�L���I���̉E�����A�o�͑ΏۂƂ��Ċm��
�o�͕����� = 0
�T�_�I���ʒu = ����������
�T�_�J�n�ʒu = InStrRev (�����Ώە�����, �J�n����, �T�_�I���ʒu)
If �T�_�J�n�ʒu > 0 Then
�T�_�� = �T�_�I���ʒu - �T�_�J�n�ʒu - 1
�o�͕����� = Mid(�����Ώە�����, �T�_�J�n�ʒu - �T�_��, �T�_��) _
& �o�͕����� '���T�_�̍������A�T�_�������A�o�͑ΏۂƂ��Ċm��
���������� = �T�_�J�n�ʒu - �T�_��
' MsgBox Mid(�����Ώە�����, ���������� - 1, 1)
If Mid(�����Ώە�����, ���������� - 1, 1) = "�b" Then
���������� = ���������� - 2
�o�͕����� = 0
End If
End If
End If
Next ���������� '������̐擪�܂ŌJ�Ԃ�
�T�_�폜 = Left(�����Ώە�����, �o�͕����� + 2) & �o�͕�����
�����I���:
End Function
'��������������������������������������������������������
Private Function �����폜(ByVal �����Ώە����� As String)
Dim �o�͕����� As Integer
Dim �o�͕����� As String
Dim ���͍s������ As Integer
Dim ���������� As Integer
Dim ���������� As Integer
Dim ���r�I���ʒu As Integer
Dim ���r�J�n�ʒu As Integer
Dim ���r������ As Integer
Dim �����J�n�ʒu As Integer
Dim �I������ As String
Dim �J�n���� As String
Dim ���r���� As String
Dim ���� As String
�o�͕����� = 0
�o�͕����� = ""
���͍s������ = Len(�����Ώە�����)
If InStr(�����Ώە�����, "�t") > 0 Then
�I������ = "�t"
�J�n���� = "�s"
ElseIf InStr(�����Ώە�����, "�j") > 0 Then
�I������ = "�j"
�J�n���� = "�i"
Else
�����폜 = �����Ώە����� '�����r�L���������ɂȂ��ꍇ�́A�ύX����
GoTo �����I���
End If
For ���������� = ���͍s������ To 1 Step -1
�o�͕����� = �o�͕����� + 1
���� = Mid(�����Ώە�����, ����������, 1)
' MsgBox "�Ō�̕�������F�u" & ���� & "�v �����R�[�h=" & Asc(����) '���f�o�b�O�p����������
'���r�̕�����E�o
If ���� = �I������ Then '�I������ = "�t" or "�j"
�o�͕����� = Mid(�����Ώە�����, ���������� + 1, �o�͕�����) _
& �o�͕����� '�����r�L���I���̉E�����A�o�͑ΏۂƂ��Ċm��
�o�͕����� = 0
���r�I���ʒu = ����������
���r�J�n�ʒu = InStrRev (�����Ώە�����, �J�n����, ���r�I���ʒu) '�J�n���� = "�s" or "�i"
If ���r�J�n�ʒu > 0 Then
���r������ = ���r�I���ʒu - ���r�J�n�ʒu
���r���� = Mid(�����Ώە�����, ���r�J�n�ʒu + 1, ���r������ - 1)
'���r�L���Ɉ͂܂ꂽ�͈͂��A���r�����Ƃ��Ċm��
Else
Exit For
End If
�����J�n�ʒu = InStrRev (�����Ώە�����, "�b", ���r�J�n�ʒu)
If �����J�n�ʒu > 0 Then
'������������������Ă���ꍇ�́A
���������� = ���r�J�n�ʒu - �����J�n�ʒu - 1
If ���������� > 0 And ���������� <= ���r������ Then
'������������������Ă���ꍇ�́A���������A���r���ȉ��̏ꍇ�Ƀ��r�������폜
�o�͕����� = ���r���� & �o�͕�����
���������� = �����J�n�ʒu - 1
GoTo ���̕�����
End If
End If
���� = Mid(�����Ώە�����, ���r�J�n�ʒu - 1, 1)
' MsgBox ���� & " �����R�[�h=" & Asc(����) '���f�o�b�O�p����������
If Asc (����) > -31850 Or ���� = "�X" Then '���� �Ɓu�X�vAsc(����) = -32424
'������������������Ă��Ȃ��ꍇ�́A���r�J�n�̒��O�������̏ꍇ�́A
'�ꕶ�����¤���r���������܂Ť�����������܂őO����T��
For ���������� = 1 To ���r������
If ���r�J�n�ʒu > ���������� Then
���� = Mid(�����Ώە�����, ���r�J�n�ʒu - ����������, 1)
' MsgBox ���� & " �����R�[�h=" & Asc(����) '���f�o�b�O�p����������
If Asc (����) <= -31850 And ���� <> "�X" Then '���ȃJ�i
'���r�����̕������܂ők��ԂɁA���ȕ����ɏo�������A
'���������m�肵�āA�����������폜
�o�͕����� = ���r���� & �o�͕�����
�o�͕����� = 0
���������� = ���r�J�n�ʒu - ����������
If ���� = "�t" Or ���� = "�j" Then
���������� = ���������� + 1
�o�͕����� = -1
End If
GoTo ���̕�����
End If
Else
�����폜 = ���r���� & �o�͕�����
GoTo �����I���
End If
Next ����������
'�������������ꍇ�́A���r�����̂Ă�B
���������� = ���r�J�n�ʒu - 1
End If
End If
���̕�����:
Next ���������� '������̐擪�܂ŌJ�Ԃ�
�����폜 = Left(�����Ώە�����, �o�͕����� + 1) & �o�͕�����
�����I���:
End Function
SmallScroll ���\�b�h �́A�w�肳�ꂽ�s�����܂��͗������A�E�B���h�E�̕�������X�N���[�����܂��B
expression .SmallScroll(Down , Up ToRight ToLeft )expression �K���w�肵�܂��BWindow �I�u�W�F�N�g��Ԃ��I�u�W�F�N�g�����w�肵�܂��BDown Variant ) �̒l���g�p���܂��B�w�肵���s���������A�E�B���h�E�̕������ɃX�N���[�����܂��BUp Variant ) �̒l���g�p���܂��B�w�肵���s���������A�E�B���h�E�̕�����ɃX�N���[�����܂��BToRight Variant ) �̒l���g�p���܂��B�w�肵���������A�E�B���h�E�̕����E�ɃX�N���[�����܂��BToLeft Variant ) �̒l���g�p���܂��B�w�肵���������A�E�B���h�E�̕������ɃX�N���[�����܂��BDown Up Down Up ToLeft ToRight ToLeft ToRight
Worksheets("Sheet1").Activate
ActiveWindow.SmallScroll down:=3
ScrollRow �v���p�e�B �́A�E�B���h�E�g (�y�C��) ���܂��̓E�B���h�E���ŏ�[�ɕ\�������s�̔ԍ��̒l��ݒ肵�܂��B�l�̎擾����ѐݒ肪�\�ł��B�������^ (Long ) �̒l���g�p���܂��B�E�B���h�E���\�����Ă���ꍇ�AWindow �I�u�W�F�N�g�� ScrollRow �v���p�e�B�͍���̃E�B���h�E�g��ΏۂƂ��܂��B�E�B���h�E�g���Œ肵�Ă���ꍇ�AWindow �I�u�W�F�N�g�̌Œ�̈�͑ΏۊO�Ƃ���܂��B�g�p��
���̎g�p��́A�s 10 ����[�ɂȂ�悤�ɃE�B���h�E���X�N���[�����܂��B
Worksheets("Sheet1").Activate
ActiveWindow.ScrollRow = 10�G�[�W�F���g��~
Sub ��~()
On Error GoTo �I������
�L�����N�^.Stop ' ��~����
�L�����N�^.Hide ' �B��
�I������:
SendKeys "{ESC}", True
End '�G�[�W�F���g���I��������B
End Sub
SendKeys �X�e�[�g�����g �́A�L�[�X�g���[�N�܂��̓L�[�X�g���[�N�̑g�ݍ��킹���A�L�[�{�[�h������͂����Ƃ��Ɠ��l�ɃA�N�e�B�u �E�B���h�E�ɓn���܂��B�\�� �@
SendKeys string wait SendKeys �X�e�[�g�����g�̍\���́A�������O�t������ ����\������܂��B
����
���e
string �K���w�肵�܂��B�]������L�[ �R�[�h��\���������w�肵�܂��B
wait �ȗ��\�ł��B���O�t������ string False �v���V�[�W���̏I����҂����Ɏ��̍s�ɐ�����ڂ��܂��BTrue �������I������܂Ŏ��s���ꎞ���f���܂��B
string "A" ���w�肵�܂��B�����̕�����\���ɂ́A������A�����Đݒ肵�܂��B���Ƃ��A���� A�AB�AC ��\���ɂ́A���O�t������ string "ABC" �Ǝw�肵�܂��B+ )�A�L�����b�g (^ )�A�p�[�Z���g�L�� (% )�A�`���_ (~ )�A������ (( ) ) �͂��ꂼ�� SendKeys �X�e�[�g�����g�œ��ʂȈӖ��������Ă��܂��B�����̕�����n���ɂ́A�����𒆂����� ({ }) �ň͂�Ŏw�肵�܂��B���Ƃ��A�v���X�L���� {+} �̂悤�Ɏw�肵�܂��B�p������ ([ ]) �� SendKeys �X�e�[�g�����g�ł͓��ʂȈӖ��������܂��AMicrosoft Windows �̑��̃A�v���P�[�V�����œ��ʂȈӖ������ꍇ������̂ŁA���������ň݂͂܂��B����́A�_�C�i�~�b�N �f�[�^ �G�N�X�`�F���W (DDE) ���s���Ƃ��Ɋp���������d�v�ɂȂ邱�Ƃ����邽�߂ł��B�����Ƃ��Ē���������n���ɂ��A{{} �܂��� {}} ���g���܂��BEnter �L�[�́A{ENTER}�܂��� {~}�A�� Tab �L�[��{TAB}�Ȃǂ̃R�[�h���g���܂��BShift �L�[�ACtrl �L�[�A�܂��� Alt �L�[�Ƒ��̃L�[�Ƃ̑g�ݍ��킹���w�肷��ɂ́A�ʏ�̃L�[ �R�[�h�̑O�Ɏ��̃R�[�h��P�ƁA�܂��͑g�ݍ��킹�ċL�q���܂��B
�L�[
�R�[�h
Shift +
Ctrl ^
Alt %
Shift �L�[�ACtrl �L�[�AAlt �L�[�������Ȃ��瑼�̃L�[������������w�肷��ɂ́A�L�[�̃R�[�h���������ň݂͂܂��B���Ƃ��AShift �L�[�������Ȃ��� E �� C ������������w�肷��ɂ́A"+(EC)" ���g���܂��BShift �L�[�������Ȃ��� E �������A���̌� Shift �L�[�𗣂��� C ������������w�肷��ɂ́A"+EC" ���g���܂��B{key number} �Ƃ����`�����g���܂��Bkey �� number �̊Ԃɂ͕K�����p�̃X�y�[�X���K�v�ł��B���Ƃ��A{LEFT 42} �� �� �L�[�� 42 �����Ƃ��Ӗ����܂��B�܂� {h 10} �́AH �L�[�� 10 �����Ƃ��Ӗ����܂��BSendKeys �X�e�[�g�����g�́AMicrosoft Windows ��œ��삷��悤�ɐv���ꂽ�A�v���P�[�V�����ȊO�ɂ̓L�[ �X�g���[�N��n���܂���B�܂� Sendkeys �X�e�[�g�����g�́A�A�v���P�[�V������ Copy �L�[��n���܂���BShell �����g���āA�d��A�v���P�[�V���������s���܂��BSendKeys �X�e�[�g�����g�ŃL�[�X�g���[�N��]�����āA���l�̉��Z���s���Ă���d��A�v���P�[�V�������I�����܂��B���̃v���O���������s����ɂ́A�R�[�h��C�ӂ̃v���V�[�W���ɓ\��t���Ă���A���̃v���V�[�W�������s���Ă��������BAppActivate �X�e�[�g�����g�ɂ���āA�t�H�[�J�X���d��A�v���P�[�V�����Ɉړ����邽�߁A���̃R�[�h���V���O�� �X�e�b�v�Ŏ��s���邱�Ƃ͂ł��܂���B
Dim ReturnValue, I
ReturnValue = Shell ("CALC.EXE", 1) ' �d������s���܂��B
AppActivate ReturnValue ' �d����A�N�e�B�u�ɂ��܂��B
For I = 1 To 20 ' ���[�v �J�E���^��ݒ肵�܂��B
SendKeys I & "{+}", True ' �d��ɃL�[ �R�[�h��]�����āA
Next I ' I �̒l�� 1 �����Z���܂��B
SendKeys "=", True ' �a�����߂܂��B
SendKeys "%{F4}", True ' Alt + F4 �L�[��]�����ēd����I�����܂��B
AppActivate �X�e�[�g�����g �́A�A�v���P�[�V���� �E�B���h�E���A�N�e�B�u�ɂ��܂��B�\�� �@
AppActivate title wait
����
���e
title �K���w�肵�܂��B�A�N�e�B�u�ɂ���A�v���P�[�V���� �E�B���h�E�̃^�C�g�� �o�[�̃^�C�g����\���������w�肵�܂��B���O�t������ title Shell ���ɂ���ĕԂ����^�X�N ID ���w�肵�āA�A�v���P�[�V�������A�N�e�B�u�ɂ��邱�Ƃ��ł��܂��B
wait �ȗ��\�ł��B���O�t������ title (����l) False �Ăяo�����̃A�v���P�[�V�������t�H�[�J�X�������Ă��Ȃ��Ă��A�w�肵���A�v���P�[�V�������A�N�e�B�u�ɂ��܂��B
True �Ăяo�����̃A�v���P�[�V�������t�H�[�J�X�����܂őҋ@���A�w�肵���A�v���P�[�V�������A�N�e�B�u�ɂ��܂��B
AppActivate �X�e�[�g�����g�́A�w�肵���A�v���P�[�V������E�B���h�E�Ƀt�H�[�J�X���ڂ��܂��BShell �����g�p���܂��B�܂��A�E�B���h�E �X�^�C���̐ݒ������ꍇ�ɂ� Shell �����g�p���܂��Btitle title title AppActivate �X�e�[�g�����g���g���āA�A�v���P�[�V���� �E�B���h�E���A�N�e�B�u�ɂ��܂��BShell �X�e�[�g�����g���g���Ă��܂����A�w�肳�ꂽ�p�X�ɃA�v���P�[�V�����̎��s�v���O�������ۑ�����Ă��Ȃ���A�A�v���P�[�V���������s���邱�Ƃ͂ł��܂���B
Dim MyAppID, ReturnValue
AppActivate "Microsoft Word" ' Microsoft Word ���A�N�e�B�u�ɂ��܂��B
' AppActivate �X�e�[�g�����g�ł� Shell ���̖߂�l���g�����Ƃ��ł��܂��B
MyAppID = Shell ("C:\Program Files\Microsoft Office\Office\WINWORD.EXE", 1) ' Microsoft Word �����s���܂��B
AppActivate MyAppID ' Microsoft Word ���A�N�e�B�u�ɂ��܂��B' Shell ���̖߂�l���g�����Ƃ��ł��܂��B
ReturnValue = Shell ("c:\Program Files\Microsoft Office\Office\EXCEL.EXE",1) ' Microsoft Excel �����s���܂��B
AppActivate ReturnValue ' Microsoft Excel ���A�N�e�B�u�ɂ��܂��B
���O�t������ �Ƃ́A�I�u�W�F�N�g ���C�u�����ɂ��炩���ߒ�`���ꂽ���O���������BDoSomeThing namedarg1, namedarg2, namedarg3 DoSomeThing namedarg3 := 4, namedarg2 := 5, namedarg1 := 20
�G�[�W�F���g�ݒ�
�@�v���p�e�B�V�[�g�i�ݒ�_�C�A���O�j���J���܂��B
Sub �ݒ�()
Set �G�[�W�F���g = CreateObject ("Agent.Control")
�G�[�W�F���g.Connected = True
�G�[�W�F���g.Characters.Load "Merlin", "C:\Windows\MSAgent\chars\Merlin.acs"
Set �L�����N�^ = �G�[�W�F���g.Characters.Character("Merlin")
�G�[�W�F���g.PropertySheet.Visible = 1
End Sub
���������c�[��
�@�����o�ɂ����Ƃ��ɁA�g���邩�ȂƎv���āA����Ă݂܂����B
Option Explicit
Option Base 1
Public Declare Sub Sleep Lib "kernel32" (ByVal dwMilliseconds As Long)
'����� Sleep���g���ă~���b�P�ʂŏ����ɃE�F�C�g�����邱�Ƃ��ł��܂��
Dim �X�s�[�`�I�u�W�F�N�g As Object
Dim ���� As String
Dim ���x As Integer
Dim �� As Integer
Dim �O�� As Integer
'========================================
Sub Win�W���œǂݏグ()
'========================================
Dim �ǂݏグ�p������ As String
Dim �L�����N�^(2, 2)
Dim �s As Integer
Dim �O�s As Integer
Set �X�s�[�`�I�u�W�F�N�g = CreateObject("Sapi.SpVoice ")
If Err Then Err.Clear: MsgBox "SAPI���C���X�g�[������Ă��܂���": End
ThisWorkbook.Worksheets("Sheet1").Activate
'�L�����N�^�̎擾
If Range("F2").Value = 1 Then
�L�����N�^(1, 1) = Range("E2").Value
Else
�L�����N�^(1, 1) = Range("E3").Value
End If
If Range("H2").Value = 1 Then
�L�����N�^(1, 2) = Range("G2").Value
Else
�L�����N�^(1, 2) = Range("G3").Value
End If
If Range("F5").Value = 1 Then
�L�����N�^(2, 1) = Range("E5").Value
Else
�L�����N�^(2, 1) = Range("E6").Value
End If
If Range("H5").Value = 1 Then
�L�����N�^(2, 2) = Range("G5").Value
Else
�L�����N�^(2, 2) = Range("G6").Value
End If
'���x��ݒ�
���x = Range("B9").Value
�X�s�[�`�I�u�W�F�N�g.Rate = ���x
Do
�� = ActiveCell.Column '�I�𒆂̗�Z���ʒu���擾
If �� <> 2 And �� <> 3 Then Exit Do
�s = ActiveCell.Row '�I�𒆂̍s�Z���ʒu���擾
If �s < 11 Then Exit Do
�ǂݏグ�p������ = Range("C1").Cells(�s, 1).Value
If (�s <> �O�s Or �� <> �O��) And Len(�ǂݏグ�p������) > 0 Then
���� = Range("B1").Cells(�s, 1).Value
If �S�p������ (�ǂݏグ�p������) > 0 Then '�ǂݏグ���������{��
If ���� = "�j" Then
���� = "name = " & �L�����N�^(1, 1)
Else
���� = "name = " & �L�����N�^(1, 2)
End If
Else '�ǂݏグ�������p��
If Left(����, 1) = "m" Then
���� = "name = " & �L�����N�^(2, 1)
Else
���� = "name = " & �L�����N�^(2, 2)
End If
End If
On Error Resume Next
Set �X�s�[�`�I�u�W�F�N�g.Voice = �X�s�[�`�I�u�W�F�N�g.GetVoices(����).Item(0)
�X�s�[�`�I�u�W�F�N�g.Speak �ǂݏグ�p������ '�ǂݏグ��
�O�s = �s
�O�� = ��
Else
DoEvents
Sleep (100)
End If
Loop
MsgBox "�}�N�����I�����܂����B"
Exit Sub
End Sub