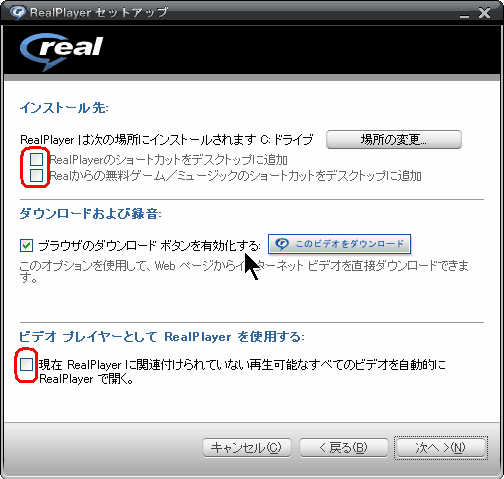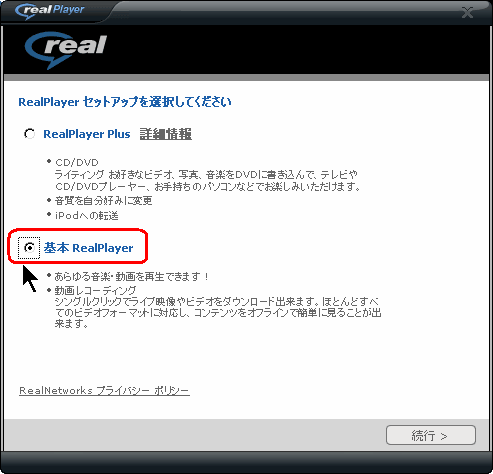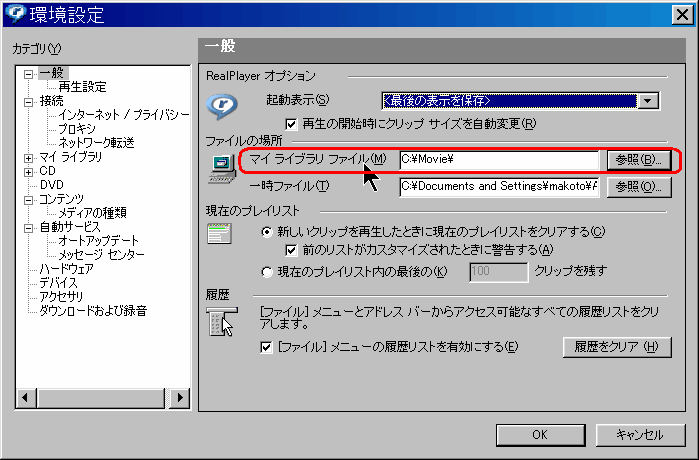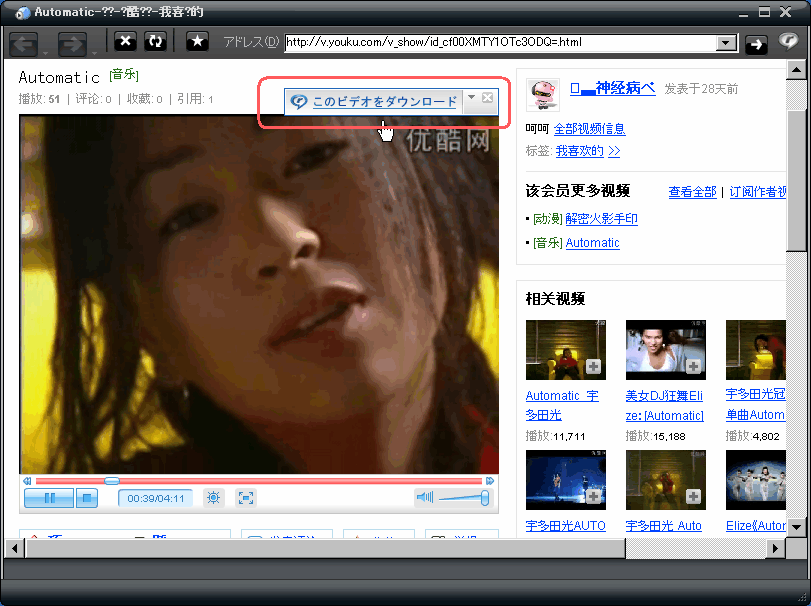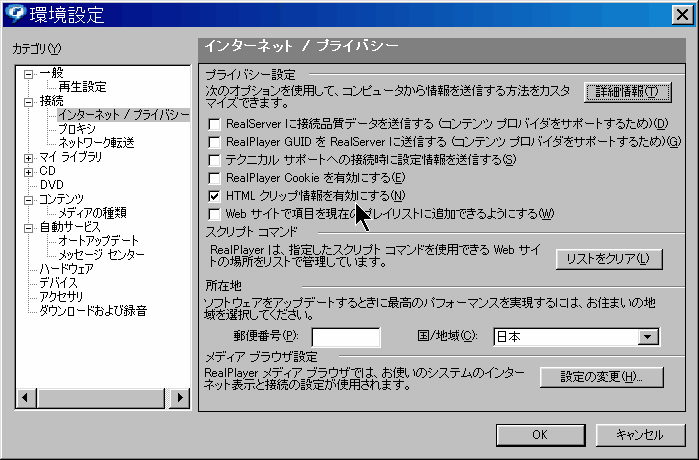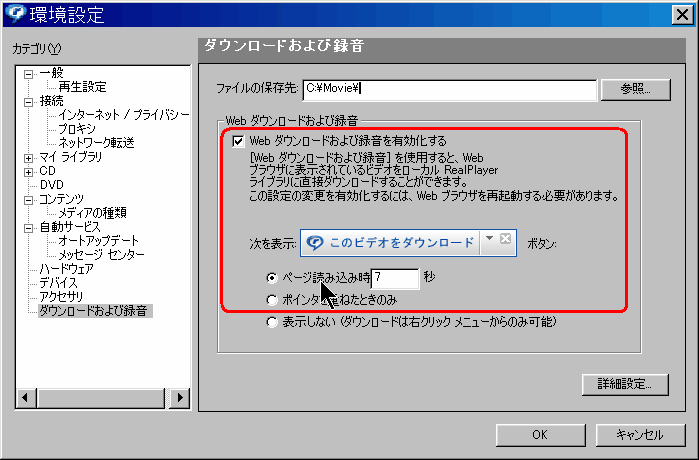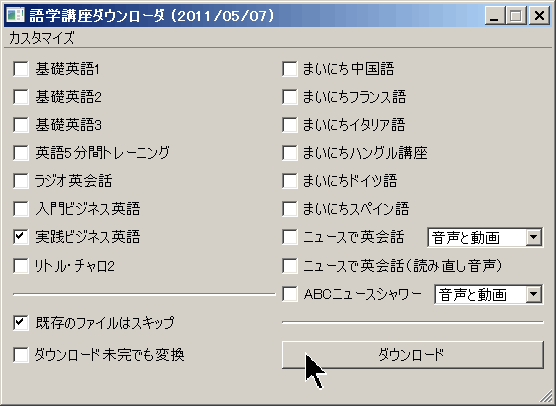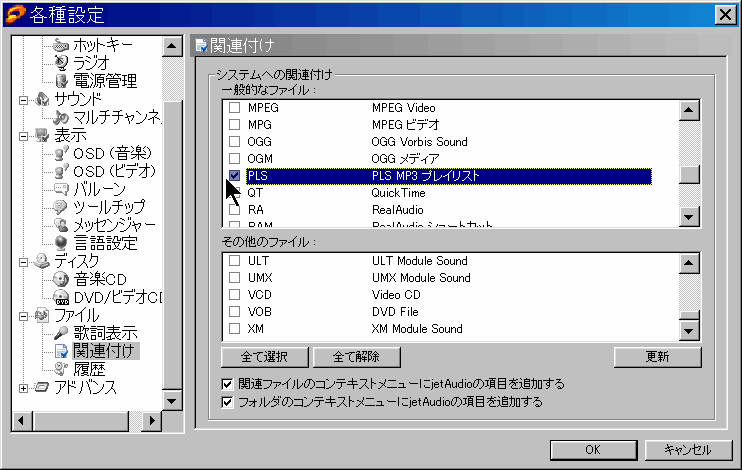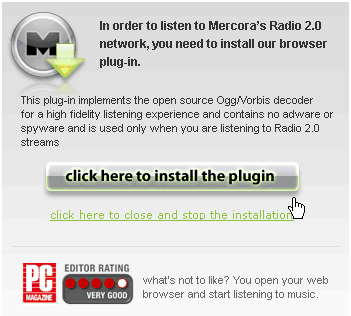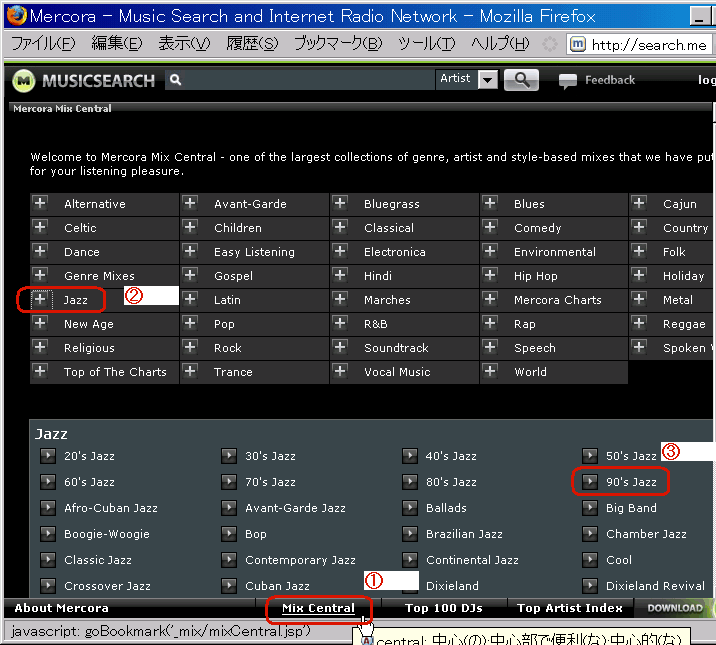インターネット・通信
インターネットの歴史
年 トピック
1991 WWW(ワールド・ワイド・ウェブ) 情報を保存して提供する
Webサーバー と、情報を引き出して表示するためのクライアントソフトウェアWebブラウザの間で世界規模で情報を検索し、入手あるいは発信も可能なシステム。
情報は、リンクを含む
HTML形式のファイル などでやりとりされ、その通信には TCP/IP(transmission control protocol/internetprotocol)のもとで、HTTP というプロトコルが主に使われる。また、情報がどのサーバーにあるかを示すために、
URL というアドレス表記が使われる。
1993 ブラウザ (モザイク)
1994 ストリーミング (リアルオーディオ)
1995 サーチエンジン (ヤフー)、
java (サン)
1996 オークション(eBay)エージェント (ファイアフライ)
1997 プッシュ(マリンバ)eビジネス (IBM)
1998 ブロードバンド (KT)
1999 モバイル (iモード)ファイル交換 (ナップスター) Peer to Peer
2000 電子マネー(エディ)
2001 RFID(電子ICタグ Radio Finder Identification)グリッドコンピューティング
2002 GPS携帯(au)(車載端末に情報を送信し、車内にいながら外部情報を手に入れられるようにした機能。通信(テレコミュニケーション)と情報処理(インフォマティクス)を組み合わせた造語。)
2003 ユーティリティ・コンピューティング(ビジョン:ユーティリティ=水道や電力
2004 ブログ と、ソーシャル・ネットワーキング・サービス(SNS)が流行。
2005 ティム・オライリー(Tim O'Reilly)が「What Is Web 2.0(ウェブ2.0)」 を発表。
2006 ブロードバンドを背景に、動画の共有・閲覧サービス が流行。RSS が一般化。
2007 ブロードバンドを背景に、クラウドコンピューティング(cloud computing) への移行が現実化。
米国立標準技術研究所(National Institute of Standards and Technology, NIST)の、クラウド・コンピューティングの定義
2008 米リンデンラボ、「Second Life(セカンドライフ) 」のマイ・アカウント・ページを日本語化
2009 Twitter(ツイッター) がブレーク。twitvideo もできました。
2010 Android のブレークと、HTML5 の普及が始まる。
2013 マイクロソフトの落日。ネット接続クライアントは、PCから、スマホ・タブレットに移行。Android のシェアは、78.4%に達する。マイクロソフトは、Windows8.1 でタブレットに進出を図るが、操作性の悪さから、ストアアプリの数は、Android の足元にも及ばない。
2014 マイクロソフト社が、クラウドベースのサービス Office 365 を提供開始。
2015 マイクロソフト社は、Windows10 で、アプリ販売をベースとしたビジネス・モデルから、サービス、コンテンツの提供にビジネス・モデルを変更。(Windowsの旧バージョンから無償アップデートできるようにしたのは、Windows10プラットフォームのユーザ数拡大を狙ったもの。)
2016 ポケモンGO が爆発的に流行し、VR(Virtual Reality、仮想現実)とAR(Augmented Reality、拡張現実) が大衆化した。Google翻訳(日英・英日)「Google Neural Machine Translation(GNMT)」 が導入された。
2017
インターネット接続しているデバイスのOSシェアで、Android が Windows を抜きトップに。
2022 ロシアのウクライナ侵攻、知床観光船沈没事故などを背景に、イーロン・マスク の「衛星インターネット接続」スターリンク (Starlink) が実用段階に入る。
突然インターネットに接続できなくなったとき
Windows10 のデスクトップ・パソコンが、起動時にインターネット接続できなくなりました。! 」マークが付いています。ルータの電源を切って再起動するとIPアドレスが再割当てされてつながります 。)問題のトラブルシューティング をしてみましたが、「有効な IP 構成がありません」と、未解決のままです。インターフェイス イーサネット の更新中にエラーが発生しました: 要求したアドレスのコンテキストが無効です。 インターフェイス Wi-Fi の更新中にエラーが発生しました: 指定されたファイルが見つかりません。 http://itpro.nikkeibp.co.jp/article/COLUMN/20100526/348448/?rt=nocnt バッチ・ファイル を作りました。
rem イーサネットLAN
rem Realtek PCIe GBE Family Controller
rem 2016/12/08
ipconfig/release
cmd/k ipconfig/renew
このバッチを 1回起動するだけで LAN が使えるようになります。http://qa.elecom.co.jp/faq_detail.html?id=3497
ブラウザに検索バーを追加するソフト
インターネットのホームページの検索には、「検索エンジン」のホームページを使用します。ところが、毎回「検索エンジン」のホームページに接続して検索するのは面倒です。インターネット検索のコツ:
何かの用語を調べたいときは、「~とは」と「とは」を付けることを推奨します。なぜなら、条件を付けただけ検索件数が絞り込まれ、その用語を解説したページが上位に表示される可能性が高くなるからです。 複合語を検索するときは、ダブル・クオーテーション(" ")でくくります。たとえば、「幼稚園弁当」という複合語で検索したい場合、ただ 幼稚園弁当 と入力して検索すると、検索エンジンは、キーワードを自動で「幼稚園」と「弁当」に分解して検索してくれるので、検索結果は、7万件になります。ところが、 "幼稚園弁当" で検索すると、複合語のみ から検索するため、結果は7百件に収まります。 検索結果一覧から対象ホームページを見るときは、リンクを、「Shift」キーを押しながらマウス左クリック で選択して、リンク先のホームページを新しいウインドウで開きます。
Google Tool Bar
Googleは、1998年9月に設立された会社(本社:米国カルフォルニア州)で、2004年12月時点のフル・タイム従業員数は3021人です。2004年現在、検索エンジンとして、最も早く適確な検索結果を表示する検索エンジンです。検索結果が英文サイトの場合、自動翻訳してくれるのも魅力です。私のこのホームページも、よろしければ貴ホームページからリンクして下さい。(^^ゞ
Linux サーバを使った、世界最大の並列分散システムで、提供されています。
検索可能ページ数 精度 利用者満足度
Google 82億 56% 67%
Yahoo 192億 50% 59%
MSN 50億 47% 45%
2005年8月の日経新聞に右の数字が載っていました。Google Desktop Search 」も有ります。http://toolbar.google.com/intl/ja/ 「検索結果に基づくカスタマイズを無効」にする ことも、推奨します。
検索ボックスのサイズ(幅)を拡大・縮小するには、[検索] ボタンの右側のセパレータ バーをクリックして、左・右にドラッグします。
gooツールバー
「goo」の検索サービスが、2003年12月より新しくなり、日本語による検索において、最も使いやすいWeb検索となりました。http://stick.goo.ne.jp/ ※表記ゆれの例:「宝クジ」 →「宝くじ」
※推薦の例:(誤)「週間誌」→(正)「週刊誌」
※関連キーワード例:「クリスマス」→「イルミネーション」「クリスマスツリー」
注:gooツールバーを導入すると、ツールバーのメニューの更新や、バージョン・アップのチェックおよび、お天気情報の更新の有無を確認するために、
エージェントソフト 「AirVM.exe」が、同時にインストールされます。
「『AirVM.exe』は、上記をチェックするためのみに使っており、お客様の同意を得ることなく、行動履歴を取得するというようなことは一切ございません」とは書かれています。
しかし、
天気予報 の更新チェックのために、5分に1回の頻度(初期値)で、LANにトラフィックを発生させるのは、はばかられるため、私は、
バイナリーエディタ で、「tenki.rx」を編集して、intervalを1時間おきに修正しました。
ホームページの更新チェック
注目しているインターネットのホームページが更新されているかどうかを、いちいちブラウザで確認しなくても教えてくれる、エージェント(代理人) アプリです。Distill Web Monitor
Chrome ブラウザのアドオンで、タイマーを使って、ホームページの更新を自動でチェックしてくれます。https://chrome.google.com/ https://webdesign-ginou.com/ 準備設定: チェック運用: WWWC
歴史の古い、昔からある、表示がシンプルで使い易い、ホームページ更新チェック・アプリです。https://www.nakka.com/wwwc/ NonWebCheck
私は長い間、ホームページの更新チェックに、「InternetLinkAgent 」を使っていました。HTTPS (Hyper Text Transfer Protocol Secure) は、Hyper Text Transfer Protocol (http)にセキュリティー機能を追加したバージョンです。
残念ながら「InternetLinkAgent 」は、https に対応していません。このため、代替アプリを探していて見つけました。http://nonsoft.la.coocan.jp/Download/NonWebCheck/index.html https://www.vector.co.jp/soft/winnt/net/se487840.html https://blog.goo.ne.jp/noryyasuda/e/1c35d20ace68d551e6614caf5f12a778 https://forest.watch.impress.co.jp/docs/review/428511.html InternetLinkAgent
「Internet Link Agent 」は、「検索エンジン」の切替えや、必要なら全ての検索エンジンを使用した串刺し検索ができます。 作者のホームページhttp://www.osk.3web.ne.jp/~goronyan/winprg/sub.shtml http://download.seesaa.jp/contents/win/net/network/05831/ ハッシュ :de7f4b27a01e598eb5a1af31a11a845chttps://www.vector.co.jp/magazine/softnews/001227/n0012273.html http://www.forest.impress.co.jp/article/2000/04/14/internetlinkagent.html ここ で参照できる可能性が有ります。)広告ポップアップウィンドウを自動的に閉じる
ClosePopup
ホームページを見ていると、ポップアップ広告が次々に表示されて、不快な思いをすることが有ります。http://member.nifty.ne.jp/hayazo/myprg.html#clpopup Google検索バー のバージョン2にも、広告ポップアップウィンドウを、自動的に閉じてくれる機能が付いています。URLをコピー
おもしろいページを見つけたときに、そのページのタイトルとURLをコピーしたいことが有ります。RakuCopy
作者のホームページhttp://a-h.parfe.jp/rakucopy/rakucopy.html インターネット・ダウンロード・ツール
ブラウザの「ファイル(F)」→「名前を付けて保存(A)」で、ホームページの内容をダウンロードすることができます。しかし、大きなファイルや複数のファイルを一括でダウンロードしたいときには、専用のツールを使ったほうが便利です。そんなソフトを紹介します。Website Explorer
ホームページの、ファイル構成や更新状況が、歴然となります。PageDown などの、自動巡回ソフトでダウンロードできないサイトの情報も、取得・ダウンロードできる、強力なツールです。http://www.umechando.com/webex/ https://thewebsiteexplorer.blogspot.com/ https://www.vector.co.jp/soft/dl/winnt/net/se247055.html https://forest.watch.impress.co.jp/library/software/websiteexp/ https://www.vector.co.jp/magazine/softnews/030430/n0304301.html http://www.sd-dream.com/toolinside/vol031.html http://atstudiota.exblog.jp/25656646/ AozoraGetter
青空文庫 」で公開されている文書ファイルを、一括ダウンロードするソフト(Excelマクロ)を作ってみました。AozoraGetterVBA14.xls (2021/01/06)注文の多い料理店(新字旧仮名)1927_ruby_17835.zip 注文の多い料理店(新字新仮名)43754_ruby_17594.zip 青空文庫 」で、入手したい作家を探して、「作家名」と、作家別作品リストのページの「URL」を調べます。
・テキストファイル(ルビあり、ルビなし)(.zip)
このファイルリストを、Excel操作で(フィルタを使うと便利です)行削除して、ダウンロードしたいファイル形式のみにします。
(例えば、テキストファイルのzip圧縮のみを取得したい場合は、フィルタで、「圧縮」「なし」を表示しておいて、一括行削除します。フィルタを「すべて」表示に戻すと、zip だけになってます。)
ファイル種別で、「テキストファイル(ルビあり)」だけにする場合は、
1.ファイル種別のセル(C1)の▼を、マウス左クリックします。
2.プルダウン・メニューが表示されるので、「オプション」を選択します。
3.「オートフィルタオプション」の画面が表示されるので、左側のファイル種別のプルダウンメニューで、「テキストファイル(ルビあり)」を選択します。
4.「オートフィルタオプション」の右側のプルダウンメニューで、「を含まない」を選択して、「OK」します。
5.「テキストファイル(ルビあり)」以外だけが表示されます。これらを行選択して、行削除します。
6.ファイル種別のセル(C1)の▼を、マウス左クリックします。
プルダウン・メニューが表示されるので、「すべて」を選択します。
青空文庫 」でダウンロードした、ルビ付きテキスト・データは、VerticalEditor を使えば、読みやすく表示したり、印刷したりできます。 あなたもこれで読書三昧?ウエブで公開されているコードを組合せれば、こんなアプリが簡単に作れてしまう。 https://makoto-watanabe.main.jp/vba_internet.html#aozora Excelマクロ 」は、優れものですね。Free Download Manager
私は、「Net Transport 」を使っています。Net Transport 」のフリー版の入手は難しいようです。Free Download Manager を見つけました。https://eizone.info/freedownloadmanager/ https://www.gigafree.net/internet/download/freedownloadmanager.html http://senryaku.sengoku-jidai.com/Freesoft/FreeDownloadManager.html
FlashGet
容量が大きいファイルや、通信事情が悪い場合に、ファイルのダウンロードの途中で失敗することが有ります。そんなとき「FlashGet」を使うと、がんばって (レジュームresume:再開する) ダウンロードしてくれます。拡張子 でフィルタをかけることもできます。Net Transport 」を使っています。http://www.flashget.com/index_jp.htm https://www.vector.co.jp/magazine/softnews/000429/n0004291.html
Net Transport
画面は、「FlashGet」に、とてもよく似ています。MMS (Microsoft Media Service:ASF ファイルのリアルタイムストリーミング専用に使用されるプロトコル)や RTSP (Real-Time Streaming Protocol:RealNetworks社、Netscape Communications社、Columbia大学が共同で策定したプロトコル)にも対応した、ダウンローダーです。http://www.xi-soft.com/download.htm http://www.geocities.co.jp/SiliconValley-SantaClara/1908/ http://www.losttechnology.jp/Movie/nettransport.html ここに書いた方法 でダウンロードできる場合も有りますが、この Net Transport や、後で述べる StreamBox VCR 、GetASFStream を使うと、ダウンロードできるものもあります。http://homepage2.nifty.com/netwarp/convert/converttool.html http://homepage2.nifty.com/netwarp/resource/faq.html GetASFStream
Irvineフリー版
http://hp.vector.co.jp/authors/VA024591
デフォルト・フォルダを右クリックして表示されるメニューで、フォルダ設定を選択します。
左のように設定すると、うまく落ちないファイルも、落とすことができるようです。
PageDown
「PageDown」はインターネット上のホームページなどをまとめてダウンロードする オート・パイロット・ソフトです。指定時間に自動的にダウンロードを開始させたり、 更新されているファイルのみダウンロードできたりします。http://www001.upp.so-net.ne.jp/y_yutaka/ 掲示の有る今のうちにダウンロードすることを推奨 します。https://www.vector.co.jp/soft/win95/net/se068515.html https://www.vector.co.jp/vpack/browse/pickup/pw3/pw003265.html
ダウンロードしたファイルのリンク先情報が、インターネットのURLのまま(絶対指定)になっているため、ダウンロードしたデータをブラウザで見ていると、ダイヤルアップに接続に行こうとします。
「余計なお世話」で、フォルダ構成をオリジナルと書き換えてしまっているので、複数ページをダウンロードしたときには、htmlファイルを編集して、フォルダ構成の関連付けを書き戻し修正してやる必要があります。
PageDown でダウンロードすると、ダウンロードしたファイルのリンク先情報を、自分のパソコン上でリンクされる相対指定(オリジナルの形)で保存してくれます。一括変換 する必要があります。StreamBox VCRとCrackパッチ
音楽ファイルや動画ファイルは、ストリーミング方式で提供される場合が多くなっています。ここに書いた方法 でダウンロードできる場合が有りますが、これでダメでも、StreamBox VCR を使うと、ダウンロードできる場合があります。http://www.dawnload.net/audio_software/audio_tools/streambox_vcr.cfm このような内容 が書かれています。興味の有る人は、リンクが切れないうちにダウンロードすることを推奨します。http://streamgen.ipfox.com/ http://hima-doki.s13.xrea.com/x/_cgi/tech-column/data/Internet/1038530684.html http://www.agri.sjtu.edu.cn/vod/article/howtodown/how+to+download+and+make+avi.htm 日本語に翻訳するとこんなこと でしょう。http://www.faireal.net/articles/4/14/#d20101 「Streambox VCR と Ripper」にも、詳しい記事が掲示されています。また、このサイトで、StreamboxVCR の新パッチ「SMF+」が紹介されていますので、こちらも必ず参照して下さい。Message Digest 5
上に書いた「妖精現実」の記事に出てくる、ファイル情報の MD5 とは、ファイルの同一性(完全性:Integrity)を確認するためのコード「Message Digest 5」ハッシュ(Hash) のことです。http://ftp.icm.edu.pl/packages/replay.old/programs/md5/MD5Setup.TXT http://ftp.icm.edu.pl/packages/replay.old/programs/md5/MD5Setup.EXE MD5Setup.md5 ハッシュ値生成 Message Digest 5 と SHA-256 にも MD5 を表示するアプリを紹介しています。Real7ime Converter (R7C)
.rm録画 Real7imehttp://www.faireal.net/articles/6/22/ http://homepage2.nifty.com/netwarp/wav/tinra.html http://www2h.biglobe.ne.jp/~hnakamur/technolab/howto/other/recording/recording.htm Lyrics Master(歌詞検索とテキスト保存)
歌詞サイトは、通常検索では、歌詞を「画像」としてしか参照できない場合が、増えています。http://www.kenichimaehashi.com/lyricsmaster/ http://blog.goo.ne.jp/dejavu_2005/e/164b07351f5ee548b5a84525435bf15e 共有動画をダウンロード
私の家にも、ブロードバンドが、やって来ました。フリーのプロバイダ を使って、ダイアル・アップしていたのですが、市内通話料金といっても、頻繁に使うと、結構な金額になってしまいます。そこで、思い切って光契約したわけです。著名な動画共有サイトは、こちらを参照下さい。 ファイル交換(自動公衆送信)ソフト の項を参照下さい。4K Video Downloader
字幕アイコン )には、字幕データが含まれています。https://www.4kdownload.com/ https://www.4kdownload.com/ja/howto/howto-download-youtube-subtitles http://kananet.com/freesoft-4k-video-downloader.html http://gigazine.net/news/20140304-4k-video-downloader/ 動画ファイルの再生時に字幕ファイルを表示する方法 KMPlayer を使うと、動画ファイルに適合した字幕ファイルがある場合、動画再生時に字幕を表示して再生することができます。テキスト・エディタ で開いて、簡単に編集できます。http://kumarajyu.blog.fc2.com/blog-entry-167.html http://www.gomplayer.jp/player/faq/view.html?intSeq=57 https://www.gigafree.net/faq/subtitle.html
1.文字ブロックと文字ブロックの間は改行して一行空欄を入れる
ストリームレコーダー
https://chrome.google.com/webstore/detail/stream-recorder-download/iogidnfllpdhagebkblkgbfijkbkjdmm https://www.videoconverterfactory.com/jp/tips/how-to-use-stream-recorder.html savevideo.me
Dailymotion, Facebook, Metacafe, Veoh, Vine, Twitter, Ustream, MioMio, Vimeo から、動画を簡単にダウンロードできる WEBサービスです。https://savevideo.me/jp/ offliberty
offliberty は、Youtube の動画をダウンロードする WEBサービスです。他のアプリやサービスでエラーになる場合でも、このサイトを使うとダウンロードできる場合が有ります。 http://offliberty.com/ RealPlayer Downloader や、Craving Explorer を使って、共有動画をダウンロードしています。http://hiroki-tkg.com/?p=1034 http://www7.ocn.ne.jp/~otoku/free-s-download-youtube.htm Craving Explorer
YouTube、ニコニコ動画等の動画を検索して、ダウンロードできます。http://www.crav-ing.com/ http://www.crav-ing.com/download.html http://www.geocities.jp/masayoodesu/cravingexporer.html RealPlayer 11 もしくは、RealPlayer SP
無料版リアルプレーヤーが、バージョン11 になって、動画ダウンロード機能が付きました。メタファイル から、実体ファイルのアドレスを解析する作業 は、不要です。)注: パソコン環境によっては、RealDownloader をインストールすると,Windows の画面の前面・背面切り替えができなくなります。注: RealPlayerのバージョン15.0までは、環境設定に「ダウンロードおよび録音」がありました。しかし、バージョン16.0 では、ダウンロード部分が RealDownloader として独立したため「録音」のみになりました。 RealPlayer のバージョン15.0 までを使い続けることを推奨します。 (バージョン16.0 ~にアップロードする場合は、バージョン15.0 に戻れる実行ファイルを持っている場合だけにしましょう。) Google Chrome と合わせて使うと、快適に操作できます。http://jp.real.com/?mode=rp http://samulife.com/iPhone/method-for-coping-with-youtube-download-realplayer Google Chrome や Firefox などのブラウザで、動画を再生しているとき、「このビデオをダウンロード」のボタンが表示 されます。YouTube / Google Video をダウンロード
http://www.youtube.com/ 画面が英語なので、初めてだと少しビビリますが、 右上の入力欄に、日本語 ( ・・・ ) KMPlayer や SMPlayer などを使います。拡張子 FLV)を、ビュア・ソフトに関係付けて、ファイルをダブル・クリックするだけで、再生できるようにする方法は、ファイルを開くアプリケーションを変更する を参照下さい。ウイルス対策 をしておきましょう。RealPlayer 11
RealPlayer 11 の項を参照下さい。getflv
getflv_******.exe を使うと、ブラウザの右クリックのメニューから、動画ファイルをダウンロードできるようになります。http://blog.goo.ne.jp/ghostwind/e/9798dd4a804388ebb7cba6563d12d4ba Qooqle Video
Qooqle Video は、YouTube のビデオの検索サイトですが、ダウンロードできる工夫がしてあります。http://video.qooqle.jp/ ニコニコ動画をダウンロード
ニコニコ動画 をダウンロードしたいとき、IE6の場合は、IEのテンポラリー・フォルダ から、ファイル・コピーする方法が簡単です。ゲッター1
ウェブサイト:http://hccweb1.bai.ne.jp/ili/ http://hccweb1.bai.ne.jp/ili/nicovideo.html http://hccweb1.bai.ne.jp/ili/files/nicokakikae.zip NHKラジオ語学番組をダウンロード
前週の、一週間分の NHKラジオ語学番組の内容を、いつでも、ワンタッチで、ダウンロードできるようになります。携帯プレーヤ で、好きな時、好きな場所で聴けます。ラジリンガル
作者のホームページhttps://www.radilingual.com/ https://www.radilingual.com/radilingual-ver35/ https://freepc.jp/post-18207 SuperTagEditor改 を使ってレッスン№を入れて、マルチメディア・プレーヤで聞くときに、参照しやすくしています。CaptureStream
「ffmpeg」というファイル を最新のものにするhttp://iwllgiveitatry.com/capturestream/ http://iwllgiveitatry.com/english/capturestream-2/ http://www42.atwiki.jp/cachestream/pages/21.html http://www.amamoba.com/english/capturestream.html http://www.nowrap.de/flare.html http://tech.kimihiko.jp/article/4885575.html#k_top http://matome.info/archive/flashacktools/
きゃぷる☆しゃべる
下の「NHKラジオ語学番組キャプチャツール」が使えない状態でした。http://www.takanashi-it-factory.com/ NHKラジオ語学番組キャプチャツール ダウンロード:作者のホームページ http://www.takanashi-it-factory.com/archives/1042 http://www.nhk.or.jp/gogaku/english/ http://www.nhk.or.jp/gogaku/chinese/ http://podcast.kids-abc.net/?eid=1000108 http://nakamura-hiroshi.com/blog/archives/009228.html 株価データを取得
ここでは、インターネットから株価データを取得するアプリを、紹介します。取得した株価データを統計処理して、売買の指値を求めるアプリ もあります。株価一括取得ツール(Excel VBA)
http://happy.kabu-web.net/kabu_tool_3.html 株価時系列データ取得ツール(Excel)
http://happy.kabu-web.net/kabu_tool_5.html エクセルで時系列株価取得
https://www.vector.co.jp/soft/winnt/business/se382881.html http://www2s.biglobe.ne.jp/~iryo/kabu/ ユーストリーム
USTREAM(ユーストリーム)は、「誰でも簡単にリアルタイム放送できる無料サービス」です。http://www.ustream.tv/ http://www.ustream.tv/SoftBankCorp-Jpn インターネット・ラジオ
時間が有るときは、パソコンにかじりついて、動画鑑賞 も良いですが、作業をしているときには、バック・グラウンド・ミュージックです。http://www.geocities.jp/rzproject/radio/about01.htm http://www.geocities.jp/rzproject/radio/listen.htm http://www.sky.fm/ http://www5b.biglobe.ne.jp/~harigaya/radio_direct.html http://www.atamanikita.com/start_shoutcast.html AzSHOUTcastPlayer 」http://oshiete.new-akiba.com/archives/2007/03/shoutcastazshoutcastplayer.html ラジコ(radiko)と、NHK ONLINE(らじる★らじる)
ネットラジオに、画期的なサービスが出現しました。http://radiko.jp/ http://www3.nhk.or.jp/netradio/ http://www.nhk.or.jp/ jetAudio
「ツールバーモード」の画面が、必要充分な情報を、提供してくれます。http://www.download.com/JetAudio-Basic/3000-2167-10013740.html http://www.geocities.co.jp/SiliconValley/3636/jetaudio/ 拡張子 の関連付けでは、まず「PLS」だけ、にチェックを入れます。http://pcweb.mycom.co.jp/column/toolexp/041/ http://mercora.blog38.fc2.com/blog-category-1.html http://japan.cnet.com/news/media/story/0,2000056023,20075660,00.htm
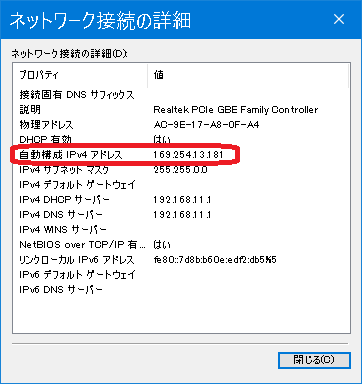
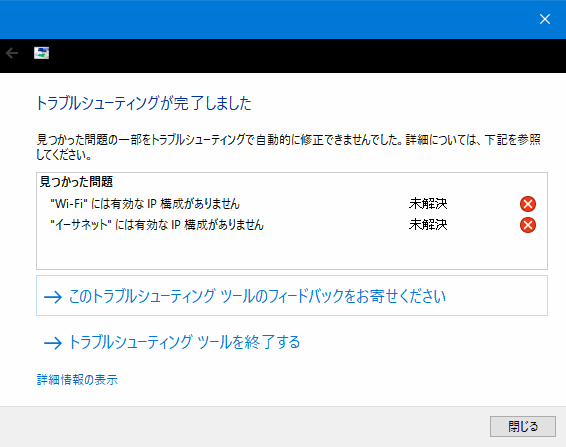
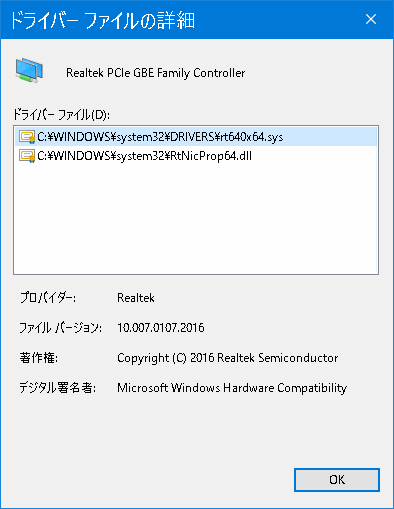

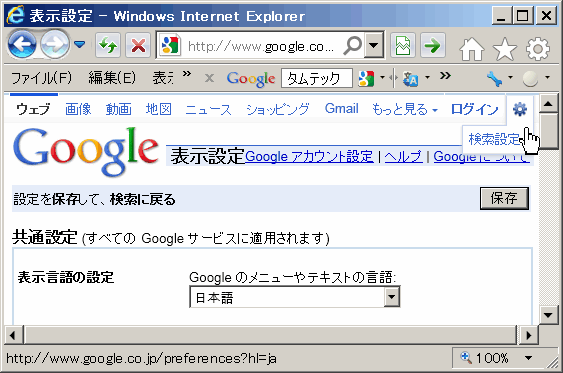
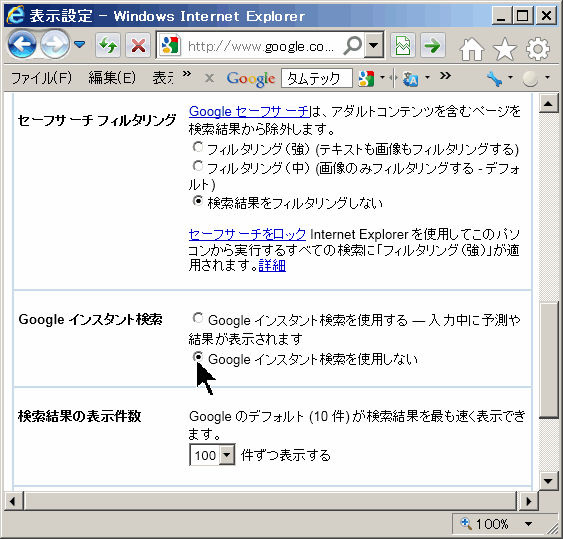
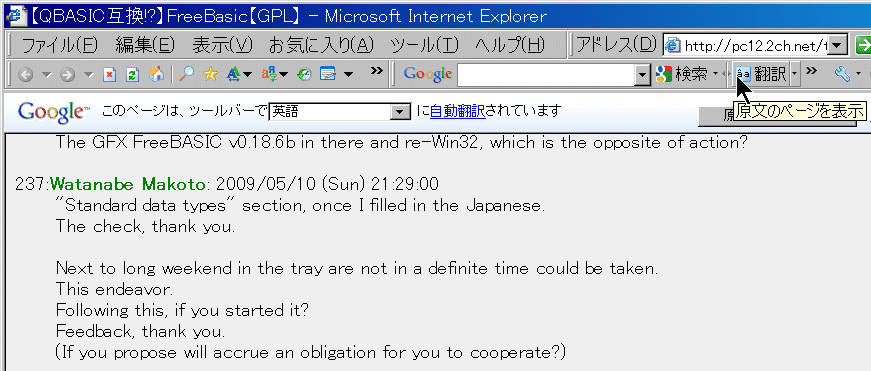
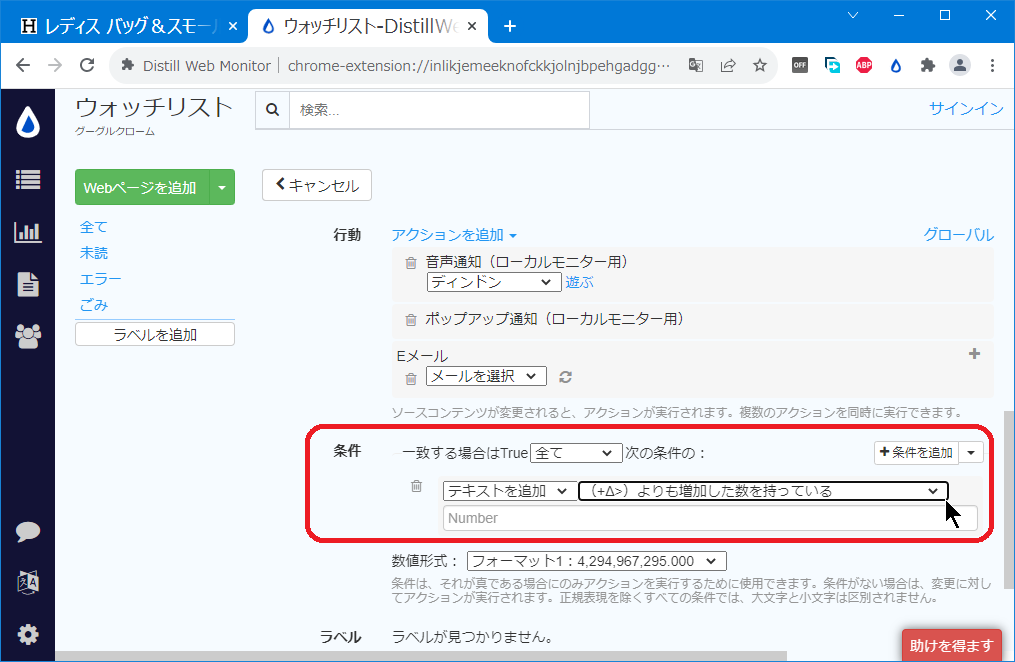
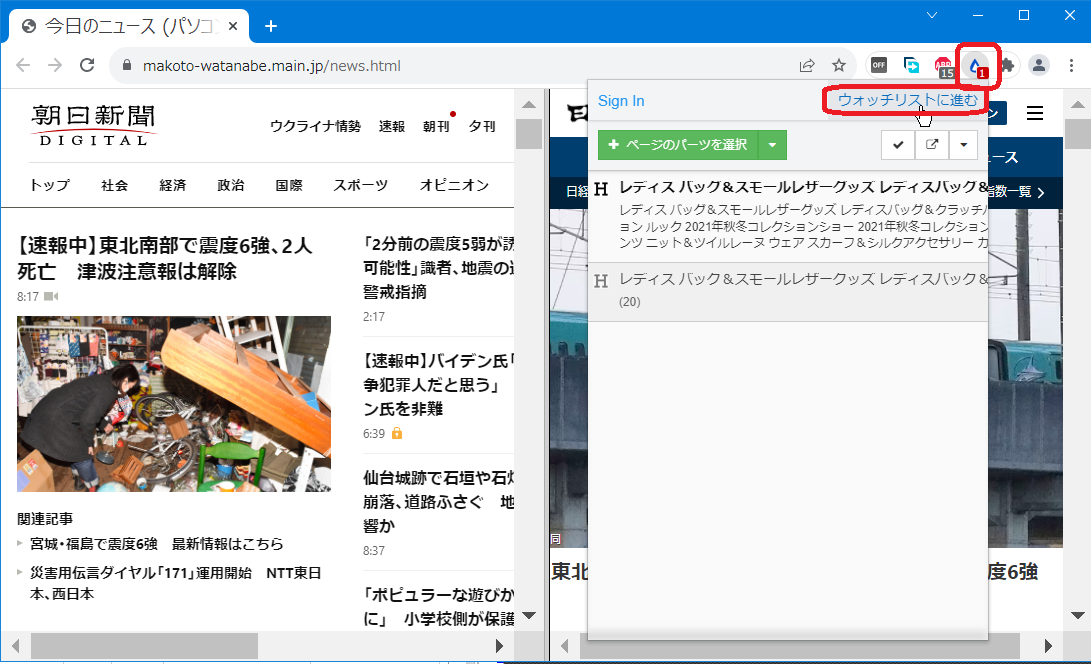
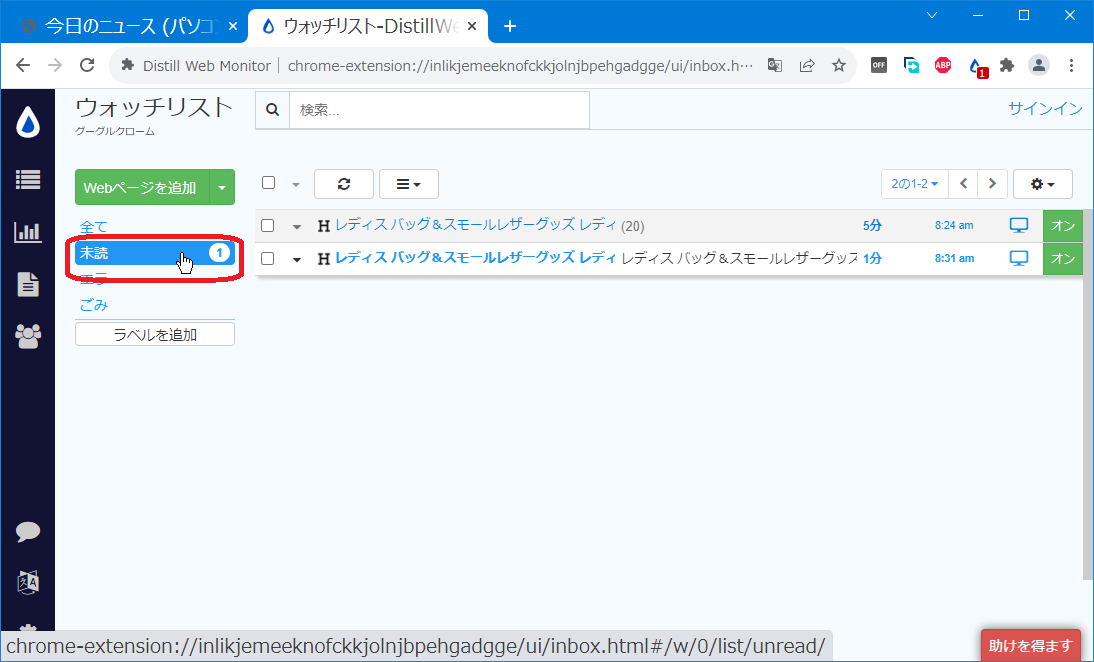
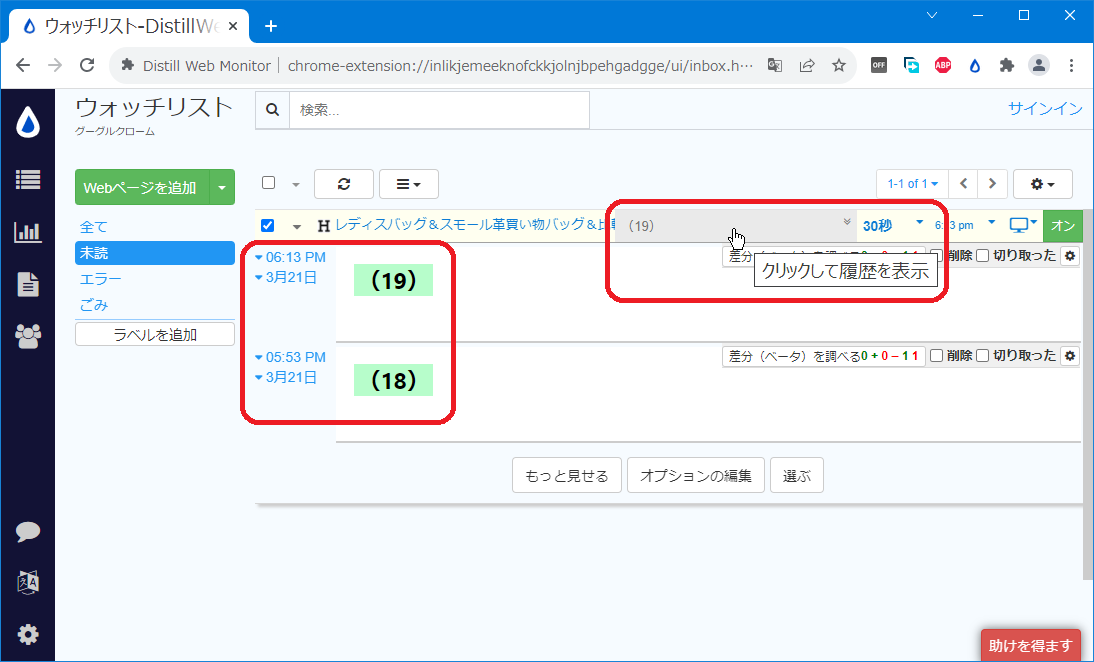
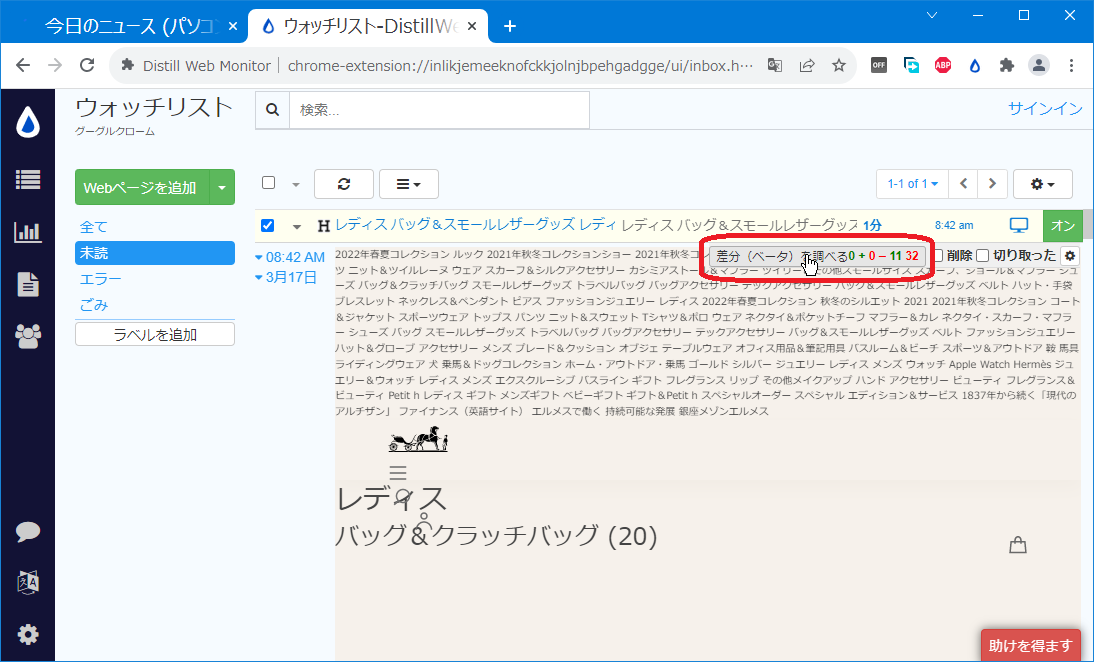
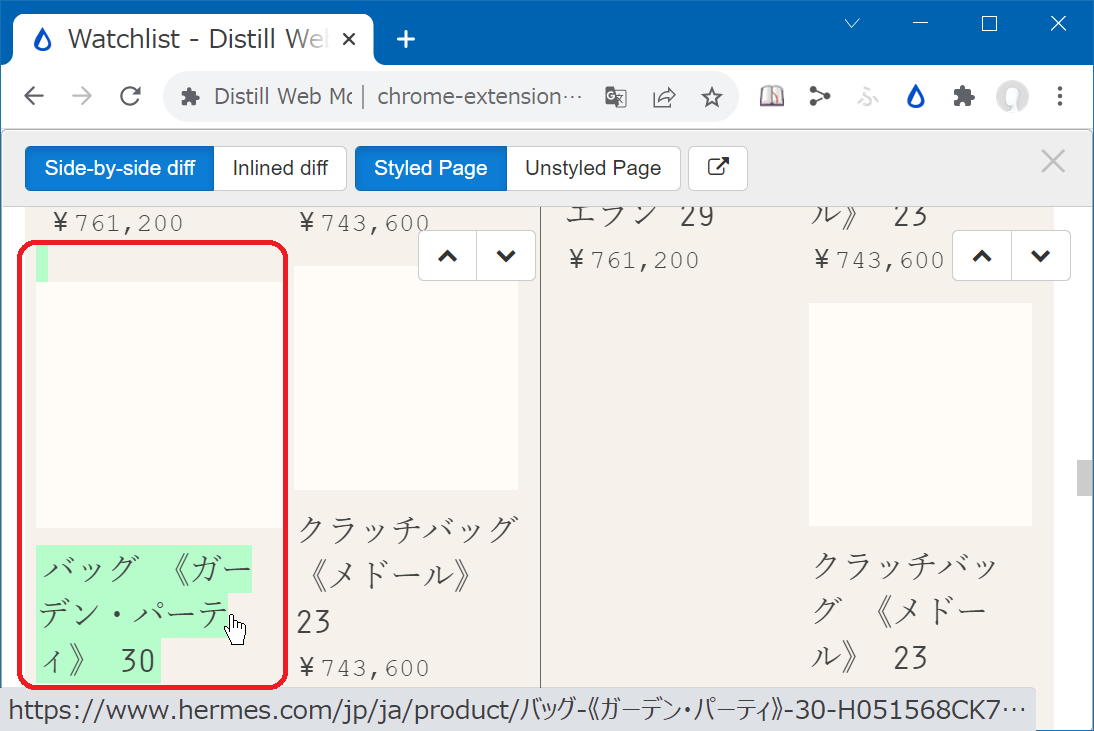
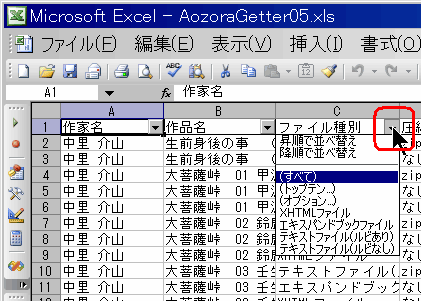
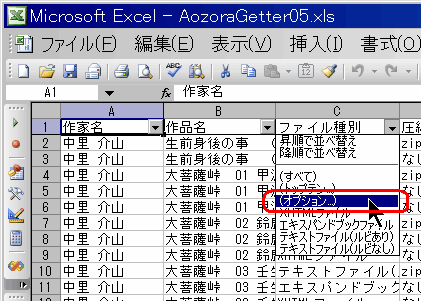
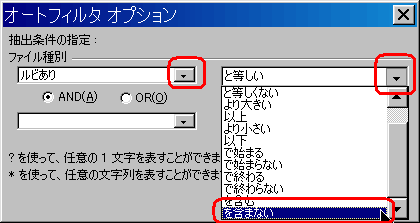
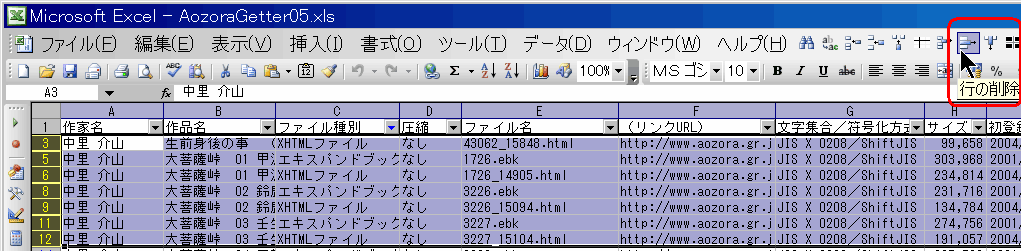
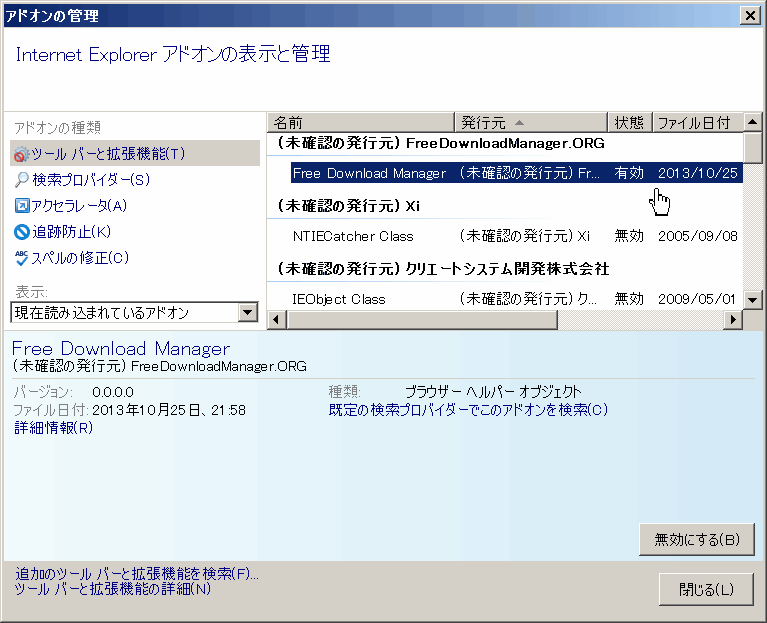
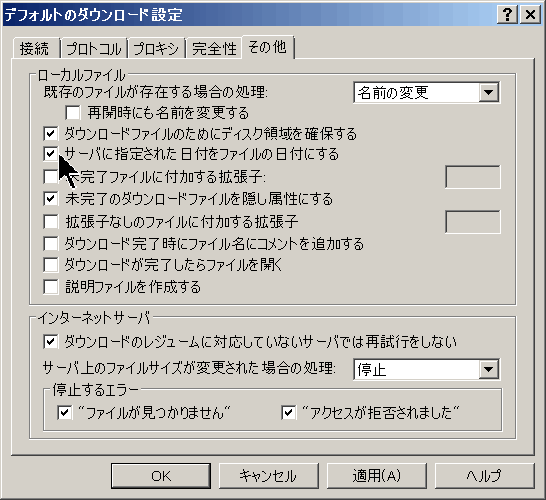
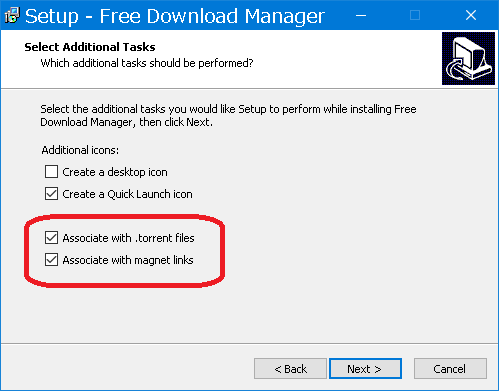 インストール時に、下記にチェックが入っています。
インストール時に、下記にチェックが入っています。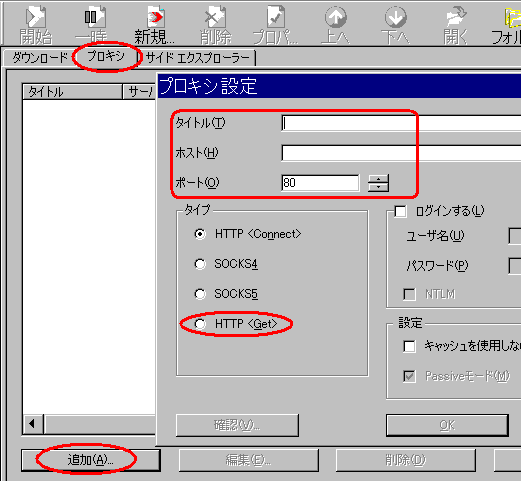
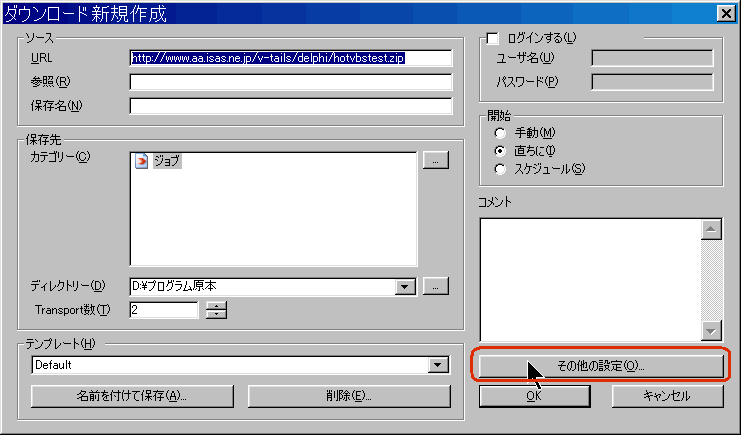
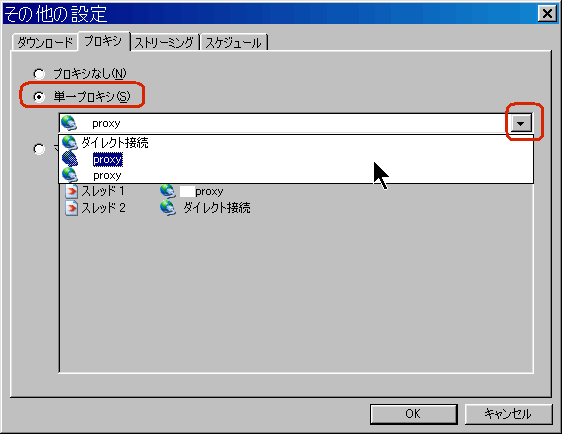
 ストリーミングをダウンロードできない場合には、「HTTPストリーム」にするとできるようになる場合が有ります。
ストリーミングをダウンロードできない場合には、「HTTPストリーム」にするとできるようになる場合が有ります。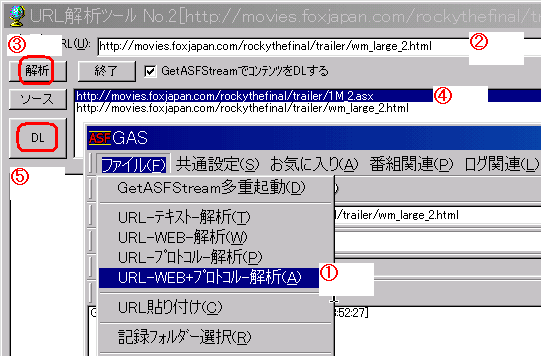 右の例は「ロッキー・ザ・ファイナル」の予告編をダウンロードする手順です。
右の例は「ロッキー・ザ・ファイナル」の予告編をダウンロードする手順です。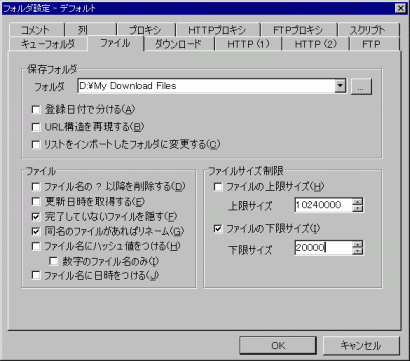
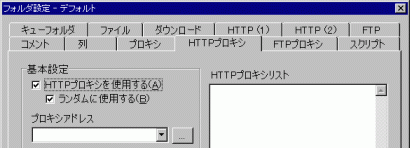
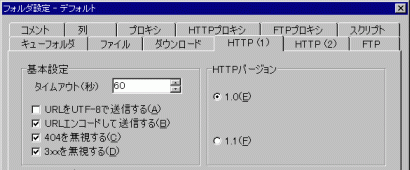
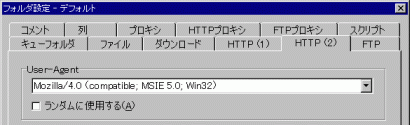
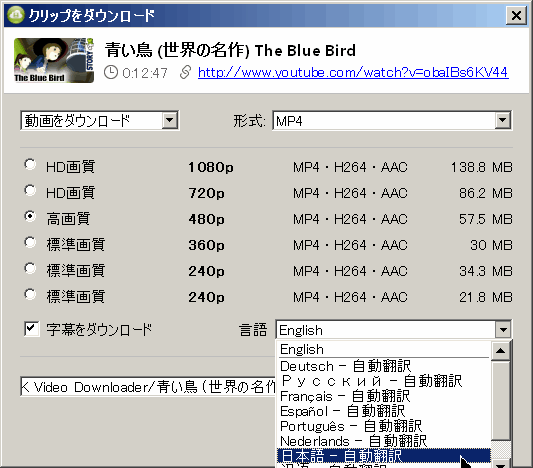 YouTube の一部の動画(字幕アイコン
YouTube の一部の動画(字幕アイコン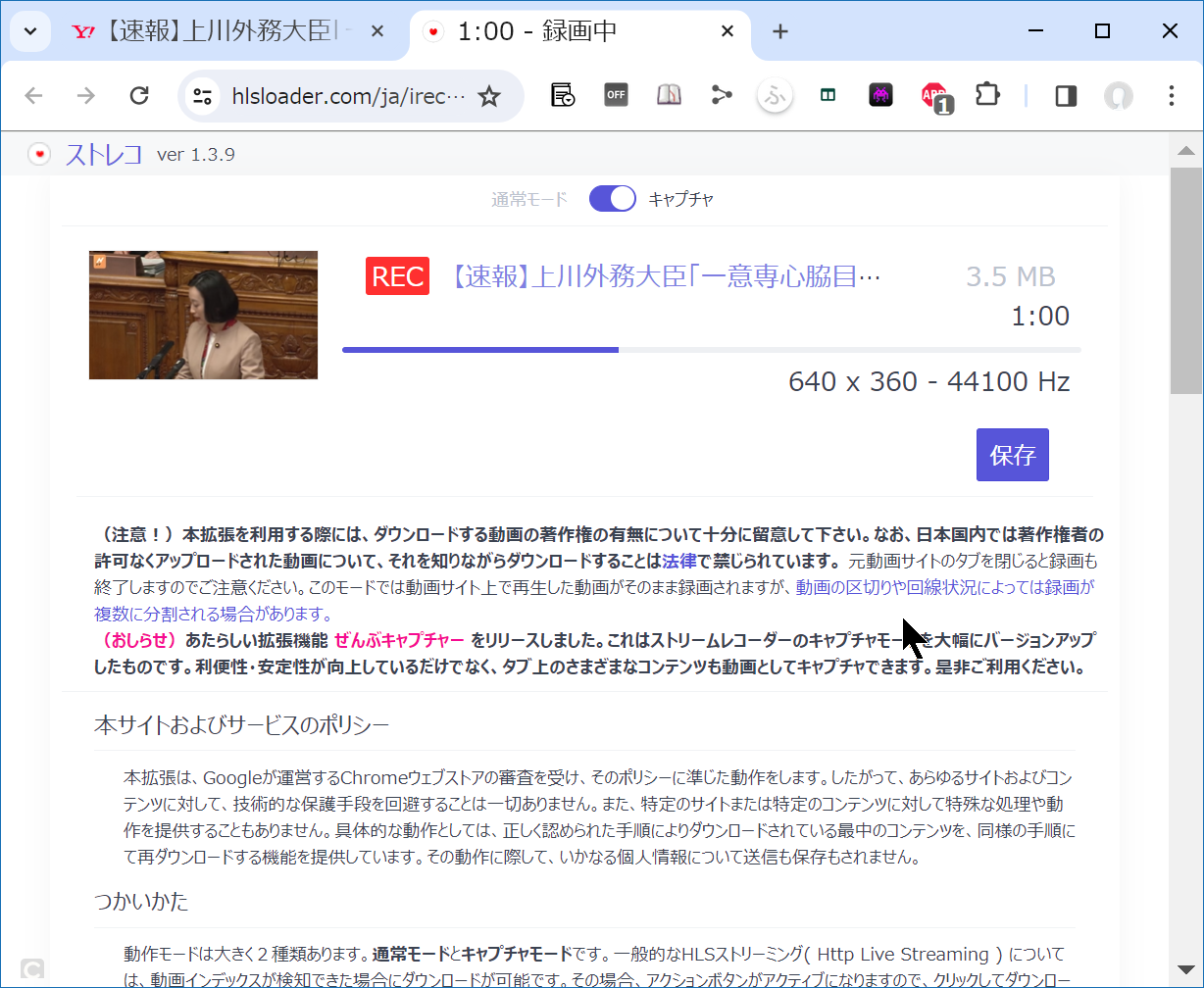 HLS(TS,m3u8)ストリーミング動画をMP4として保存するダウンローダーです。
HLS(TS,m3u8)ストリーミング動画をMP4として保存するダウンローダーです。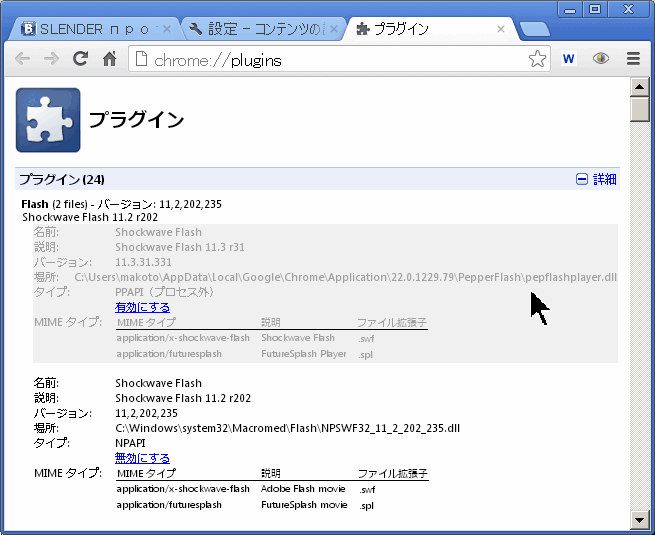 ブラウザの Google Chrome と合わせて使うと、快適に操作できます。
ブラウザの Google Chrome と合わせて使うと、快適に操作できます。