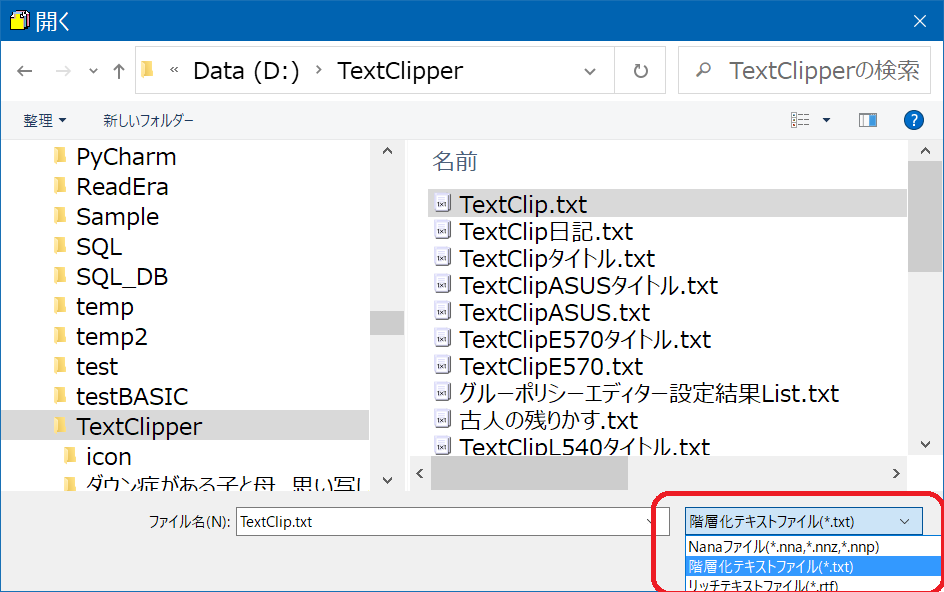
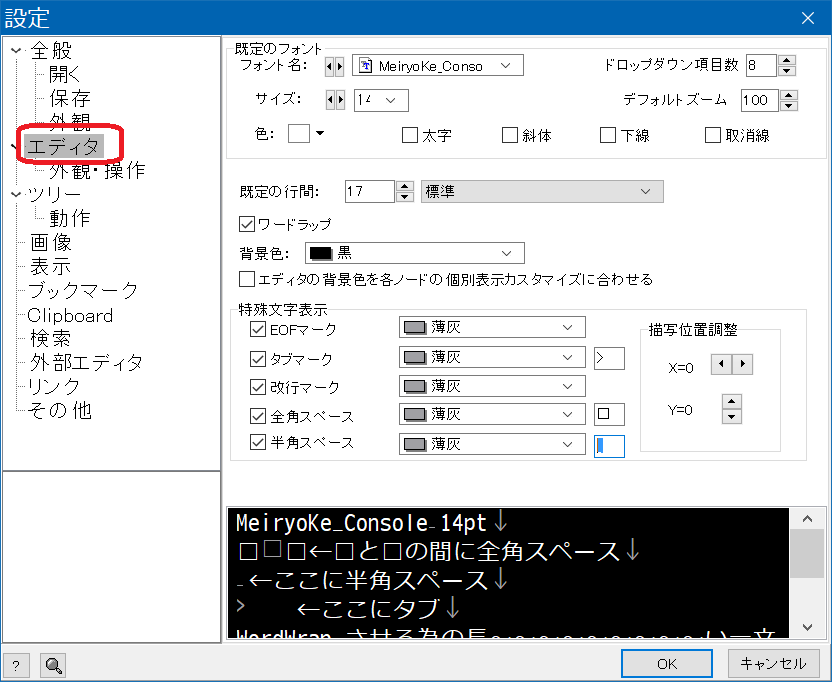
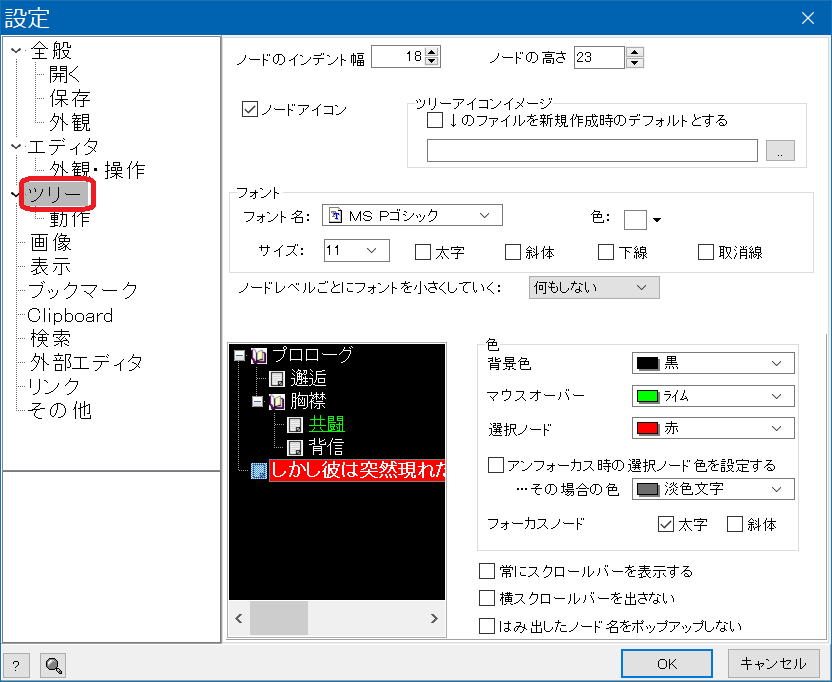
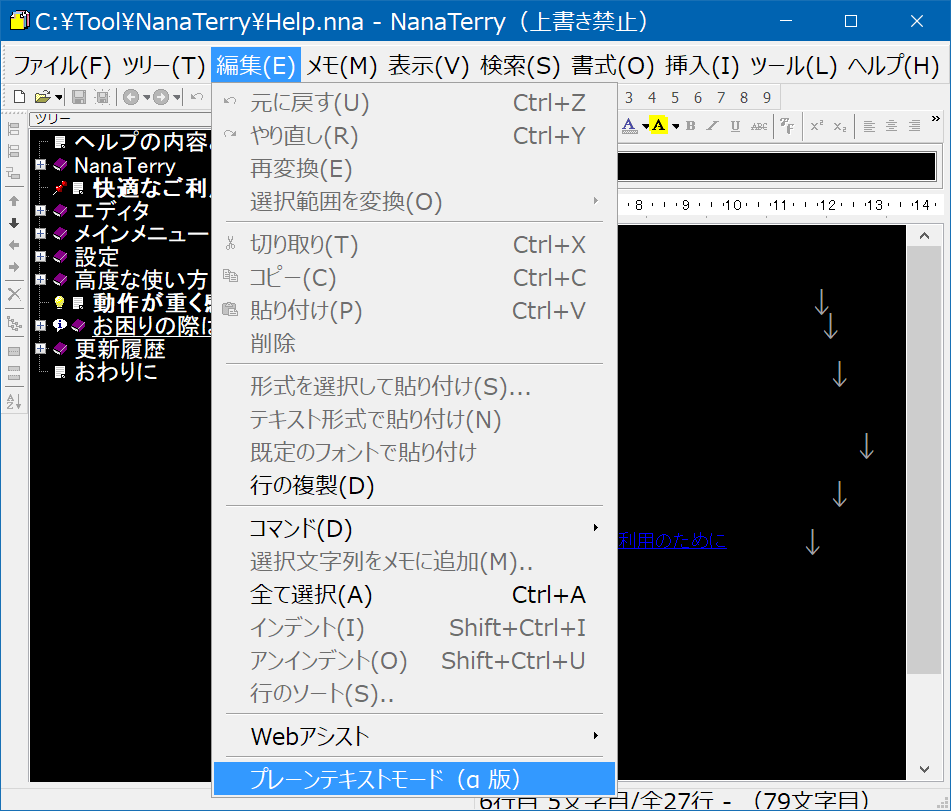
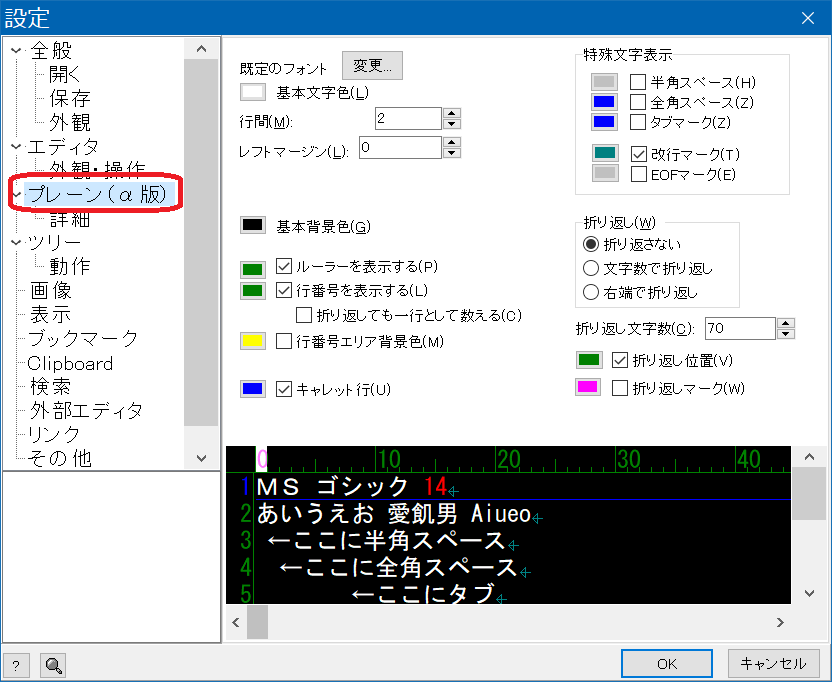
| № | ソフト名 | ダウンロード | 特長 | Data ファ イル |
検索方法 | リンク | 整形 | 表示 | ソート |
| 1 | Eco |
http:// www.vector.co.jp/ soft/dl/winnt /writing/ se305186.html |
検索が超高速。 リッチ・テキストにも対応。 特長詳細は下記。 |
1 ファ イル |
カード間、カード内連係 | URL、メール、ファイル、しおり | 外部エディタ連係で編集 |
多彩な色区分 | |
| 2 | Text |
http://takaki .la.coocan.jp /freesoft/ textclipper/ マニュアル http:// www.hi-ho.ne .jp/makoto_ watanabe/tc/ |
データベースのマージ(シンクロ)ができる。:例えば、会社のパソコンのデータと、家庭のパソコンのデータの連係同期をとることができる。 一発登録、一発ペーストによる入出力の容易さ。 プレビュー付き印刷機能。 特長詳細は下記。 |
1 ファ イル |
カード間、カード内一括複数キーワードの組合せでand/or検索 | URL、メール、ファイル | 連続した空行を1行に | 表形式も可能 | タイトル・登録日・更新日で自動ソート可 |
| 3 | i |
http:// kondoumh.com/ |
アウトラインプロセッサとダイアグラムエディタを合体させた、アイデアプロセッサ。 検索は極めて速い。ただしカード検索と、カード内検索を分けてそれぞれ指定しなければ、該当文字にたどり着けない。 階層付きテキスト→XML形式(txt2xml.exe)経由で読み込み、階層付きテキストの書き出し可。 マインドマップの項も参照下さい。 |
1 ファ イル |
カード間、カード内で別に検索が必要 | URL、メール、ファイル | ダイヤグラム | ||
| 4 | 紙copi |
http://www. kamilabo.jp /copilite/ |
ホームページの必要な部分を、見たままの形で取り込み、表示させることができる。表などを、そのままの形で保存できるので便利★強力★! ハードディスクの大きなパソコンを持っている人、パソコン初心者に推奨。 |
個別 | カード間、カード内、箱間一括 | URL、メール | 不要な改行と左余白を除去 | HTML | タイトル・更新日で自動ソート可 |
| 5 | Agen |
http://apps .tpot.tk/ win:agenda :index |
総合情報管理ツールカレンダー・プロジェクト管理・電光掲示・時報・アラーム・ラウンチャ・Windowsの使用履歴やインターネットの接続履歴など、様々な情報を一括管理できる。 | 個別 | カード間、カード内一括 | URL | 連続した空行を1行に | ||
| 6 | Ver |
http:// true stories .hp. infoseek .co.jp/ マニュアル http:// www.hi-ho.ne .jp/makoto_ watanabe/ve/ |
縦書き編集、ルビ挿入機能を装備した、ユニークなソフト。 画面サンプルを是非参照下さい。 |
1 ファ イル |
カード間、カード内一括 | URL | 色区分、縦書き、横書き、原稿用紙 | ||
| 7 | kie |
http://www. vector.co. jp/soft/dl/ win95/ writing/ se232541.html |
テキスト・エディタ風で使いやすい。「Nami2000」をダウンロードして、そのサンプル・ファイルをkieで開いて、紹介の部分を見てみてください。色分けの凄さが実感できます。 | 1 ファ イル |
カード間、カード内一括 | URL、メール、ファイル、しおり | 外部エディタ連係で編集 |
多彩(7色)な色区分 | |
| 8 | CherryTree |
https:// www.giuspen.com/ cherrytree/ |
テキスト形式だけでなく、リッチテキストとコードを選択できます。 リッチテキストでは画像貼り付けや表作成が、コードでは構文による自動色分けができます。 特長詳細は下記。 |
1 ファ イル |
カード間、カード内一括 | URL、メール、ファイル、しおり | リッチテキストでは多彩な装飾ができる | ||
| 9 | NanaTerry |
http://blog .goo.ne.jp/ kennyterry |
リッチテキストとテキストを選択できます。 リッチテキストでは画像貼り付けや表作成ができます。 特長詳細は下記。 |
1 ファ イル |
カード間、カード内一括 検索は遅い |
URL、メール、ファイル、しおり | リッチテキストでは多彩な装飾ができる | ||
| № | ソフト名 | ダウンロード | 特長 | Data | 検索方法 | リンク | 整形 | 表示 | ソート |
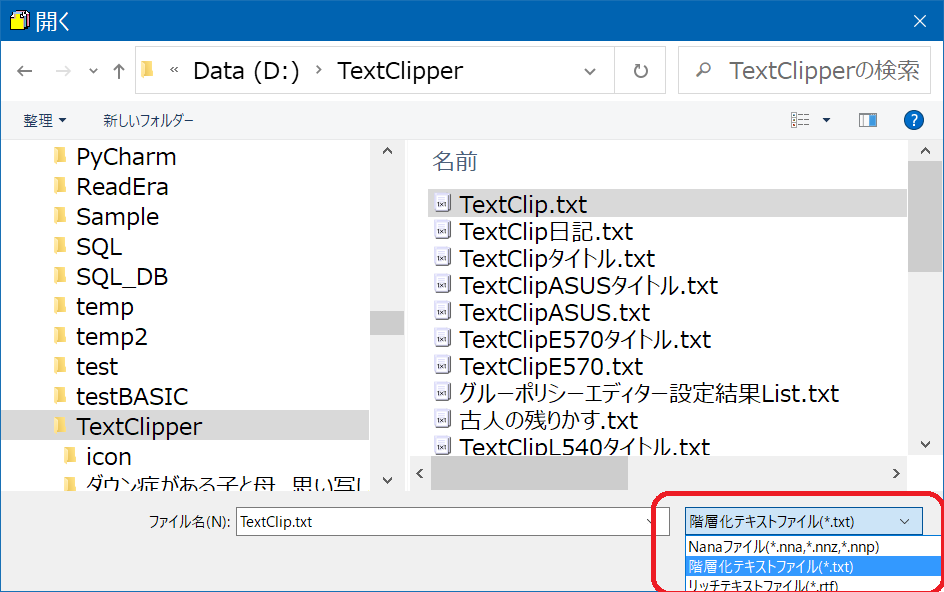
|
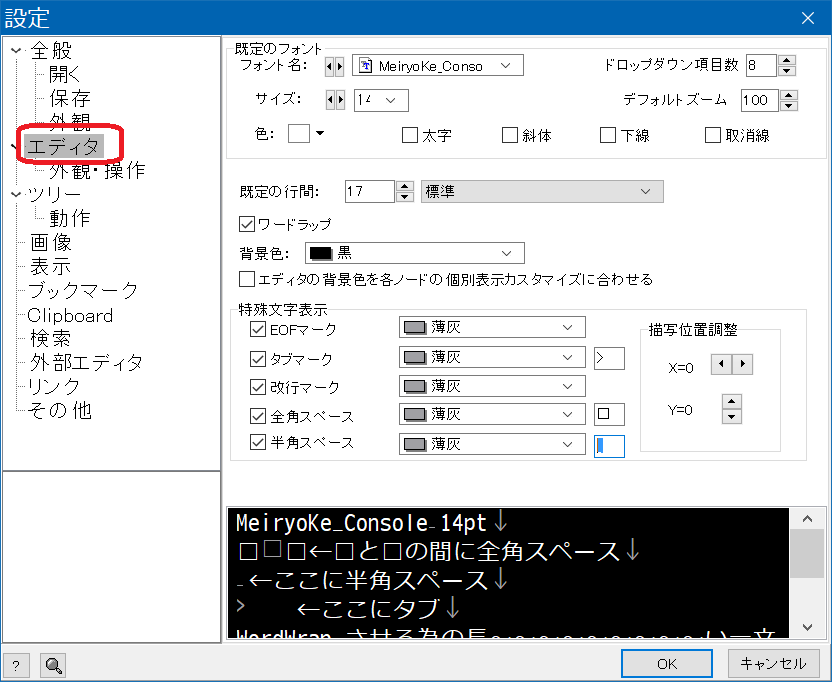
|
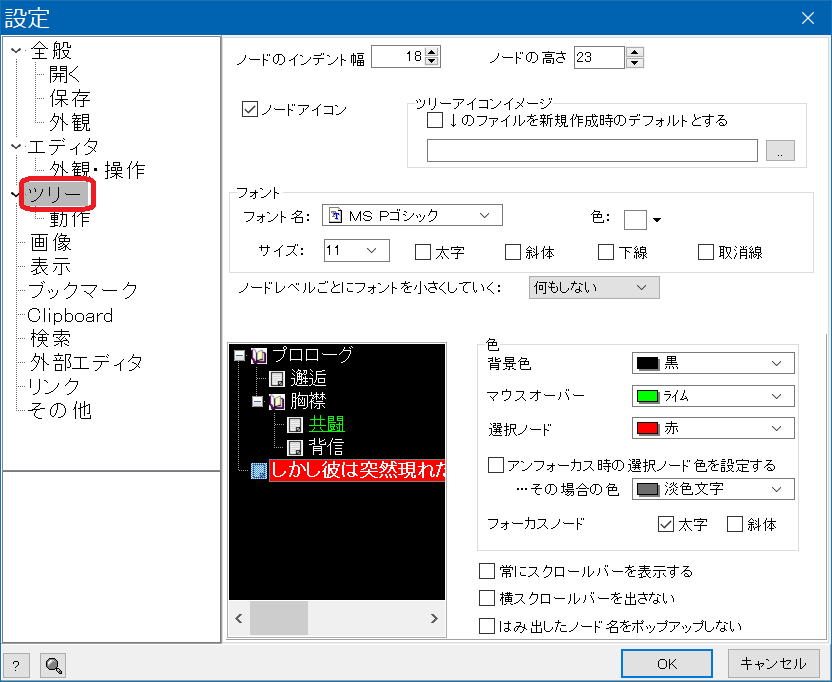
|
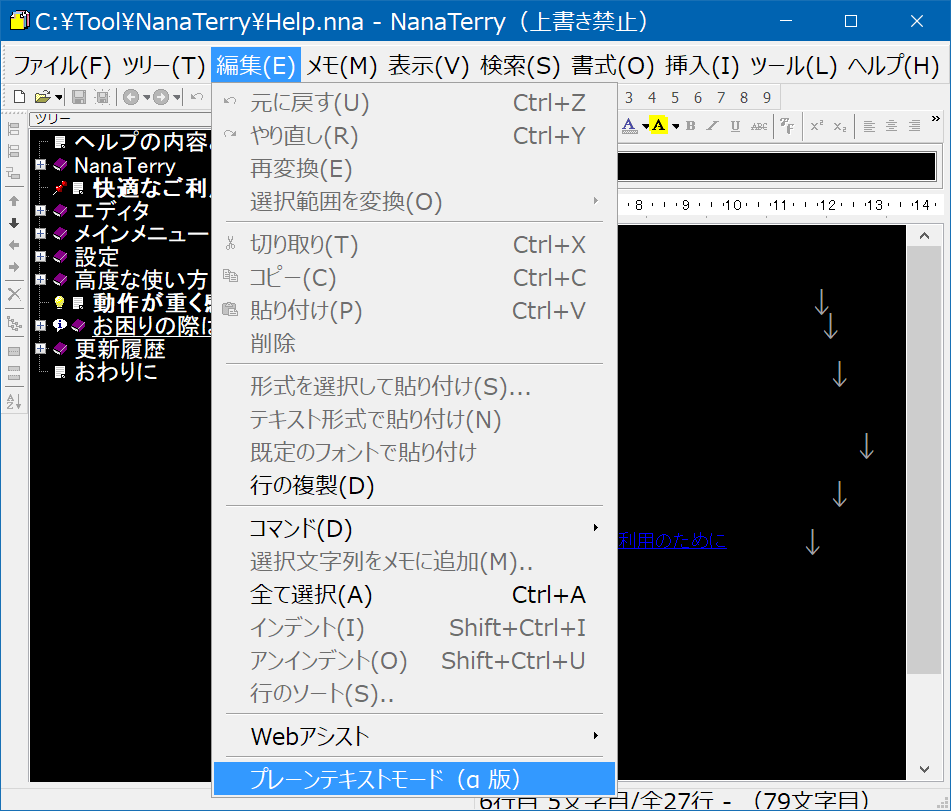
|
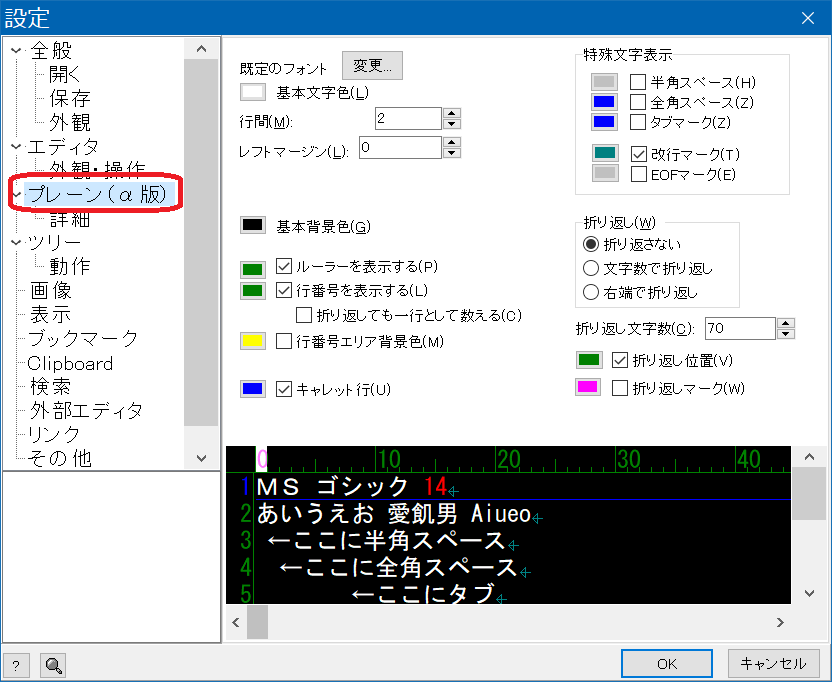
|
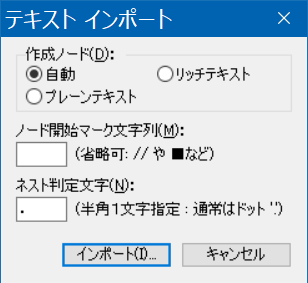
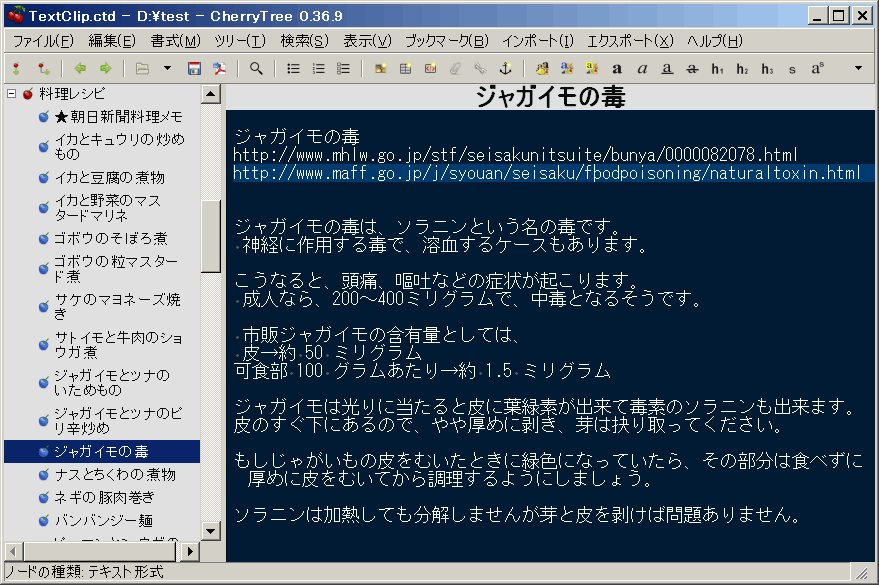 CherryTree は、階層的ノート作成ユーティリティで、Linux と Windows で使えます。(Pythonで書かれている?)
CherryTree は、階層的ノート作成ユーティリティで、Linux と Windows で使えます。(Pythonで書かれている?)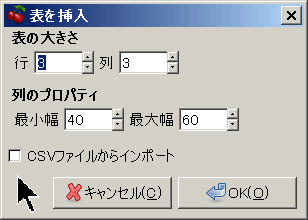 表のデータは、CSVファイルから読み込むこともできます。
表のデータは、CSVファイルから読み込むこともできます。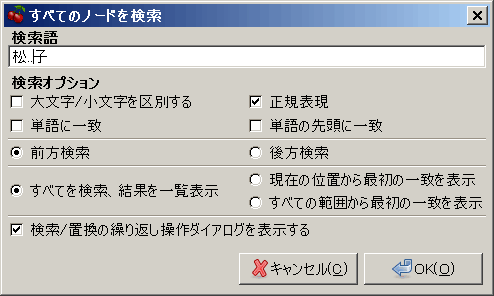 |
 |
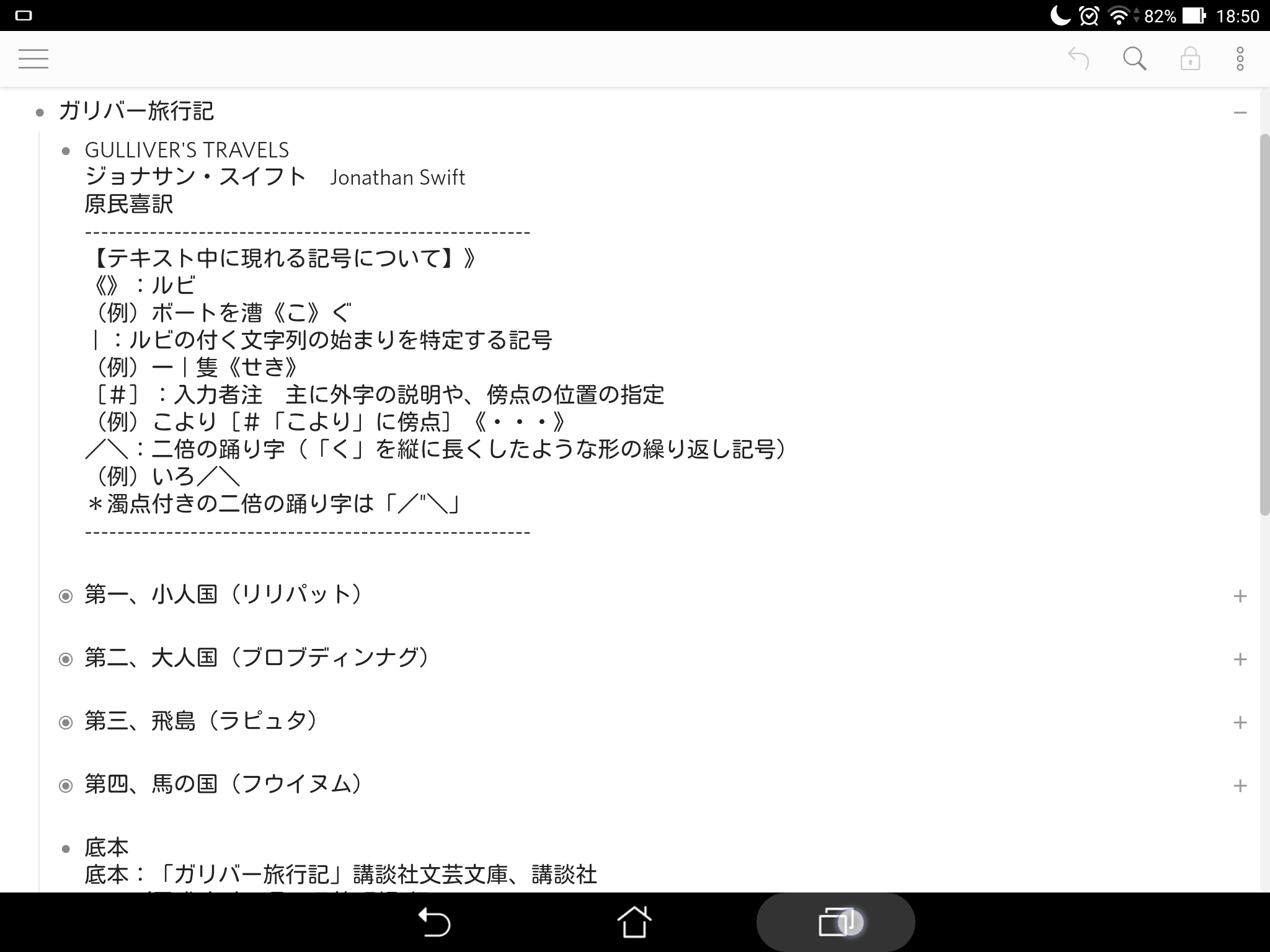 Dynalist は、クラウド型のアウトライナーです。
Dynalist は、クラウド型のアウトライナーです。
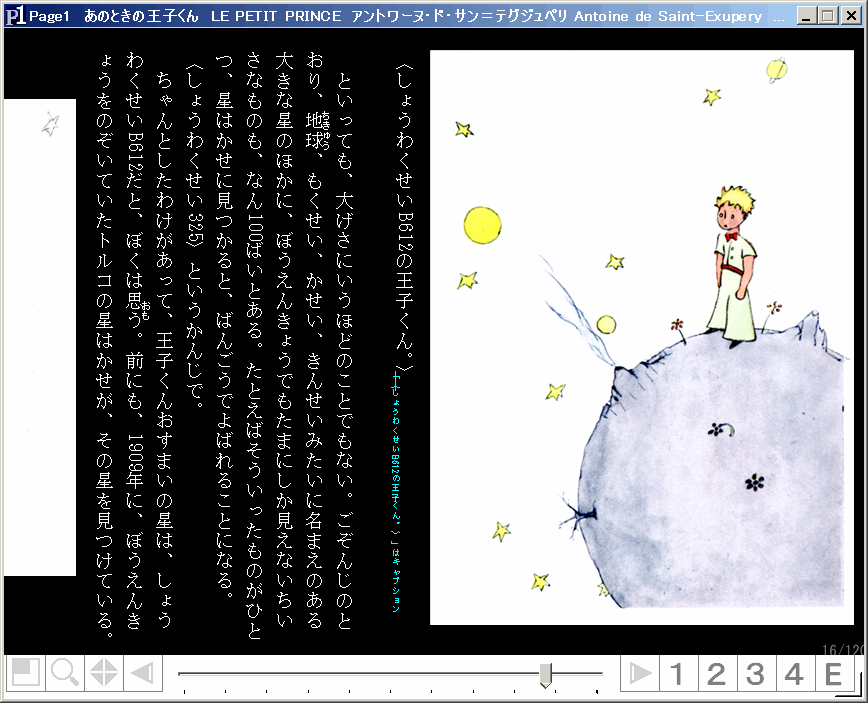
|
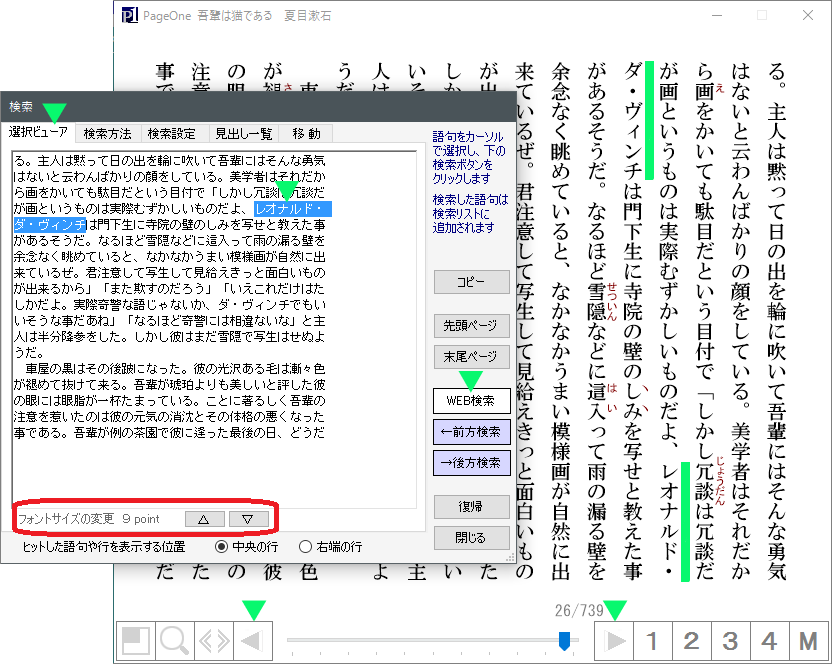
|
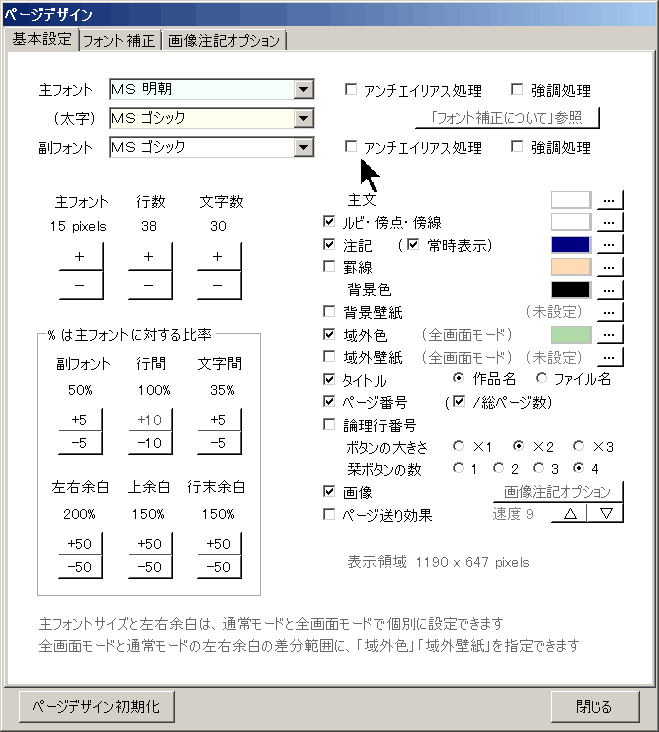
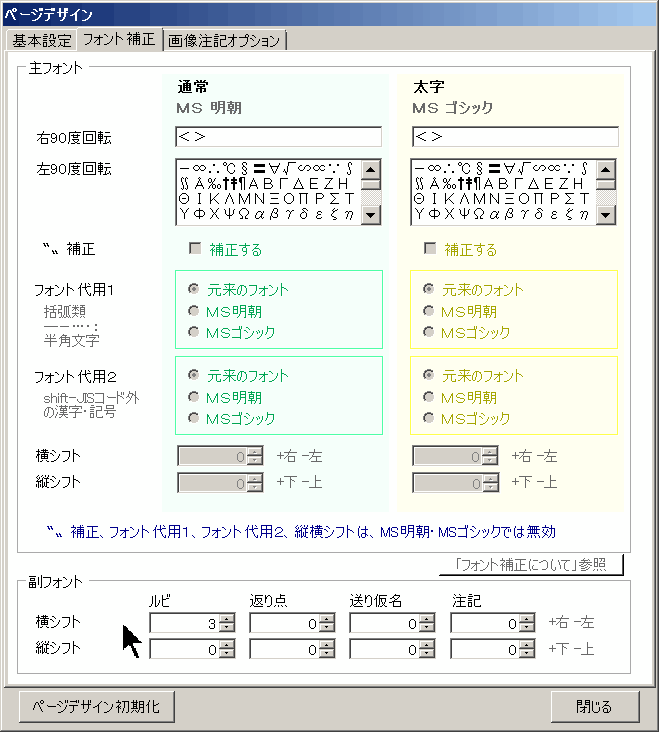
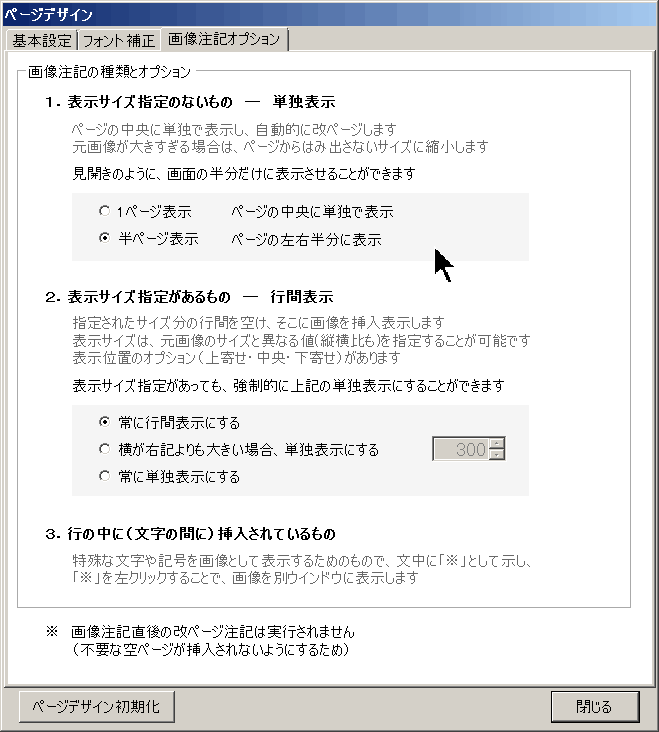
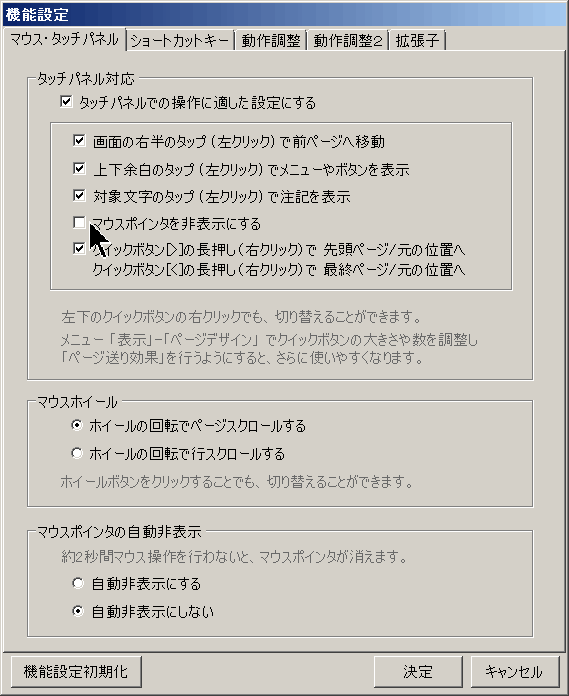
 複数の文字列置換を、複数のファイル(シフトJIS)に対して、一気にやってくれるプログラムです。
複数の文字列置換を、複数のファイル(シフトJIS)に対して、一気にやってくれるプログラムです。| [File] | |
| IN=sample.txt | 何か入れないと起動しないため 処理つど変更できます |
| DICT=sample_dict.txt | 何か入れないと起動しないため 処理つど変更できます |
| OUT=sample.txt | IN=と同じ名前にします |
| IFSAME=NOBACKUP | バックアップをとらない |
| INBUF=4 | 既定値 |
| OUTBUF=4 | 既定値 |
| DICT_ENTRY=1000 | 既定値 |
| MODE=1 | 辞書主体(辞書側から入力を調べる) |
| COUNTLIST=NO | 辞書のマッチカウントリストを出力しない |
| NOZERO_DICTOUT=NO | マッチカウントが1以上のものだけを集めた新しい辞書を作成しない |
| [Format] | |
| DICT_LF=CRLF | 辞書ファイルの改行コード |
| DICT_CMNT=// | 辞書ファイルのコメント行の条件 |
| DICT_DLMT=, | 辞書ファイルの区切り文字 |
| DICT_ALLOW_DEL=NO | 辞書ファイルで第二項目を無指定としない |
| IN_LF=CRLF | 入力ファイルの改行コード |
| IN_CMNT=NONE | 入力ファイルのコメント行無し |
| CUT_EMPTYLINE=NO | 改行コードのみの行も出力する |
| IGNORE_CASE=FALSE | 大文字/小文字の区別をする |
| [Message] | |
| ERROR=ON | エラーメッセージを表示しない |
| END=ON | 終了メッセージを表示する |
| PROGRESS=ON | プログレスバーを表示する |
| SHOWCOUNT=2 | 既定値 |
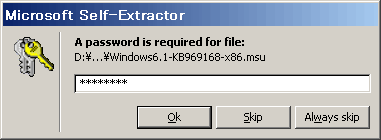 Win7用の修正プログラムのダウンロード:
Win7用の修正プログラムのダウンロード: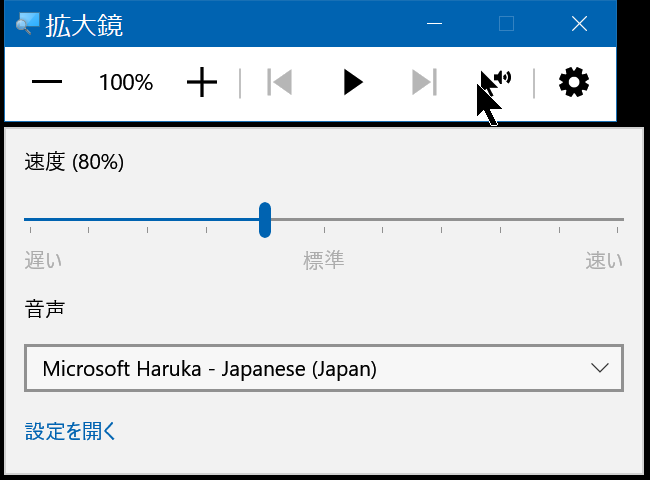 windows 標準の「拡大鏡」の中の「ここから読み上げ」が使えます。
windows 標準の「拡大鏡」の中の「ここから読み上げ」が使えます。 NonCode を機能アップした、.NETバージョンです。
NonCode を機能アップした、.NETバージョンです。