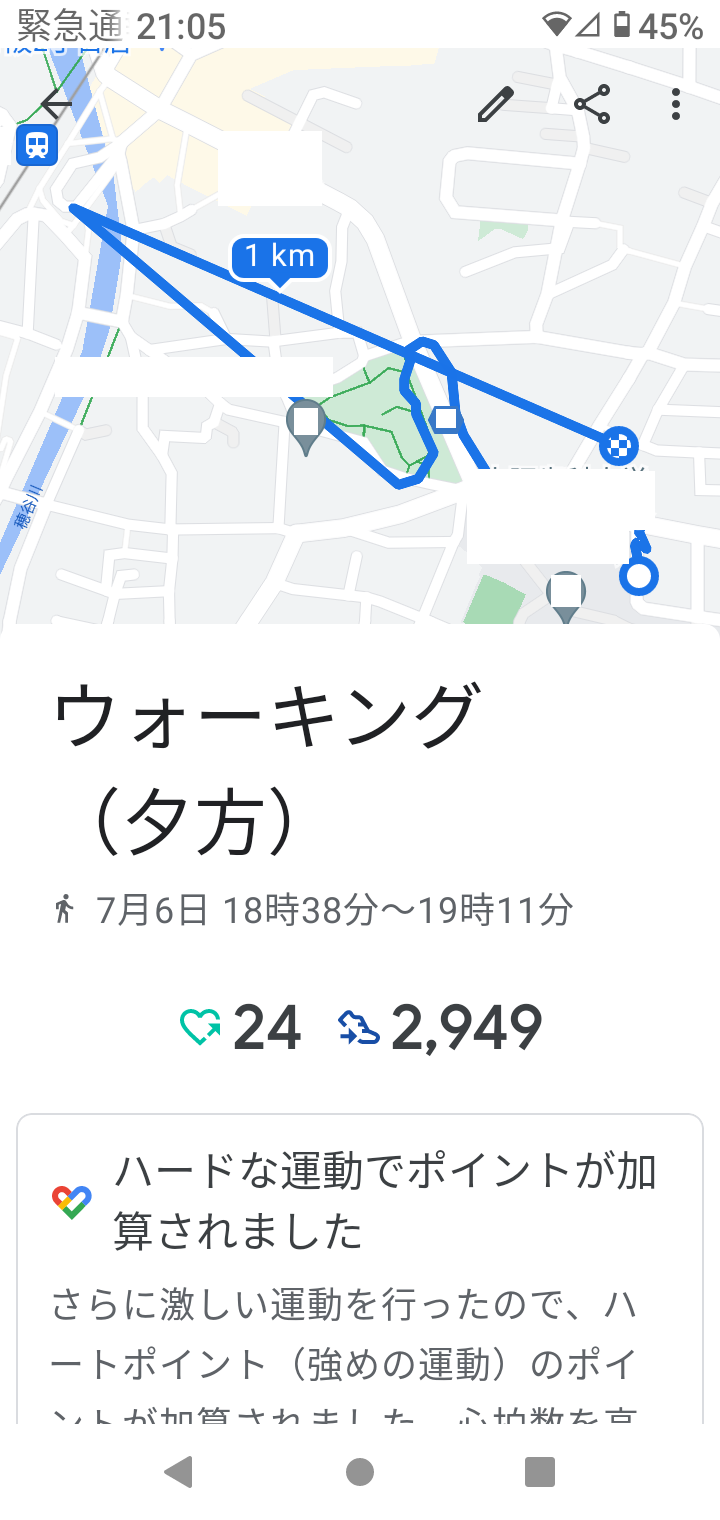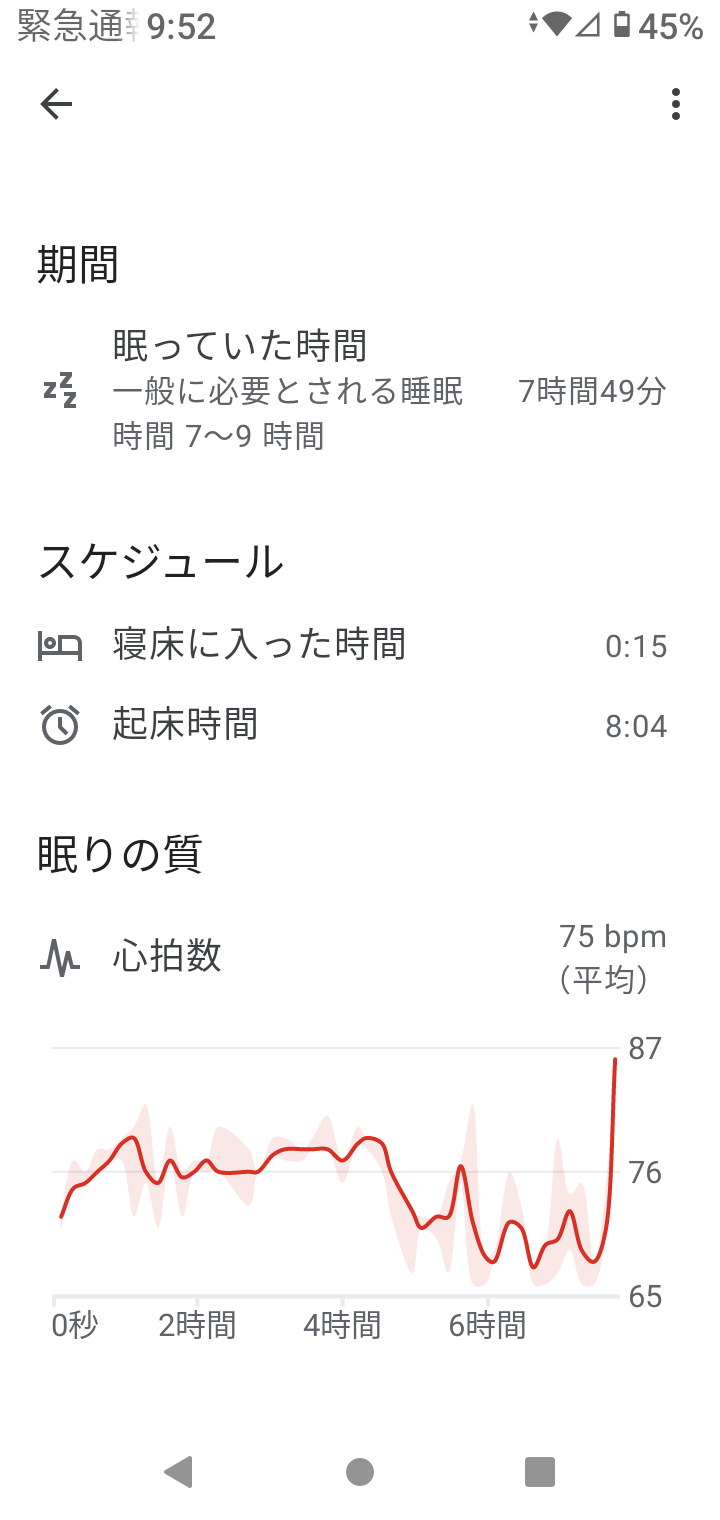Android ��y�A�v��
YouTube Vanced
�@YouTube �̓�����A�L���Ȃ��ōĐ��ł���A�v���ł��Bhttps://vancedapp.com/ https://neggly.org/post/youtube-vanced-2/ https://smartasw.com/archives/27885597.html http://d.hatena.ne.jp/wineroses/20180817/p1 https://wikiwiki.jp/nanj-adguard/YouTube%E3%81%AB%E3%81%8A%E3%81%91%E3%82%8B%E5%BA%83%E5%91%8A%E3%83%96%E3%83%AD%E3%83%83%E3%82%AF https://ameblo.jp/ryoisryo32523/entry-12370733015.html ���y�E����Đ�
DVD �̉f��̃t�@�C��(�g���q.vob) ���ASD �J�[�h�ɃR�s�[���āA�Đ����邱�Ƃ��ł��܂��B
KM�v���[���[
�@KM ����v���[���[�́AYouTube����_�E�����[�h ��������ȂǁA���܂��܂Ȍ`���̃t�@�C�����A�G���R�[�h�����ɁAHD�掿�Ŋy���߂�A����Đ��A�v���ł��B���E���](����)�Đ� : �f���̍��E��ς���@�\�ŁA�_���X�Ȃǂ̗��K�ɍœK�ł��BVIDEO
��ԃ��s�[�g : �D���ȕ��������߂āA�J��Ԃ����邱�Ƃ��ł��܂��B���x���� : �f���̍Đ����x���A�K�v�ɍ��킹�āA���߂���A�x��������(4�{�`0.1�{)���Č��邱�Ƃ��ł��܂��Bhttps://play.google.com/store/apps/details?id=com.kmplayer&hl=ja Dice Player
http://katoiek.blog122.fc2.com/blog-entry-1188.html http://h-hpr.com/wp/category/android%e3%81%a7%e5%8b%95%e7%94%bb%e8%ac%9b%e7%be%a9/ https://play.google.com/store/apps/details?id=com.inisoft.mediaplayer.a&hl=ja VLC for Android
�@���������̍Đ����x��ς����܂��B�Đ����x���A4�{���܂ō����� �ł��܂��B�u�ݒ�v���u���̑��ݒ�v�̃r�f�I�ŁA�u�Đ����x��ۑ��v�Ƀ`�F�b�N�����Ă����ƁA�V����������Đ�����Ƃ����f�t�H���g�Ŏg���܂��BDice Player �ɔ�ׂĕ��ׂ��傫���̂ŁA���� PD20TV �ł́A������X���[�Y�ɍĐ����邱�Ƃ͂ł��܂���ł����Bhttp://andronavi.com/2013/01/244902 https://play.google.com/store/apps/details?id=org.videolan.vlc ���[�J�� Wi-Fi ���L�t�H���_����Đ��ł���悤�ɂ�����@ SMB (Server Message Block�FWindows �̃l�b�g���[�N�Ńt�@�C�����L�Ȃǂ��s�����߂̃}�C�N���\�t�g�Ǝ��̒ʐM�v���g�R��)��I�����āA
Wondershare Player
UDF (Universal Disk Format) �� DVD �̃t�@�C�� ���A���j���[���瓮��\���ł��܂��Bhttp://doroid.blogspot.jp/2013/10/ifoandroid-os.html http://www.dream-seed.com/weblog/archives/2014/01/36630/ http://opendirective.net/blog/2013/02/accessing-dvd-menus-on-android-tablets/ microSD �J�[�h �� DVD�f�[�^������ꍇ�̕\�����@�ł��B
BSPlayer
�@�_�E�����[�hhttps://apkpure.com/bsplayer-free-legacy/com.bsplayer.bspandroidl.free NAS(Network Attached Storage) �̋��L�t�H���_�̓���� 2�{���Ŋӏ܂��邽�߂ɁA������g���Ă��܂��BES�t�@�C���G�N�X�v���[���[ ���g���čĐ����邱�Ƃ��ł��܂��BDVD �̓���t�@�C��(�g���q .VOB) �Ɍ����ẮAES�t�@�C���G�N�X�v���[���[�Ńt�@�C����I�����Ă��u�A�v��������܂���v �ƌ����Ă��܂��܂����BAdd server �� Scan �Ƃ��ăh���C�u��I�����āA�t�H���_���J���A.VOB ������Đ��ł��܂����BES�t�@�C���G�N�X�v���[���[ ����t�@�C����I��������@���ƁA1�t�@�C�������������ł��܂���BBSPlayer ���ƁA�����̃t�@�C����A���Đ����邱�Ƃ��ł��܂��Bhttp://android-smart.com/2013/02/remote-media.html http://www.lifehacker.jp/2013/11/131130bsplayer.html http://kplace.plala.jp/pc1/pc810.html
Google �@�̌���
�@�����Ă���ȁA�����o���̂���Ȃ̋Ȗ���m�肽�����Ƃ��L��܂��B��������_�E�����[�h
https://play.google.com/store/apps/details?id=video.downloader.videodownloader
�X���C�h�V���[�\��
�t�H���_�ɓo�^�����ʐ^�����X�Ǝ����ŕ\���ł��܂��BRandom Slideshow
�X���C�h�V���[�Ŏg�������t�H���_���w�肵�āA�X���C�h�V���[���N���ł��܂��Bhttps://play.google.com/store/apps/details?id=dipla.studio.randomslideshow&ref=apkcombo.com QuickPic
�@�y���đ��@�\�ȉ摜�r���[�A�A�v���ł��Bhttps://forum.xda-developers.com/t/app-quickpic-v4-5-2-classic-version.3204543/ http://blog.livedoor.jp/smartall/archives/45483338.html https://smartasw.com/archives/quickpic%E3%81%8B%E3%82%89%E7%84%A1%E9%A7%84%E3%81%AA%E6%A9%9F%E8%83%BD%E3%82%92%E5%89%8A%E9%99%A4%E3%81%97%E3%81%9F%E6%94%B9%E9%80%A0%E7%89%88%E3%82%A2%E3%83%97%E3%83%AA%E3%80%8Cgallery-quickpic.html https://forum.xda-developers.com/android/apps-games/mod-gallery-quickpic-based-4-7-4-t3790425 https://androidlover.net/apps/camerapics/quickpic.html https://forest.watch.impress.co.jp/docs/serial/androidlab/679748.html https://octoba.net/archives/20120920-android-app-quickpic-164993.html
�ɁE�d�q���Ђ�ǂ�
�@�^�u���b�g�́A���������āA�d�q���Ђ���y�ɓǂ߂�_�ŁA�D�ꂽ�K�W�F�b�g�ł��ˁB�Ǐ����F
�@�����œǂ߂���{��̏��Ѓf�[�^�Ƃ��āA�u�� �v���L��܂��Bhttps://ebstudio.info/manual/BookViewer/ https://play.google.com/store/apps/details?id=info.ebstudio.bookviewer.free&hl=ja �� �v�̃f�[�^�E�_�E�����[�h�ɂ́AAozoraGetter ���g���ƕ֗��ł��B�t�@�C���E�}�l�[�W�� �ŁA �ǂ����Ƃ��鏑�Ђ��A�ȒP�Ɍ����邱�Ƃ��ł��܂��B�t�@�C���E�}�l�[�W�� ���� zip �t�@�C����I�����Ē��ڊJ�����Ƃ��ł��܂��B���̂Ƃ��̉��q����(���̉��q����) �v���A�J���[�}�G�t���œǂ߂܂��I
Moon+ Reader(�V�����)
https://play.google.com/store/apps/details?id=com.flyersoft.moonreader&hl=ja
ColorDict/BlueDict/GoldenDict
Gitden ePub3 book reader
�@�؍����̓d�q���Ѓ��[�_�[�ŁA���{��c�����\���ɂ��Ή������A�����x�̍����A�v���ł��Bhttps://m.apkpure.com/jp/gitden-reader-epub3-epub2/com.gitden.epub.reader.app ���ӂP�F ���ӂQ�F BOOX Note �d�q���Ѓ��[�_�[ �ł��� Gitden Reader �����p���Ă��܂��B
ColorDict �o�R�ŃE�B�L�y�f�B�A�̓��e��\���ł��܂��BStarDict�� PrepTutorEJDIC �𐄏����܂��B
CHM ���[�_
�@CHM �w���v�E�t�@�C�� ���A�}�j���A���Ƃ��āA�ʓǂ����茟�������肷��̂ɕ֗��ȃA�v���ł��BCHM Reader X
�@�C�O�����Ȃǂ̓��{�������J���������Ă���uOpen Shelf �v�Ƃ����T�C�g������܂��BOpenShelf.zip http://ja.apkhere.com/app/com.pdagate.chmreader �t�@�C���E�}�l�W���[ �ŁAhtml �t�@�C����I������ƁA�\������A�v���̈ꗗ�� CHM Reader X ���\�������̂ŁA�I�����āu1��̂݁v�Ƃ��ĊJ���܂��BChm Shelf
https://play.google.com/store/apps/details?id=com.fastbits.chmshelf&hl=ja SuperCHM
https://apkpure.com/jp/superchm/com.jrzheng.superchm https://superchm.en.uptodown.com/android/download �y�퉉�t/MIDI�A�v��
�@�^�u���b�g�̃^�b�`����̒[�I�Ȏg�����Ƃ��āA�y�퉉�t�͖ʔ������̂ł��BMIDI Voyager free
�@���͈ȑO�A�L���ł� MIDI Voyager ���g���Ă��܂����Bhttps://applion.jp/android/app/com.bytebolt.midiloopsfree/ https://midi-voyager-free.jp.aptoide.com/app https://midi-loops-karaoke-free.softonic.jp/android https://apkpure.com/jp/midi-voyager-karaoke-player/com.bytebolt.midiloopsfree ORG 24
http://www.sofeh.net/en/ ����_�E�����[�h)https://play.google.com/store/apps/details?id=com.sofeh.android.musicstudio3 https://play.google.com/store/apps/dev?id=6947556644764074972 https://www.youtube.com/watch?v=CLKaNJO5XOE https://www.youtube.com/watch?v=z6NBjMTVE-c https://www.youtube.com/watch?v=r8cobyq3mZA https://www.youtube.com/watch?v=z5AczrywGNo https://www.youtube.com/watch?v=Xw7VQ1hP7xQ https://www.youtube.com/c/rmnjafari Walk Band(���� Perfect Piano)
�@�\������L�[�̐���A�J�n�ʒu��ݒ�ł���̂ŁA���t����Ȃ̉���ɍœK�ȃL�[�\���������ł��܂��Bhttps://play.google.com/store/apps/details?id=com.gamestar.pianoperfect&hl=ja MIDI ���t���ł��܂��BMIDI �t�@�C�����܂܂�Ă��܂��BMIDI �t�@�C���̉��t���A�ł��܂��B
Opus #1 Free - The Pipe Organ
�@������A�\������L�[�̐���A�J�n�ʒu��ύX�ł���̂ŁA���t����Ȃ̉���ɍœK�ȃL�[�\���������ł��܂��Bhttps://play.google.com/store/apps/details?id=com.als.opus1&hl=ja Midi Sheet Music
�@����́AMIDI �t�@�C�����A�t�@�C���Ŏw�肵�����F�ʼn��t������A�v���ł��BWindows �� ������܂��Bhttp://midisheetmusic.sourceforge.net/ https://play.google.com/store/apps/details?id=com.midisheetmusic&hl=ja MIDI �̓��e���A�y���ŕ\��������@�́A�F�X�I���ł��܂��Bhttp://midisheetmusic.sourceforge.net/features.html MIDI ����y��������ł���̂ł��B����͐����@�\�ł��Ihttp://www.moongift.jp/2011/07/20110709-2/ http://triton.casey.jp/portable/midi-midi%E3%83%95%E3%82%A1%E3 ���ӁF �t�@�C���E�}�l�W���[ �Ńt�@�C����I���������ɁA�A�v���Ƃ��� Midi Sheet Music ���\������܂���Bhttp://www.atmarkit.co.jp/ait/articles/0606/24/news011.html % �� %% �ɏ������� ���R�}���h���C�����g���܂��B���Y���}�V��
�@�F�X�ȃp�^�[���̃��Y�������t���Ă����A���Y���{�b�N�X�E�A�v���ł��B�A�R�[�X�e�B�b�N�h�����}�V��(ADM Free)
�@�_�E�����[�hhttps://adm-free.jp.uptodown.com/android ���b�N�h�����}�V��(Rock Free Drum Machine)
�@�_�E�����[�hhttps://rock-free-drum-machine.en.uptodown.com/android https://rock-free-drum-machine.fileplanet.com/apk �A�R�[�X�e�B�b�N�h�����}�V�� �Ɠ����ł��B�y���\��(�y�����[�_�[)
�^�u���b�g���g���Ċy����\��������ƁA���t�����ɕ֗��ł��BPDF�y�������_�E�����[�h �� Midi Sheet Music ���g���ē���ł��܂��BMobileSheetsPro
http://applion.jp/android/app/com.zubersoft.mobilesheetsfree/ https://play.google.com/store/apps/details?id=com.zubersoft.mobilesheetsfree Chord Tracker
https://play.google.com/store/apps/details?id=jp.co.yamaha.emi.chordtracker https://jp.yamaha.com/products/ https://sakkyoku.info/blog/chord-tracker/ https://info.shimamura.co.jp/digital/special/2015/05/56191 https://jp.yamaha.com/products/musical_instruments/ https://jp.yamaha.com/files/download/other_assets/ https://sakkyoku.info/theory/canon-chords/ https://sakkyoku.info/theory/canon-chords-guitar/ GPS �n�}�A�v��
�@GPS �@�\������^�u���b�g�������Ă���Ȃ�A�n�}�A�v�����C���X�g�[�����Ă����ƕ֗��ł��BYahoo!�J�[�i�r
�@�g���Ղ�����ɂȂ�J�[�i�r�ł��Bhttps://play.google.com/store/apps/details?id=jp.co.yahoo.android.apps.navi �y�V���o�C�� �𗘗p���Ă��āA�y�V���o�C���� 1GB(1,000MB)/���܂Ŗ����Ȃ̂ŁA���s�Ȃǒm��Ȃ��Ƃ���ɍs�����ɗ��p����Ȃ�A�����Ŏg���܂��Bhttps://tocchann.com/yahooka-nabinozyunnbi/ https://tocchann.com/yahooka-nabinotukaikata/ https://www.kashi-mo.com/media/66133/ https://map.yahoo.co.jp/blog/archives/20180312_carnavi_csanswer.html http://weekly.ascii.jp/elem/000/000/286/286666/ https://support.yahoo-net.jp/SccCarnavi/s/article/H000011829#myroute1 https://support.yahoo-net.jp/SccCarnavi/s/article/H000009134 https://appllio.com/car-navigation-apps-comparison-yahoo-vs-googlemap https://driver-web.jp/articles/detail/38644 �n�}���W
�n�}���W�́AGPS �Ŏ擾�������W�𒆐S�ɒu���āAGoogleMap ��\�����Ă���܂��Bhttps://play.google.com/store/apps/details?id=sands.mapCoordinates.android&hl=ja MapDroyd
MapDroyd �́A���{�n�}���_�E�����[�h���āA�I�t���C���ł����݈ʒu��\���������Ă����A�v���ł��Bhttp://mapdroyd.softonic.jp/android http://www.tabroid.jp/app/tools/2012/10/com.osa.android.mapdroyd.html http://sqool.net/25565594.html http://octoba.net/archives/20111005-android-2167.html http://android-smart.com/2011/06/%E3%82%AA%E3%83 GPS Test
�@�[���̗��p�n�_�� GPS ��M�ƌ��ʂ�\�� Android �p�A�v�� �ł��Bhttps://play.google.com/store/apps/details?id=com.chartcross.gpstest ���G�`���E�摜���H
Sketch - �X�P�b�`
https://play.google.com/store/apps/details?id=com.sonymobile.sketch https://sketch.jp.uptodown.com/android/download https://apkcombo.com/ja/sketch/com.sonymobile.sketch/ http://blog.livedoor.jp/an_square/archives/51902510.html SketchBook
�@���M�悩��{�[���y���A���ʉ�܂ő��ʂȃy�����������A�X�P�b�`�A�v���ł��Bhttps://play.google.com/store/apps/details?id=com.adsk.sketchbook https://applion.jp/android/app/com.adsk.sketchbook/ https://atam-academy.com/blog/howto/8568/ https://snsdays.com/download-app/autodesk-sketchbook-how-to/ https://www.8270chihaya.net/app20201218/ https://oekaki-zukan.com/articles/25275 https://pinto.style/detail/892 NHK �̊O�����������������
�@NHK �̊O��������uNHK WORLD�v���A�X�}�[�g�t�H����^�u���b�g�Ŏ������邽�߂̃A�v���ł��Bhttp://www3.nhk.or.jp/nhkworld/app/info/index_jp.html NHK WORLD RADIO JAPAN
�@�C�O�����̃��W�I�ԑg�uNHK WORLD RADIO JAPAN�v�����߂̃A�v���ł��B������ ���Q�Ɖ������BNHK WORLD TV Live
�@������́A�C�O�����̃e���r�ԑg����������A�v���ł��B�v���l�^���E��(������y����)
�@�������w���̂Ƃ��ɔ����Ă�������u�����Ձv�́A�~�`��2���̃r�j�[���E�V�[�g���A���S�Ō������ꂽ���̂ł����B������A�����Ǝ��Ԃɍ��킹�āA�V�[�g����]�����āA�\������G���A�����点�邱�ƂŁA���̎��̐����\��������̂ł��BGPS �F�ʒu(�ܓx�E�o�x)����n���C�Z���T(�R���p�X) �F����(������k)�W���C���Z���T�[(�p���x) �F�R���I���̗� ���g���āA��]�p���x�𑪒肷�銵���Z���T�[�̈��ł��B�����x(����)�Z���T�[ �F���������m���銵���Z���T�[Sky Map
�@�A�v�����N�������邾���ŁA�ɂ����������\�����Ă���܂��Bhttps://play.google.com/store/apps/details?id=com.google.android.stardroid&hl=ja http://appsouken.com/app/13812 SkyMap Free ���g���܂��BAndroid �ŁA�A�v���J��
�@�v���O�����J���c�[���ł��BAndroid �Ŏ���c�[��������ėV�т܂��傤�BBASIC�I
https://play.google.com/store/apps/details?id=com.rfo.BASICLauncher http://basic.amsstudio.jp/ http://basic.amsstudio.jp/015.html http://note.chiebukuro.yahoo.co.jp/detail/n190833 http://note.chiebukuro.yahoo.co.jp/detail/n208888 http://note.chiebukuro.yahoo.co.jp/detail/n210000 http://note.chiebukuro.yahoo.co.jp/detail/n214126 http://note.chiebukuro.yahoo.co.jp/detail/n216786 http://note.chiebukuro.yahoo.co.jp/detail/n218610 http://note.chiebukuro.yahoo.co.jp/detail/n222440 http://note.chiebukuro.yahoo.co.jp/detail/n224842 http://note.chiebukuro.yahoo.co.jp/detail/n225769 http://note.chiebukuro.yahoo.co.jp/detail/n225771 �d�q����蒠
�@�����J���Ȃ́A2016�N4���Ɍ��I��Â̐f�Õ�V���x��ύX���܂����B����ɂ��A���ܖ�ǂŁA����w�����鎞�Ɏx�����Ǘ��萔�����A����蒠����Ȃ��ƍ����Ȃ邱�Ƃ�����܂��Be-����蒠
���{��t�����u����Link�i�C�[�N�X�����N�jhttp://www.nichiyaku.or.jp/e_kusulink/ �v�ɑΉ�����A�v���ł��Bhttps://play.google.com/store/apps/details?id=jp.co.stnet.medicinehandbook3 PC �� �^�u���b�g �~���[�����O
Windows PC �̉�ʂ��^�u���b�g�ɕ\��������A�^�u���b�g�̉�ʂ� PC �ɕ\���ł��܂��BRustDesk
RustDesk �́A�[�����݂��C���^�[�l�b�g�o�R�ŔF�����ă~���[�����O���܂��B�g�����́APC ���̃y�[�W ���Q�Ɖ������Bhttps://play.google.com/store/apps/details?id=com.carriez.flutter_hbb https://rustdesk.com/ https://apps.apple.com/jp/app/rustdesk-remote-desktop/id1581225015 https://github.com/rustdesk https://github.com/rustdesk/rustdesk/blob/master/docs/README-JP.md SCAM ���\
LetsView
Windows PC �̉�ʂ��^�u���b�g�ɁA�^�u���b�g�̉�ʂ� PC �ɁA�o�����ʼn�ʃ~���[�����O���ł��܂��BSpaceDesk ���g���܂��Bhttps://letsview.com/jp/ https://freesoft-100.com/review/letsview.html https://www.apowersoft.jp/mirror-iphone-11-pc.html https://www.sumahoinfo.net/entry/letsview-mirroring-review/ https://liquidjumper.com/application-netservice/android_ios_pc_mac_cast_letsview https://letsview.com/jp/faq/how-to-use-windows-letsview.html https://letsview.com/jp/mirror-android-to-pc.html https://letsview.com/jp/mirror-pc-to-pc.html https://letsview.com/jp/faq/how-to-use-ios-letsview.html https://letsview.com/jp/screen-mirroring-app-for-android.html SpaceDesk
�@Android �[���� iPhone ���g���āAWindows �p�\�R���̉�ʂ��A�����ɕ�����ʂŎg����悤�ɂ���A�v���ł��Bhttps://play.google.com/store/apps/details?id=ph.spacedesk.beta https://spacedesk.net/ �e�X�^���� �̂悤�ȃp�\�R�������A�莝���̒[����L�����p���č\�z�H�ł��܂��Bhttps://www.mag2.com/p/news/372405 https://cloud-work.jp/productivity/spacedesk/ https://kaisei-eigo.com/spacedesk-tablet-dual-display https://it-media2.net/tabletmonita/
Easy OTG Checker
USB On-The-Go �́AAndroid �[���� USB�ڑ�����f�[�^��ǂݍ��ނ��߂̋K�i�ł��B https://play.google.com/store/apps/details?id=com.kjarvel.easyotgchecker
�V�X�e���ƃn�[�h�E�F�A�̏��
�����ł́A�V�X�e���ƃn�[�h�E�F�A�̏����擾����A�v�����Љ�܂��BDevice info hw
�����̃n�[�h�E�F�A�����擾�ł��܂��Bhttps://play.google.com/store/apps/details?id=ru.andr7e.deviceinfohw https://deviceinfohw.ru/main/ CPU X
�@���̎�̃A�v���ɂ́A�uCPU Z �v �Ƃ� �uCPU-X �v �ȂǐF�X�L��܂����A���� �uCPU X�v �̕\����������₷���Ǝv���܂��Bhttp://applion.jp/android/app/com.abs.cpu_z_advance/ https://play.google.com/store/apps/details?id=com.abs.cpu_z_advance Sensor Kinetics Device info hw ���D��Ă��܂��Bhttps://play.google.com/store/apps/details?id=com.innoventions.sensorkinetics&hl=ja https://developer.android.com/guide/topics/sensors/sensors_overview?hl=ja Droid Splitter
�@Droid Splitter �́A�������ʂ�t�@�C���E�T�C�Y���w�肵�āA�傫�ȃt�@�C�����ł���A�v���ł��Bhttps://play.google.com/store/apps/details?id=ishara.software.co.droidsplitter
�͌�ł�����
https://play.google.com/store/apps/details?id=jp.co.unbalance.android.kiingo https://www.nihonkiin.or.jp/teach/app/igodeasobo/ Google Fit
�@Google Fit �́A�X�}�z�ʼn^���⌒�N��Ԃ��L�^�ł���A�v���ł��Bhttps://www.android.com/intl/ja_jp/articles/258/ https://rokupro.net/blog/social/google-fit/
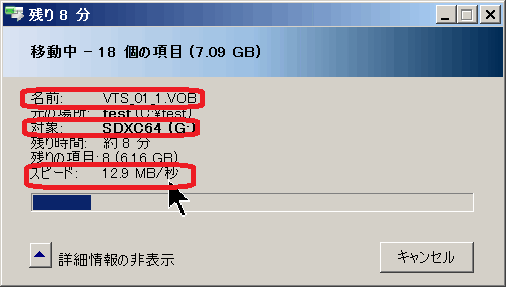 �@�C���^�[�l�b�g����_�E�����[�h������ADVD ���烊�b�s���O�����A���y�⓮����Đ�����A�v���ł��B
�@�C���^�[�l�b�g����_�E�����[�h������ADVD ���烊�b�s���O�����A���y�⓮����Đ�����A�v���ł��B


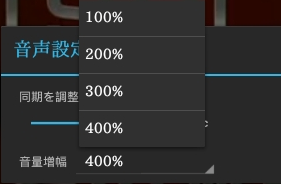 �@������ς��Ȃ��ŁA�Đ����x���A�ő� 2 �{���܂ŕς����铮��A�v���ł��B
�@������ς��Ȃ��ŁA�Đ����x���A�ő� 2 �{���܂ŕς����铮��A�v���ł��B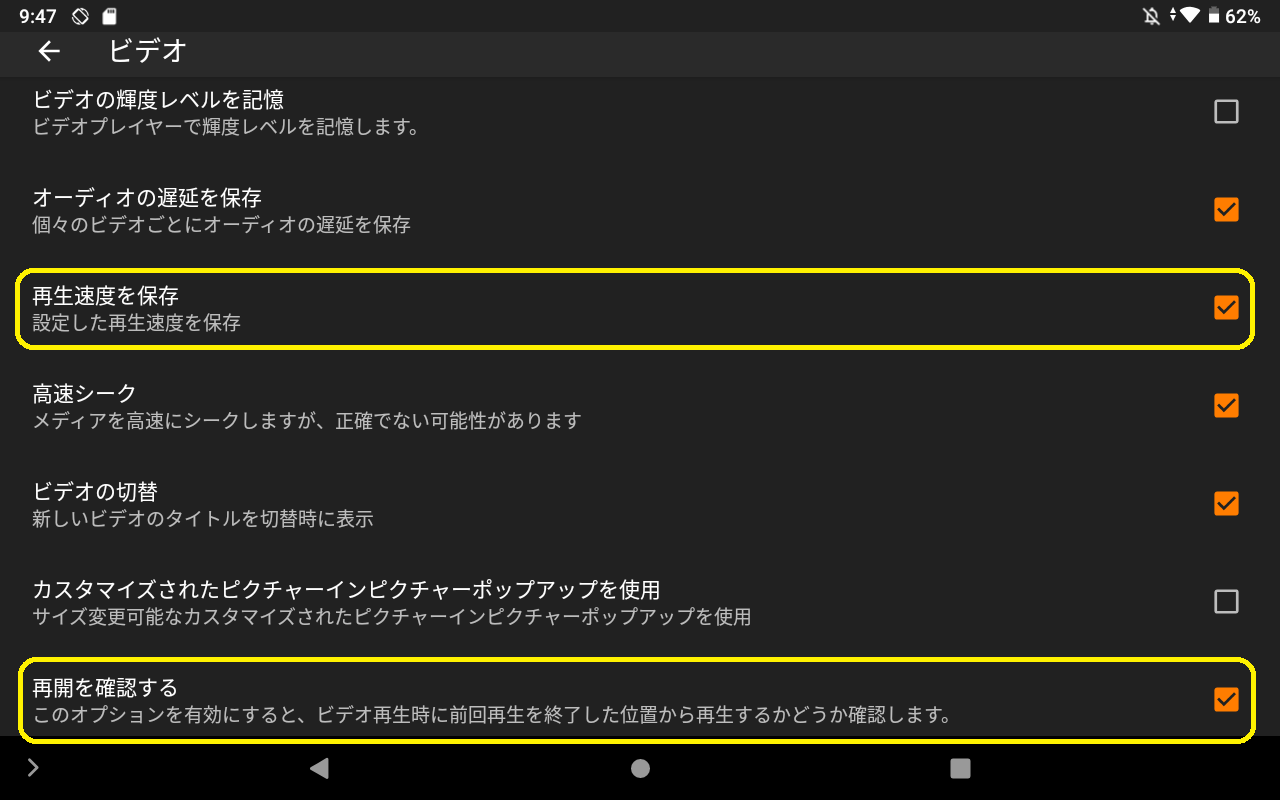 �g�����F
�g�����F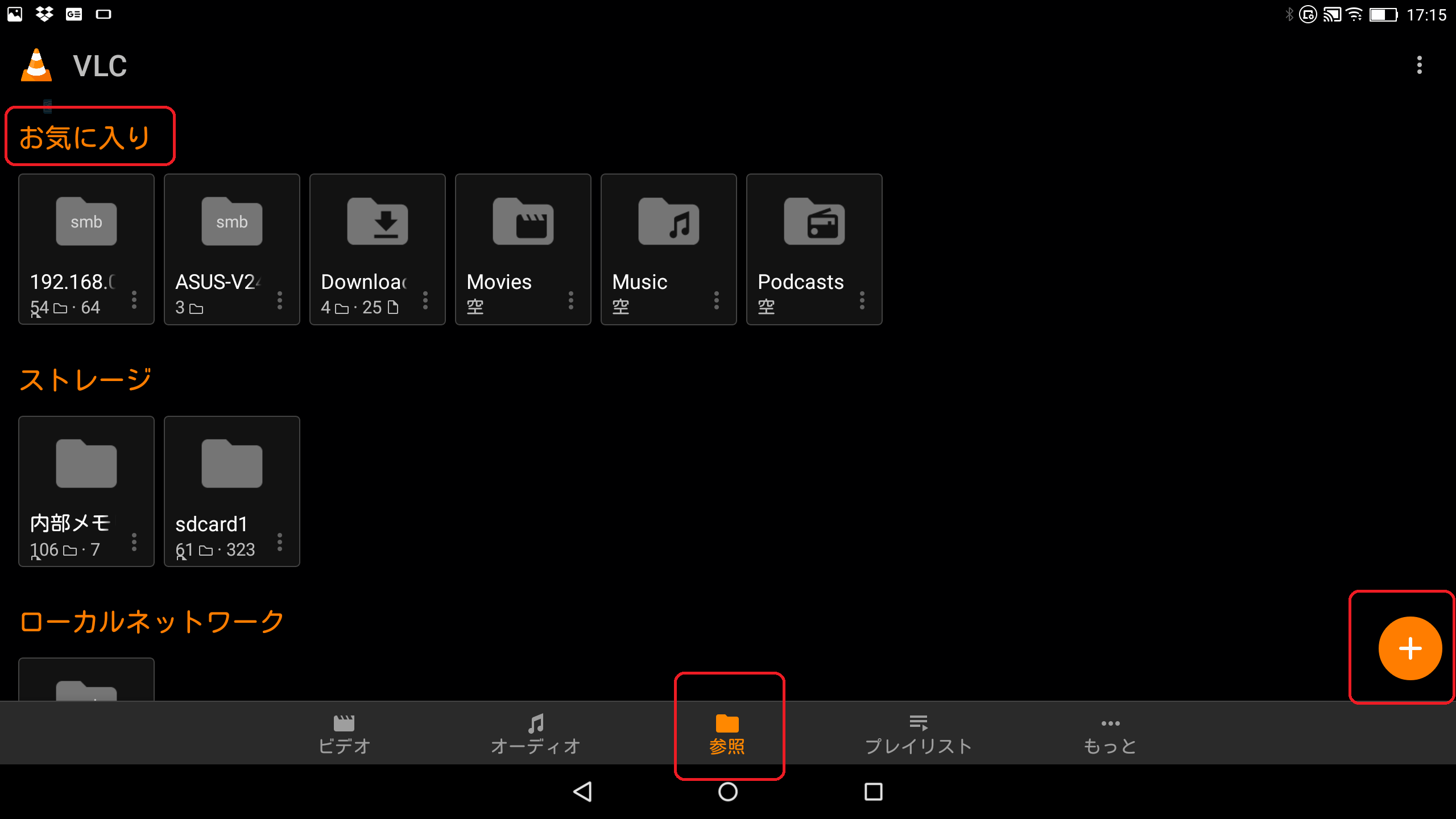
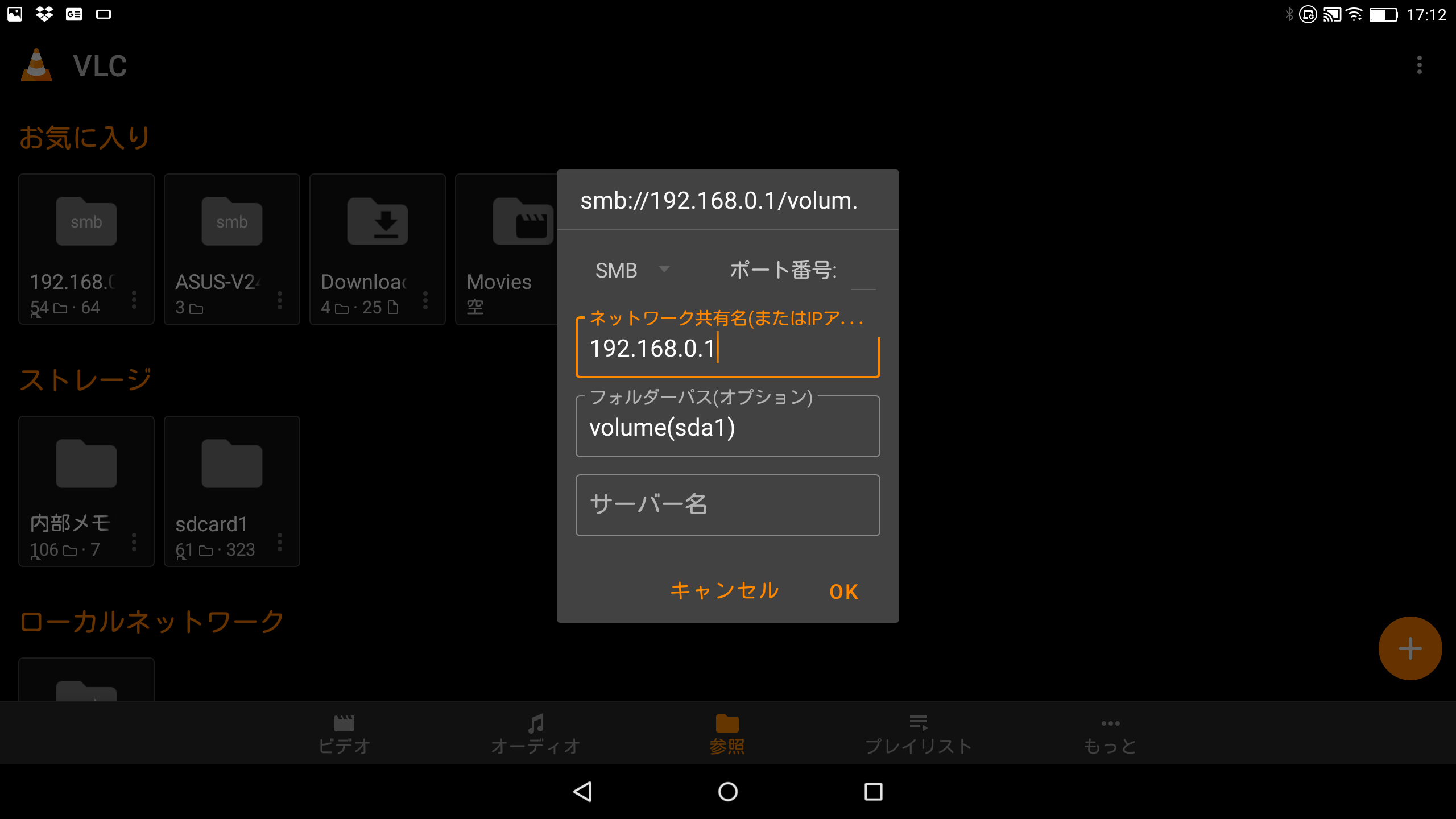
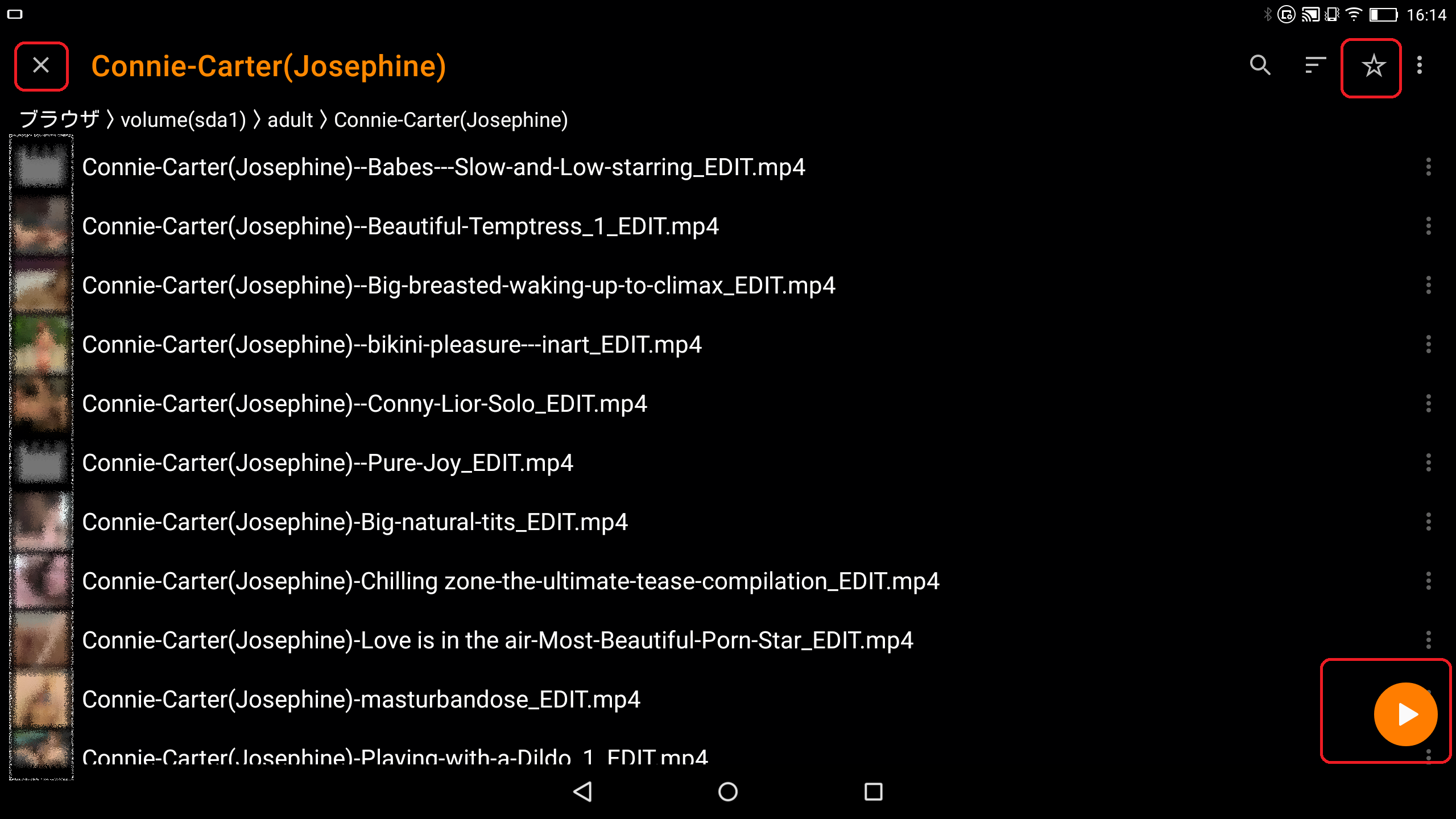
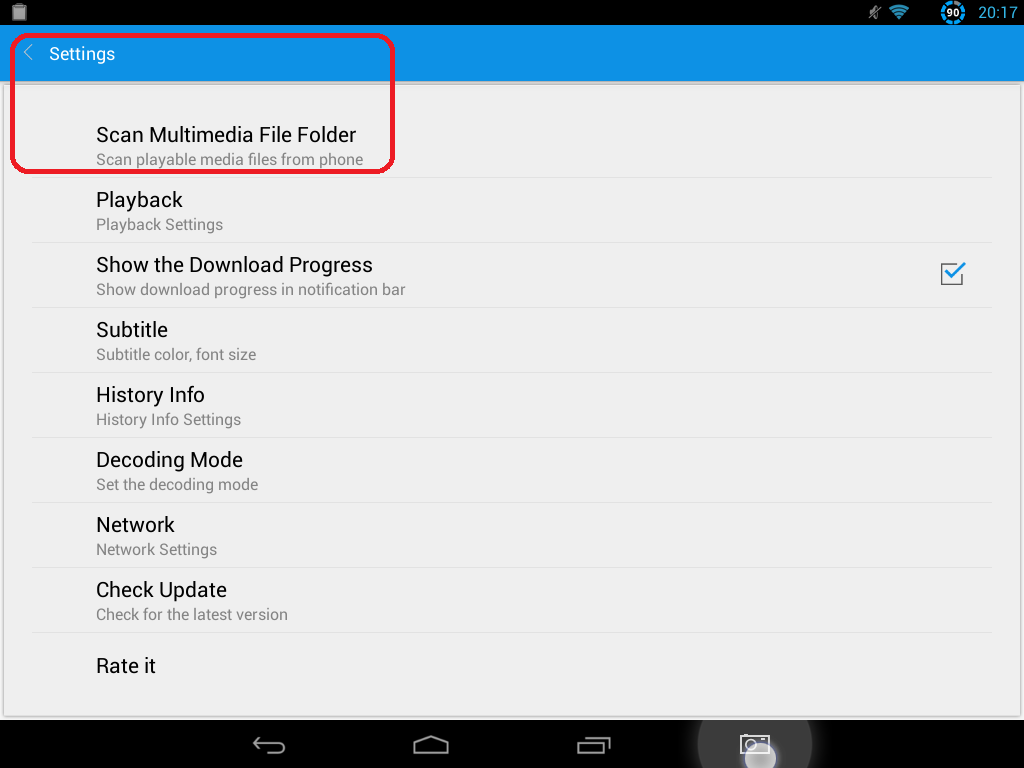
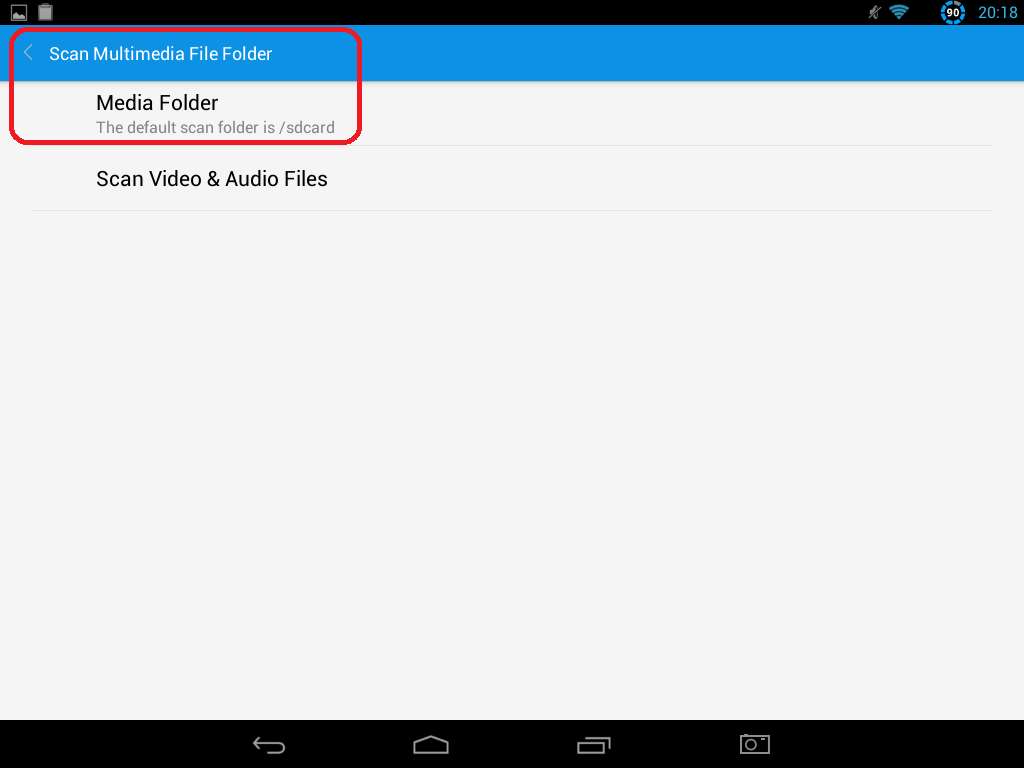
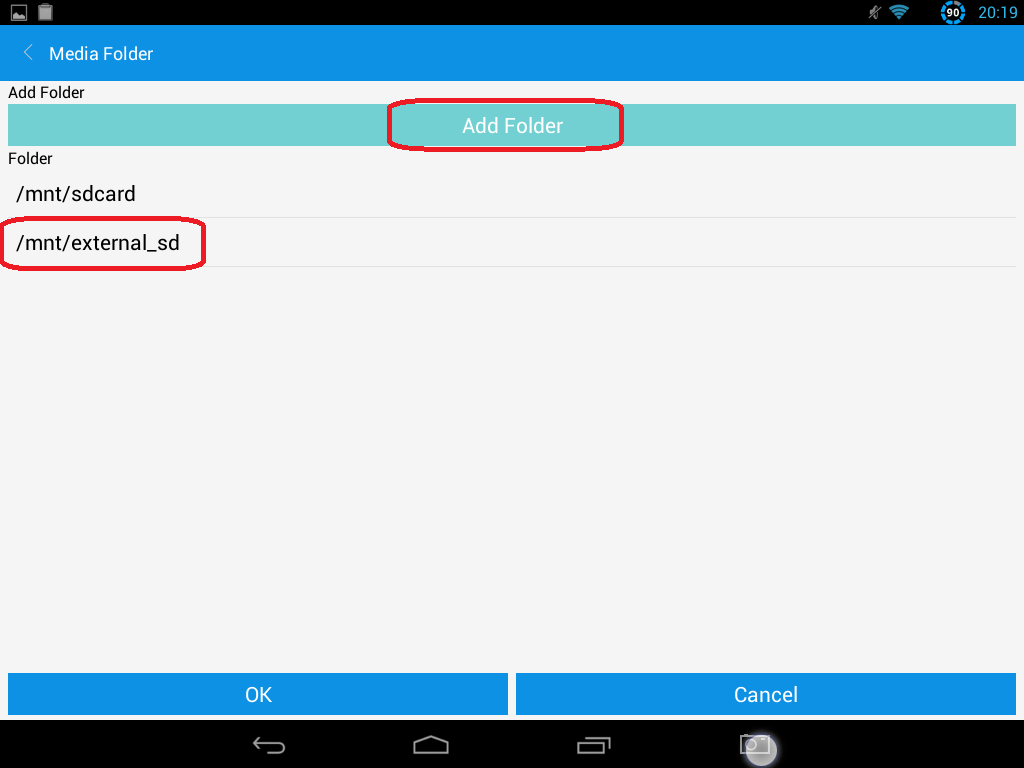
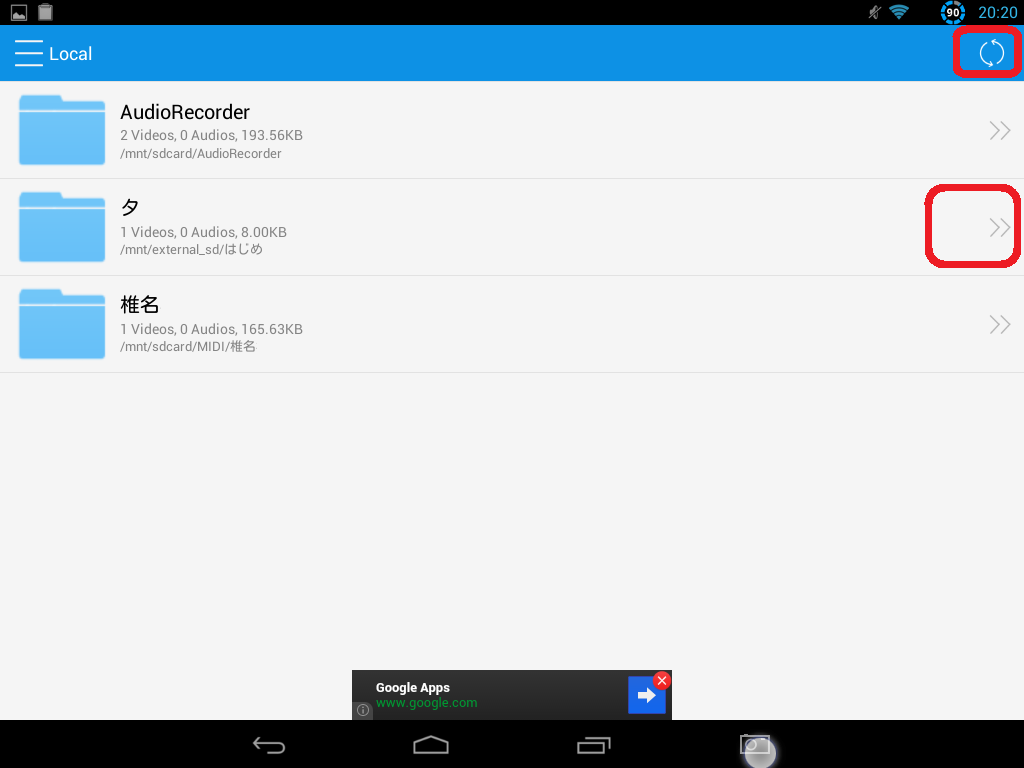
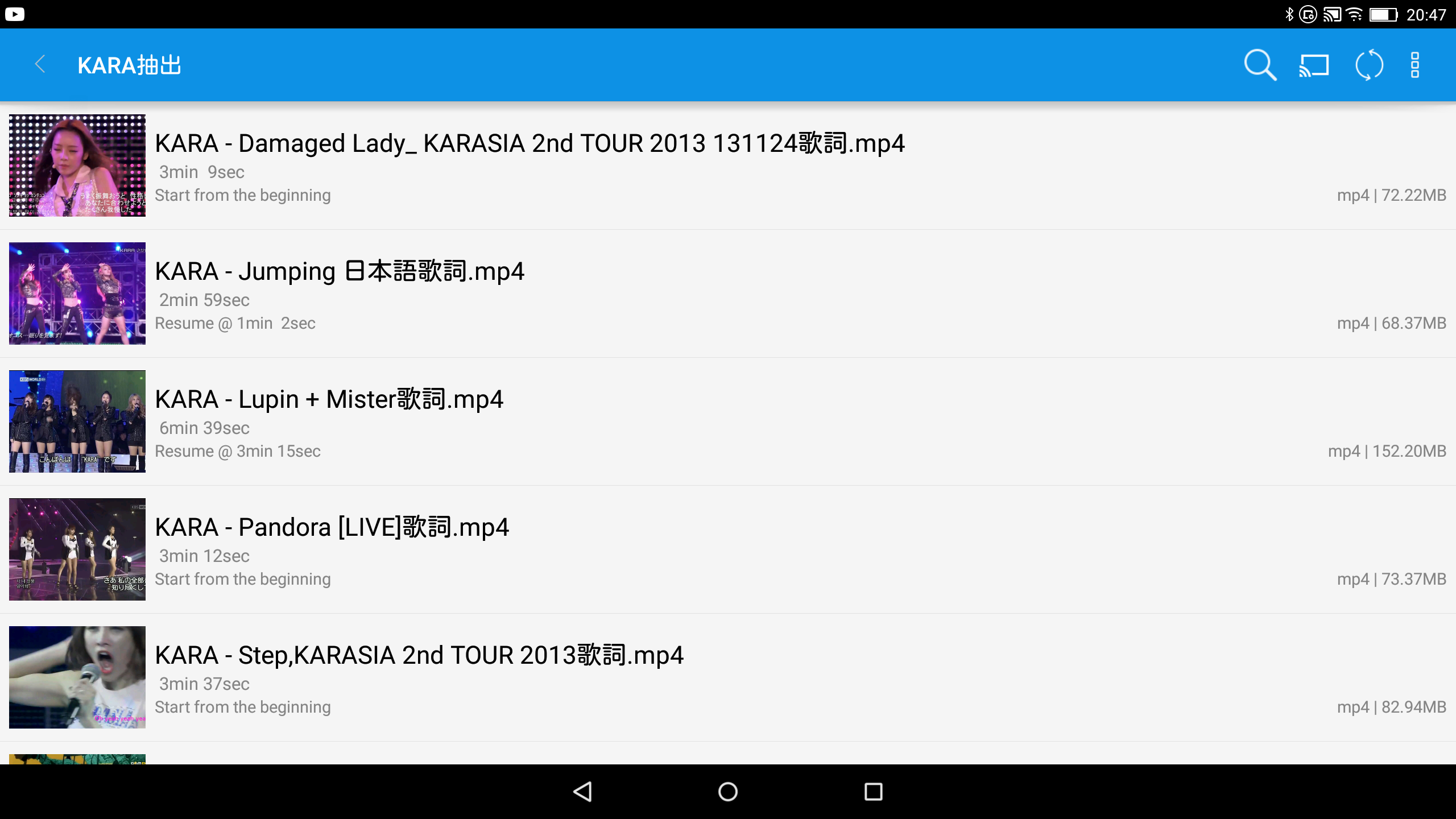
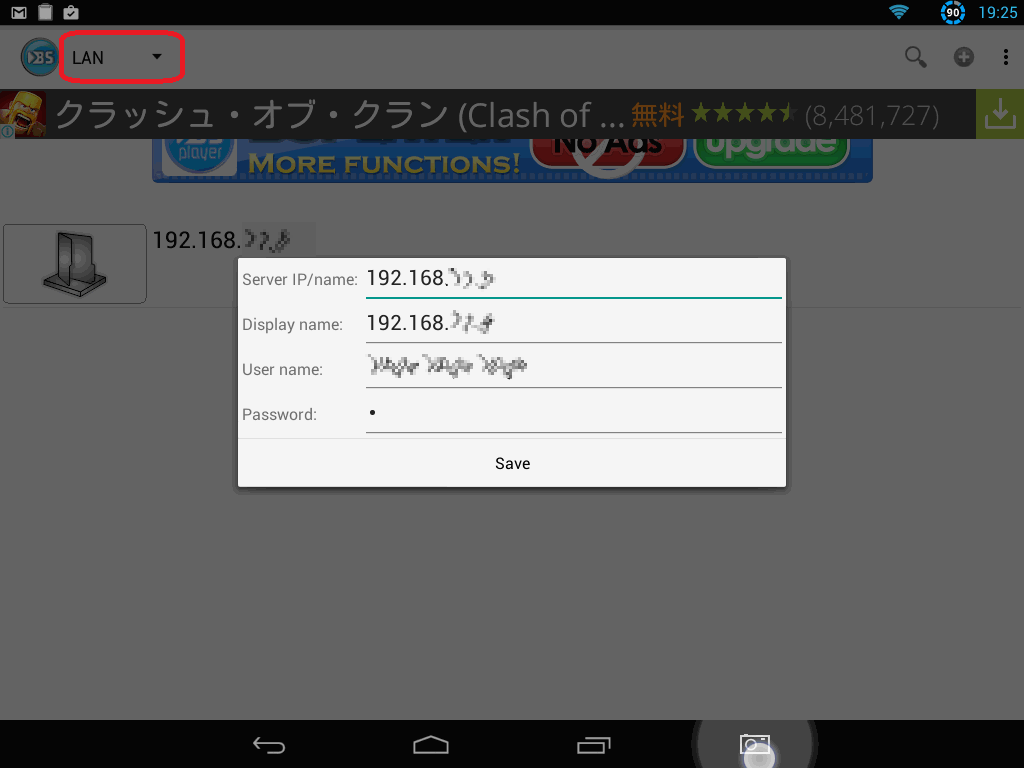
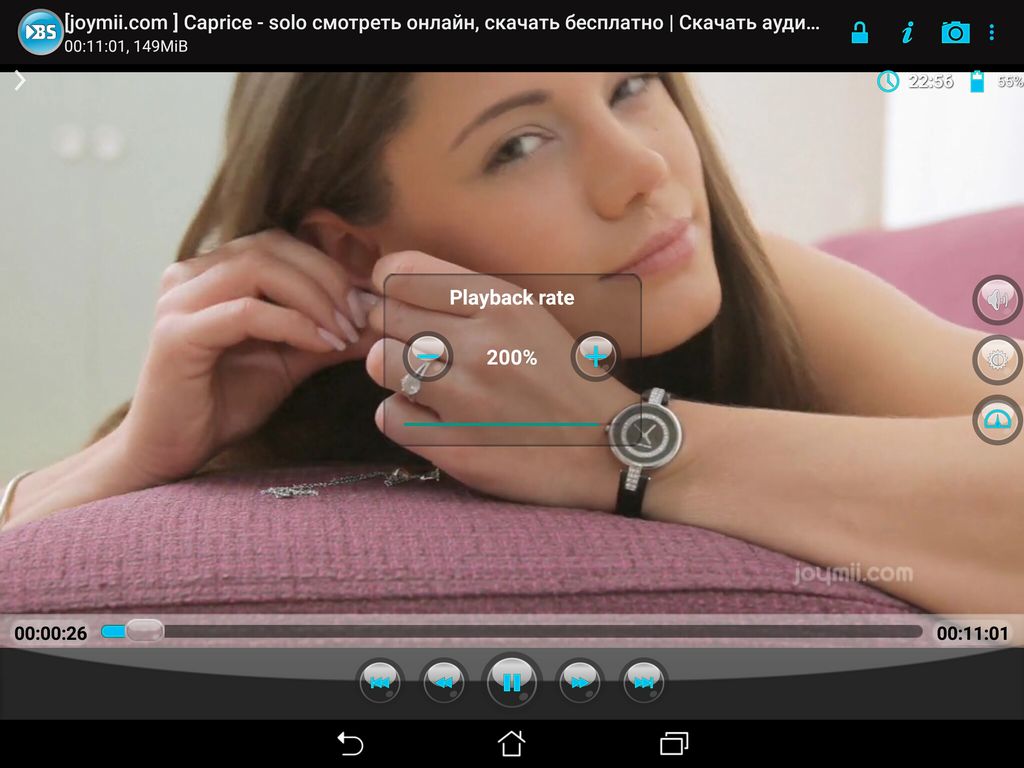
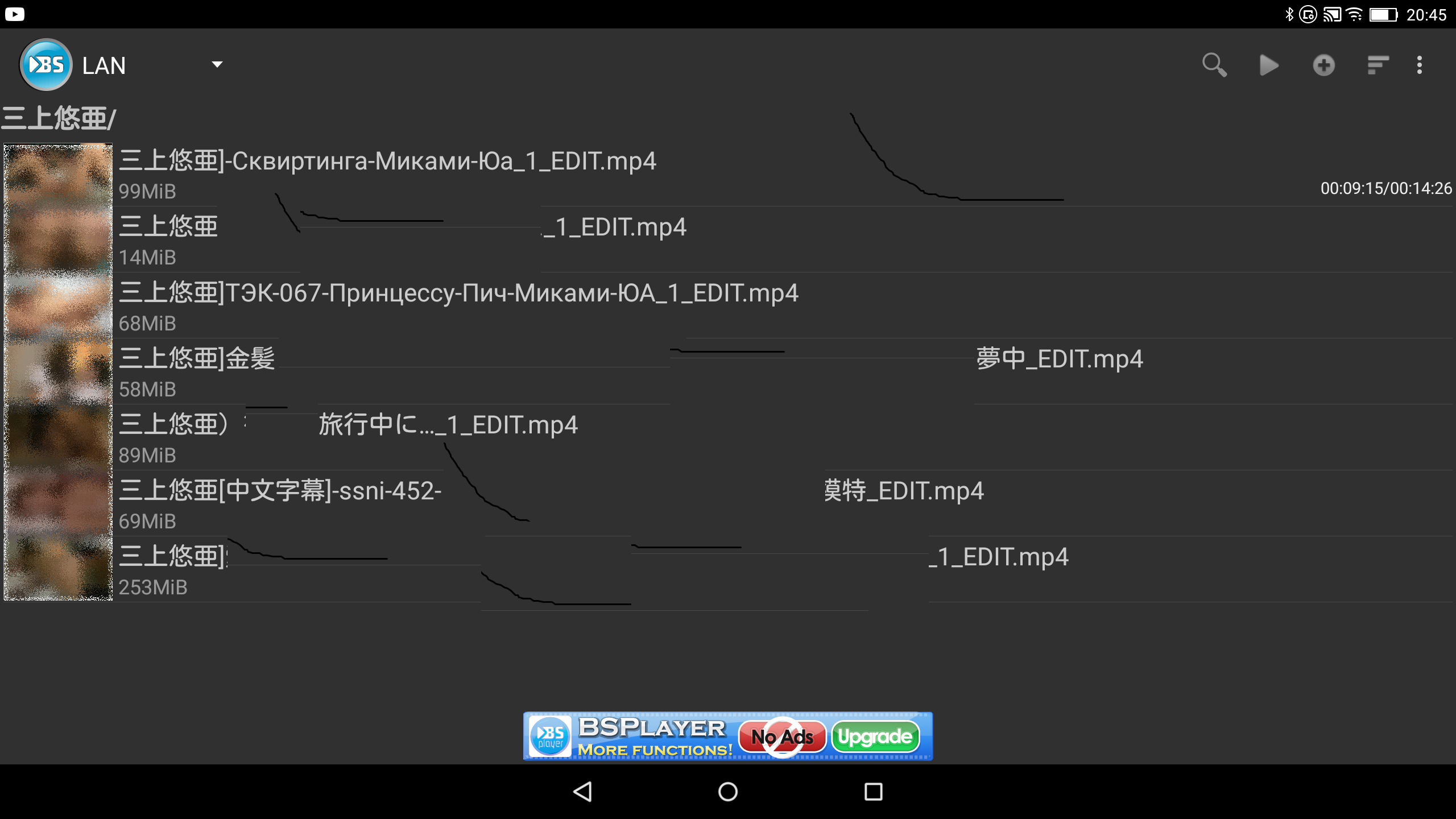
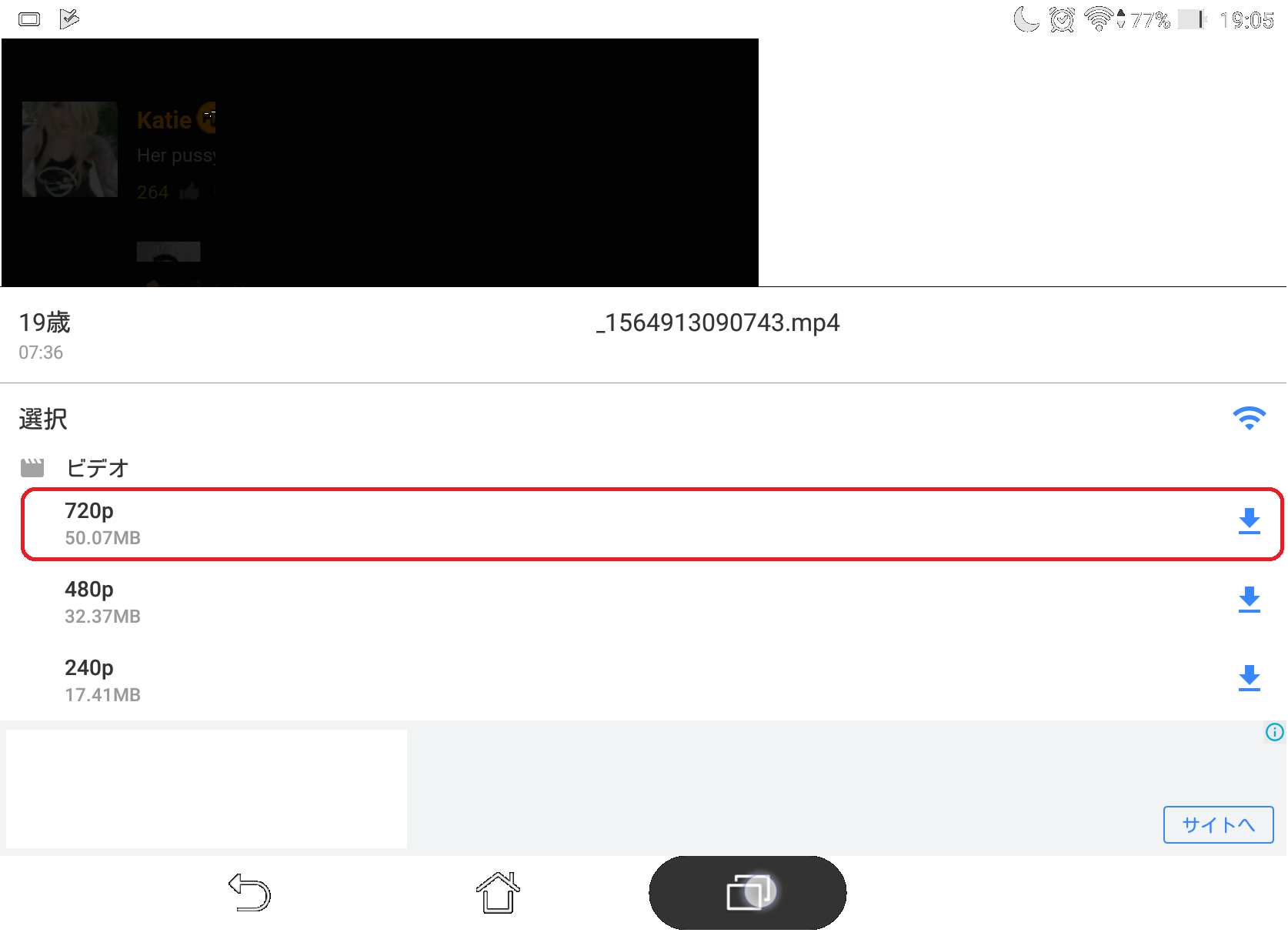 ���拤�L�T�C�g�̓�����A�C���^�[�l�b�g����[���ɊȒP�Ƀ_�E�����[�h�ł��܂��B
���拤�L�T�C�g�̓�����A�C���^�[�l�b�g����[���ɊȒP�Ƀ_�E�����[�h�ł��܂��B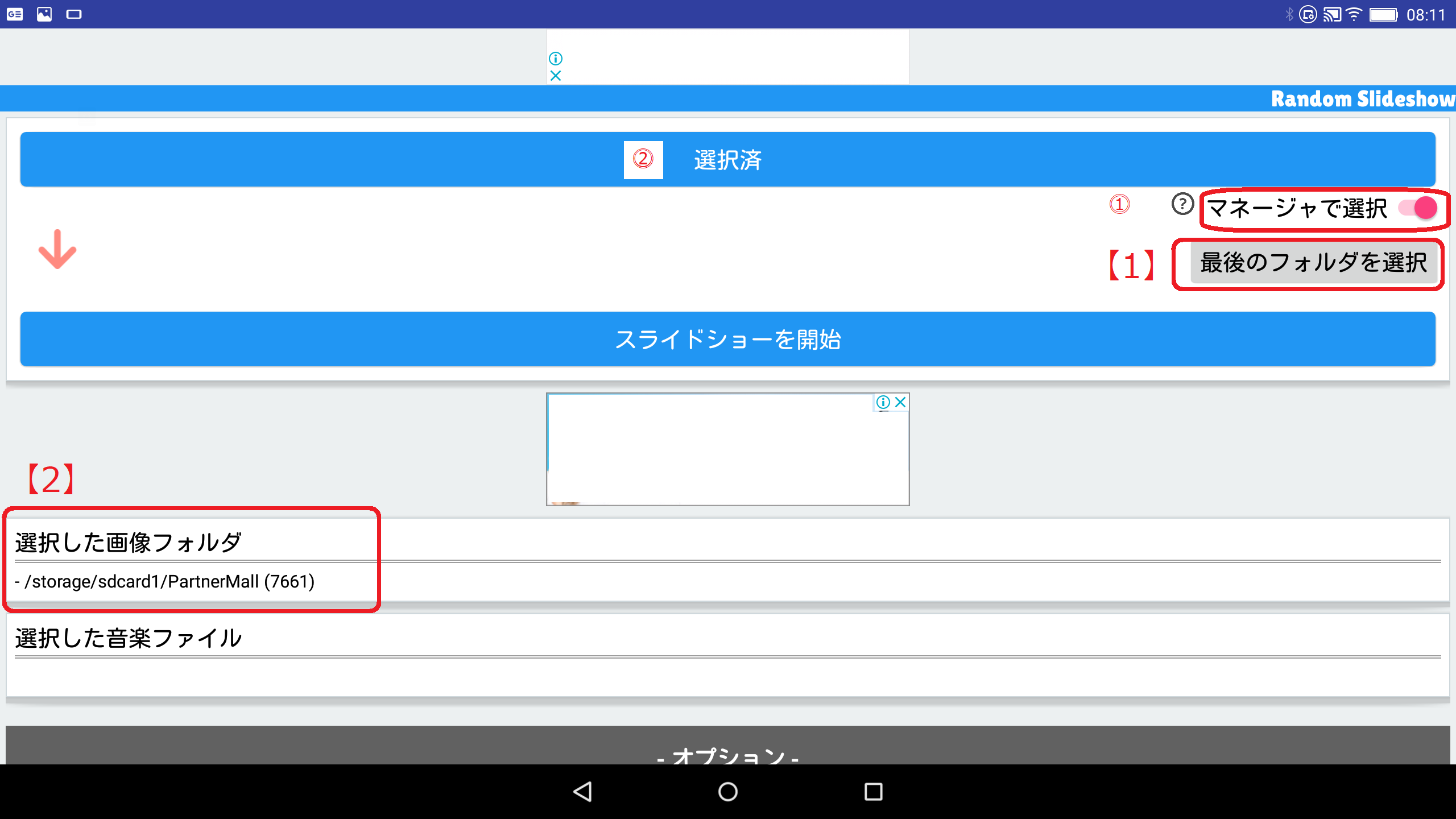
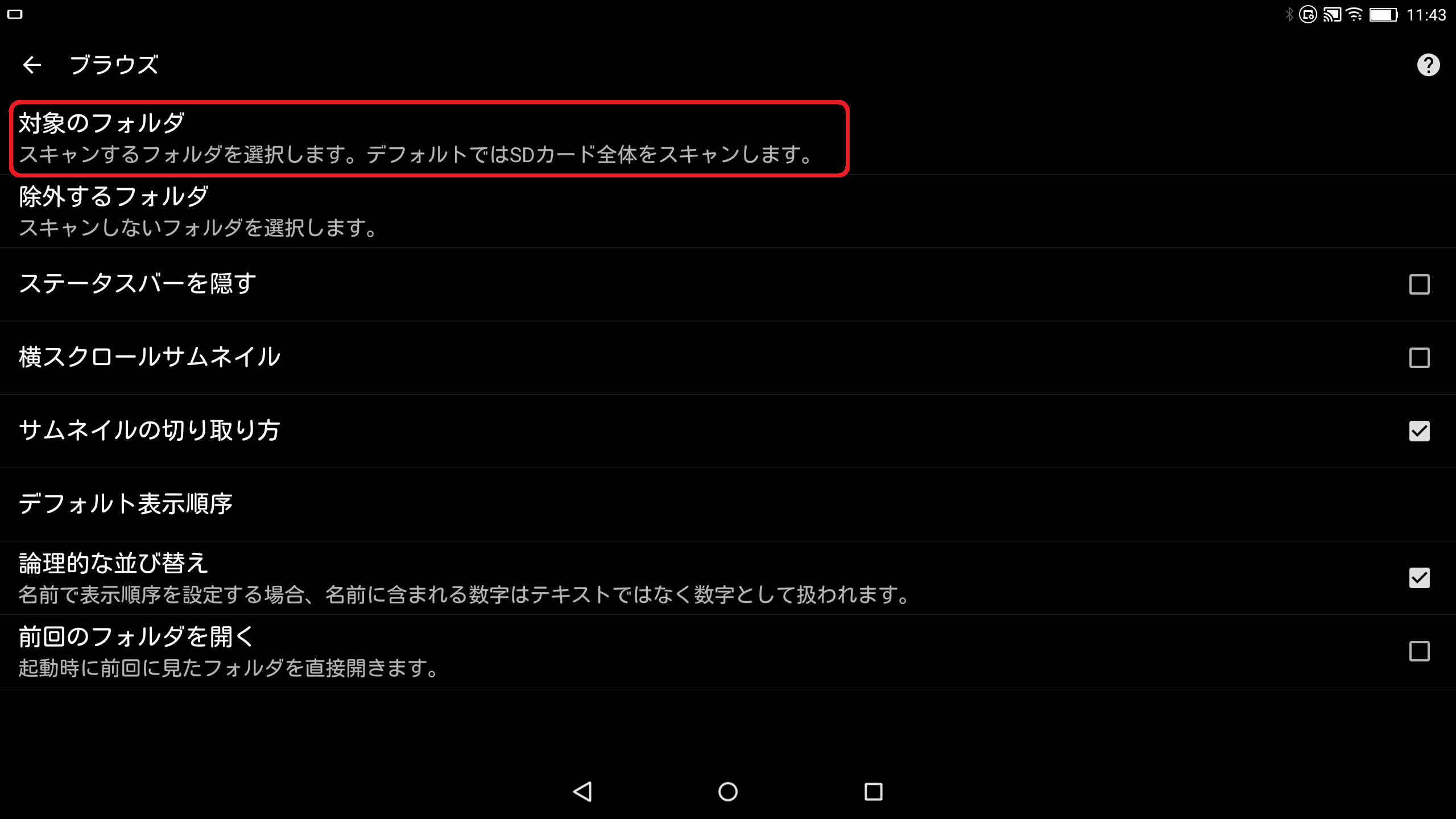
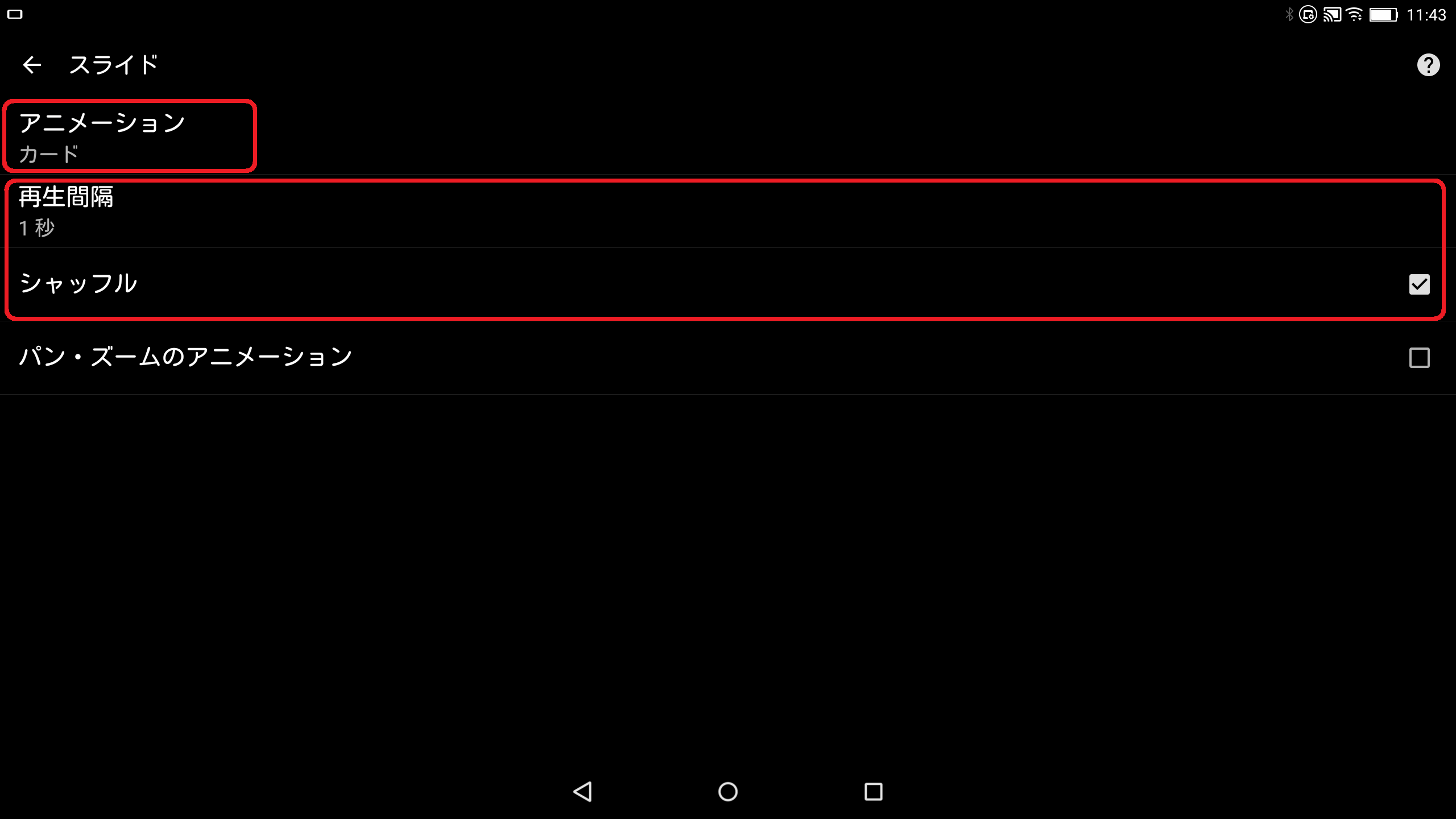
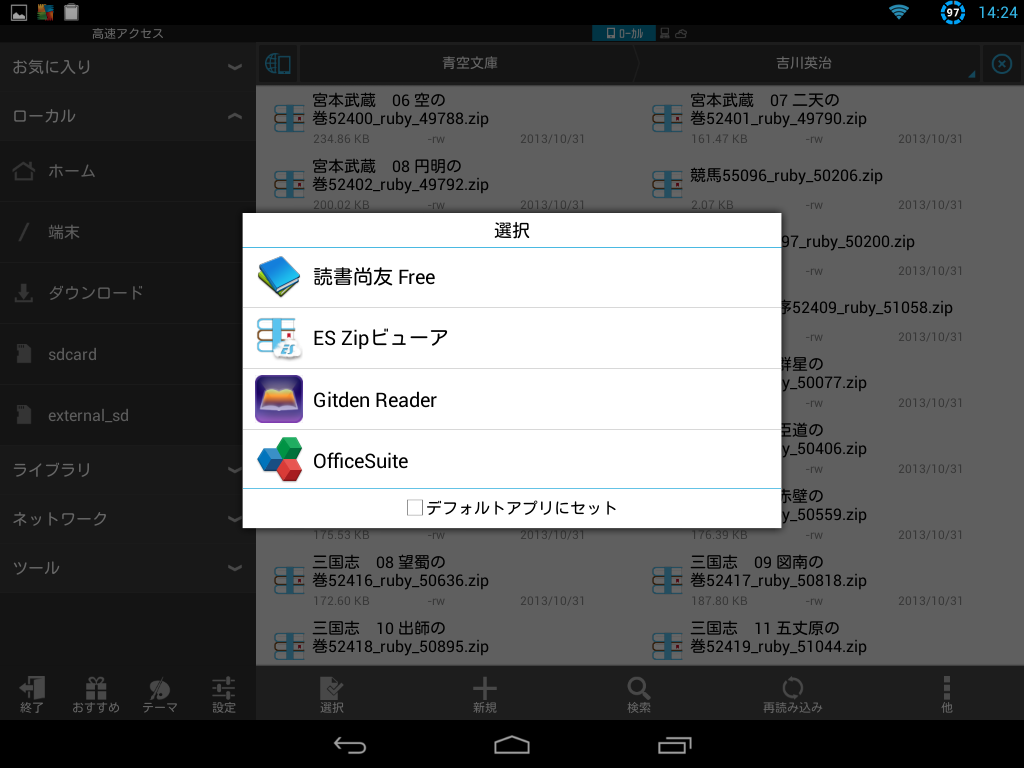
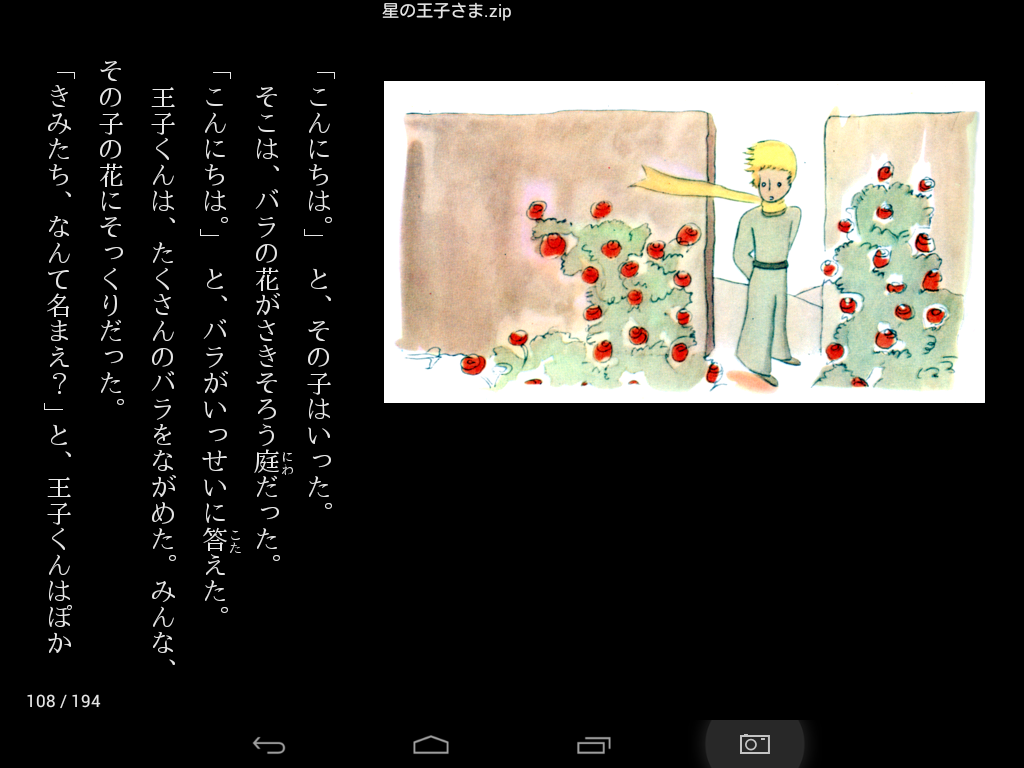
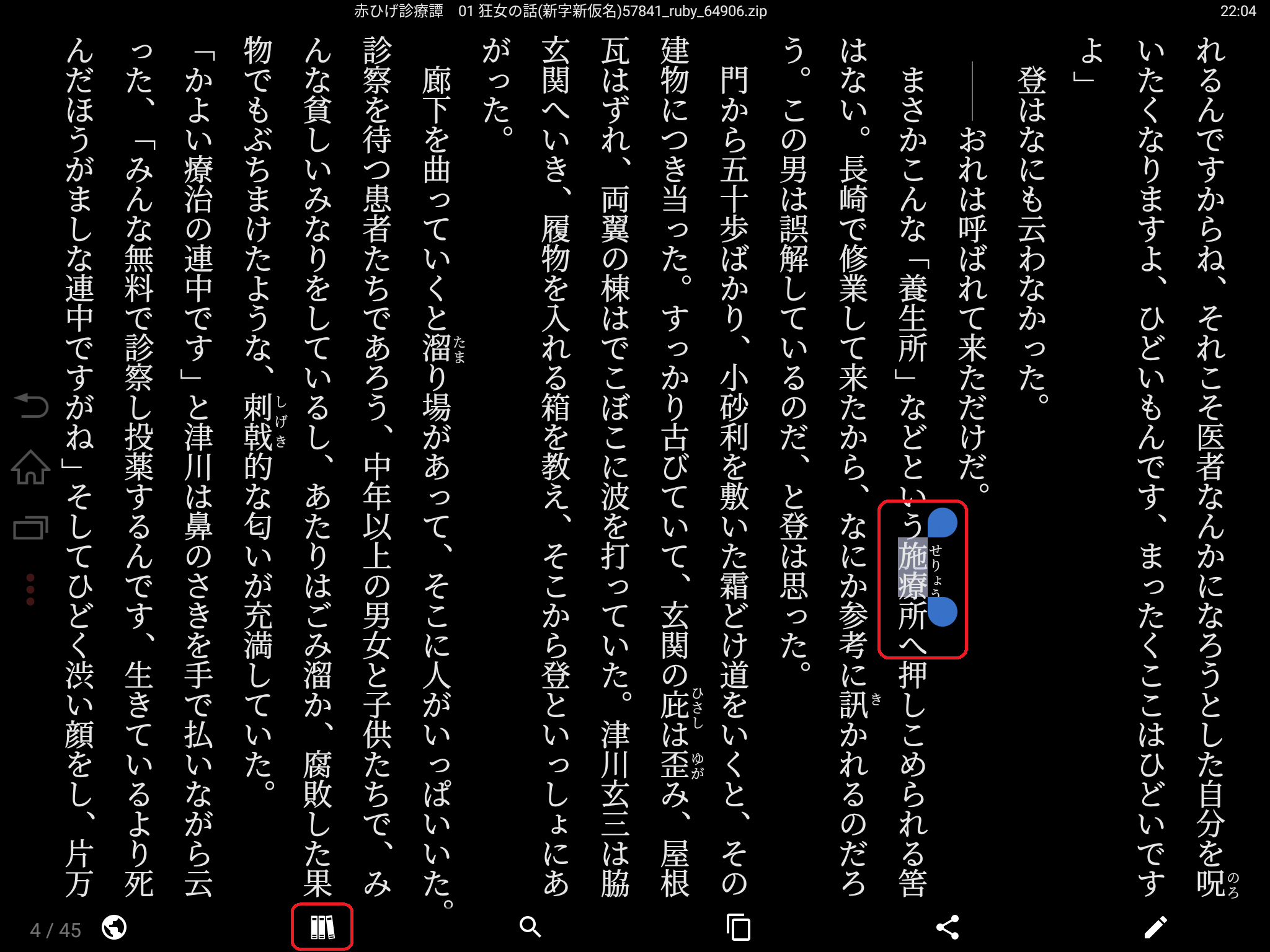 �@�d�q���ЂȂ�ł͂́A�����A�W �@�\���G��ł��B
�@�d�q���ЂȂ�ł͂́A�����A�W �@�\���G��ł��B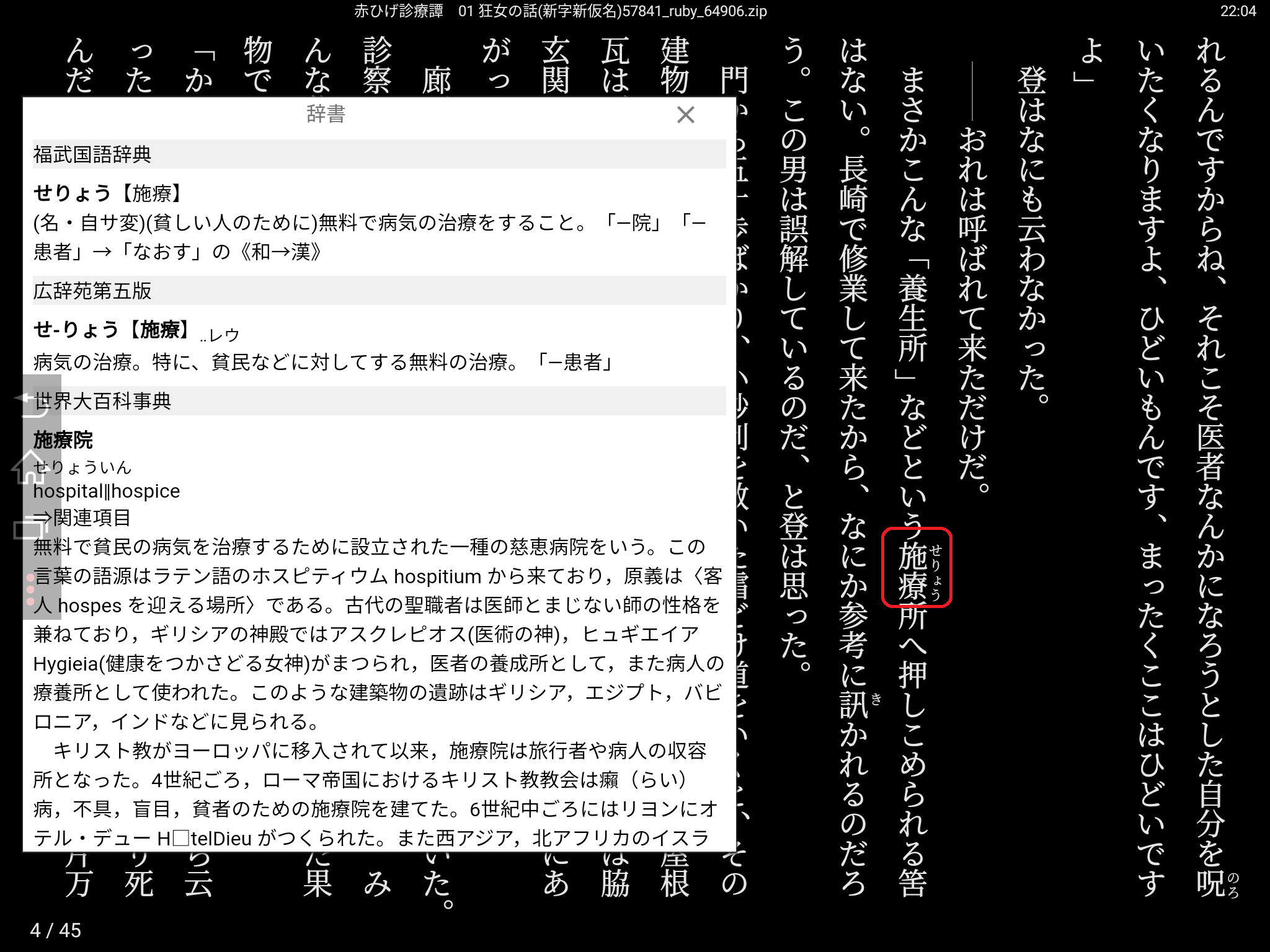 �@�u�����v�{�^���������ƁA�����������ʂ���ʏ�ɕ\������܂��B
�@�u�����v�{�^���������ƁA�����������ʂ���ʏ�ɕ\������܂��B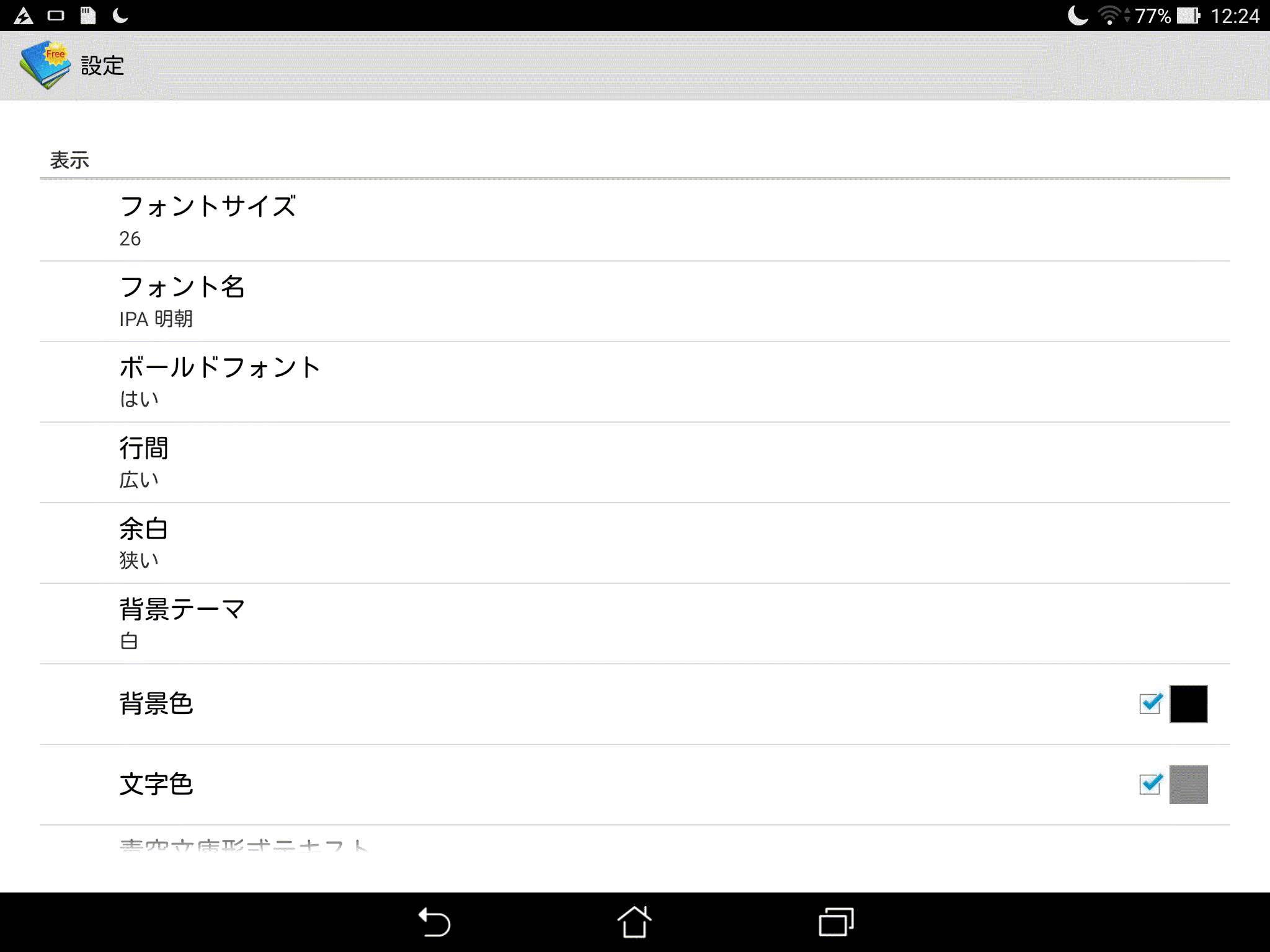
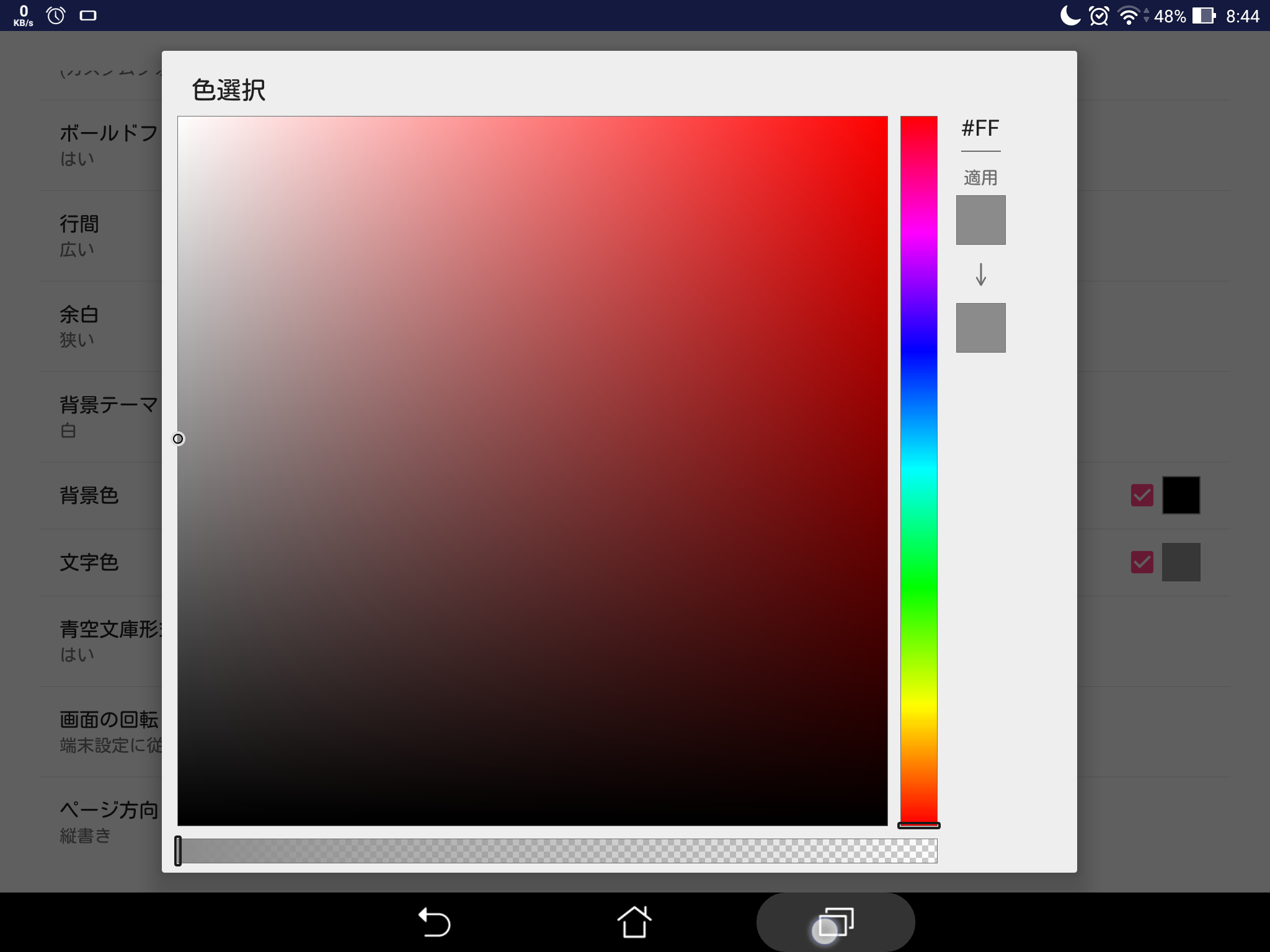
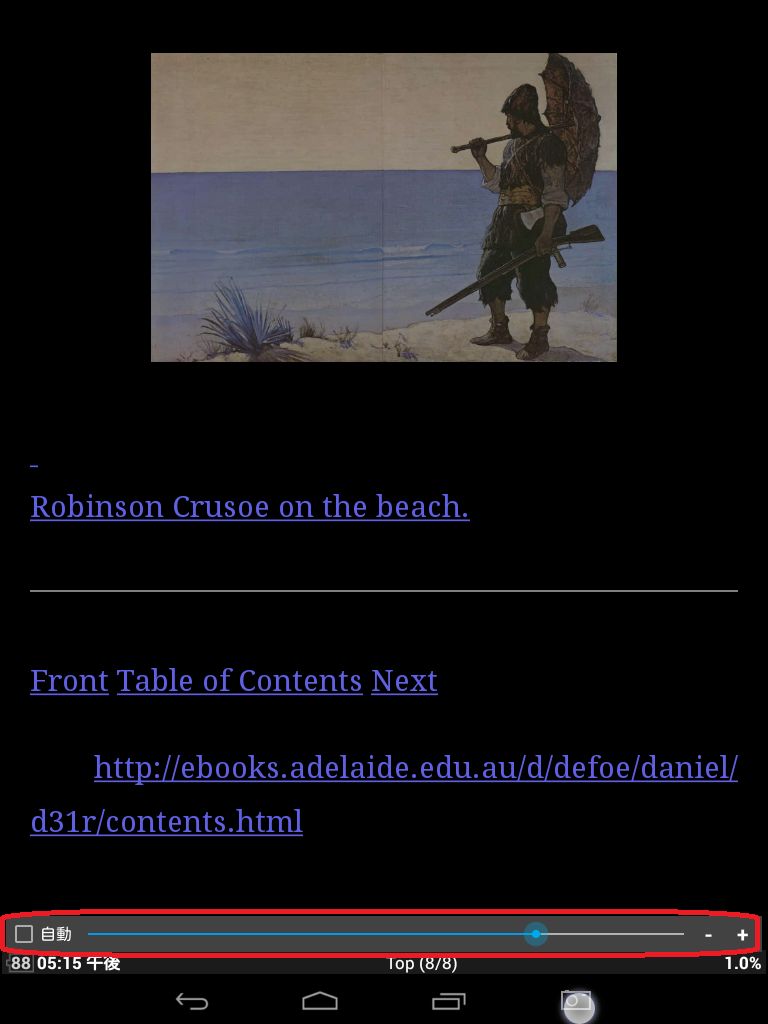 �@�d�q���Ђ̌`���uepub, mobi, chm, cbr, cbz, umd, fb2, txt, html, rar, zip, OPDS�v�ɑΉ��������[�_�[�ł��B
�@�d�q���Ђ̌`���uepub, mobi, chm, cbr, cbz, umd, fb2, txt, html, rar, zip, OPDS�v�ɑΉ��������[�_�[�ł��B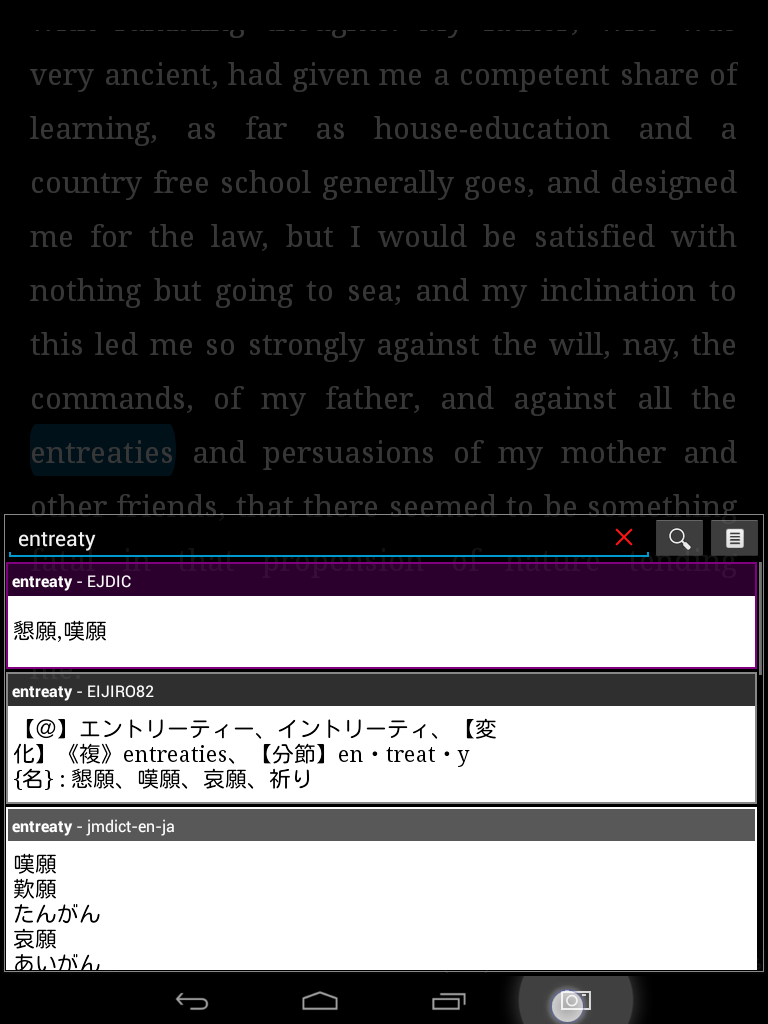 �@�P������I�����邾���ŁA�����������\���ł��邱�Ƃ������ł��B
�@�P������I�����邾���ŁA�����������\���ł��邱�Ƃ������ł��B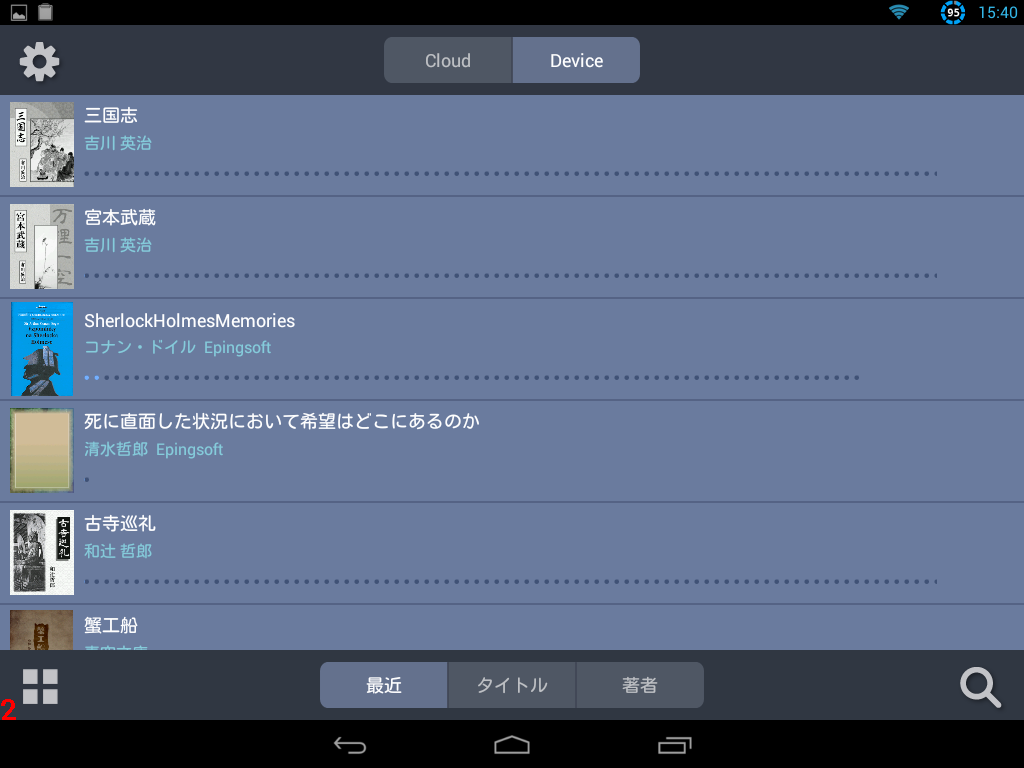
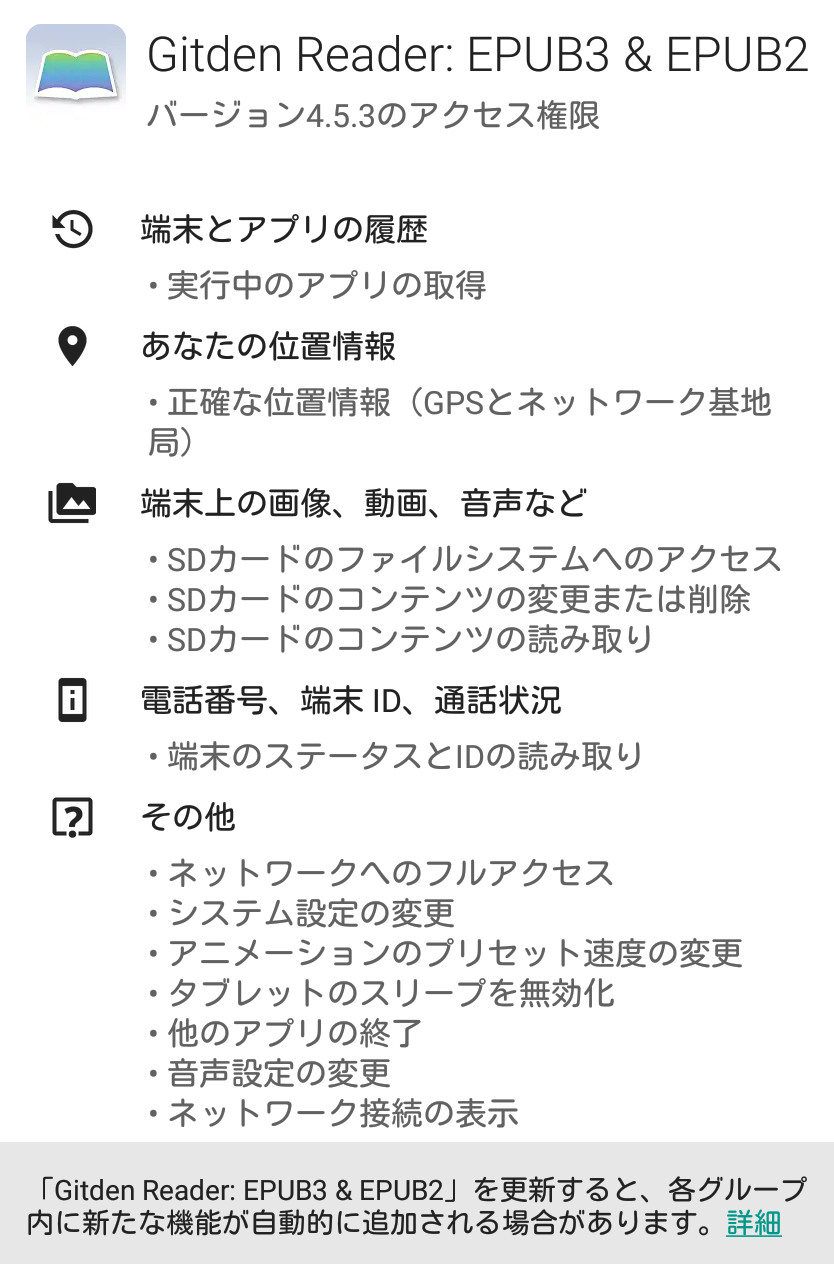

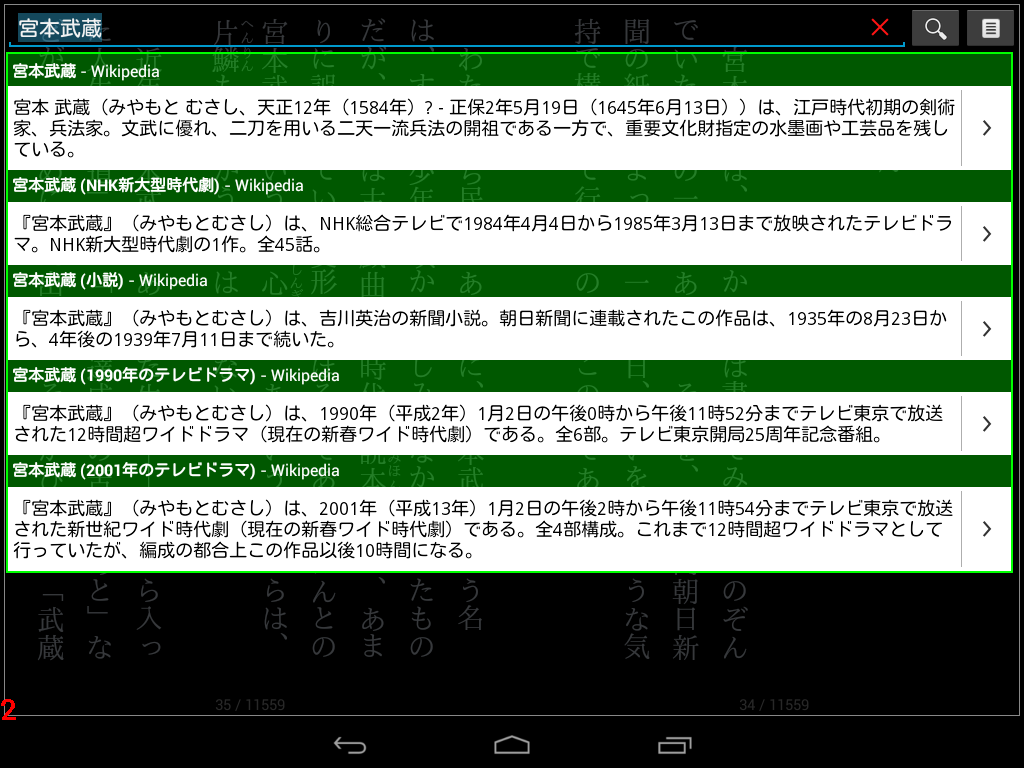
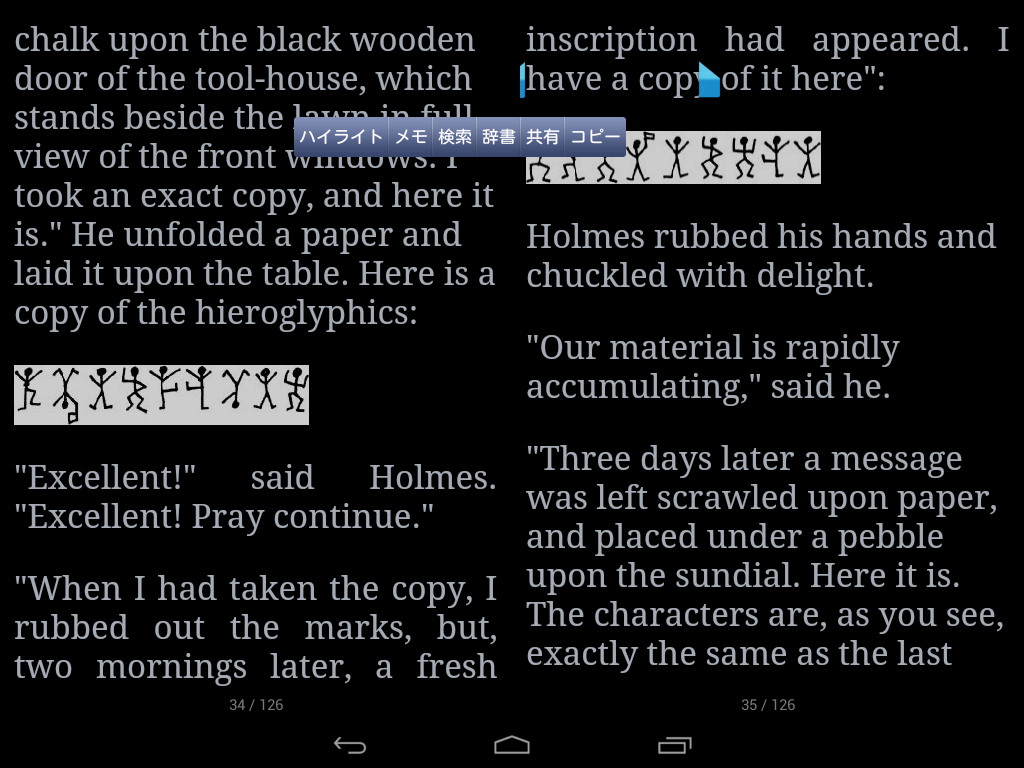
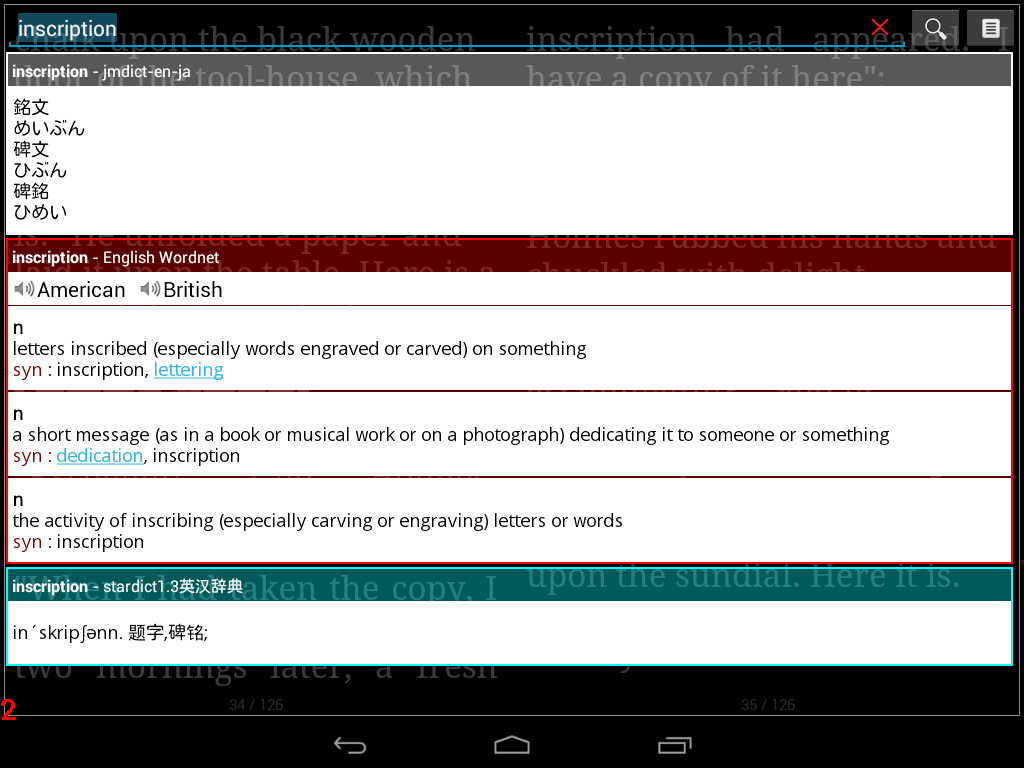




 �@KORG �� YAMAHA �̊y��L�[�{�[�h�̃G�~�����[�V����(�Č�)�ł��B
�@KORG �� YAMAHA �̊y��L�[�{�[�h�̃G�~�����[�V����(�Č�)�ł��B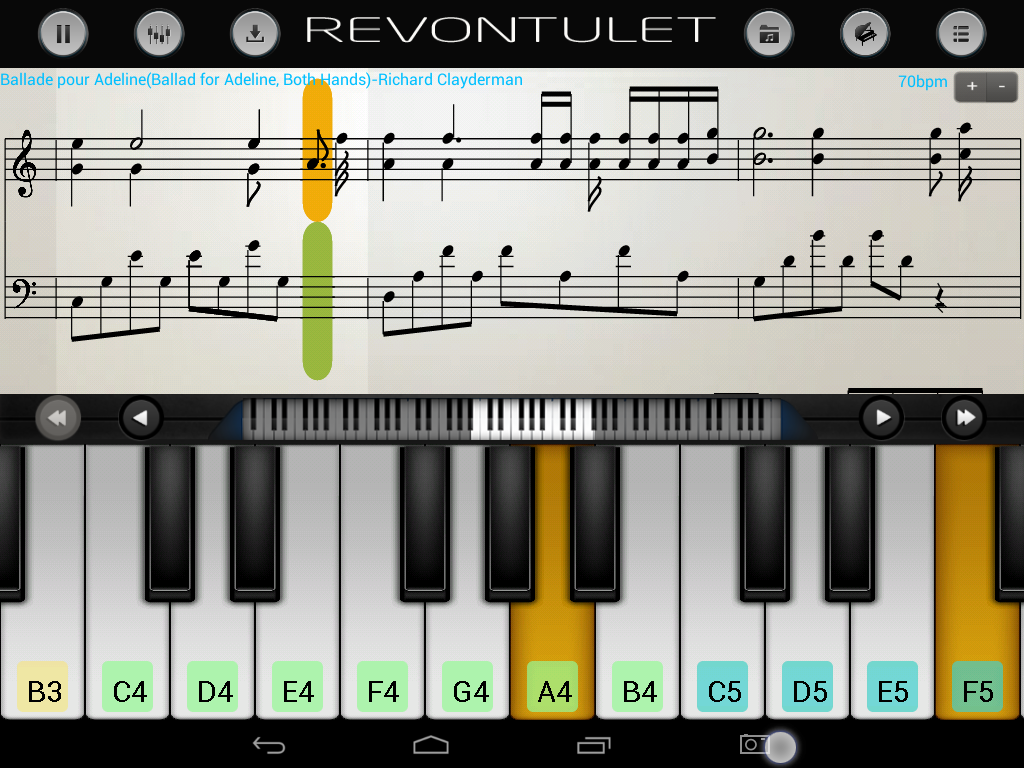 �@�܂��AMIDI ���t���ł��܂��B
�@�܂��AMIDI ���t���ł��܂��B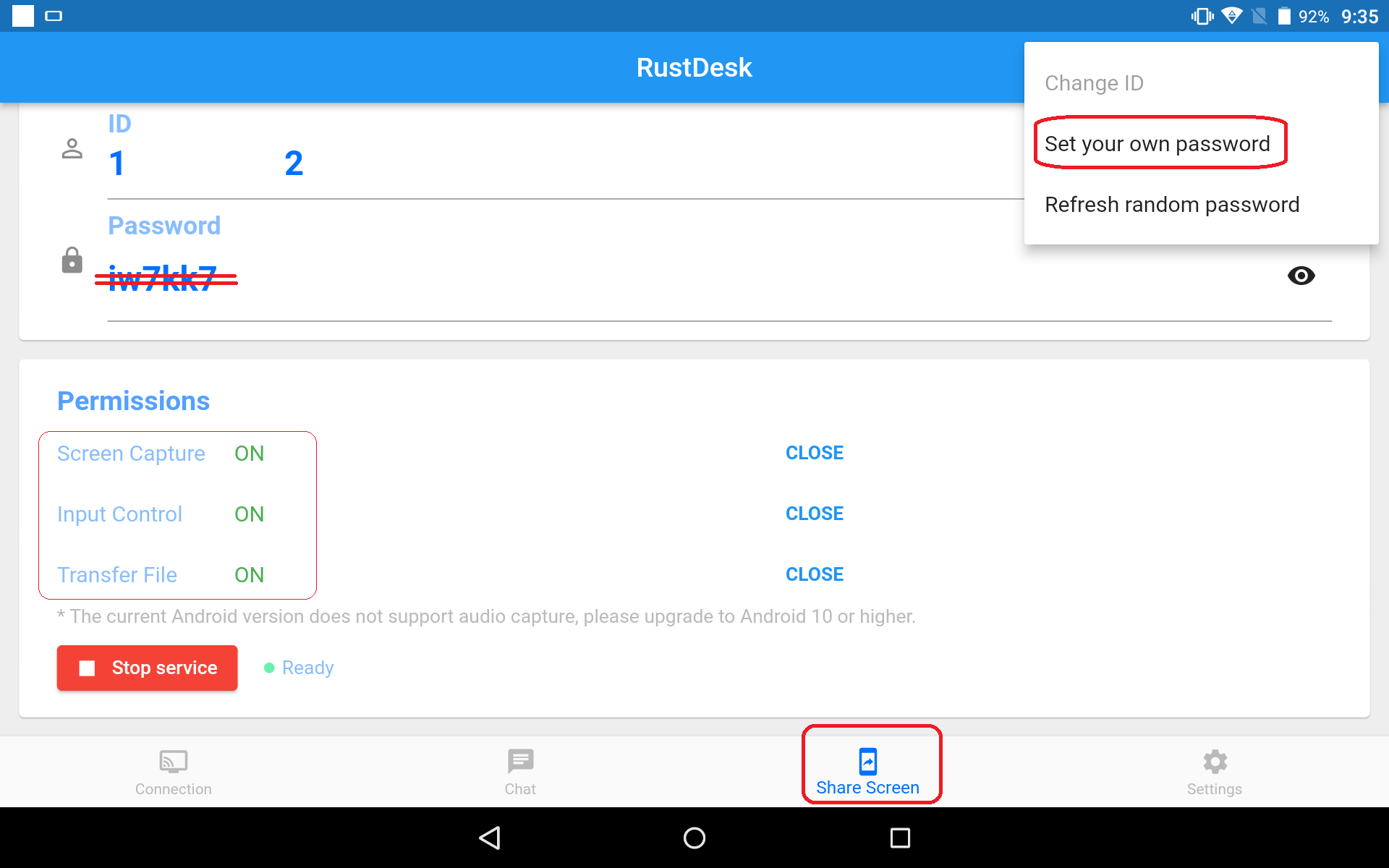


![��]���~�߂�](SpaceDeskAutorotation.jpg)
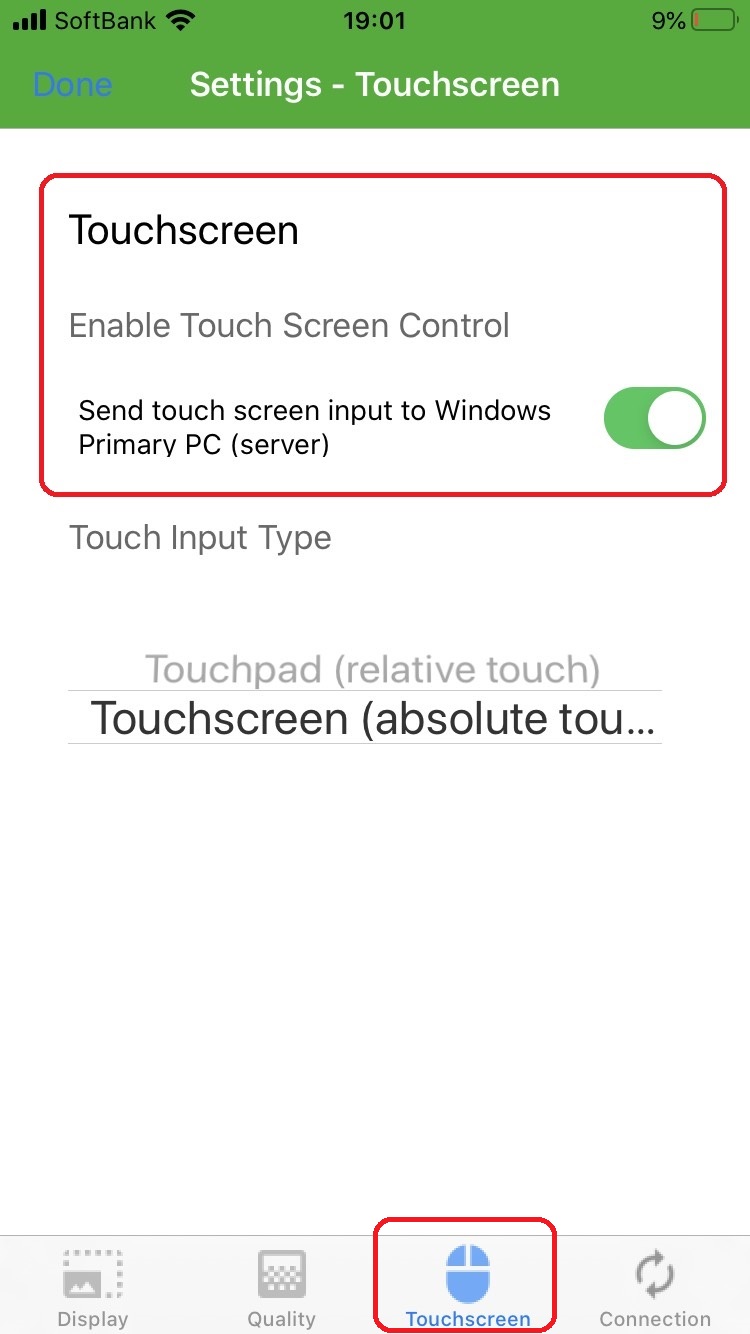
 �u�͌�ł����ځv�͓��{���@���F�̈͌����A�v���ł��B
�u�͌�ł����ځv�͓��{���@���F�̈͌����A�v���ł��B