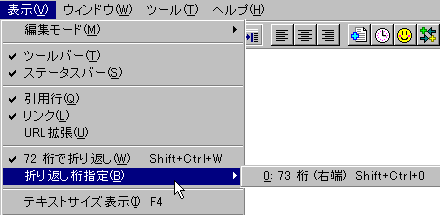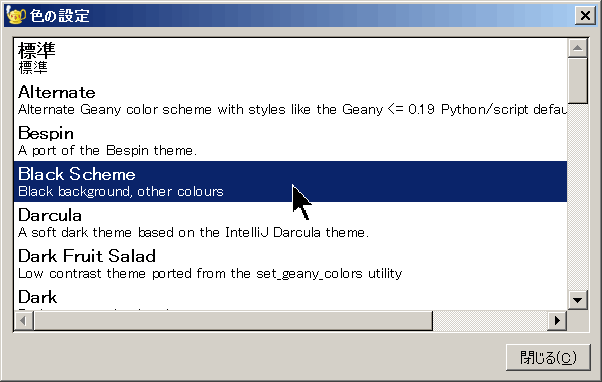テキスト処理
テキスト・エディタ
どんな人に便利か
№ こんな事が有りませんか テキストエディタの特長
1 大きなサイズのテキストファイルを開こうとして、時間がかかって、いらいらしたことがありませんか? どんな大きなファイルでも、メモ帳やワードパッドより高速に開いたり、書込・修正・削除処理したりできます。
2 大量のテキストデータの確認作業をすることが有りませんか。 データ検索結果や、「強調単語」を色付きで表示させることが出来るので、作業が容易になります。
3 テキストファイルの URL を参照して、インターネットに接続することが有りませんか。 エディタの上で、テキストファイルのURLをクリックすると、直接ブラウザを開かせることができます。
№ 名称 バージョン 評価 2Mファイルを開く
文字検索 ウインドウ折り返し グローバル対応
(推奨)
速度(秒)
速度(秒)
全件色分け
多国語表示
入力
1
メモ帳
Win9X
19
×
×
○
×
×
2
メモ帳
Win2000,XP
?
?
×
◎
◎
◎
3 EmEditor (無料)1.27
初心者
5
1
○
◎
×
×
4
EmEditorV3(有償)
3.2*
20
25
○
◎
◎
◎
5 OEdit (無料)4.8.6*
初~上
5
1
○
◎
×
×
6 PeggyPad (無料)4.5*
上級者
5
1
△
◎
×
×
7 sakura (無料)1.3.2*
上級者
10
1
○
◎1.6.3.0~ ×
×
8 xyzzy (無料)0.2.2.2*
グローバル
15
1
△ ◎
○
◎
9 MKEditor (無料)3.7.9
40
22
×
×
×
×
10 TeraPad (無料)0.85
70
5
×
○
×
×
11 MSワード 85
10
×
×
◎
◎
注 1:表示時間の絶対値は、パソコンの性能で変わります。したがって、相対的な速さの比較だけを見て下さい。
注 2:サイズ 100MB の「英辞郎」の辞書ファイルを開くテストの結果が、右の
タスク・マネージャ の表示です。上段:CPU使用率。下段:メモリ量。
xyzzy は、メモリの消費が少なく、高速です。PeggyPad も、メモリ消費が少ないですが、負荷は少し大きくなります。EmEditorV3(有償)は、メモリ消費は少ないですが、起動が遅くなります。Sakura は、起動も遅く、メモリ消費も大きい、ことが分ります。
注 3:ウインドウ折り返しの◎は、ウインドウサイズを変えたときに、折り返しが追随して変更されるもの。
Emエディタ
「EmEditor Free Version 1.27」は、無料ソフトの紹介サイトの「VECTOR」でも、人気上位の定番ソフトで、信頼の置けるものです。私のメイン・エディタです。https://jp.emeditor.com/ https://jp.emeditor.com/text-editor-features/history/emeditor-free/
ハードディスクのエラーを防止するため、できれば、前もってスキャンディスクを走らせることを推奨します。 ダウンロードしたファイルをエクスプローラで選択して実行する。(設定は特に変える必要は有りません。) 下記をすると、Emエディタが使いやすくなります。
拡張子 を、中途半端な知識で、追加変更しないようにしてください!!!OEdit
このエディタも、動作が軽いのが特長です。http://www.hi-ho.ne.jp/a_ogawa/ http://www.hi-ho.ne.jp/a_ogawa/oedit/ https://www.vector.co.jp/magazine/softnews/020213/n0202132.html http://www.unixuser.org/~euske/doc/scm-sd7/ http://ja.wikibooks.org/wiki/Scheme サクラエディタ(Sakura)
これも便利なエディタで、私のセカンド・エディタです。https://sakura-editor.github.io/ https://github.com/sakura-editor http://sakura.qp.land.to/ https://sakura-editor.github.io/help/HLP000001.html http://sakura.qp.land.to/?Macro%2F%C5%EA%B9%C6 http://sakura.qp.land.to/?Macro%2F%C5%EA%B9%C6%2F146 s/\r\n(\r\n)+/\r\n\r\n/gi 」と入力します。前行<BR>/ a>後行
を、<BR>を削除して、一行にまとめたい場合は、s/<BR>\r\n<\/ a>/<\/ a>/gi 」前行</ a>後行
UNICODE に対応している。矩形編集 ができる。正規表現 キーワードで、&[a-z]+; や < > を追加登録して色分けすると、とても見やすくなります。)
「ソート」して「マージ」すると、重複行が簡単に削除できます。 (ただし、1万行を超えるファイルの、「置換」では、(正規表現キーワードでの色付けをやっているためか?)、メモリ・リークする場合か有ります。
編集するファイルの行数が多い場合は、
xyzzy を使うと良いでしょう。
更に行数が多い(10万行以上)場合は、
PeggyPad が高速です。)
・Windows95/98/Me/NT4.0/2000/XP で動作するテキストエディタ
・文書毎にウィンドウが開く SDI を採用
・同時に256のファイルを編集可能(メモリ依存)
・元に戻す(Undo)、やり直し(Redo)は無制限(メモリ依存)
・文字コードセット自動判別(SJIS,JIS,EUC,Unicode,UTF8,UTF7)
・
箱型編集 (矩形編集とも言う)・インデント機能
・
Grep :ファイルから検索では、文字コードの指定や
正規表現 可能
・キーワード、文字列定数、コメント等の色分け機能
特に、正規表現キーワードによる色分けができるのが凄い!
私は下記を登録して、右のように色分けしています。
あまりやり過ぎると、色キチガイ (^^ゞ
// 正規表現キーワード Ver1
RxKey[000]=RK1,/「[^」]*」/k
RxKey[001]=RKA,/『[^』]*』/k
RxKey[002]=RK2,/\([^)]*\)/k
RxKey[003]=RK3,/([^)]*)/k
RxKey[004]=RK4,/<<[^>]*>>/k
RxKey[005]=RK5,/<[^>]*>/k
RxKey[006]=RKA,/〈[^〉]*〉/k
RxKey[007]=RKA,/<[^>]*>/k
RxKey[008]=RK9,/《[^》]*》/k
RxKey[009]=RK8,/\[[^]]*\]/k
RxKey[010]=RK6,/[[^]]*]/k
RxKey[011]=RK7,/【[^】]*】/k
RxKey[012]=RK3,/[①-⑳]/k
追記:サクラエディタの正規表現は、
最短マッチ が使えるので、最短マッチを使う方が簡単です。
例えば、一番上は、次のように書けます。
RxKey[000]=RK1,/「.*?」/k
利用可能な正規表現:
https://sakura-editor.github.io/help/HLP000089.html
・漢字確定後でも、IMEの機能を呼び出して、漢字再変換ができる
・テキスト、C/C++、PL/SQL、Java、COBOL、アセンブラ等の
アウトライン解析
・入力補完機能、キーワードヘルプ機能
・タグジャンプ/バックタグジャンプ
・印刷プレビュー、印刷機能
・キーボードマクロ
・DIFF.EXEを併用することで、ファイル間の差分検索までできます。
http://www.fsci.fuk.kindai.ac.jp/kakuto/soft.html 箱型編集(矩形編集) 固定長ファイル の編集などに使うと、便利です。
矩形選択をした
'case 'と入力した
アウトライン解析 階層付きテキスト・ファイル を、2ペイン で表示させることができます。数式計算 sakuraCalc(サクラ電卓) )を使うと、関数電卓にもなります。Apsaly
テキスト・エディタに、新しい「ブランド」の誕生です。http://www.eonet.ne.jp/~mw31/ ファイルサイズの上限は、128 MB です。)Win95 のパソコン でも、エディタ同梱の「AquesTalk 」を使って、
「きもちい'ーわ。も'っとー。も'っとー。,おねがいしま'す。」
Ctrl+Space UNICODE にした Epsaly もあります。http://www.forest.impress.co.jp/article/2008/03/12/apsaly.html http://www.forest.impress.co.jp/article/2007/10/23/apsaly200.html http://www.forest.impress.co.jp/article/2007/05/14/apsaly140.html http://www.forest.impress.co.jp/article/2007/03/22/apsaly.html https://www.vector.co.jp/magazine/softnews/090616/n0906161.html MikoScript を搭載しているので、簡単?に、機能追加ができます。VBScript も使うことができます。)ファイル全体で、連続する重複行を削除 」ならば、下記で、できました。
'AddScope( ::Apsaly );
UndoBlockBegin();
前行データ="";
削除行=0;
MoveTo( 'TextTop );
for( 処理行 = 1 ; 処理行 <= MaxLineNo(1) ; 処理行=処理行+1 )
{
MoveTo( 処理行'LineNo );
行データ = GetLineText();
if ( 行データ == 前行データ )
{Delete( 'LineLim );
処理行=処理行-1;
削除行=削除行+1;
}
else
前行データ=行データ;
}
print 削除行 : " 行を削除しました。";
UndoBlockEnd();
http://www.eonet.ne.jp/~mw31/miko/index.html http://www.eonet.ne.jp/~mw31/miko/MiscProc.html print 文の説明
lower=0;
upper=300;
step=20;
print "カ(華)氏","セ(摂)氏";
華氏=lower;
while(華氏 <= upper) {
摂氏=(5.0/9.0)*(華氏-32.0) 'float ;
print "%7d ,%6.1f" 'fmt (華氏,摂氏);
華氏=華氏+step;
}
カ(華)氏, セ(摂)氏
0 , -17.8
20 , -6.7
40 , 4.4
60 , 15.6
80 , 26.7
100 , 37.8
120 , 48.9
140 , 60.0
160 , 71.1
180 , 82.2
200 , 93.3
220 , 104.4
240 , 115.6
260 , 126.7
280 , 137.8
300 , 148.9
http://www.eonet.ne.jp/~mw31/miko/TextProc.html http://www.eonet.ne.jp/~mw31/miko/IOFormat.html 赤 」などに設定して、判別しやすくすると、良いでしょう。http://www9.plala.or.jp/sgwr-t/ http://www9.plala.or.jp/sgwr-t/c/sec05.html テキストエディタxyzzy
MS Global IME を使って、中国語を入力できます。) の、貴重なソフトです。日本語、中国語の混在文書 を表示・作成できます。http://news.mynavi.jp/articles/2012/04/10/xyzzy/ 注意: .xyzzy の設定を読み込むために「環境変数」に、XYZZYHOME という変数名で、xyzzy のパスを登録する必要があります。(右の画面参照)http://xyzzy-022.github.io/ http://www.jsdlab.co.jp/~kamei/ https://www.vector.co.jp/magazine/softnews/991113/n9911131.html http://www.forest.impress.co.jp/library/software/xyzzy/ http://edutainment-fun.com/script/xyzzy/customizeIndex.html 必読 http://xyzzy.s53.xrea.com/wiki/index.php?QuickTour
注1:GENE95 や edict は、
FreePWING による各種辞書 で、
電子辞書版 も入手できます。
注2:
http://e-words.jp/w/Wiki.html によると、
Wiki (ウィキ) とは、Webブラウザから簡単にWebページの発行・編集などが行なえる、Webコンテンツ管理システム。WebサーバにインストールしてWebブラウザから利用する。
電子掲示板(BBS)に近いシステムだが、BBSが時系列に「発言」を積み重ねるコミュニケーションツールであるのに対し、Wikiは、内容の編集・削除が自由なこと、基本的に時系列の整理を行なわないことから、誰もが自由に「記事」を書き加えていくコラボレーションツール、もしくはグループウェアと言える。
「Wiki」はハワイ語の「Wikiwiki」が語源で、「速い」「急ぐ」「形式張らない」といった意味がある。
日本語に対応したWikiツール:PukiWiki
http://pukiwiki.sourceforge.jp/ 必読 http://web.archive.org/web/20020930230626/http://www.carabiner-systems.com/xyzzy/intro.html http://web.archive.org/web/20020930230626/http://www.carabiner-systems.com/xyzzy/FAQ.html http://www.jsdlab.co.jp/~kei/xyzzy/xyzzy2.html http://www.jsdlab.co.jp/~kei/xyzzy/xyzzy_common_setup.html http://plaza.umin.ac.jp/~takeshou/xyzzy/
日本語、中国語、韓国語、欧米、中欧、キリル文字、ギリシア語、トルコ語、バルト言語、Unicode (UTF-16, UTF-8, UTF-7)
朝鮮語や簡体字・繁体字中国語、ギリシャ語、ロシア語を混在編集
大容量ファイルの編集, 複数ファイルの編集
ドラッグ&ドロップ編集, ウィンドウの縦横分割
セッション(読み込んでいるファイルとウィンドウ構成)の保存・復元
自由に定義できるツールバー, 自由に定義できるタブバー
矩形選択 ・コピー・切り取り・貼り付け
(開始部分にカーソルを合わせて、Shift + F6 を押します。そして、カーソルを矢印キーで動かすと範囲選択されます。終わりの部分で、また Shift + F6 を押すと、矩形選択されます。
正規表現 で日本語が使用できる grep, 検索、置換
インクリメンタルサーチ, 静的、動的な単語補完機能
罫線機能
確定してしまった漢字を変換前の状態に戻せるなど、IMEを操作できる
ほぼ無制限のUndo/Redo
段組、印刷範囲指定など細かい指定やプレビュー可能な印刷機能
Base64 encode,decode, uuencode,uudecode
文字の変換ができる。(大文字<->小文字, 全角<->半角, TAB<->space)
現在時刻をさまざまなフォーマットで挿入できる
排他モードがあるのでネットワークファイルを編集しても安心。
Common Lispにほぼ準拠したLispインタプリタによる自由なカスタマイズ・機能拡張
独自に拡張されたプラグイン機能, DDE,DLL,OLE 制御機能
自由なキーカスタマイズ。マウス入力カスタマイズ。
キーボードマクロの実行・保存
複数世代の自動バックアップ, ファイラを装備
各種書庫ファイルの作成・解凍・閲覧
ファイルのコピー・削除・移動その他ができる。
ディレクトリィの容量を計算して表示する
正規表現を使用したファイル名一括変換などができる
ファイルの検索ができる
各種言語編集モード装備(キーワード色分け、自動インデントなど)
タグファイルによるタグジャンプ, 関数一覧を表示してジャンプ
キーワードなどのカラー表示
IME on/offでキャレットの色を変えられるので状態がわかりやすい(IMEキャレット)
MSDNやC or VC++ 系のヘルプ起動と表示
電信八号と組み合わせたメール送受信、スレッド表示
文書比較機能
オーバーフローしらずの電卓
多倍長整数が使える・・・・お小遣いが国家予算を超える人向き
分数計算ができる・・・・・小学生のお子さんをお持ちの方。宿題の採点向き
複素数が使える・・・・・・理系の学生さん向き
カレンダー
@nifty のログファイル閲覧(スレッド表示可能)
shellをxyzzy内で起動できる
C-x & にてコマントラインと同じ処理が可能
しかも出力結果が xyzzy にのこるので、DOS promt が一瞬だけひらいて終了してしまうプログラムに最適です
ネットワーク対応
長い文章を指定したところで折り返して読みやすくできる、などの文書整形機能
インテリマウス対応
注意: テキストエディタxyzzyは、UNIXのエディタ emacs に似せて作ってあるため、ショートカット・キー が、ウインドウズ系ソフトと異なっています。
xyzzy Faq Pagehttp://www.netlaputa.ne.jp/~henmi/lisp/xyzzy/ xyzzyでギリシャ語http://homepage1.nifty.com/suzuri/000/xyzzy.html 階層付きテキスト・ファイル を、2ペイン で表示させアドオン・ソフトも紹介されています。http://ohkubo.s53.xrea.com/xyzzy/#outline-tree しょぼしょぼすくりぷとhttp://edutainment-fun.com/script/xyzzy/ http://www.geocities.co.jp/Technopolis-Mars/8229/xyzzy/xyzzy-color.html xyzzy 関連の覚え書きhttp://ohkubo.s53.xrea.com/xyzzy/ 私は、pickup-pattern を site-lisp フォルダに登録して、siteinit.l に下記を追加しました。
(add-hook '*show-match-hook* 'pickup-pattern-last-search) ← 通常の検索操作で、全検索結果に色が付きます。 (global-set-key #\F5 'pickup-pattern-set-input) ← ジャンプさせずに、現在位置をキープしたまま強調表示したい場合に使います。 [F5]で、ミニバッファを開いて、検索する言葉を登録します。[Enter]で全検索結果に色が付きます。 (global-set-key #\S-F5 'pickup-pattern-unset-all) ← 検索結果の色を消すときに、[Sift]+[F5]を押します。
追記:
私の環境には、下記も追加して、作成・編集したデータを保存しないで終了する間違い、を防いでいます。
亀井さんの、
(add-hook '*lisp-interaction-mode-hook* #'(lambda () (setq need-not-save nil)))
佐野さんの、
(add-hook '*query-kill-xyzzy-hook*
#'(lambda ()
(when
(let ((n (count-modified-buffers)))
(if (zerop n)
t
(no-or-yes-p "~A個のバッファが変更されています。セーブしないで終了しますか?" n)
))
(dolist (buffer (buffer-list) t)
(unless (string= (buffer-name buffer) " " :end1 1)
(delete-buffer buffer)))
t)
))
xyzzy Lisp Programminghttp://www.nct9.ne.jp/m_hiroi/xyzzy_lisp/xyzzy02.html
TEAD
TEAD有償版を試用して、7日間の試用期間が過ぎて、レジストしたい場合は、FAQに、従います。
> の後ろに、tead /i PeggyPad
私は、極端に行数の多いファイルの場合に、この PeggyPad を使っています。xyzzy と同程度のメモリ消費とスピードで、大きなサイズのファイルを開くことができます。置換も高速です。http://www.plotyuki.sakura.ne.jp/blog/blog.cgi?mode=archive&month=201805
メニュー操作/機能 キー
罫線を左へ Alt+←
罫線を右へ Alt+→
罫線を上へ Alt+↑
罫線を下へ Alt+↓
罫線を左へ向かって消す Alt+Shift+←
罫線を右へ向かって消す Alt+Shift+→
罫線を上へ向かって消す Alt+Shift+↑
罫線を下へ向かって消す Alt+Shift+↓
罫線の種類を変更する Alt+Home
[ツール]-[罫線の種類]
http://www.anchorsystems.jp/anchor/ashp/peggy/langlist.shtml CSV ファイル の色分けができます。Visual Studio Code
https://code.visualstudio.com/ https://qiita.com/nmatsumoto4/items/c132b2e83df9b6f4c864 http://www.atmarkit.co.jp/ait/articles/1507/10/news028.html http://www.atmarkit.co.jp/ait/subtop/features/dotnet/all.html#xe789b9e99b86efbc9aVisualStudioCodee697a9e58886e3818be3828ae382ace382a4e38389 https://eng-entrance.com/texteditor-vscode https://qiita.com/shimoju/items/e31e5f4092953297f486 http://kyouichisato.blogspot.jp/2015/06/visual-studio-code-jis.html https://qiita.com/bellota/items/c94b710a9c8fdf17ad2f https://www.off-soft.net/ja/software/develop2/japanese-problem-with-visual-studio-code.html https://qiita.com/satokaz/items/cb45d82f6f8f1e24c0d6 http://www.atmarkit.co.jp/ait/articles/1709/15/news027.html https://vscode-doc-jp.github.io/docs/getstarted/themes.html https://qiita.com/nia_tn1012/items/10ad4a7a156290cd8408 http://beyondjapan.com/blog/2017/08/vscode-useful-settings http://www.nexyzbb.ne.jp/~absolutesh/page16.html http://www.milkmemo.com/entry/syoshinsya_visual_studio_code http://wiki.onakasuita.org/pukiwiki/?Visual%20Studio%20Code%2F%E8%A8%AD%E5%AE%9A https://arrown-blog.com/visual-studio-code/ https://xtech.nikkei.com/atcl/nxt/column/18/01907/010500005/ https://atmarkit.itmedia.co.jp/ait/articles/2107/30/news025_2.html gPad
文字コードは、Shift JIS 以外に、EUC、UTF-7/8/16/32 などにも対応したテキスト・エディタです。注意:編集可能なファイルサイズの上限は、128 MB程度まで です。 https://mfactory.me/ https://mfactory.me/gpad-info.html https://forest.watch.impress.co.jp/docs/news/529529.html https://www.vector.co.jp/magazine/softnews/120522/n1205221.html TeraPad
Geany
Geany は、プログラムの統合開発環境 (IDE) として使うことを主な目的としたテキストエディタで、ソースコード編集向けの各種機能を備えています。http://win.just4fun.biz/%E9%96%8B%E7%99%BA%E3%83%84%E3%83%BC%E3%83%AB/%E8%BB%BD%E9%87%8FIDE%EF%BC%86%E3%82%A8%E3%83%87%E3%82%A3%E3%82%BF%E3%83%BBGeany.html http://www.geany.org/Documentation/Manual http://www.geany.org/Main/AllFiletypes FreeBASIC を編集してHello Worldを表示http://syntaxerror445.blog21.fc2.com/blog-entry-6.html http://netlog.jpn.org/r271-635/2011/01/linux_geany.html http://blog.goo.ne.jp/hagbs/e/dfebe2583e452bc8866689d4fbca2182 http://blogs.yahoo.co.jp/rmnjr654/29836507.html http://elmoa.ichi-matsu.net/zorinosliterimix/geany%E3%82%92%E5%85%A5%E3%82%8C%E3%81%A6%E3%81%BF%E3%81%9F%E8%A9%B1 http://web.chaperone.jp/w/index.php?%B6%EB%B7%C1%C5%BD%C9%D5 http://linux.just4fun.biz/?%E3%82%BD%E3%83%95%E3%83%88%E3%82%A6%E3 http://another.maple4ever.net/archives/1027/ Windows版 iText
縦書きもできるユニークなテキストエディタです。付属の「新規-原稿用紙フォーム.iTE」を使って、原稿用紙に書いたように表示できます。http://www.jp-lightway.com/download/ https://www.vector.co.jp/vpack/browse/pickup/pw4/pw004488.html
Vertical Editor も参照下さい。参考:
文字化けメイルと UNICODE文字コードとUNICODE の項も参照下さい。下記 の様に文字化けしていることがあります。パソコンで文字を表示する場合、文字フォントに対応する文字コードというものが使われています。従来これがJIS等の各国の国内規格で決まっていたため、当該国の文字しか取扱うことができませんでした。下記の実例 のメイルは、このグローバルスタンダードである UNICODE で、日本文字を表現しています。テキストエディタ(Sakura) 」にコピー貼付します。そしてエディタで選択状態にしておいて、「変換」→「文字コード変換」の「自動判別→S-JIS」または「UTF-8→S-JIS」で、一部を除いて読めるようになります。
縺薙l縺ァ縺ゥ縺?〒縺吶°??
テキストエディタxyzzy の場合は、「編集」のクリップボードエンコーディング「Unicode(UTF-8N)」しておいて、貼付けします。
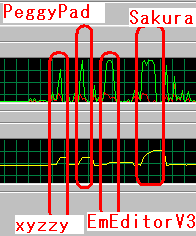 注 2:サイズ 100MB の「英辞郎」の辞書ファイルを開くテストの結果が、右のタスク・マネージャの表示です。上段:CPU使用率。下段:メモリ量。
注 2:サイズ 100MB の「英辞郎」の辞書ファイルを開くテストの結果が、右のタスク・マネージャの表示です。上段:CPU使用率。下段:メモリ量。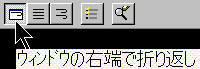 特に、右記のボタン:テキストファイルの「ウインドウ右端で折り返し」と、その右側の「折り返し無し」がボタンで操作できる点が便利です。
特に、右記のボタン:テキストファイルの「ウインドウ右端で折り返し」と、その右側の「折り返し無し」がボタンで操作できる点が便利です。
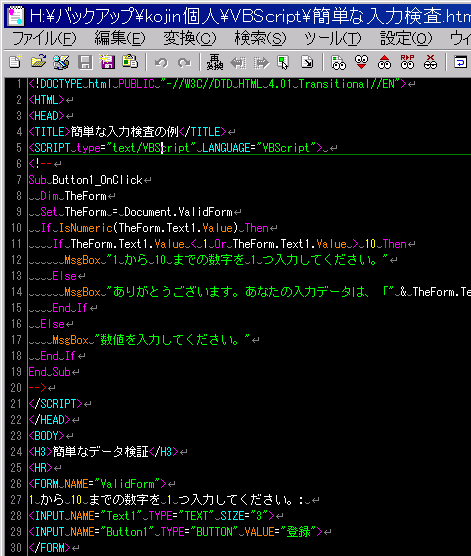 私はサクラエディタの下記の点が気に入って使っています。
私はサクラエディタの下記の点が気に入って使っています。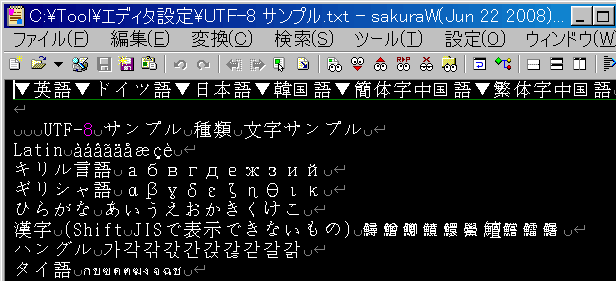
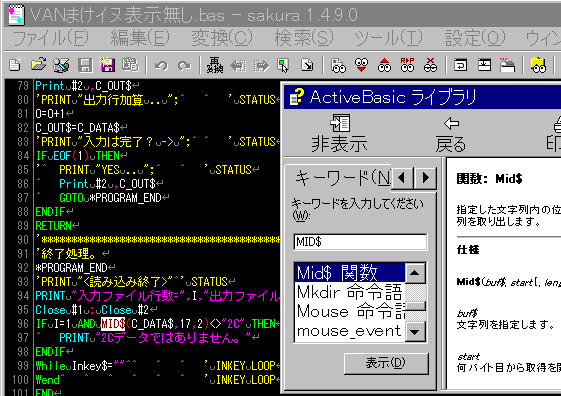
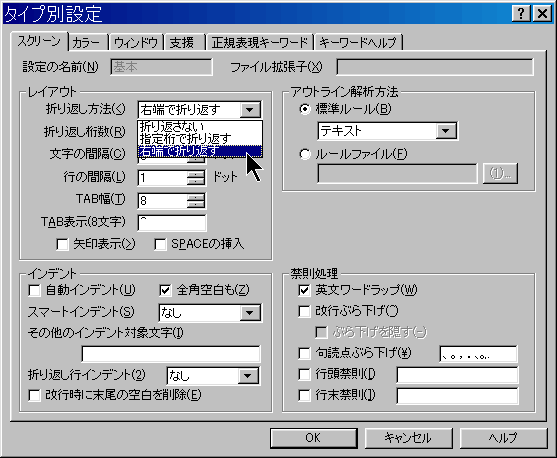
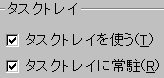 インストールのとき「起動時に常駐」は止めて、インストール後、ツール→共通設定で、右の設定をすると、パソコンの起動に負担をかけず、かつ2回目のエディタ起動がより高速になります。
インストールのとき「起動時に常駐」は止めて、インストール後、ツール→共通設定で、右の設定をすると、パソコンの起動に負担をかけず、かつ2回目のエディタ起動がより高速になります。 私は下記を登録して、右のように色分けしています。
私は下記を登録して、右のように色分けしています。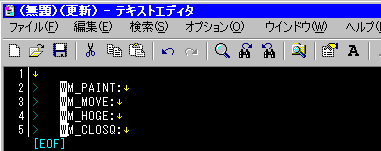
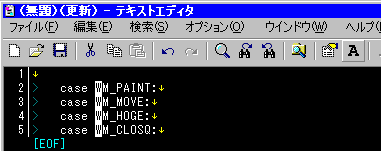
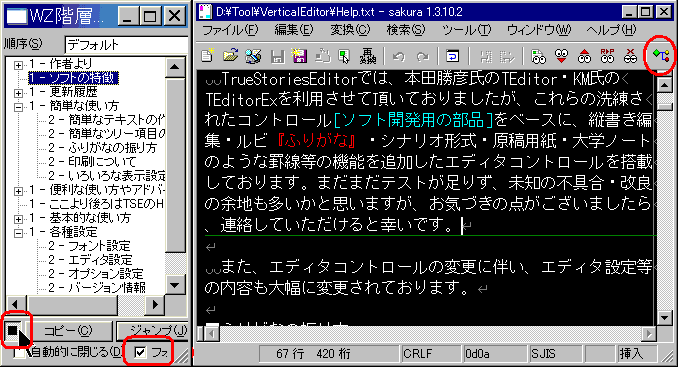


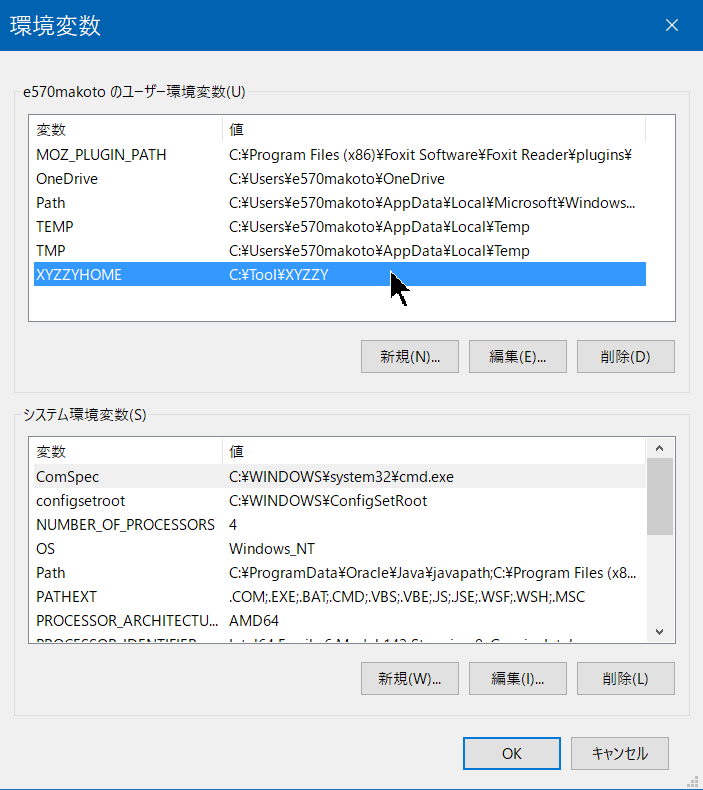 これも便利で強力なエディタです。
これも便利で強力なエディタです。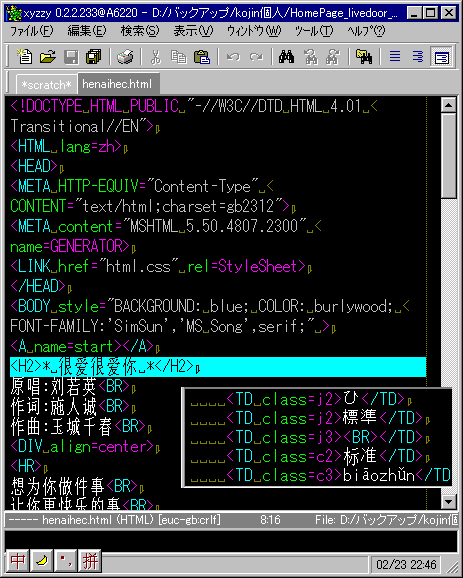
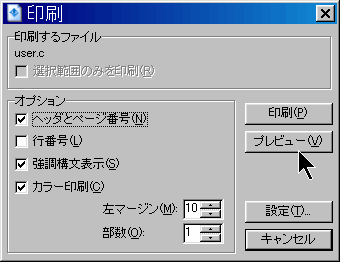 フラット・テキストなのに、カラー印刷に対応したユニークなエディタです。
フラット・テキストなのに、カラー印刷に対応したユニークなエディタです。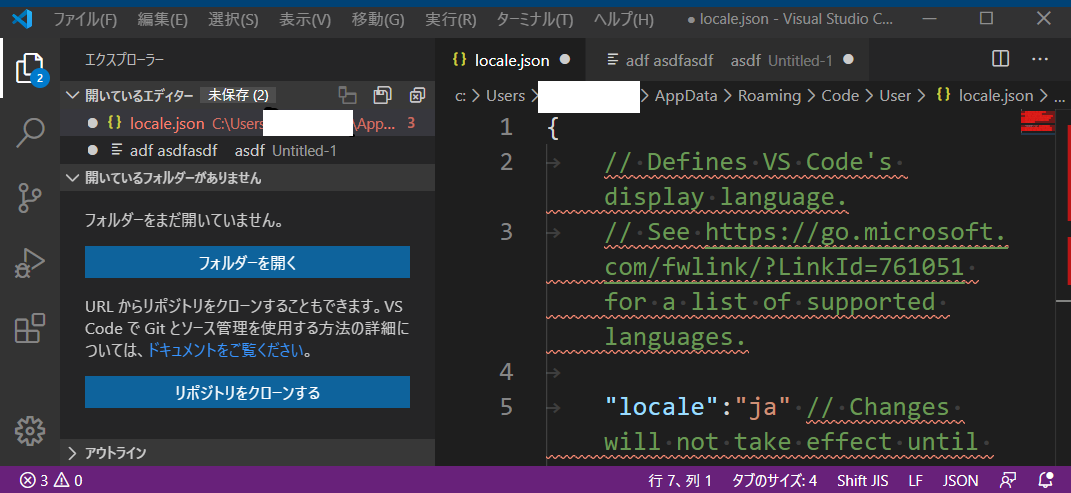 Visual Studio Code (VSCode) は、Microsoft 製のクロス・プラットフォームなテキスト・エディタです。
Visual Studio Code (VSCode) は、Microsoft 製のクロス・プラットフォームなテキスト・エディタです。